PS怎样精修男士洗面奶发布时间:2019年10月30日 10:03
1.打开PS新建【白色】画布并拖入【洗面奶】素材,然后使用【矩形工具】(颜色【深蓝色】,描边【无】)绘制出【洗面奶】大体形状并结合【直接选择工具】调整其锚点(期间要结合【Ctrl+T】右键【透视】进行调整),效果如图所示。
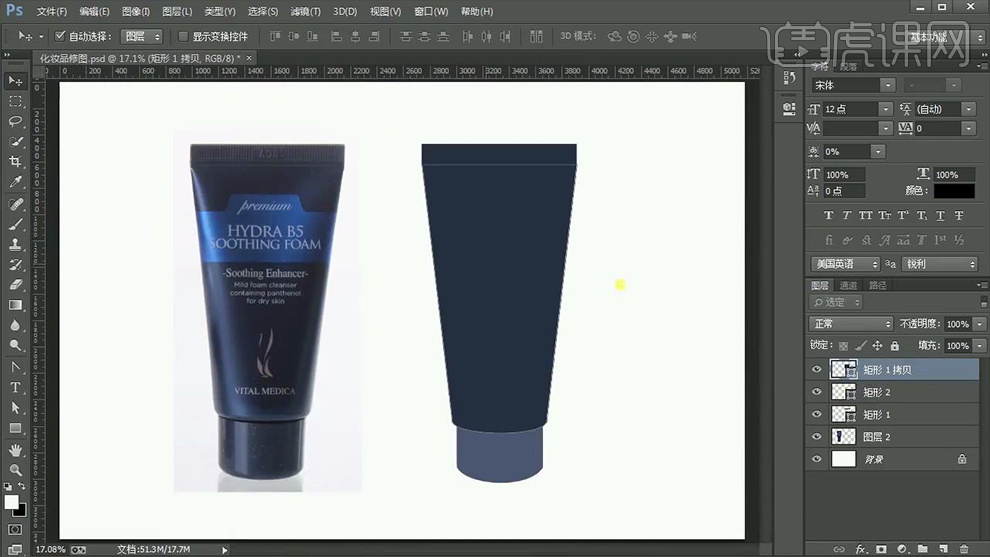
2.制作【洗面奶】尾巴区域。使用【矩形工具】(颜色【深蓝色】,描边【无】)与凹凸处相同大小的矩形,然后双击打开【图层样式】调整参数,详细参数如图所示。

3.将绘制的矩形调整到尾巴的最左侧区域,然后多次【Alt+→】向右进行适当的复制移动,之后选中复制移动的矩形图层【Ctrl+J】复制并【Ctrl+T】调整其位置,接着选中所有带有凹凸的矩形【Ctrl+E】合并图层并右键【转化为智能对象】,效果如图所示。
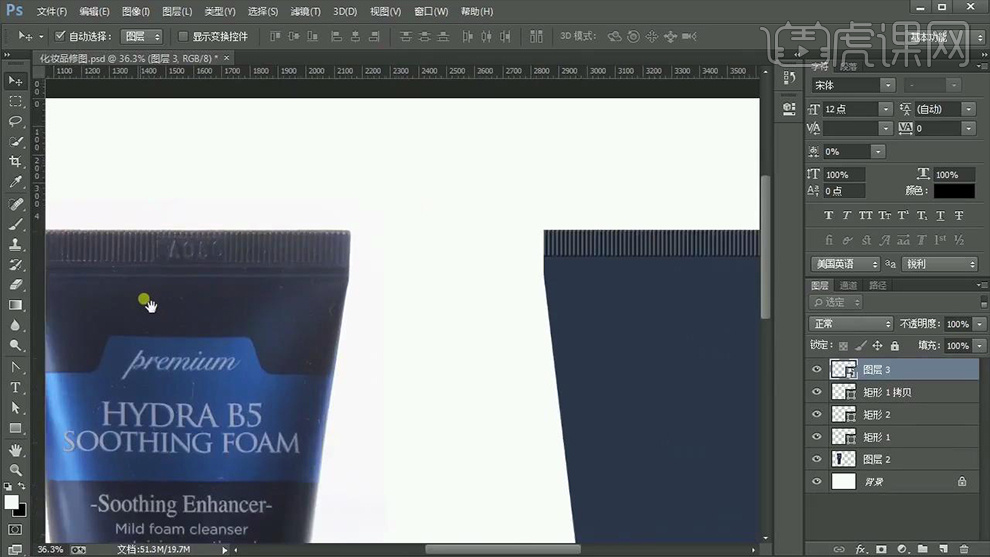
4.制作【洗面奶】主题内容。选中绘制的【洗面奶主体】图层在其上方【新建图层】,然后分别使用【矩形工具】(颜色【天蓝色】,描边【无】)和【圆角矩形工具】(颜色【天蓝色】,描边【无】,半径【20像素】)绘制两个形状,之后【Ctrl+T】调整大小和位置,以此绘制【文字框】,效果如图所示。
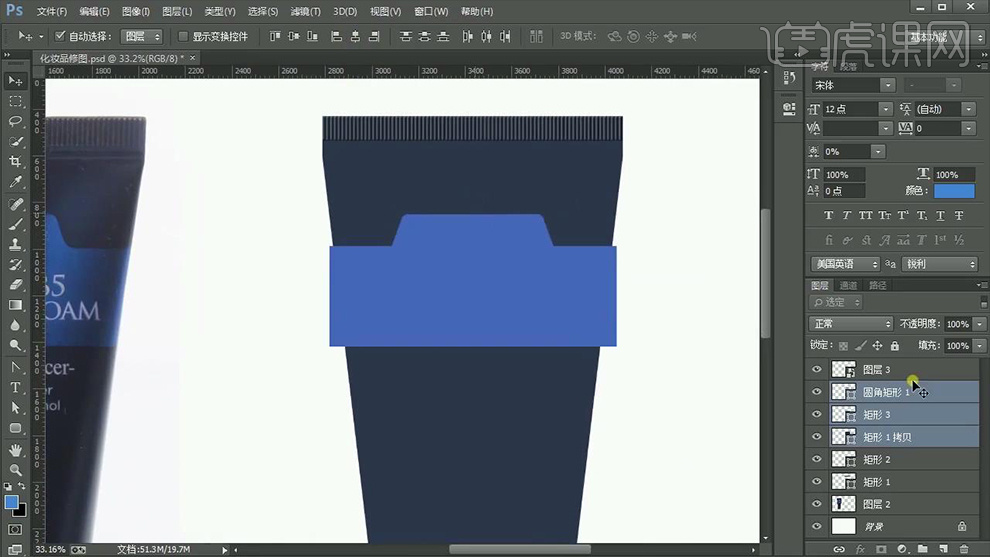
5.在相应的位置【新建图层】使用【钢笔工具】绘制路径并【Ctrl+enter】转化为选区将其填充【浅蓝色】,效果如图所示。
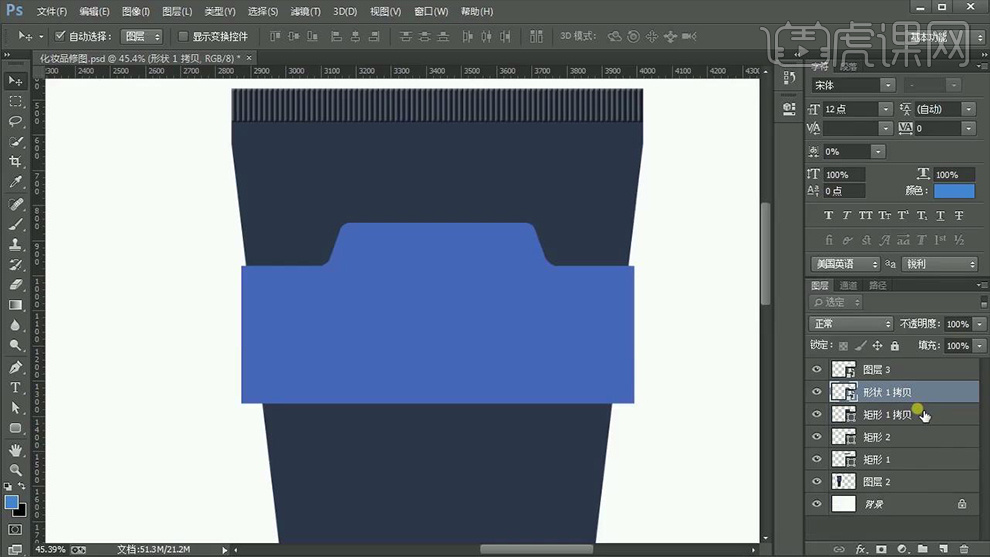
6.将绘制的【文字框】形状图层【合并】并右键【转化为智能对象】,然后【Ctrl+Alt+G】创建剪切蒙版,效果如图所示。
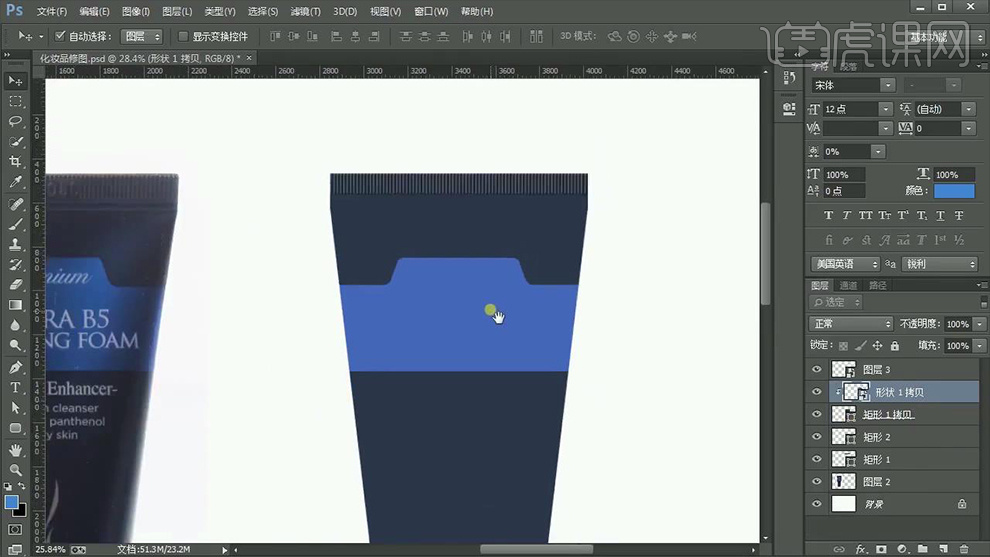
7.使用【文字工具】(字体【vrjaya】和【宋体】,颜色【白色】)输入【主题文案】并【Ctrl+T】调整大小和位置,效果如图所示。
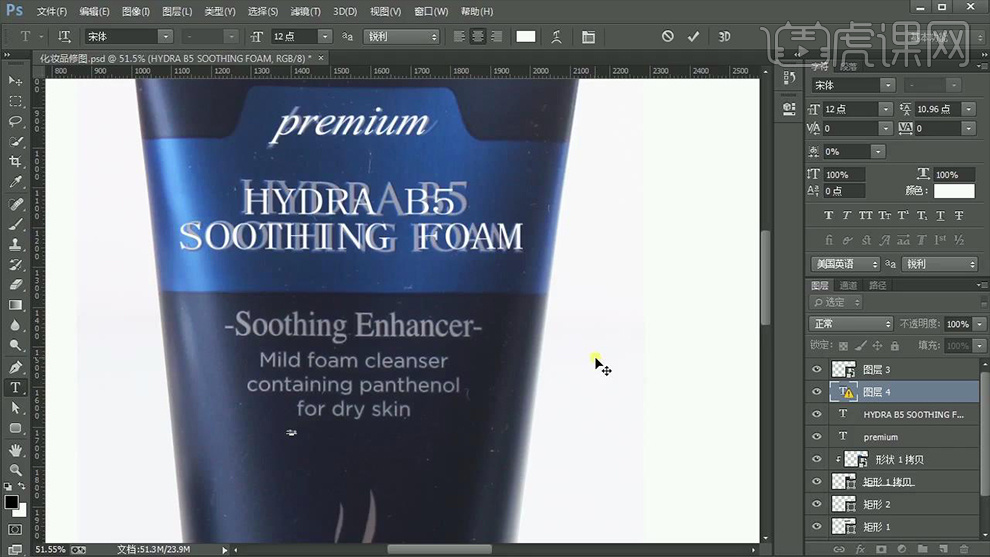
8.之后用同样的方法使用【文字工具】输入【其他文案】(字体【宋体】和【仿宋】,颜色【白色】),效果如图所示。
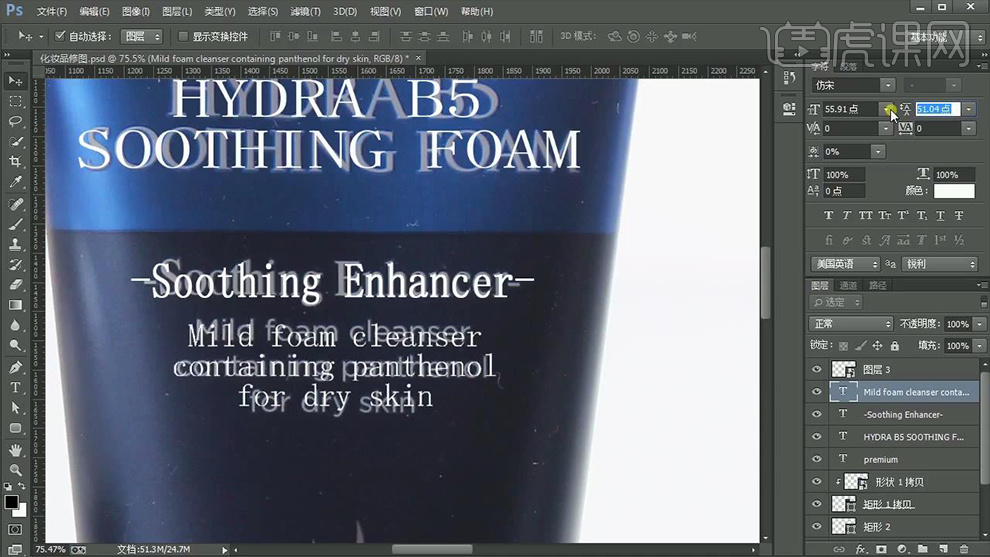
9.选择【洗面奶主体】图层结合【快速选择工具】和【魔棒工具】对【logo】进行选区并【新建图层】将其填充【白色】,然后将其所有【文案】和【logo】选中并调整大小和位置,接着将其相关图层【Ctrl+G】编组,效果如图所示。
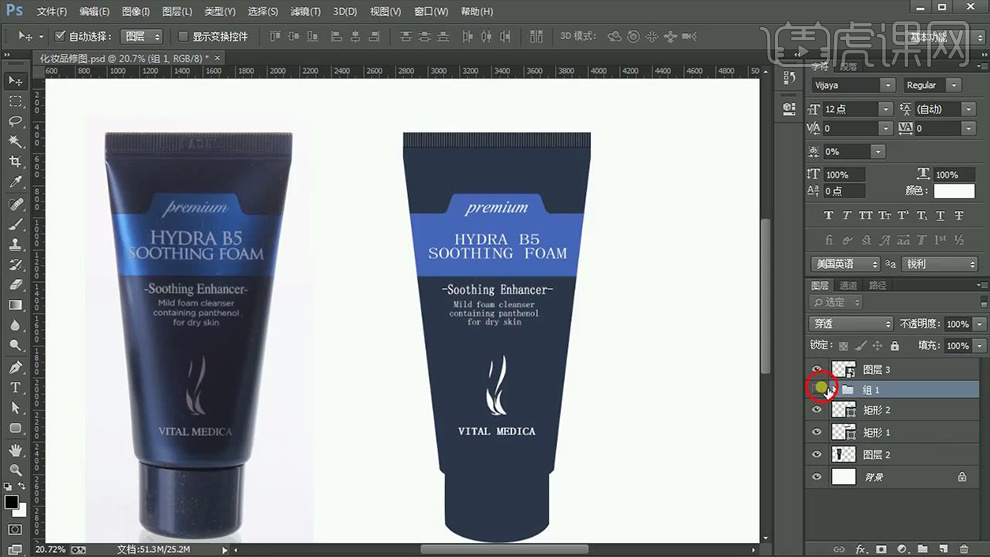
10.回到【洗面奶】尾巴区域,使用【矩形工具】绘制一个【白色矩形】,然后选择【滤镜】-【模糊】-【高斯模糊】(半径【2.8】像素)并【创建剪切蒙版】,然后将该图层复制一个并关闭其图层的【可见性】,效果如图所示。
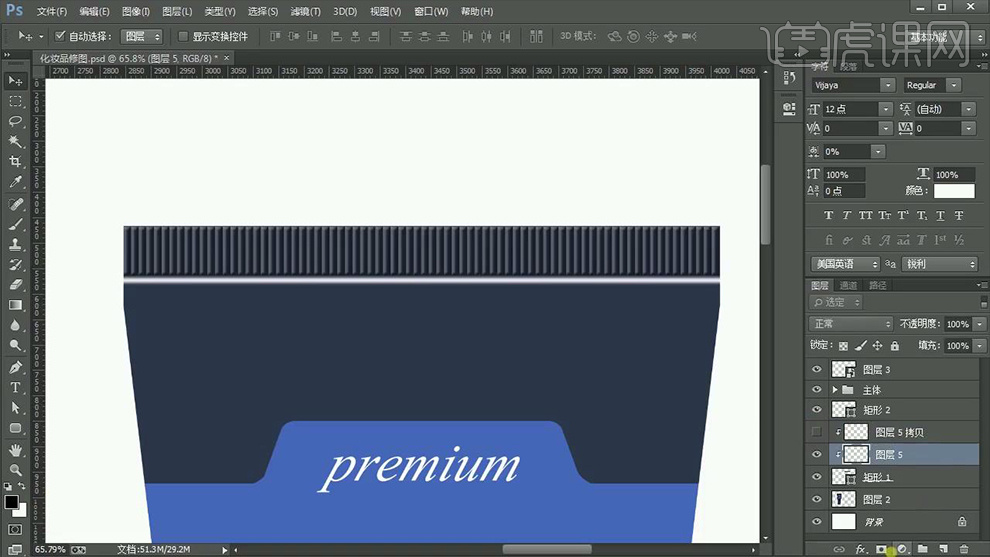
11.为该图层【添加蒙版】使用【画笔工具】(颜色【黑色】,不透明度【22%】)进行适当的涂抹,效果如图所示。
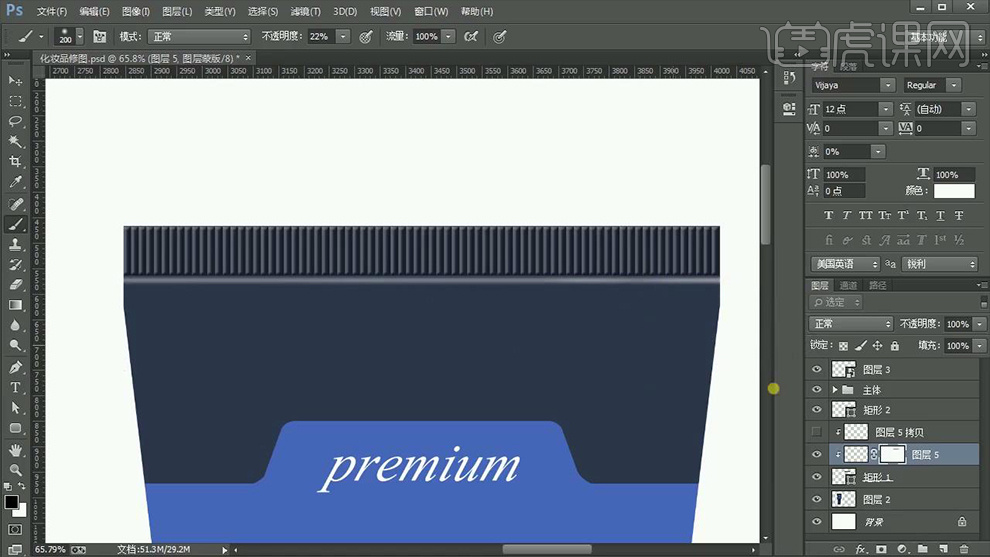
12.回到复制矩形图层打开其【可见性】并向下进行适当的移动,然后打开【图层样式】调整其参数,详细参数和效果如图所示。
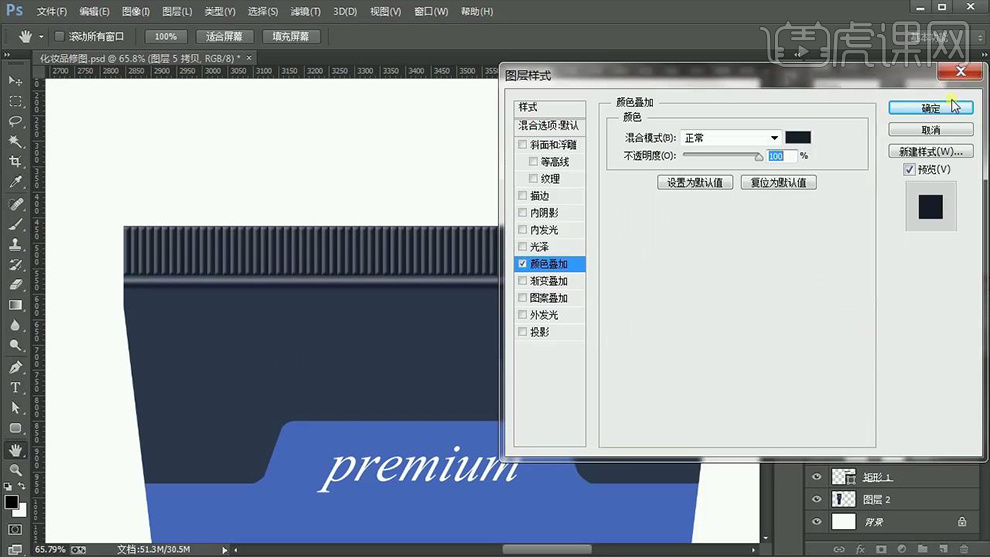
13.之后用同样的方法再次绘制【白色矩形】并调整参数,然后在其中间【新进图层】并【创建剪切蒙版】,接着使用【矩形选框工具】进行选区并填充【钴蓝色】,之后给予同样参数的【高斯模糊】,效果如图所示。
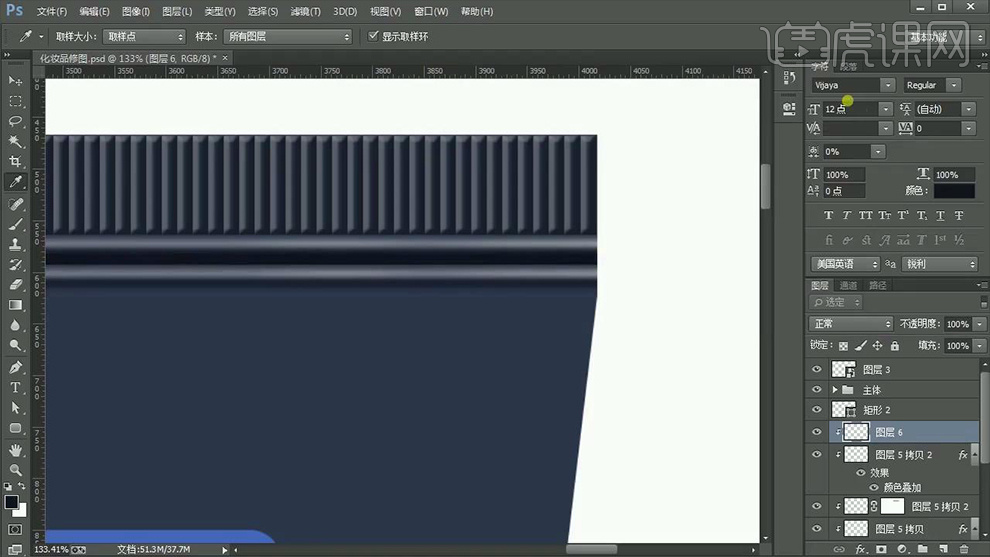
14.复制【主体】图层并【Ctrl+单击缩览图】载入选区,然后将其填充【黑色】并将其【混合模式】改为【滤色】适当降低其【不透明度】,详细参数和效果如图所示。
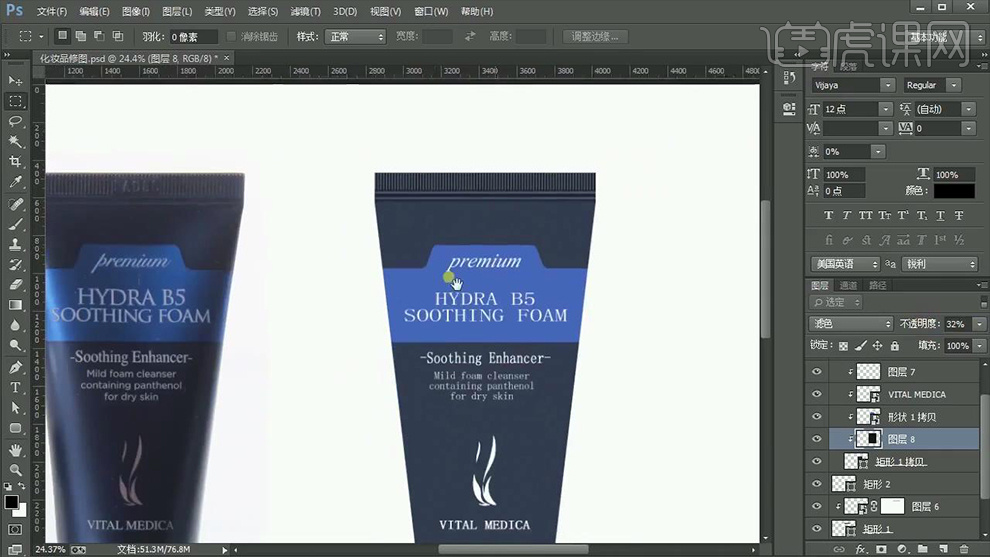
15.制作【主体高光】效果。【新建图层】并【创建剪切蒙版】,然后使用【钢笔工具】绘制【路径】并【转化为选区】,之后将其填充【白色】并为其添加【高斯模糊】(半径【34.6】像素),接着修改其【混合模式】为【叠加】并【添加蒙版】进行适当的涂抹,以此详细参数和效果如图所示。
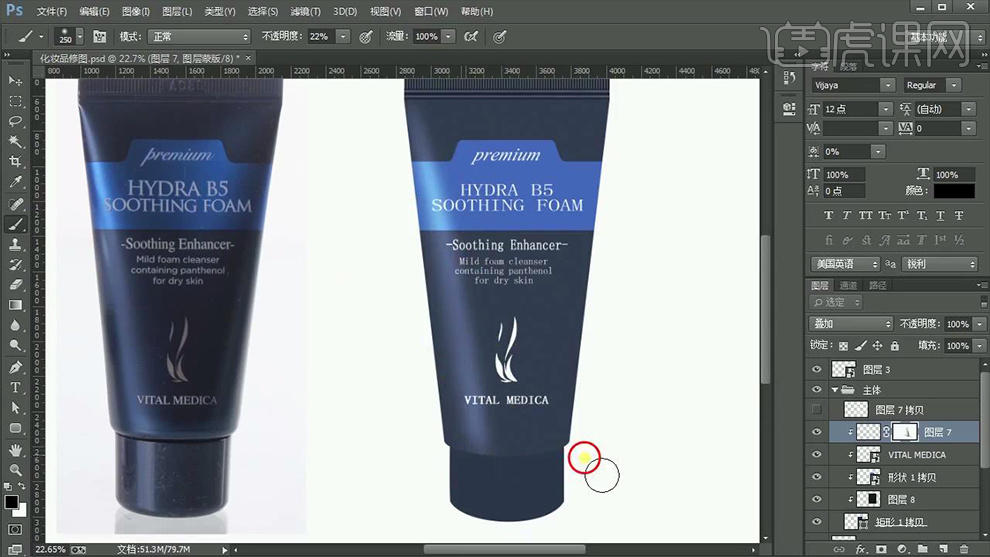
16.多次复制【高光】图层并【添加蒙版】进行涂抹调整,效果如图所示。
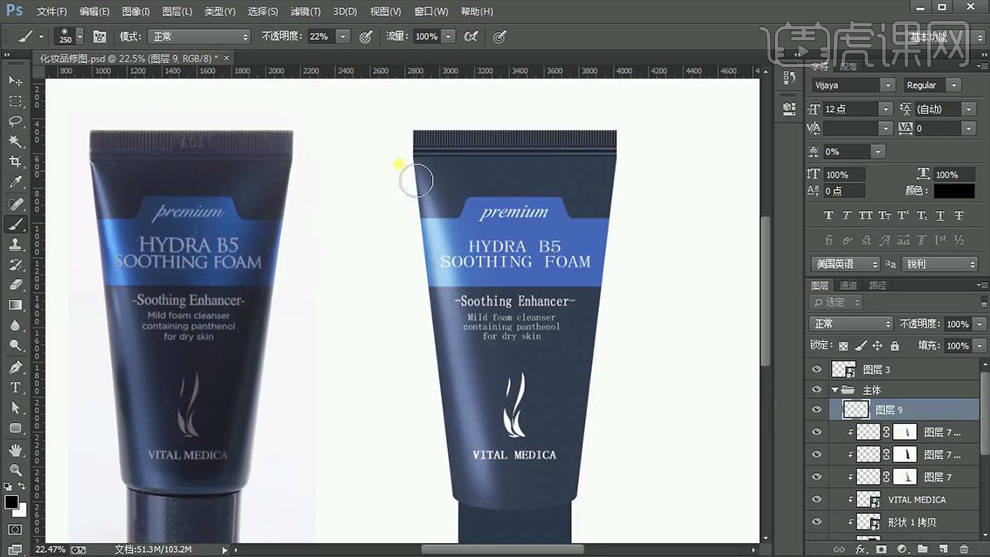
17.制作【主体大高光】。使用【矩形工具】绘制【白色矩形】并给予【高斯模糊】(半径【77.8】像素),然后【Ctrl+T】右键【扭曲】调整形状,接着调整其大小和位置并将其【混合模式】改为【叠加】,效果如图所示。
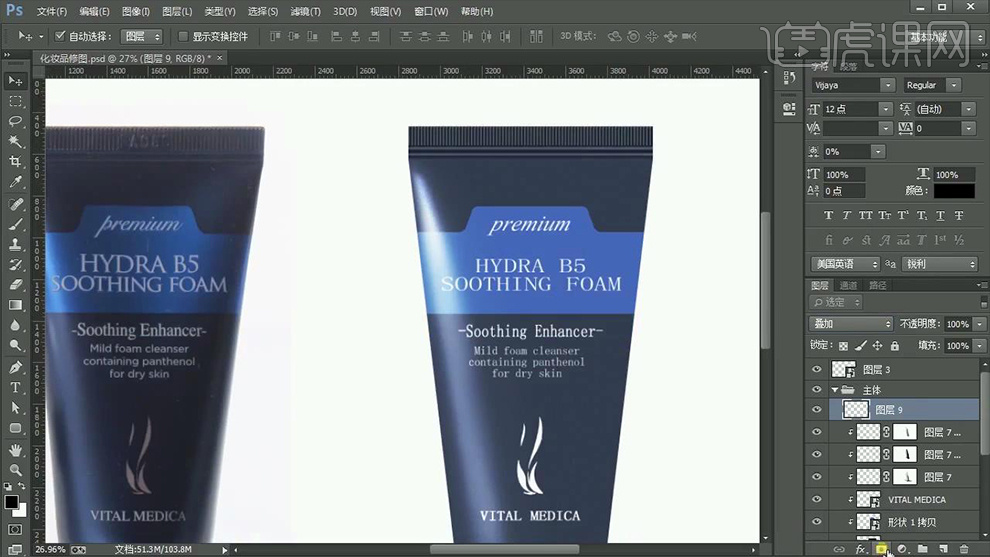
18.将【主题高光】相关图层复制一个并【Ctrl+T】右键【水平翻转】调整大小和位置,之后用同样的方法在其【主体】中上方绘制【高光】效果,效果如图所示。
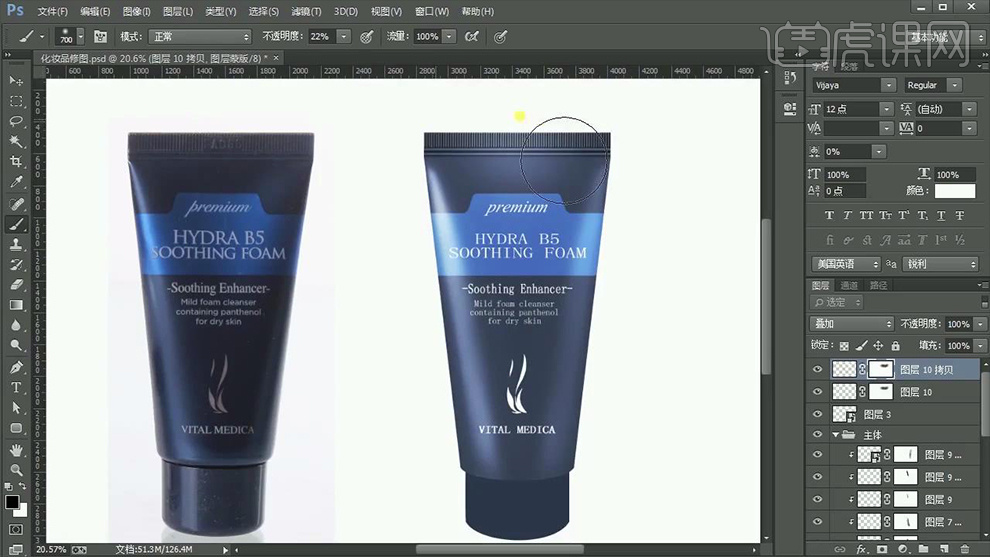
19.在【主体】上方【新建图层】并填充【黑色】,然后【载入选区】并【Ctrl+shift+I】反向选区将其【delete】删除,接着给予【高斯模糊】(半径【38.7】像素),然后为其【添加蒙版】并将多余的部分进行涂抹擦除,接着将该图层复制并继续同样的操作,详细参数和效果如图所示。
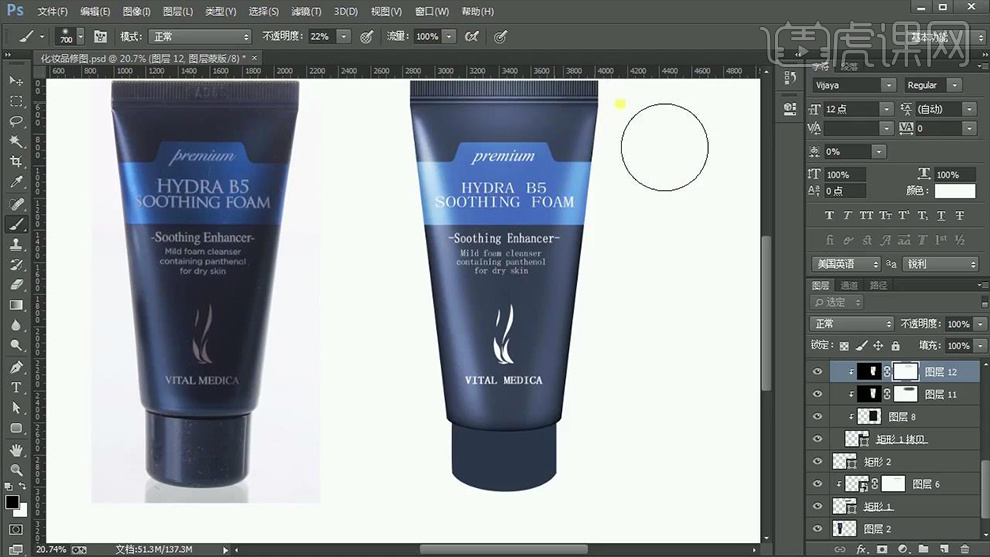
20.用绘制【主体高光】同样的方法制作【主体暗部】,结合【矩形工具】将其填充【深蓝色】调整大小并为其【添加蒙版】进行适当的涂抹,详细参数和效果如图所示。
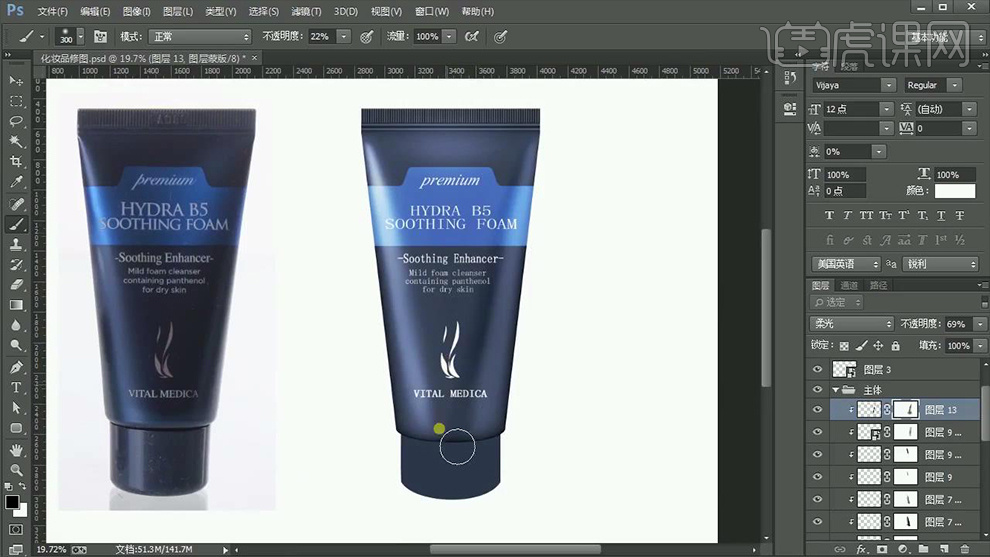
21.结合前面绘制【高光】和【暗部】的方法在【主体】上绘制出其他【高光】和【暗部】,效果如图所示。
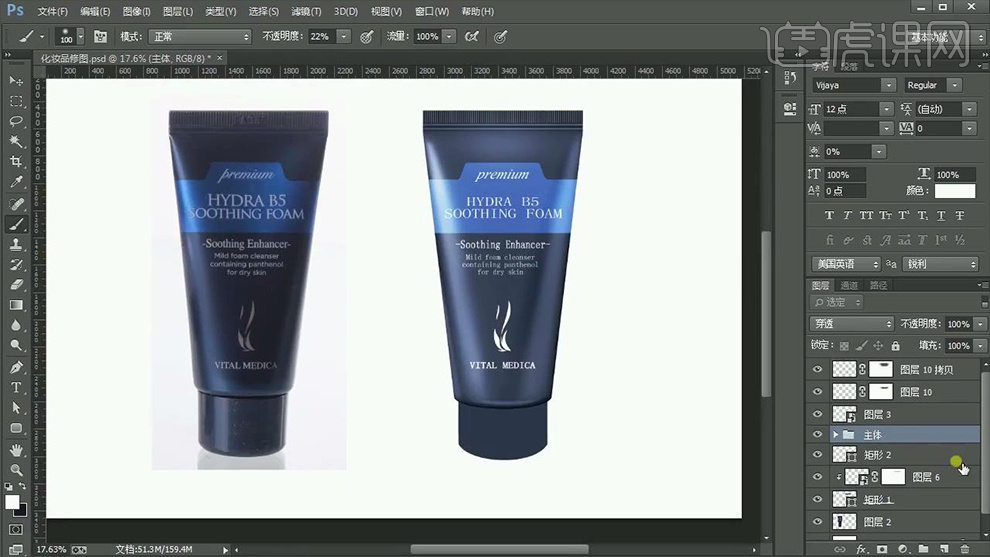
22.制作【洗面奶盖部】。【新建图层】并【创建剪切蒙版】,然后使用【钢笔工具】在【盖部】左侧绘制路径并结合【渐变工具】给予【渐变】效果,详细参数和效果如图所示。
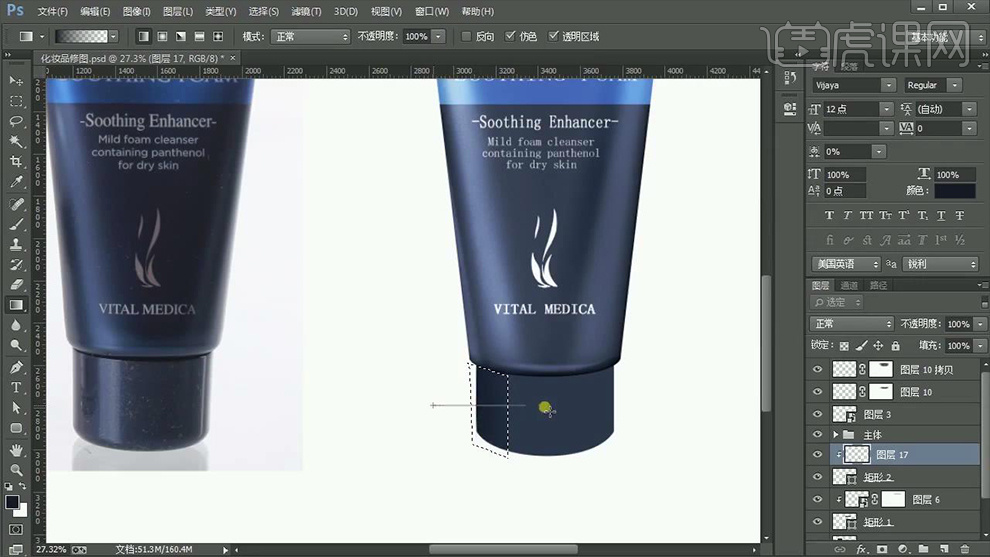
23.用同样的方法在【盖部】右侧绘制【暗部】,然后结合前面的方法在最右侧绘制【高光】效果,效果如图所示。
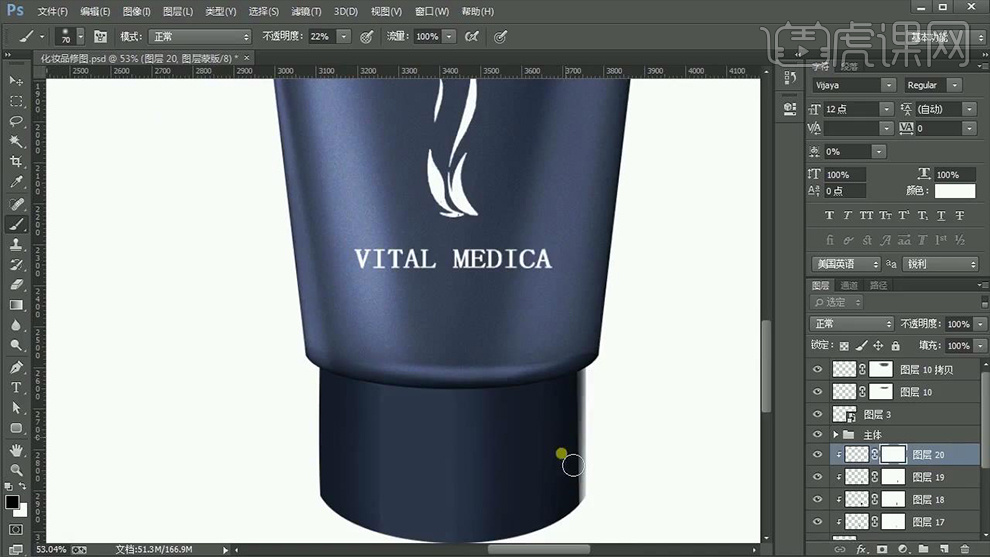
24.然后使用【钢笔工具】结合【渐变工具】(颜色【白色到透明】)绘制【盖部】的【大高光】,之后为其【添加蒙版】擦除多余的部分,详细参数和效果如图所示。
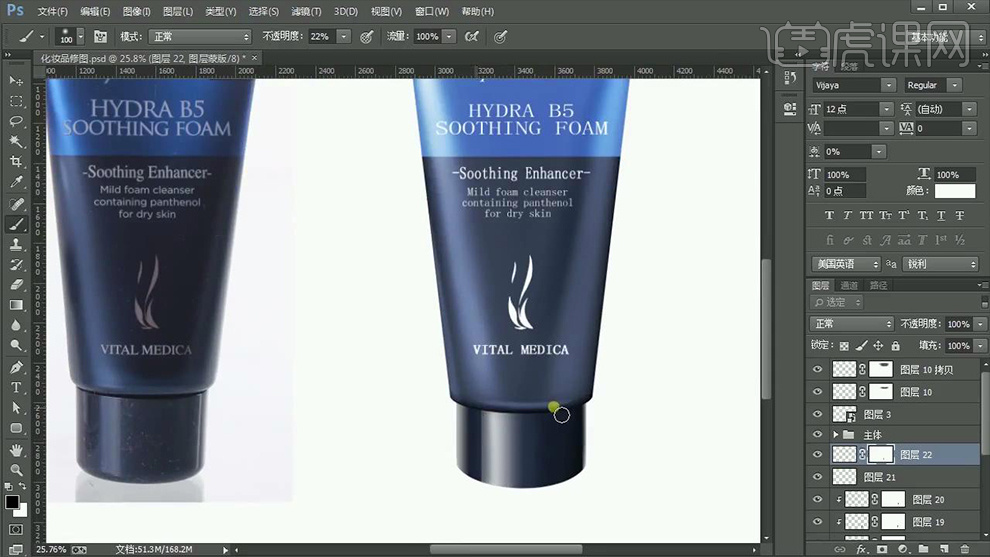
25.最后用同样的绘制【暗部】,在其【盖部】【新建图层】并【创建剪切蒙版】,然后使用【钢笔工具】绘制路径将其填充【深蓝色】,最后为其【添加蒙版】擦除多余的部分,详细参数和效果如图所示。

26.最终效果对比图。



















