PS如何设计荷叶茶海报横幅发布时间:2019年10月28日 14:44
1. 打开【PS】,【Ctrl+N】新建画布。
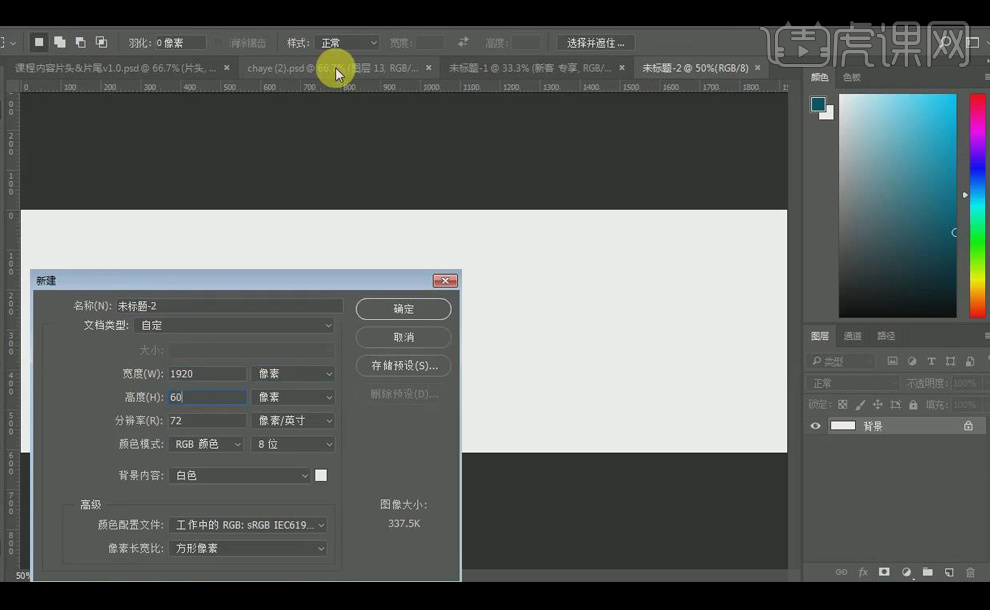
2. 拖入场景素材,摆好位置,新建图层,用【矩形选框工具】画一个宽为900像素的矩形,拉两条参考线。
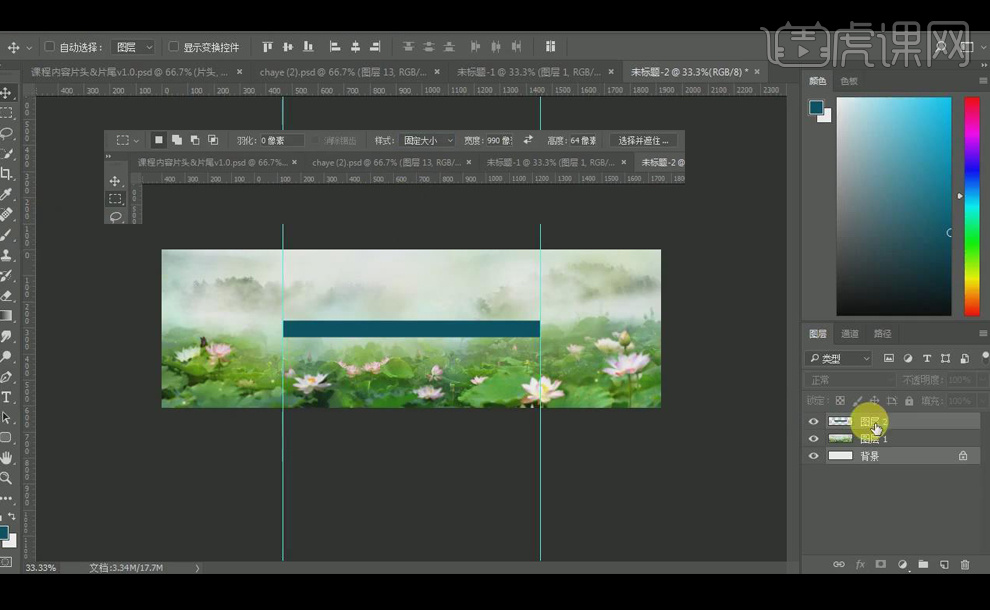
3. 依次拖入荷叶、荷花,产品的素材,摆好位置,再拖入荷叶,放置产品前方。
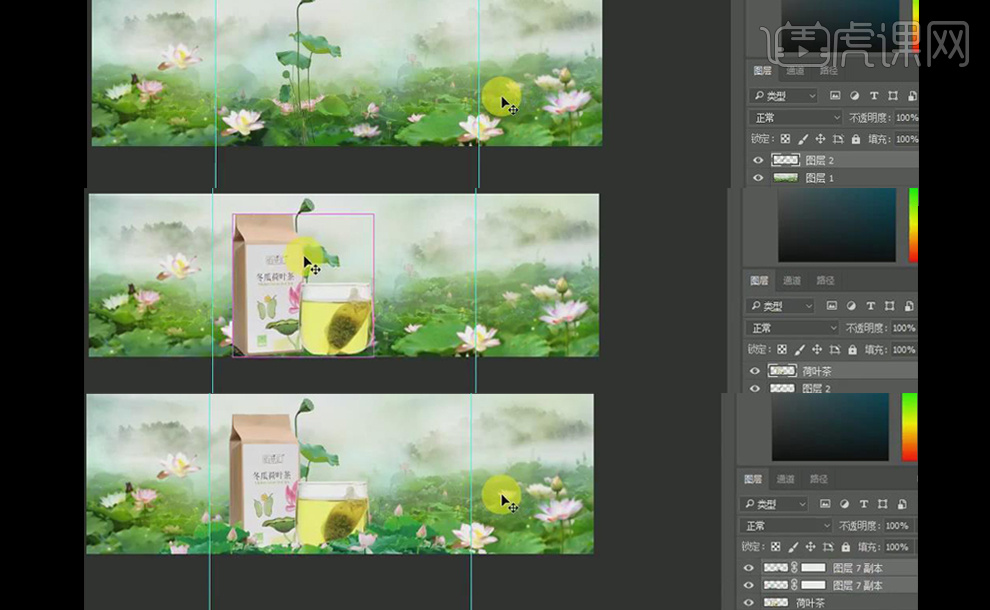
4. 给场景【调色】,首先拉一个【色彩平衡】,【Ctrl+E】合并前面的荷叶图层,再给其拉一个【色彩平衡】。
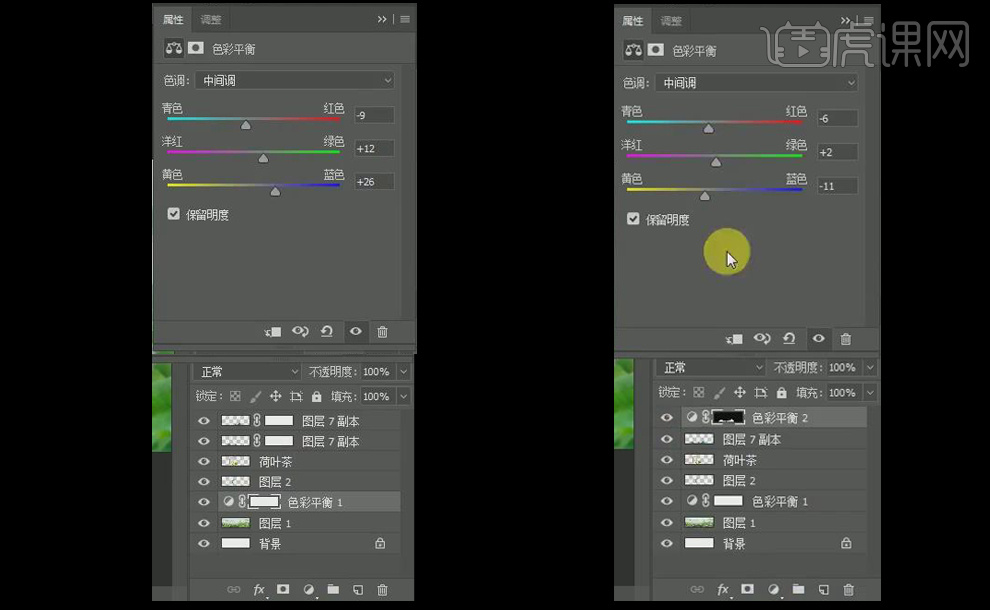
5. 拖入云朵素材,【调整】位置,使海报更有仙气。
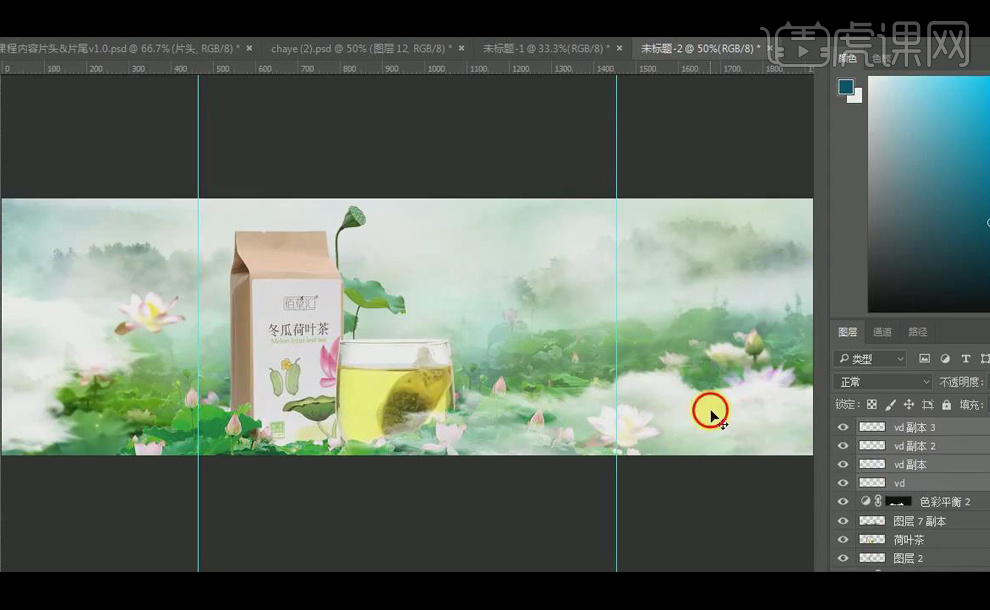
6. 新建图层,选中产品选区,用【画笔工具】给产品上方打上一层白色的光,【图层样式】改为【滤色】,再给产品上方打上一层绿色的光, 【图层样式】改为【颜色减淡】,降低【图层不透明度】。

7. 给产品调一个【色彩平衡】,让其融到背景当中。
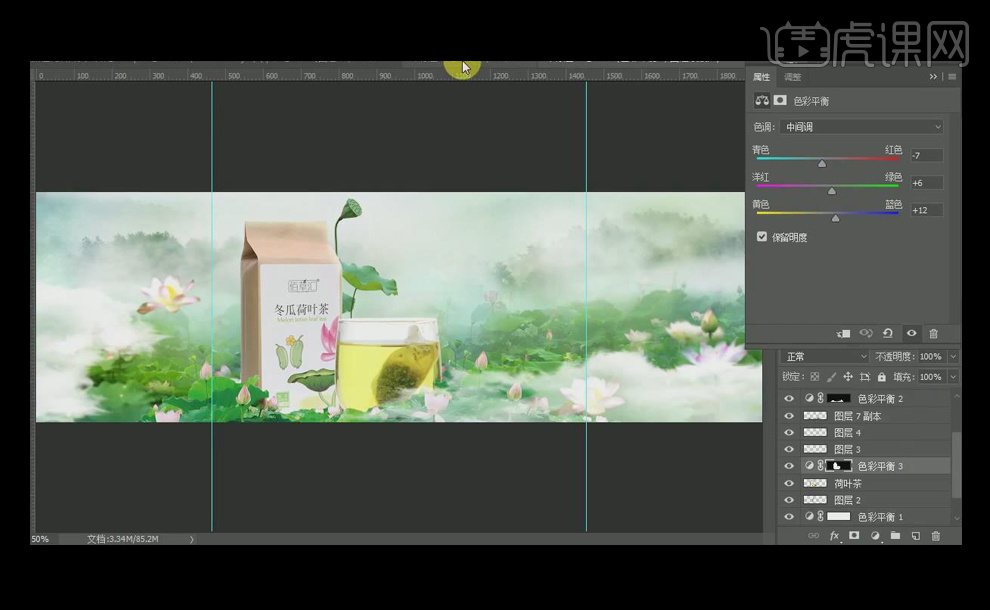
8. 依次拖入广告词、树叶素材,【调整】位置,给树叶添加【蒙版】,用【画笔工具】抹去多余部分,【Ctrl+G】给相似图层打组。

9. 【Ctrl+Shift+ Alt +E】盖印图层,【滤镜】—【锐化】—【USM锐化】,【可选取颜色】-【青色】,调整【照片滤镜】颜色,再调一个【色彩平衡】。
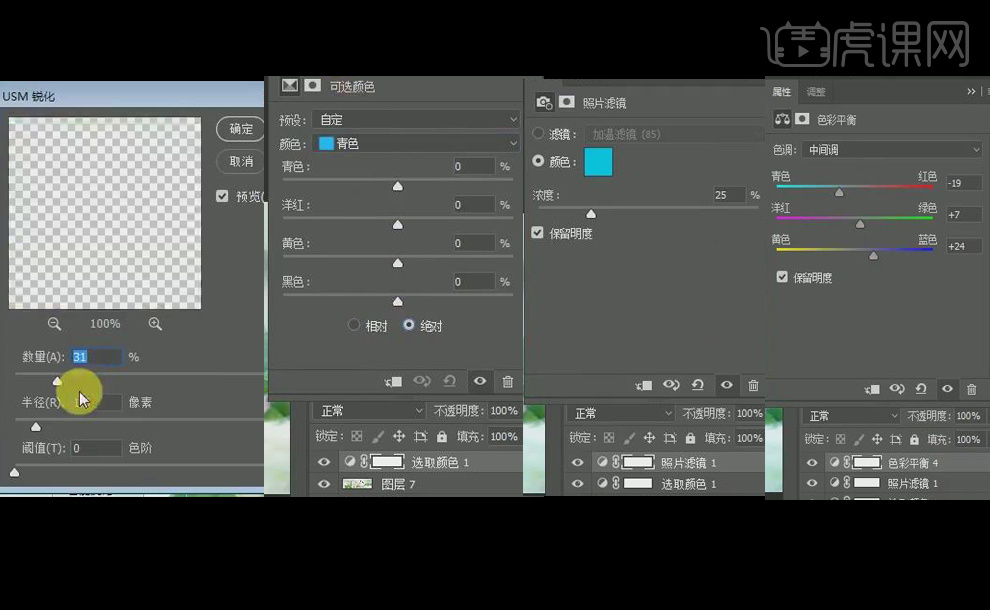
10. 另一种【调色】方法,【可选取颜色】-【青色】,再拉一个【色阶】,再调一个【色彩平衡】,再加一个【色相饱和度】,给【色相饱和度】添加【蒙版】,用【画笔工具】抹去中间多余部分。
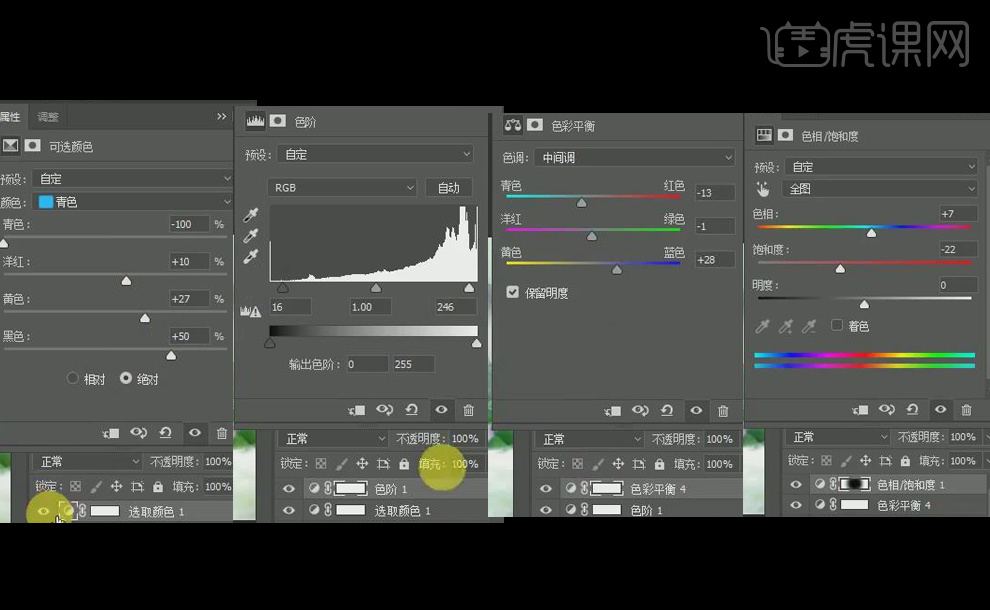
11. 新建图层,【前景色】为黑色,【滤镜】—【渲染】—【镜头光晕】,【图层样式】改为【滤色】,做出光的效果。

12. 新建图层,用【前景色】为黑色的【画笔工具】把海报周围抹暗。【图层样式】改为【叠加】。
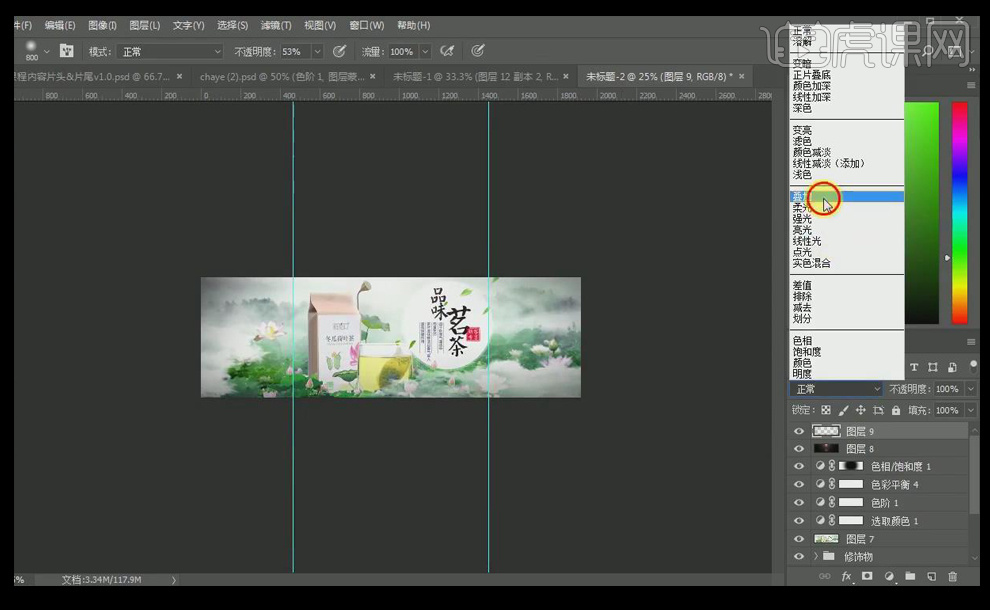
13. 最终效果图如图所示。

























