PS怎么处理秋菊古风场景发布时间:2019年10月24日 16:29
1. 【打开】PS,再把素材【打开】,在【菜单栏】选择【图像】-【模式】-【Lab颜色】,再选择【图像】-【模式】-【RGB颜色】,然后选择【滤镜】-【Camera Raw滤镜】。
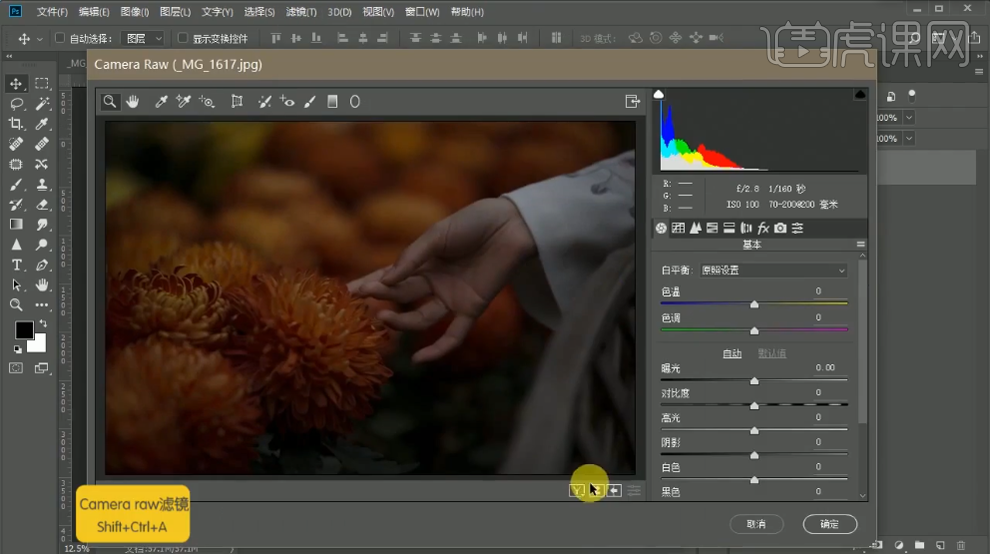
2.在【Camera Raw滤镜】中调整【曝光】+1.85,【对比度】+14,【高光】+11,【阴影】+59,【白色】+37,点击【确定】。

3.【进入】Ps面板,按【Ctrl+J】复制图层,按【Ctrl+Shift+X】液化,调整【画笔大小】画布中涂抹。

4. 选择【新建图层】,在工具栏使用【仿制图章工具】,【样本】为【当前和下方图层】,在画布中涂抹,再选择【修复画笔工具】,在画布中绘制。

5.选择【创建新的填充或调整图层】-【渐变映射】颜色为黑-白渐变,再选择【创建新的填充或调整图层】-【曲线】,将曲线压低,再建立【曲线】,将曲线提亮。
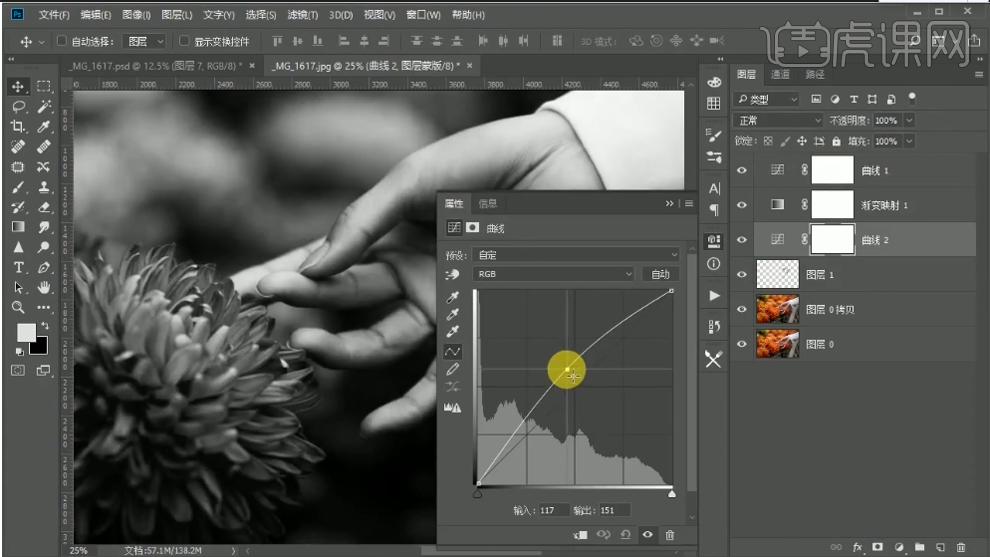
6.按【Ctrl+I】蒙版反向,再按【Ctrl+J】复制一层,选择【曲线2】层,将曲线压低,【重命名】为“暗”,选择【曲线2 拷贝】【重命名】为“亮”。

7.选择【亮】图层,使用【画笔工具 B】【流量】10%、【不透明度】10%、【平滑】0%,按【x】切换前背景色,在画布涂抹,【选择】“曲线1”“渐变映射1”,按【Ctrl+G】图层编组【命名】为“观察层”。
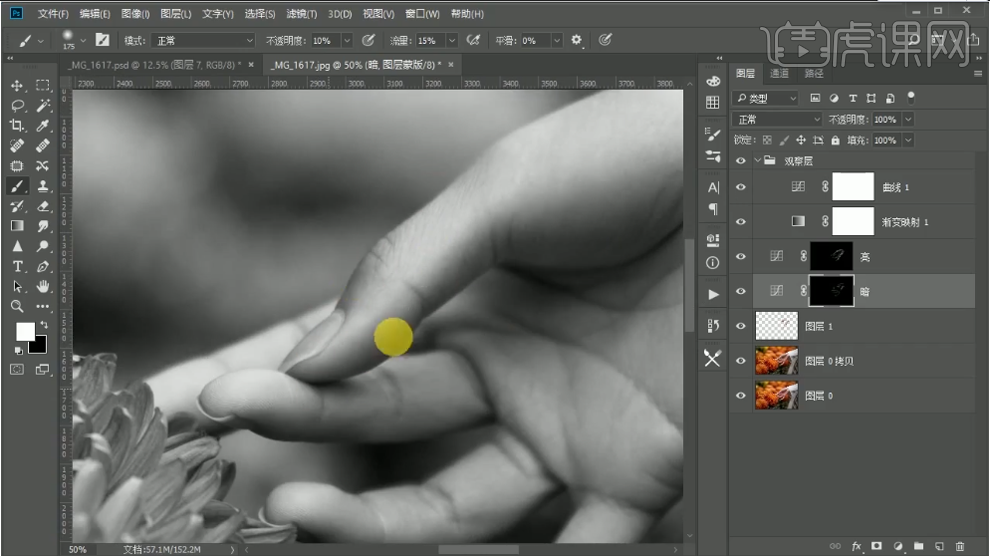
8. 将“观察层”隐藏,选择【创建新的填充或调整图层】-【色相/饱和度】选择【红色】-【色相】+4,再选择【创建新的填充或调整图层】-【色相/饱和度】选择【红色】-【色相】+6。
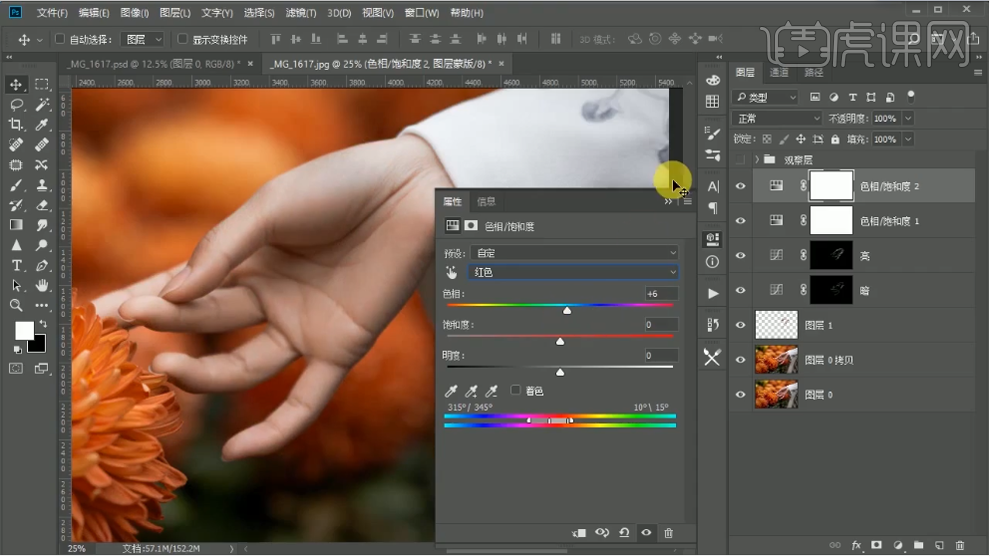
9.选择“色相/饱和度1”“色相/饱和度2”按【Ctrl+G】图层编组,选择【添加图层蒙版】再按【Ctrl+I】蒙版反向。

10.使用【画笔工具 B】【流量】100%、【不透明度】80%、【平滑】0%,调整【画笔大小】在画布涂抹,图层【不透明度】为93%。

11.使用【钢笔工具】把手勾选出来,按【Ctrl+Enter】转换为选区,选择【创建新的填充或调整图层】-【曲线】提高曲线。
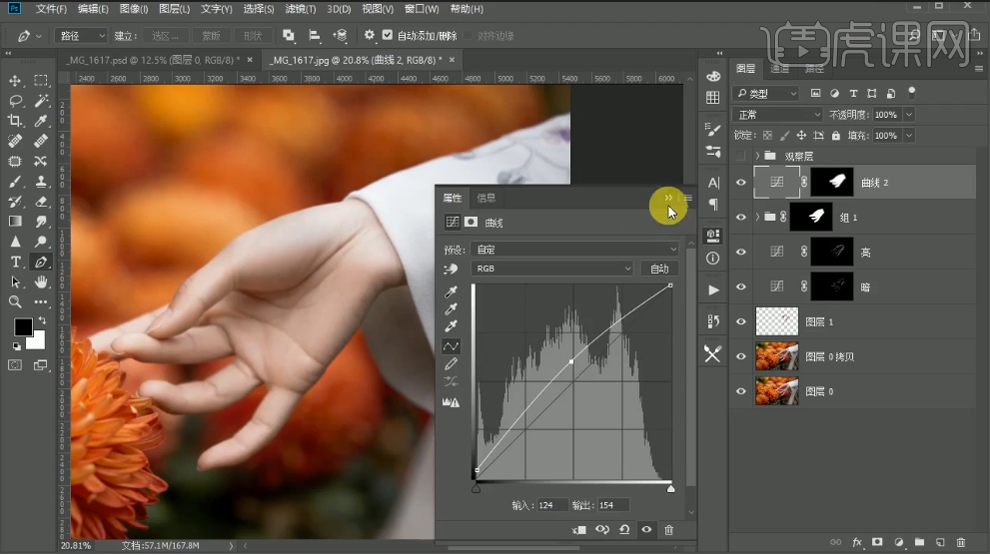
12.【选择】所有图层,按【Ctrl+E】合并所选图层,在【菜单栏】选择【滤镜】-【纹理】-【颗粒】,【强度】5【对比度】12。
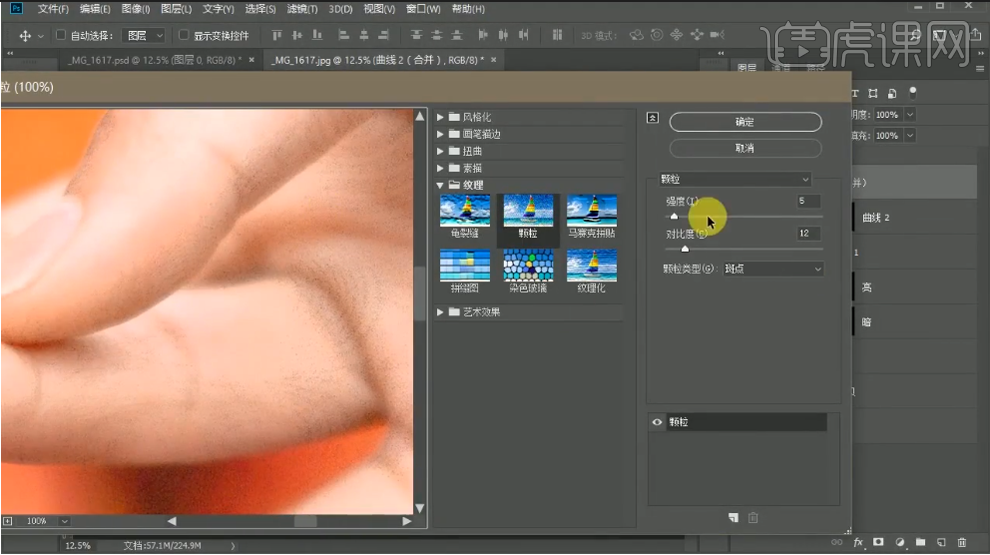
13.按【Ctrl+M】压低曲线,将图层【不透明度】调整为16%,选择【创建新的填充或调整图层】-【色阶】,调整效果如图所示。
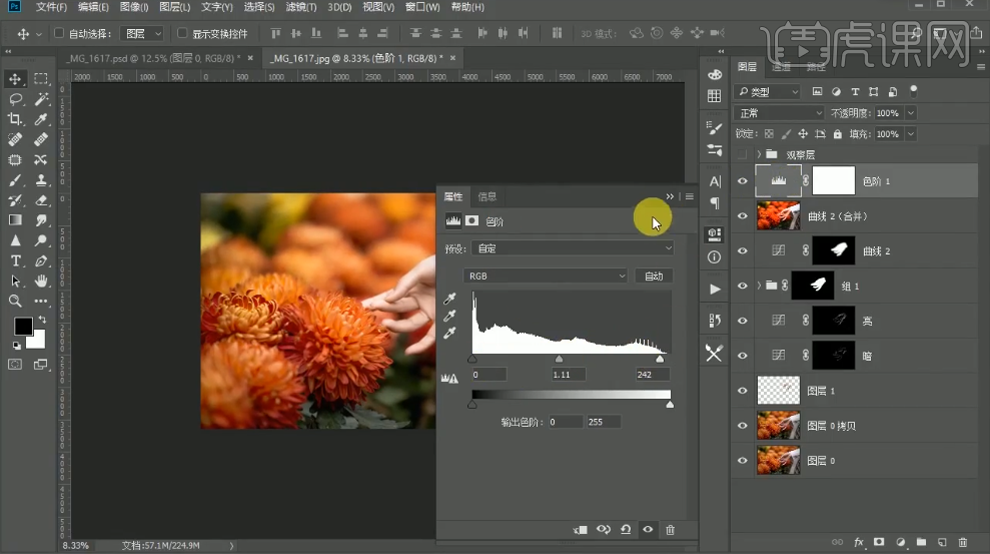
14.【新建图层】选择【画笔工具】再选择【烟雾升腾】画笔,【流量】100%、【不透明度】10%、【平滑】0%,调整【画笔大小】在画布涂抹,按【X】切换前背景色,【添加图层蒙版】在手部涂抹。

15.将素材【拖入】画布,调整【混合模式】为【正片叠底】,选择【创建新的填充或调整图层】-【色阶】。
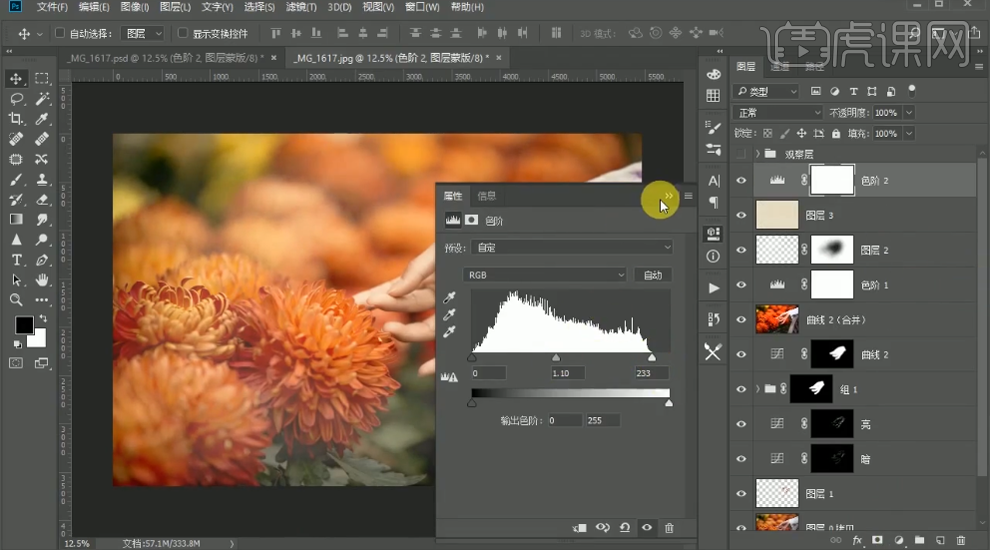
16.选择【创建新的填充或调整图层】-【可选颜色】,【颜色】红色【青色】-4%【黄色】-3%【黑色】-7%,【颜色】黄色【青色】-4%【洋红】+9%【黄色】+7%【黑色】-6%。
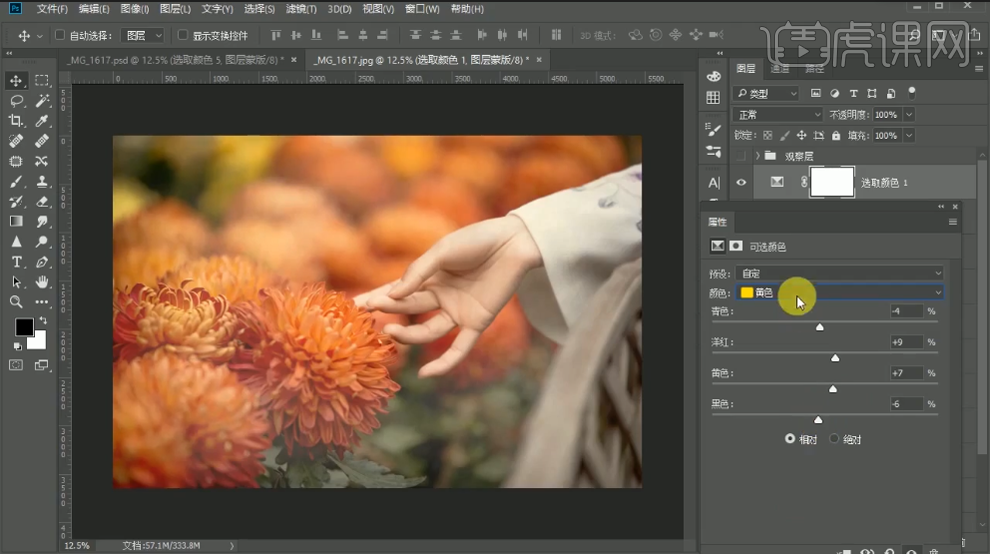
17.【颜色】绿色【青色】0%【洋红】-7%【黄色】+6%【黑色】+31%,【颜色】青色【青色】0%【洋红】0%【黄色】+6%【黑色】+6%,【颜色】中性色【青色】-1%【洋红】+1%【黄色】+2%【黑色】-3%。
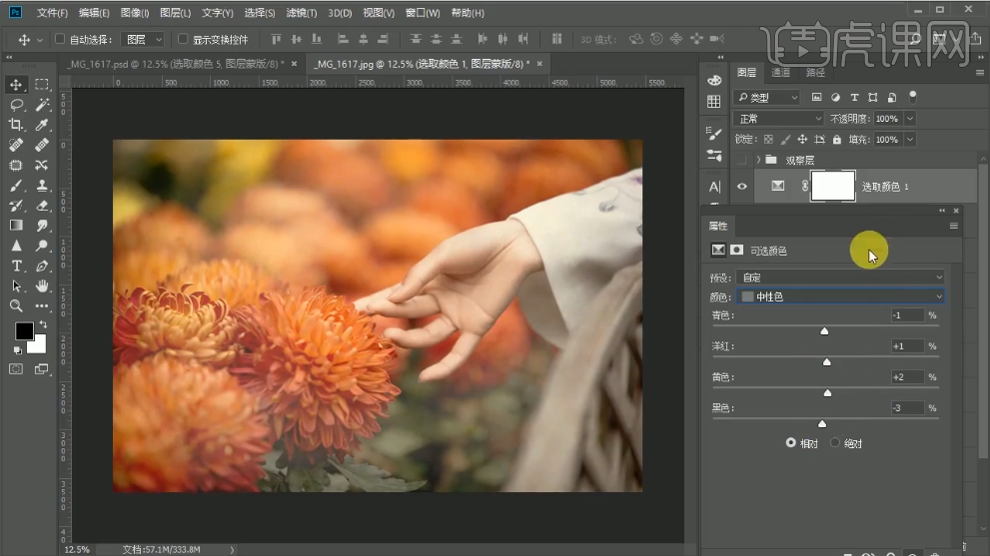
18.选择【椭圆选框工具】,在画布以手为中心拉一个正圆,【选择】图层,按【Ctrl+E】合并所选图层,再按【Ctrl+J】,再选择【裁剪工具】将画布拉大。
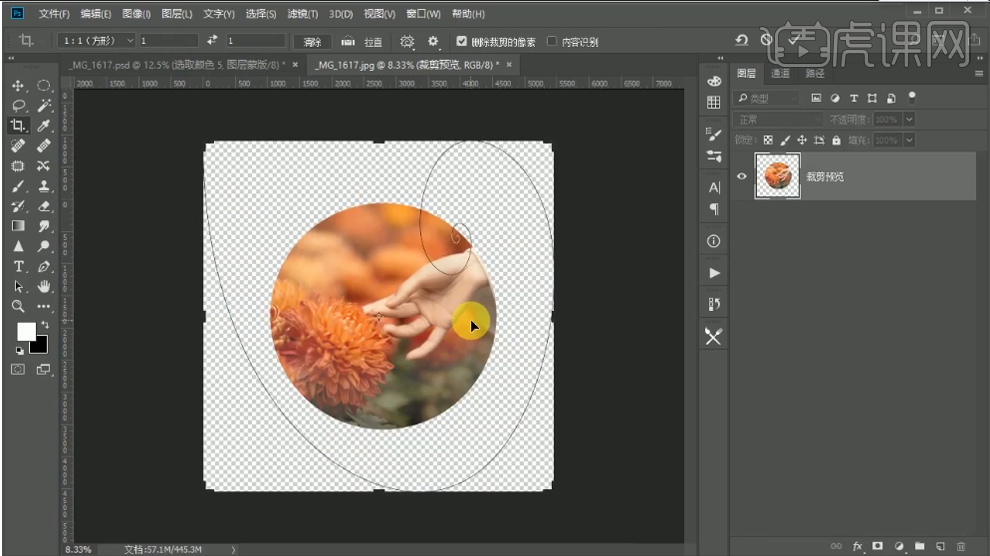
19.将素材【拖入】PS中,把“2”层【混合模式】调整为【柔光】【不透明度】为72%,将“2”“1”图层合并按打开【曲线】压低曲线。
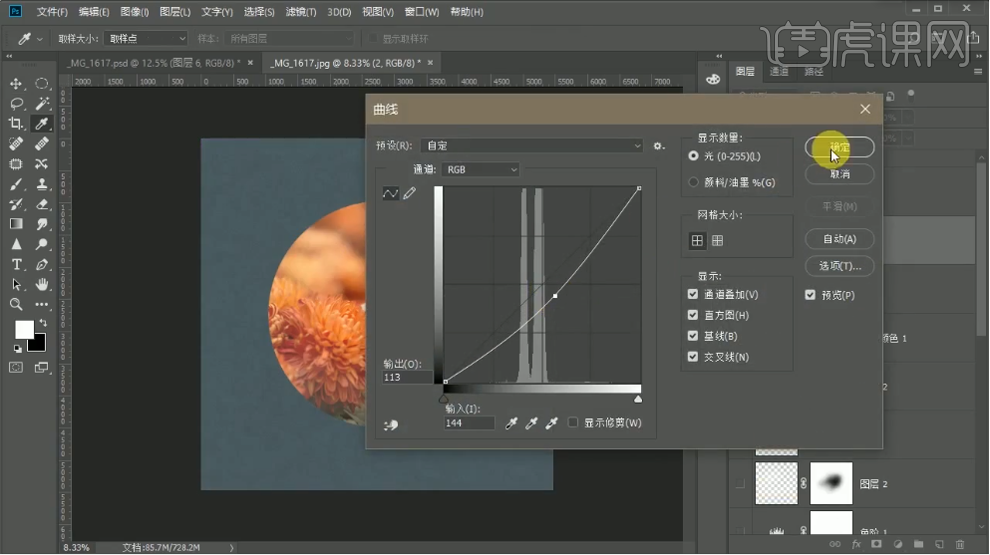
20.选择【裁剪工具】调整画布,将文字素材【拖入】画布,【新建图层】【创建剪切蒙版】,选择【画笔工具】,【硬度】0%,【不透明度】10%【流量】20%,在画布中涂抹。
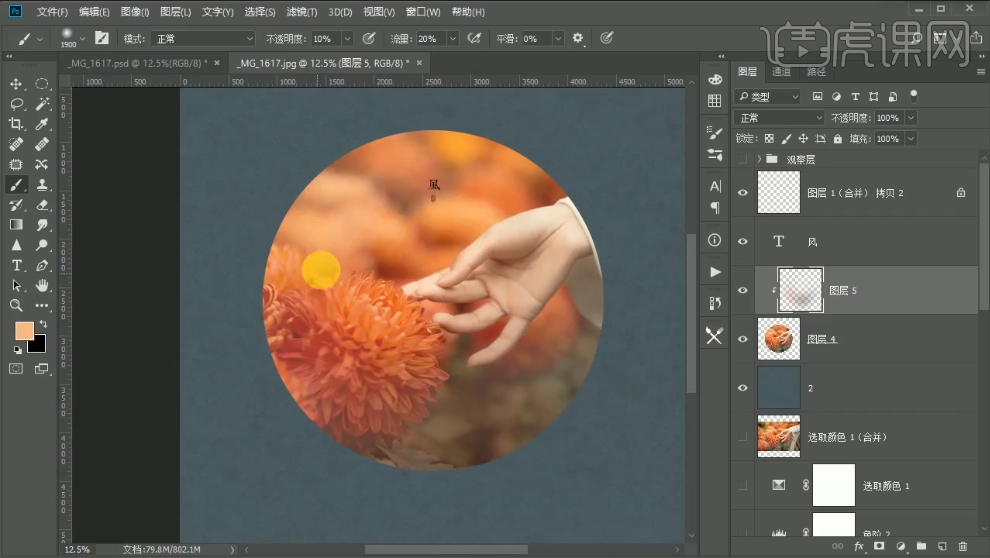
21.再【添加图层蒙版】,【前景色】改为黑色,【不透明度】50%,【流量】100%,在画布中涂抹,按【Ctrl+E】合并所选图层,选择【滤镜】-【其他】-【高反差保留】,【半径】2像素,【混合模式】为柔光。
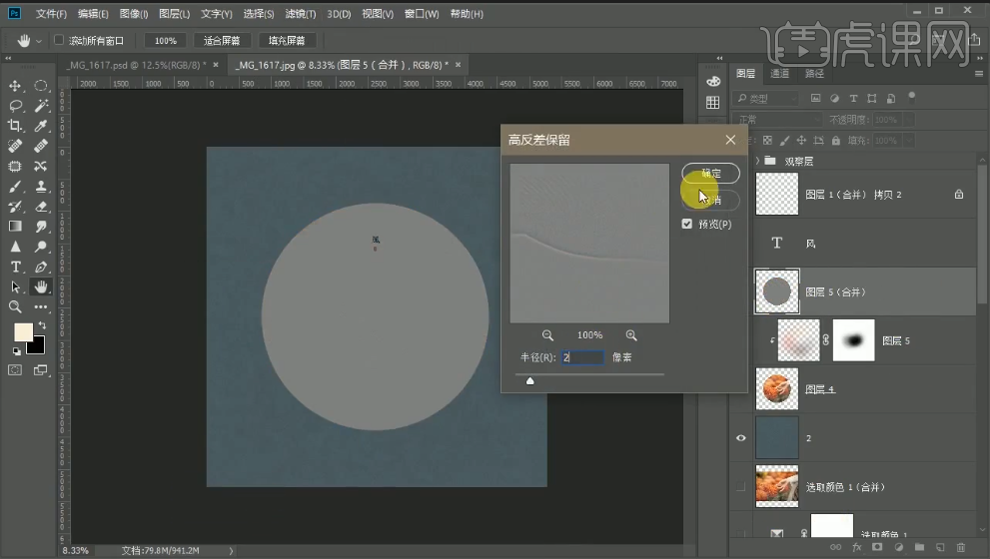
22.最终效果如图所示。















