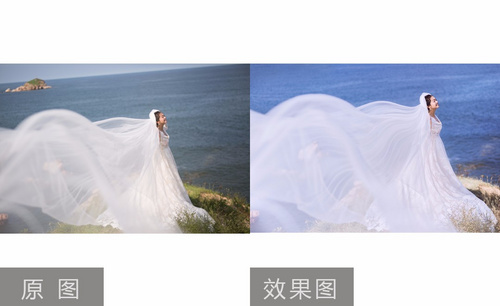PS怎么对海景人像柔纱画法进行调色发布时间:暂无
1. 打开素材,进入【滤镜】Camera RAW滤镜,调整【色温】5600,【色调】+22,【对比度】+51,【高光】-82,【阴影】-43,【白色】-72,【黑色】+77,【清晰度】+12,【自然饱和度】+31,【饱和度】-16。

2. 选择【HSL/灰度】饱和度【绿色】-45,【黄色】-9。明亮度【绿色】+24,【黄色】+18。【镜头校正】勾选【删除色差】与【启用配置文件校正】。校正量【晕影】79。

3. 选择【相机校准】红原色【色相】+119,【饱和度】-25。绿原色【色相】+46,【饱和度】-5。蓝原色【饱和度】+69。选择【基本】,调整【曝光度】-0.4。选择【HSL/灰度】色相【浅绿色】-8,【蓝色】+7,【紫色】-43,【洋红】-19。

4. 进入PS,【Ctrl+J】复制图层。选择【S】仿制图章工具,进行修复。选择【P】钢笔工具,进行选区。【Shift+F6】羽化1像素。【Ctrl+J】复制图层,【滤镜】Mik Collection 【Color Efex Pro4】,进行调整。
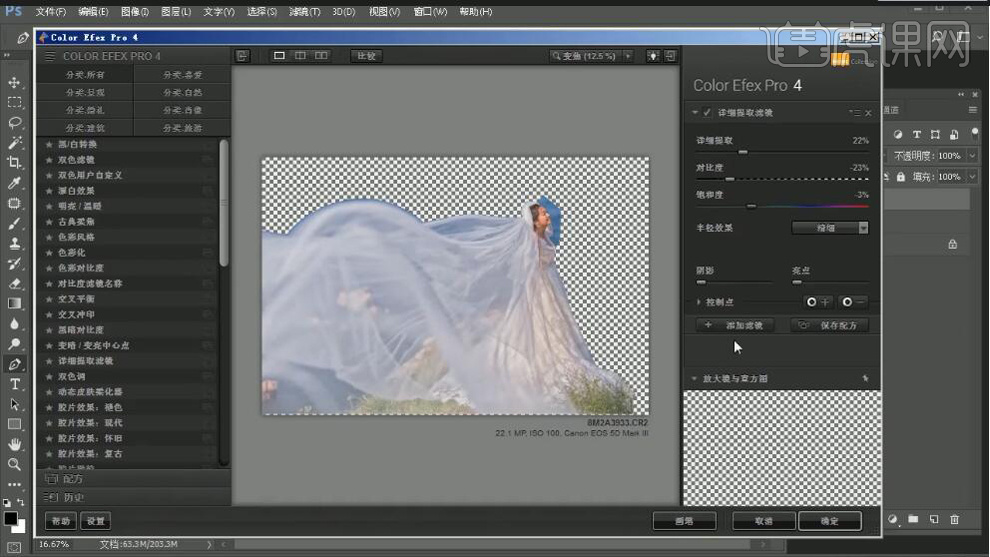
5. 添加【蒙版】,【Ctrl+I】蒙版反向,选择【画笔工具】,进行涂抹。【Ctrl+Alt+Shift+E】盖印图层。选择【混合器画笔】,进行涂抹。

6.【Ctrl+J】复制图层,【Ctrl+Shift+X】液化,进行液化调整。【Ctrl+J】复制图层,【图层模式】滤色。图层【不透明度】50%。添加【蒙版】,填充【黑色】。选择【混合器画笔】,进行涂抹。【Ctrl+Alt+Shift+E】盖印图层。

7.【Ctrl+Shift+X】液化,进行液化调整。选择【P】钢笔工具,进行选区。【Shift+F6】羽化1像素。【Ctrl+J】复制图层,回到图层。选择【Q】快速蒙版工具,进行选择。【Ctrl+J】复制图层,按【Alt】键,向下嵌套。拖动位置。
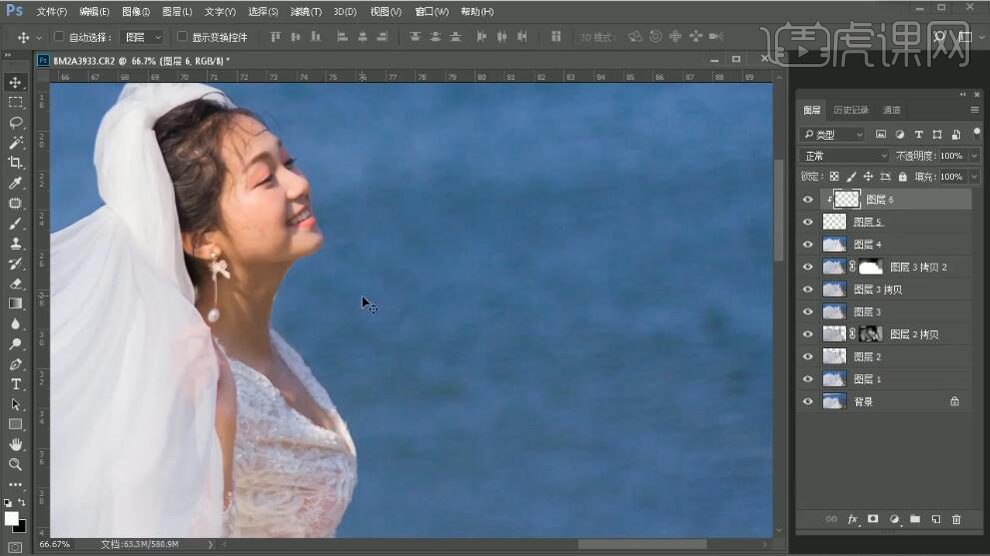
8. 添加【蒙版】,填充颜色。选择【画笔工具】,黑色画笔,进行涂抹。【Ctrl+Alt+Shift+E】盖印图层。【Ctrl+Shift+X】液化,进行液化调整。

9. 选择【修补工具】,进行修复。选择【Q】快速选择工具,进行选区。新建【色相/饱和度】红色,进行调整。

10. 新建【颜色查找】2395。选择【画笔工具】,进行涂抹。新建【可选颜色】蓝色【黑色】-31%,【青色】-48%,【洋红】+8%,【黄色】-45%。青色【黑色】+2%,【青色】-6%,【洋红】+1%,【黄色】+8%。

11. 新建【可选颜色】青色【青色】+31%,【洋红】+28%,【黄色】-57%。蓝色【青色】+17%,【黄色】-20%。选择【画笔工具】,白色画笔,进行涂抹。图层【不透明度】49%。【Ctrl+J】复制图层。画笔进行涂抹。

12. 新建【曲线】,进行压暗调整。【Ctrl+I】蒙版反向,选择【画笔工具】,进行涂抹。新建【可选颜色】黄色【青色】-73%,【黄色】-34%。红色【青色】-27%,【洋红】-13%,【黄色】+7%。

13. 新建【色相/饱和度】红色【饱和度】-11。【Ctrl+Alt+Shift+E】盖印图层。选择【Q】快速选择工具,进行选择。新建【色相/饱和度】饱和度-29。新建【曲线】,进行提亮调整。【Ctrl+I】蒙版反向,选择【画笔工具】,进行涂抹。
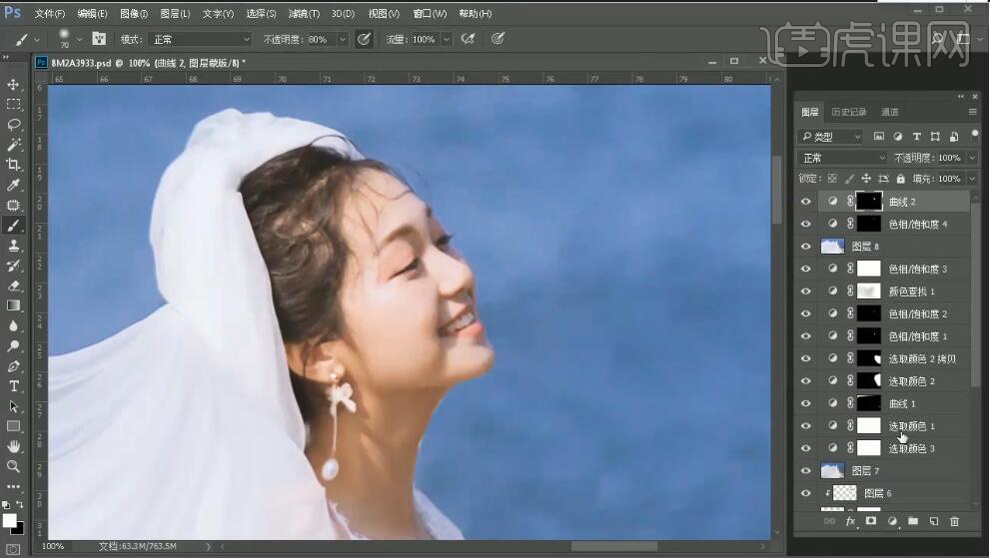
14. 新建【曲线】,进行压暗调整。【Ctrl+I】蒙版反向,选择【画笔工具】,进行涂抹。新建【色相/饱和度】蓝色【饱和度】-7。新建【色阶】8,1,255。蓝色0,1,249。新建【色彩平衡】中间调【黄色】+2。

15. 新建【可选颜色】红色【黄色】+21%,【洋红】-1%。【Ctrl+Alt+Shift+E】盖印图层。选择【滤镜】Camera RAW滤镜,调整【高光】-78,【清晰度】+3,点击确定。

16. 新建【可选颜色】青色【黑色】-31%。蓝色【黑色】-2%,【黄色】-16%,【青色】+6%。选择【Q】快速蒙版,进行选区。新建【色相/饱和度】色相-1,饱和度-11。

17.选择【Q】快速蒙版,进行选区。新建【可选颜色】青色【黑色】-31%。蓝色【黑色】-5%。【Ctrl+Alt+Shift+E】盖印图层。
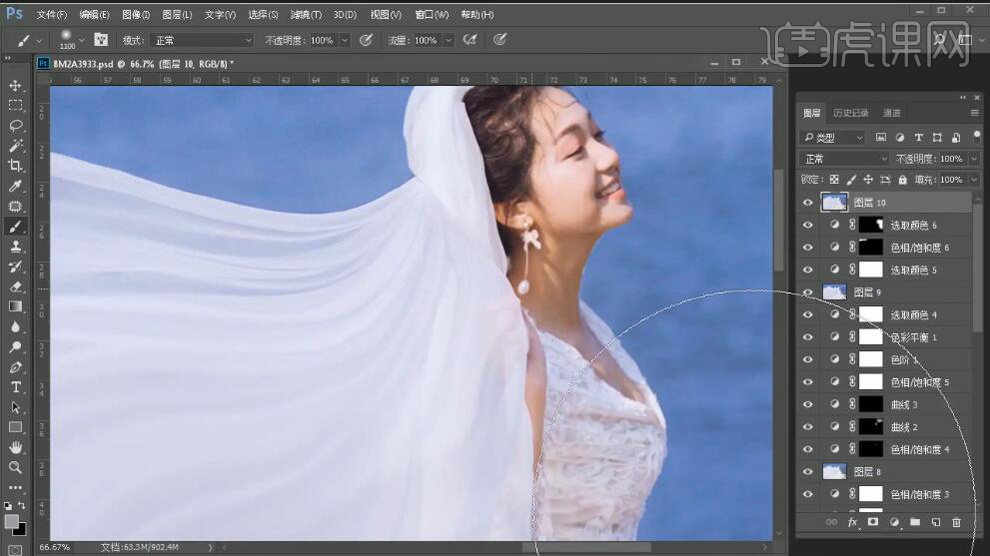
18.【Ctrl+J】复制2层。【高斯模糊】2像素。选择【图像】应用图像,减去,图层10拷贝。【图层模式】线性光。选择【滤镜】Imagenomic【Portraiture】,点击确定。选择【S】仿制图章工具,进行修复。【Ctrl+Alt+Shift+E】盖印图层。
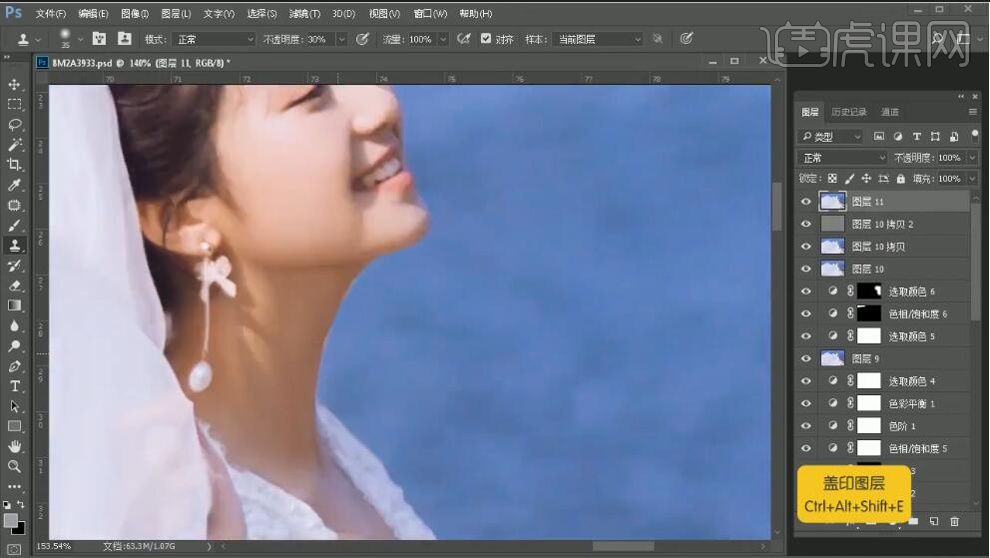
19. 选择【Q】快速蒙版,选区。新建【色相/饱和度】红色【饱和度】-18。新建【曲线】,进行压暗调整。导入素材,拖入图层中。【Ctrl+E】合并图层。选择【滤镜】液化,进行液化调整。

20. 最终效果如图所示。