PS如何设计电商护肤品手绘海报下发布时间:暂无
1.【打开】PS软件,【打开】手绘文档。具体效果如图示。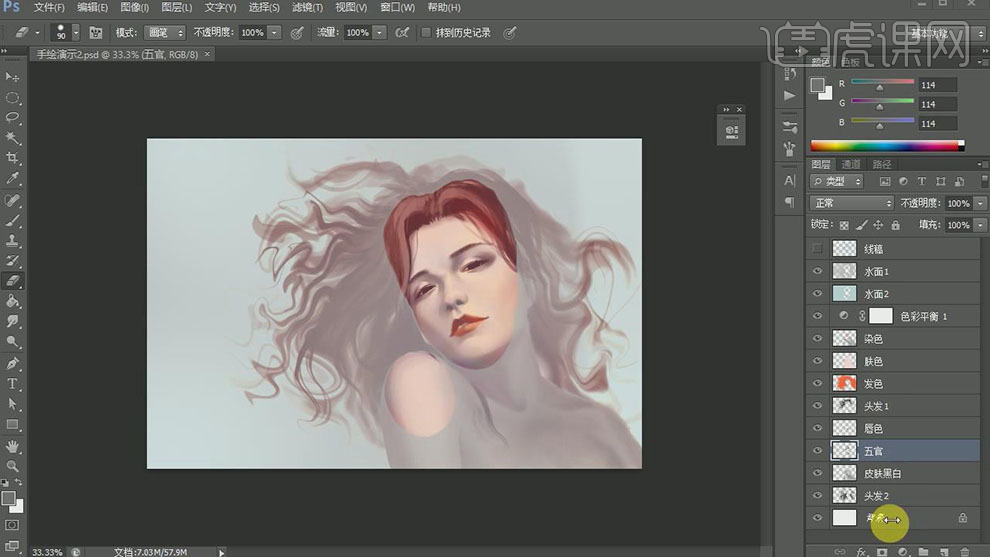
2.【新建】图层,使用【画笔工具】,选择合适的笔刷,调整画笔属性和大小,涂抹画面细节。具体效果如图示。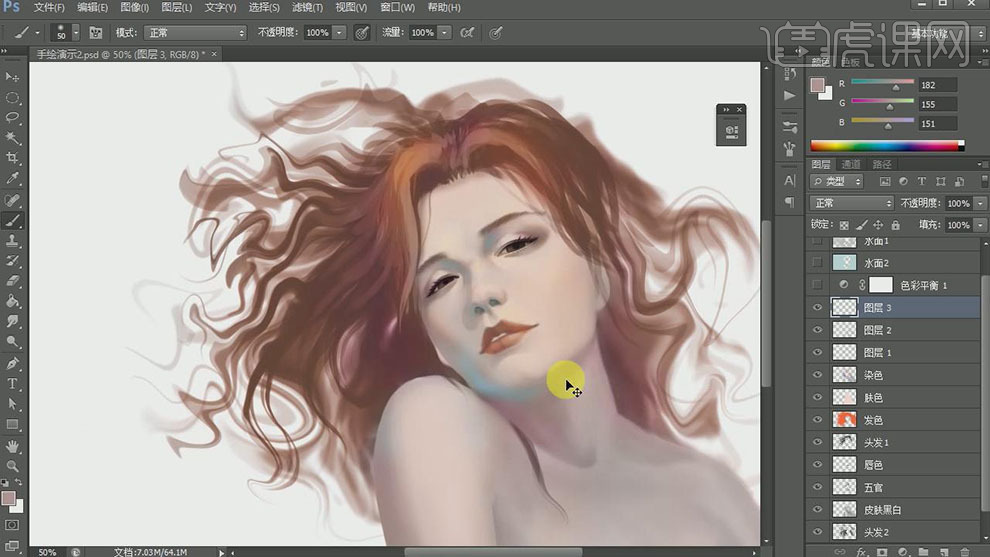
3.【新建】图层,使用【画笔工具】,选择合适的笔刷,调整画笔属性和大小,涂抹画面头发的细节。具体效果如图示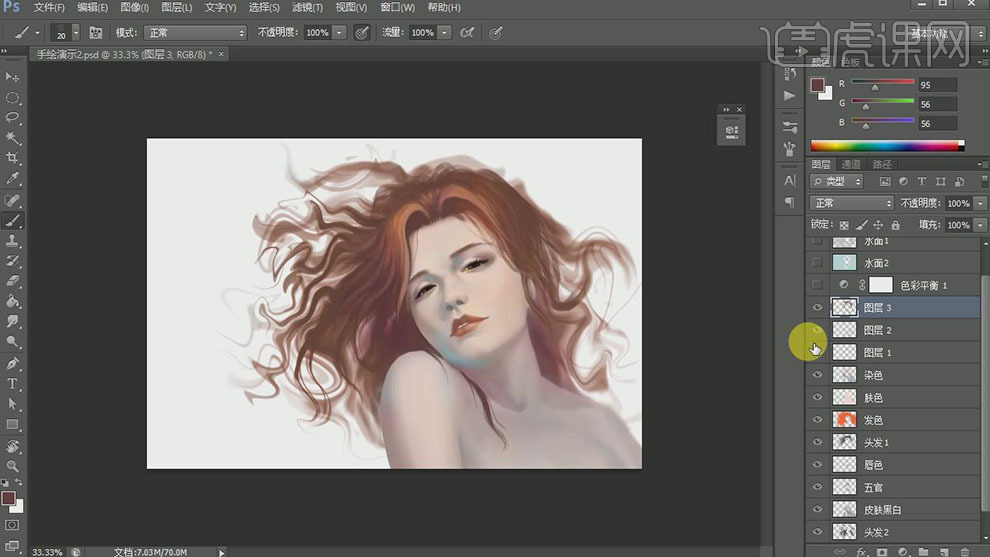
4.【选择】水面图层,按【Ctrl+U】打开色相饱和度,具体参数如图示。具体效果如图示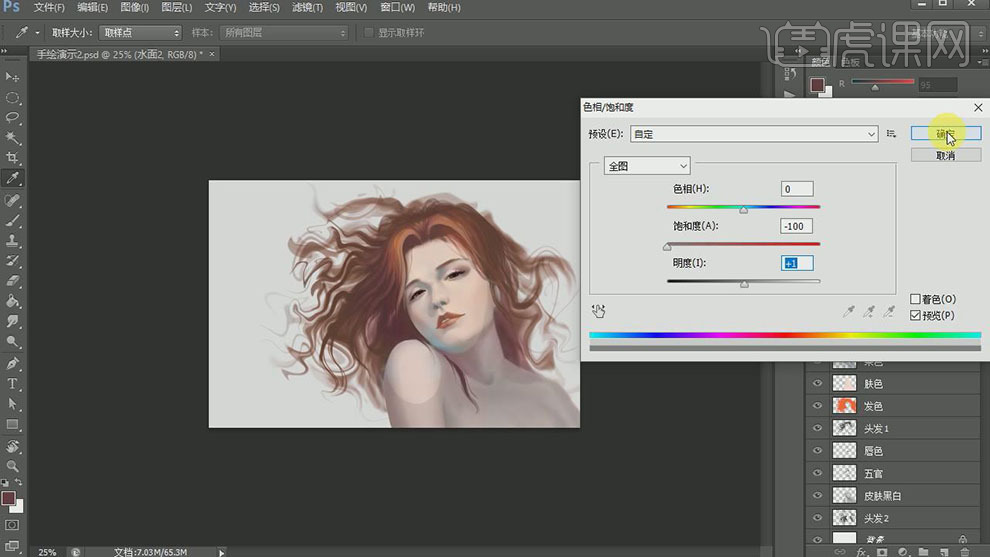
5.使用【画笔工具】,选择合适的笔刷,调整画笔属性和大小,涂抹水画细节。具体效果如图示。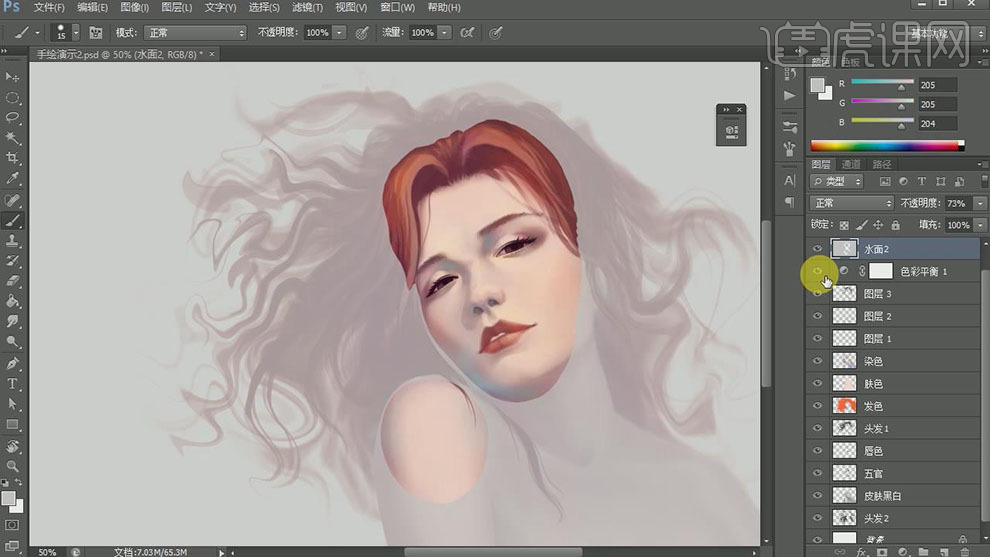
6.【复制】水面图层,使用【橡皮擦工具】擦除多余的部分。【新建】图层,使用【画笔工具】,【颜色】白色,调整画笔属性和大小,在画面合适的位置涂抹高光区域。具体效果如图示。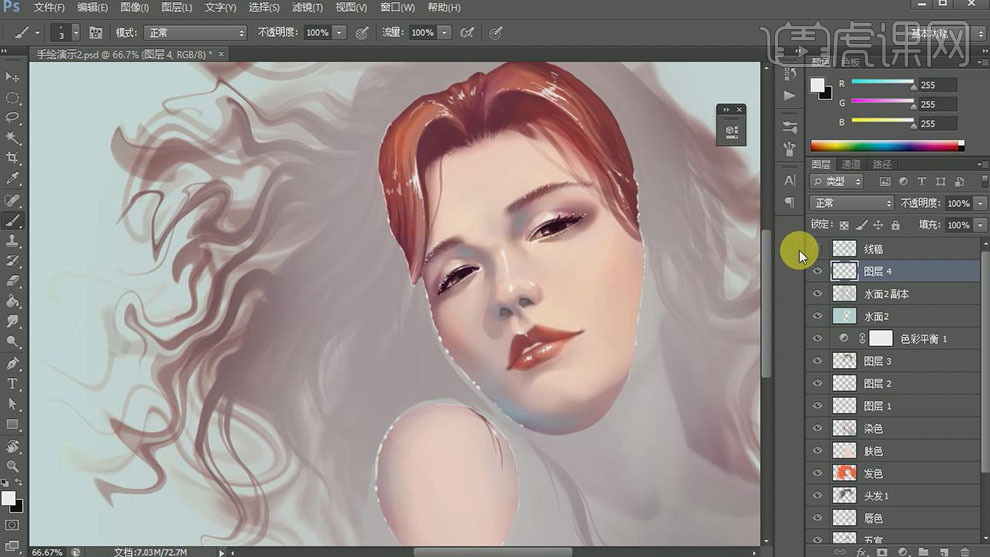
7.【新建】图层,使用【画笔工具】,【颜色】绿色,调整画笔属性和大小,在画面合适的位置涂抹。具体效果如图示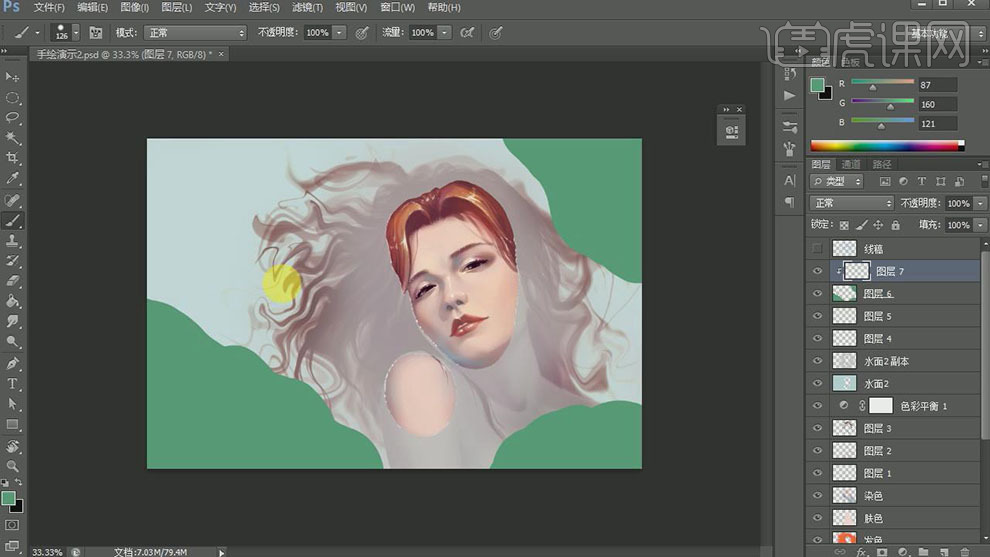
8.右击图层【添加描边】,合适的颜色和大小。具体效果如图示。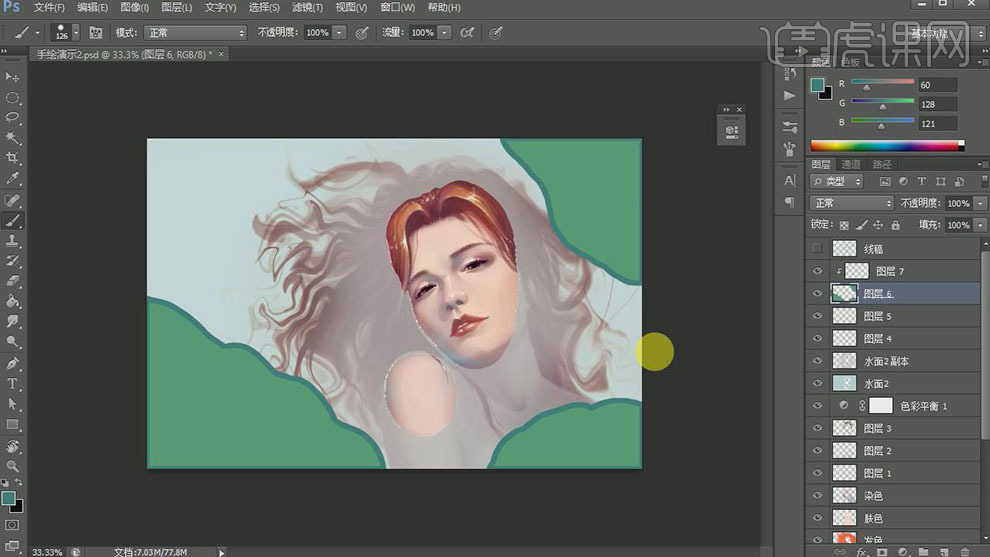
9.【新建】剪切蒙版图层,使用【画笔工具】,选择合适的颜色和画笔,在绿色区域合适的位置涂抹。具体效果如图示。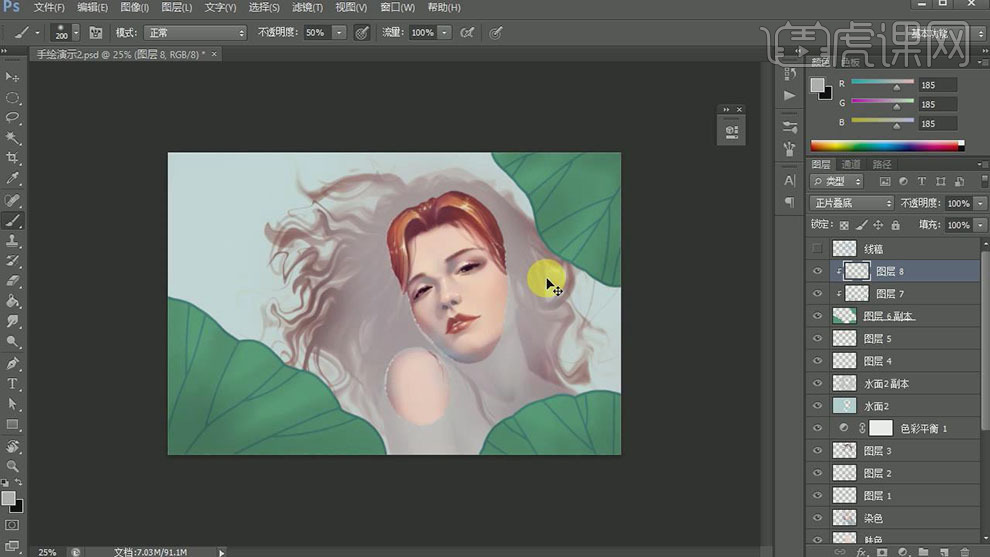
10.【新建】图层,使用【画笔工具】,选择合适的颜色和画笔,调整大小,绘制水珠元素。具体效果如图示。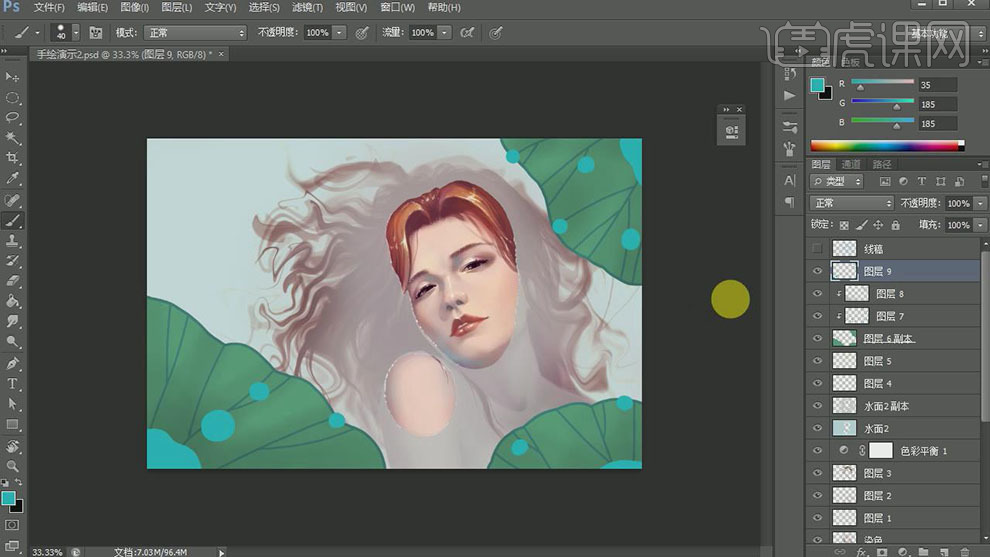
11.【新建】剪切蒙版图层,使用【画笔工具】,根据光影规律,添加合适的光影效果。具体效果如图示。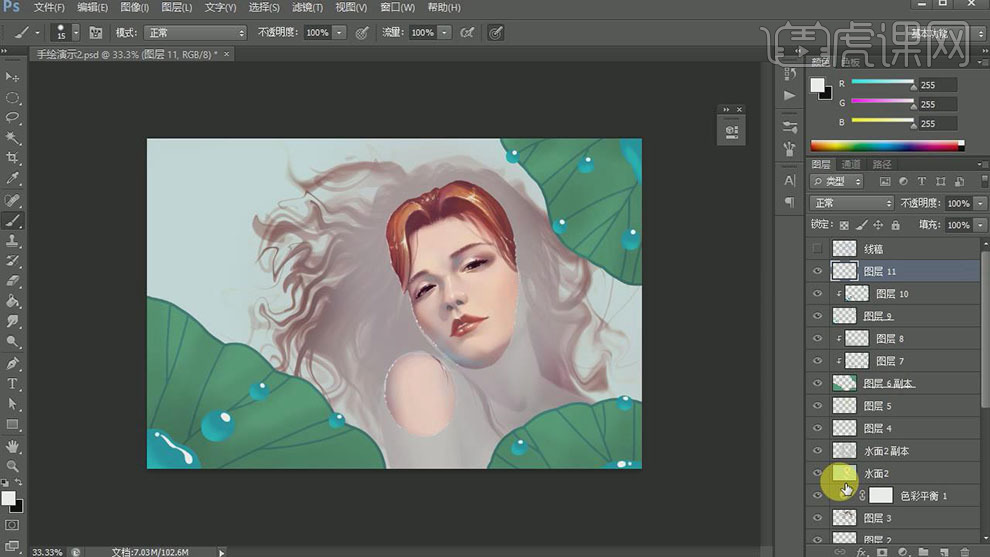
12.【选择】水面2副本图层,按【Ctrl+B】打开色彩平衡,具体参数如图示。具体效果如图示。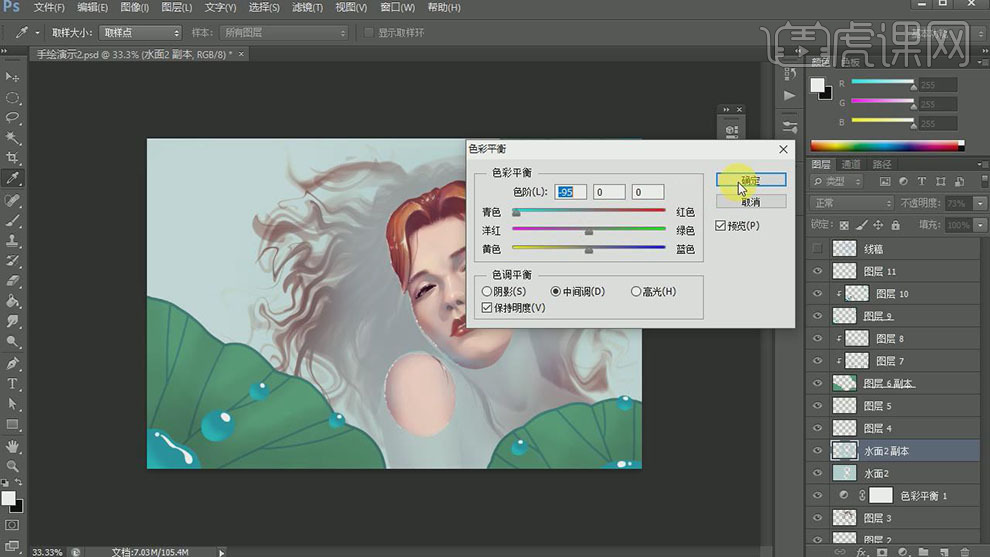
13.在水珠图层上方【新建】剪切蒙版图层,使用【画笔工具】,选择合适的颜色,在画面合适的位置涂抹。具体效果如图示。
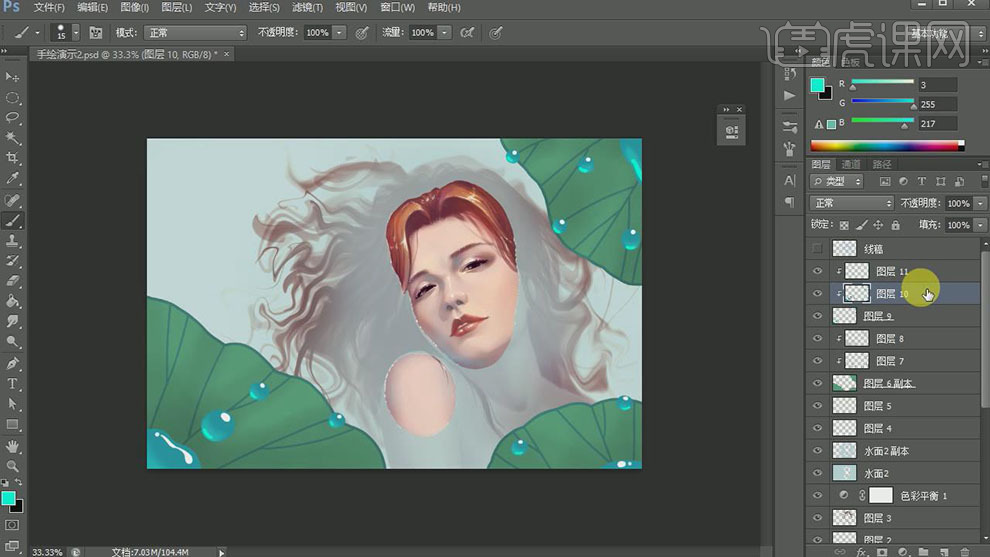
14.打开【图层样式】-【投影】,具体参数如图示。具体效果如图示。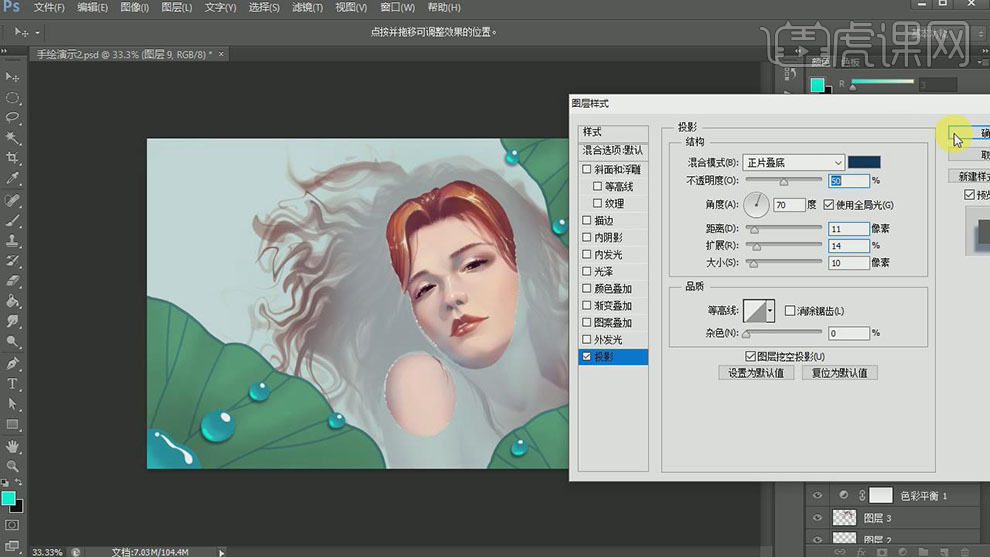
15.调整画面整体的细节,按【Ctrl+U】打开色相饱和度,具体参数如图示。具体效果如图示。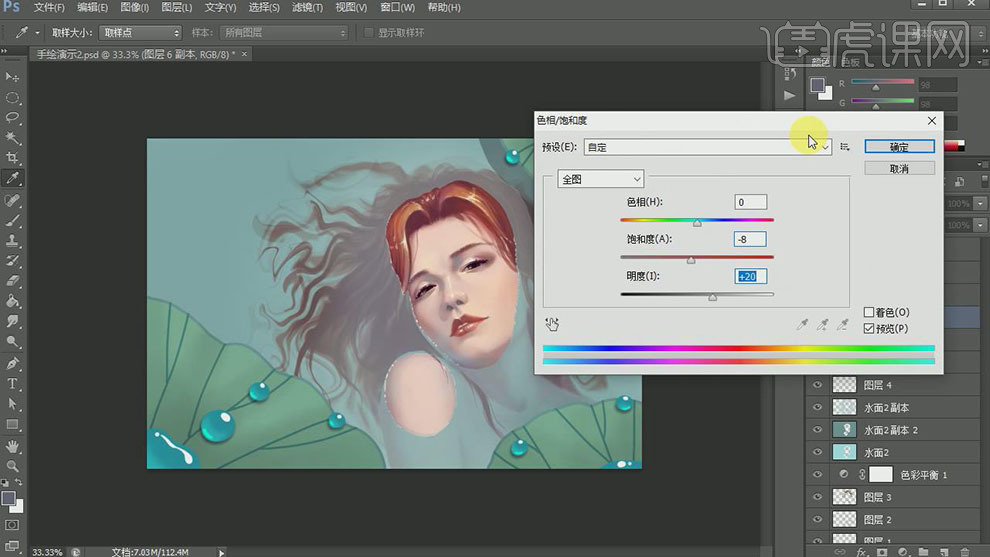
16.在背景图层上方【新建】图层,使用【画笔工具】选择合适的颜色,在画面合适的位置涂抹。具体效果如图示。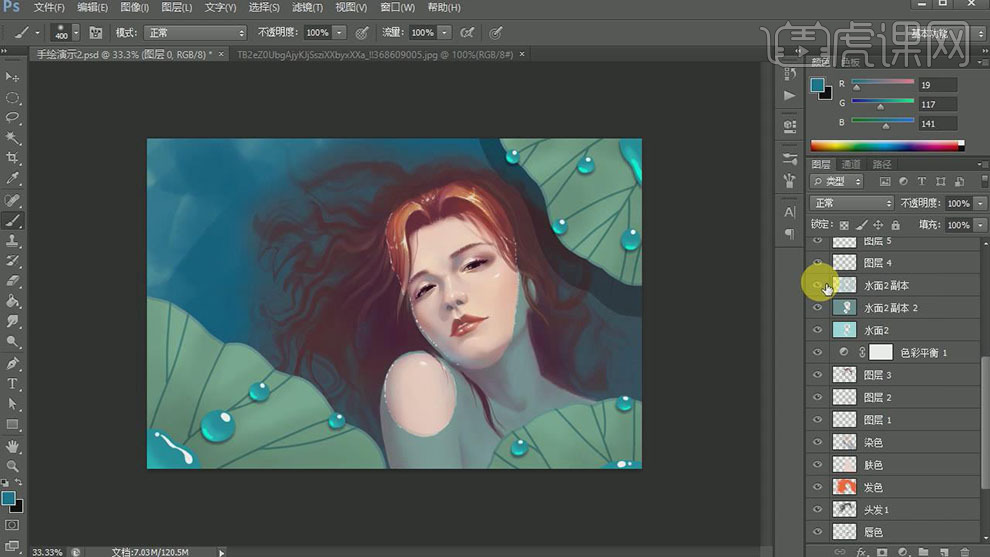
17.按【Ctrl+U】打开色相饱和度,具体参数如图示。具体效果如图示。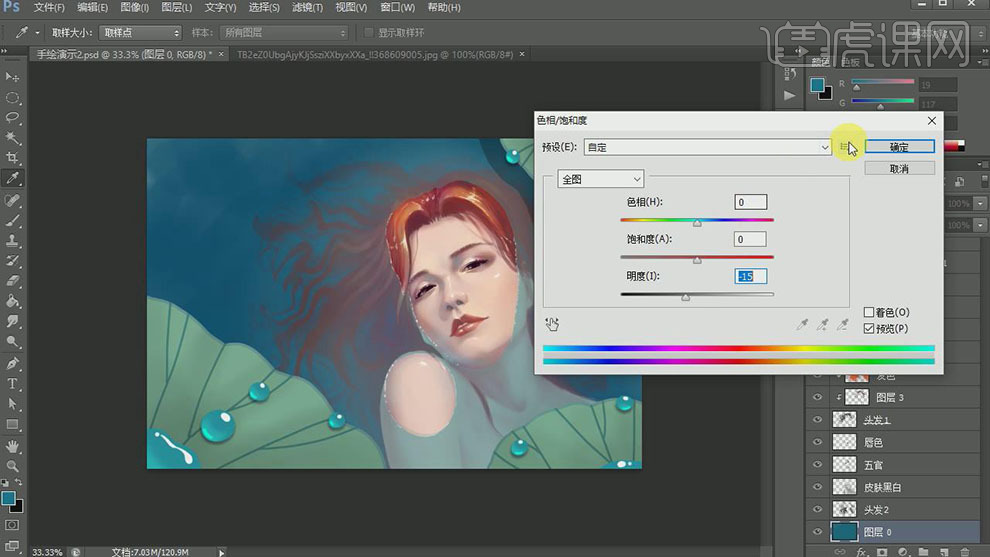
18.在水面图层上方【新建】图层,使用【画笔工具】,选择合适的颜色,调整画笔属性和大小,在画面合适的位置绘制水波纹和环境光。具体效果如图示。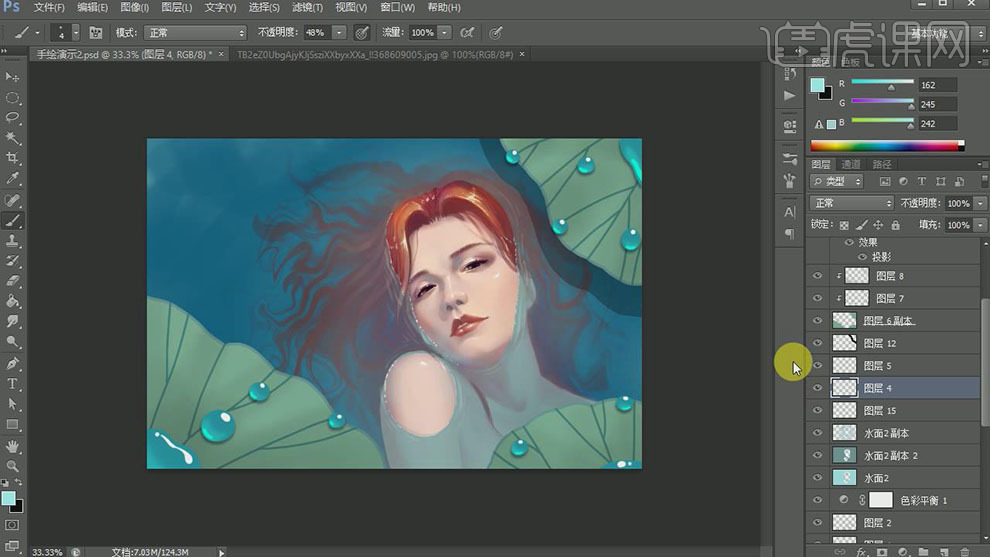
19.调整画面整体的色彩细节,【拖入】树叶素材,放置荷叶上方,按Alt键单击【创建剪切蒙版】,按【Ctrl+T】调整大小和角度。具体效果如图示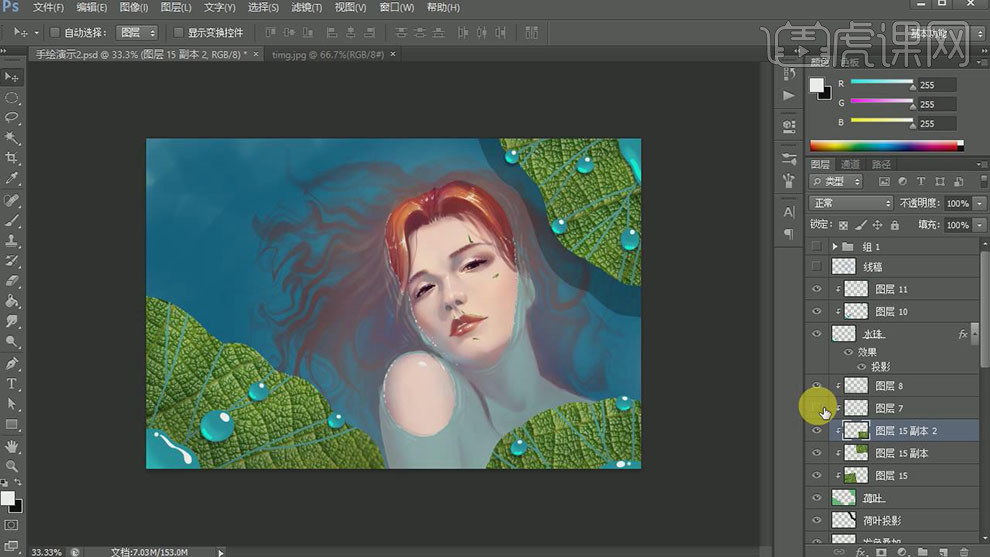
20.【选择】树叶图层,按【Ctrl+E】合并,按Alt键单击【创建剪切蒙版】。按【Ctrl+U】打开色相饱和度,具体参数如图示。具体效果如图示。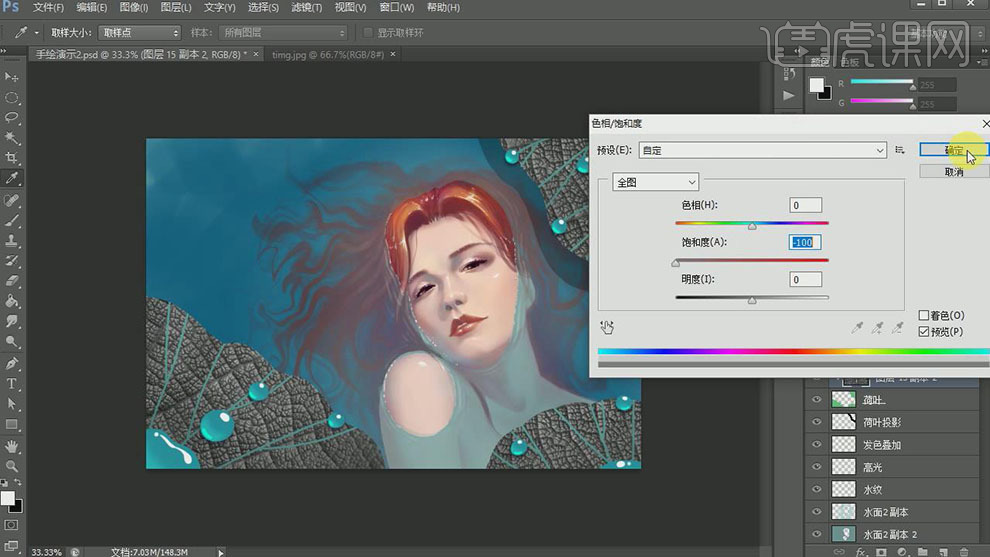
21.【图层模式】叠加,调整图层顺序。具体效果如图示。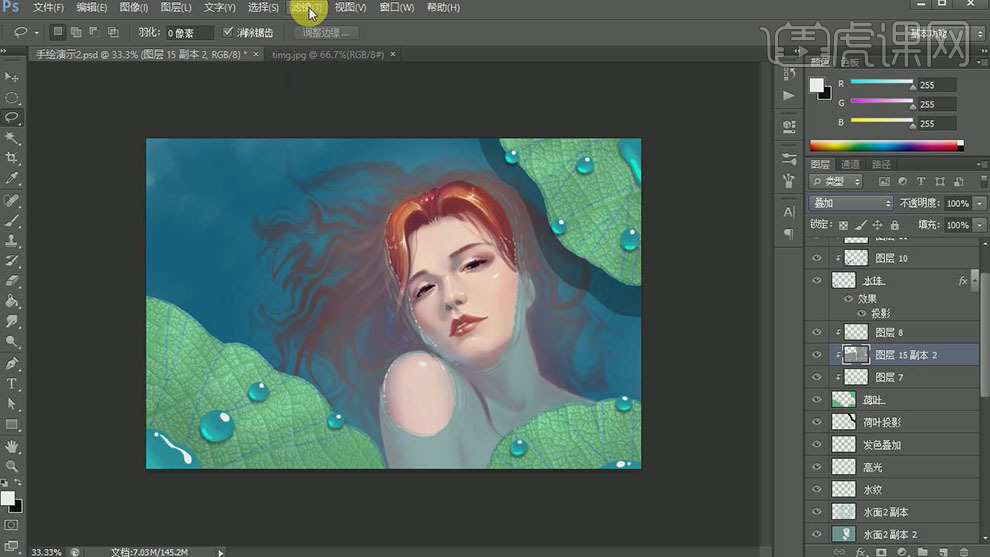
22.单击【滤镜】-【模糊】-【高斯模糊】,具体参数如图示。具体效果如图示。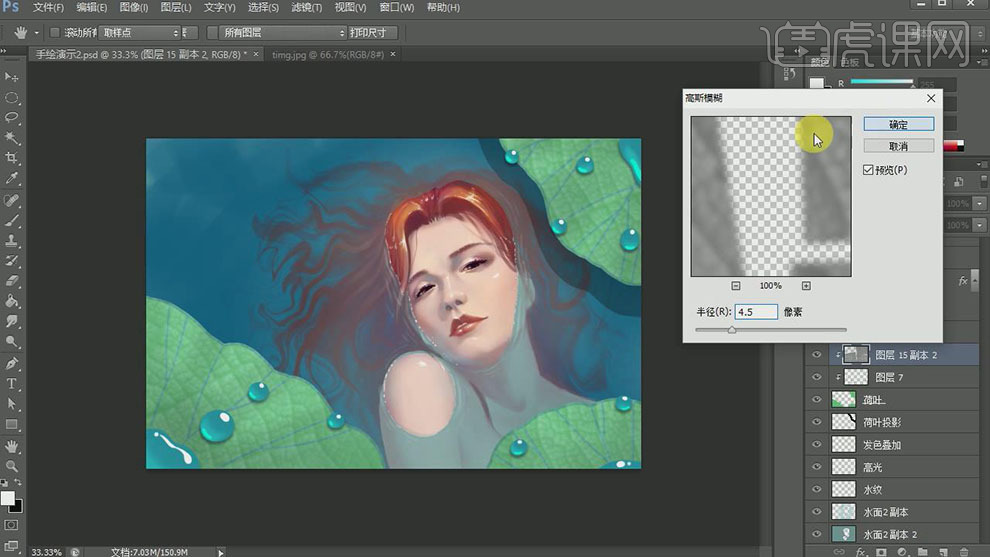
23.在水纹图层上方【新建】图层,使用【画笔工具】在画面合适的位置涂抹。单击【滤镜】-【扭曲】-【水波】,具体参数如图示。具体效果如图示。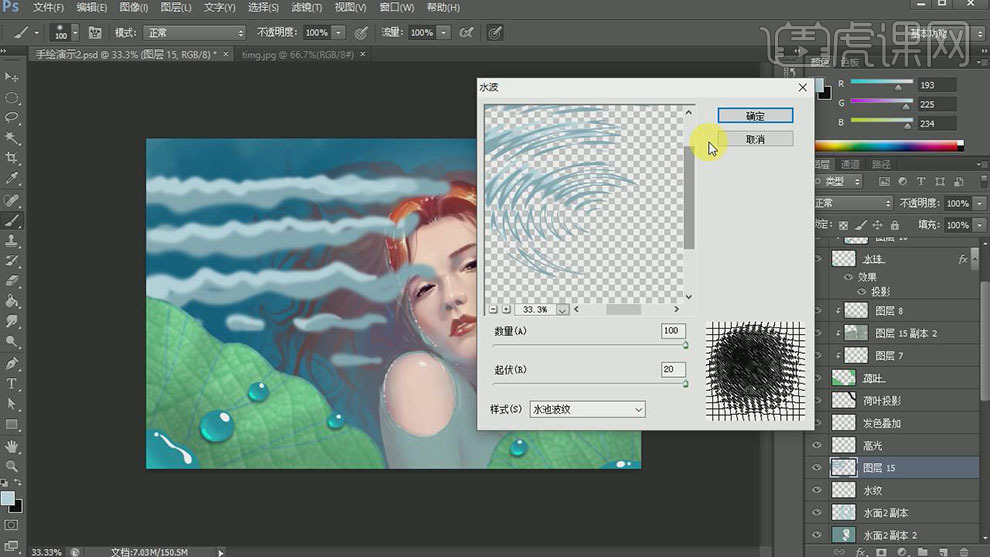
24.按【Ctrl+T】自由变换大小,使用【橡皮擦工具】擦除多余的部分。按【Ctrl+M】打开曲线,具体参数如图示。具体效果如图示。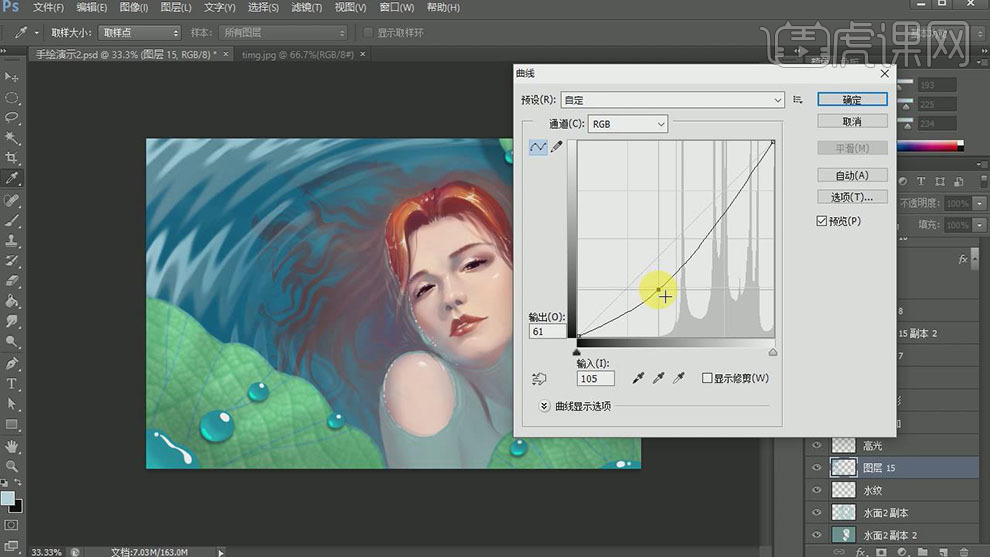
25.【拖入】准备好的文字素材,放置画面合适的位置。具体效果如图示。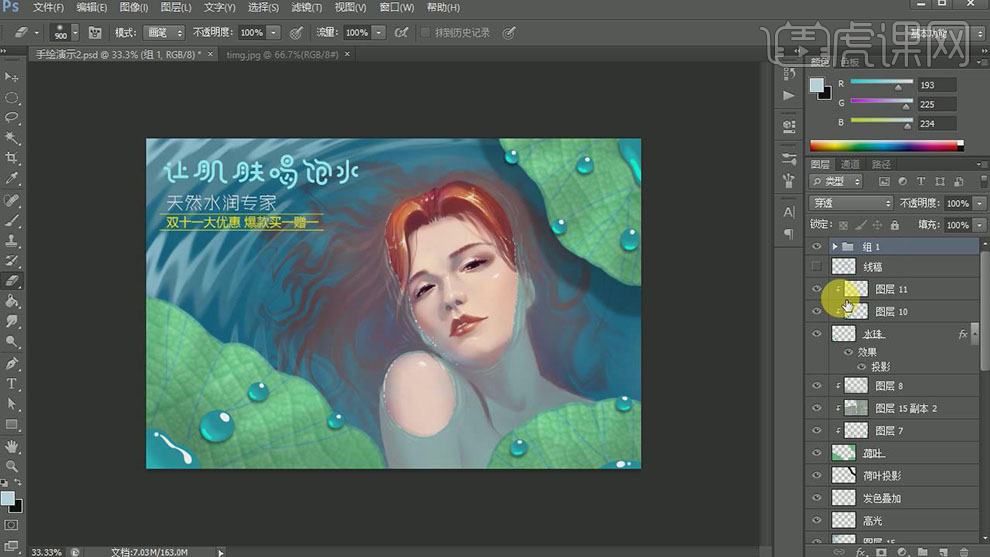
26.【拖入】产品素材,调整大小,排列至画面合适的位置。具体效果如图示。
27.【新建】剪切蒙版图层,使用【画笔工具】,根据光影规律,选择合适的颜色,在画面合适的位置涂抹。具体效果如图示。
28.调整画面的光影细节,【拖入】准备好的文字素材,放置画面合适的位置。具体效果如图示。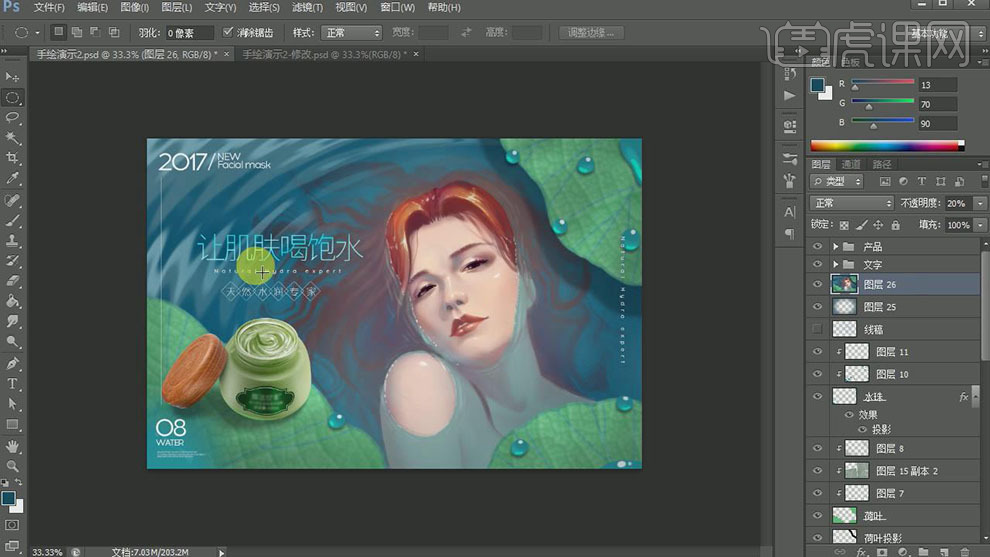
29.最终效果如图示。
























