PS怎么对灰暗江景进行后期修复发布时间:暂无
1. 导入素材,【Ctrl+J】复制图层,选择【裁剪工具】,拉直,进行调整,双击完成。选择【污点修复工具】,进行修复。
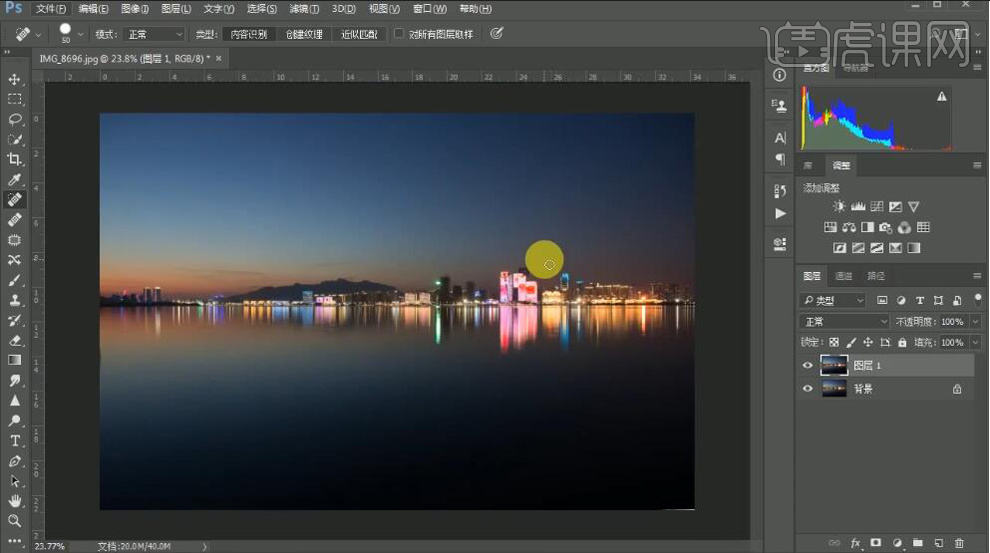
2. 选择【滤镜】Camera RAW滤镜,调整【曝光】+1.05,【高光】-83,【阴影】+38,【白色】+32,【黑色】+25,【清晰度】+25,【自然饱和度】+43。
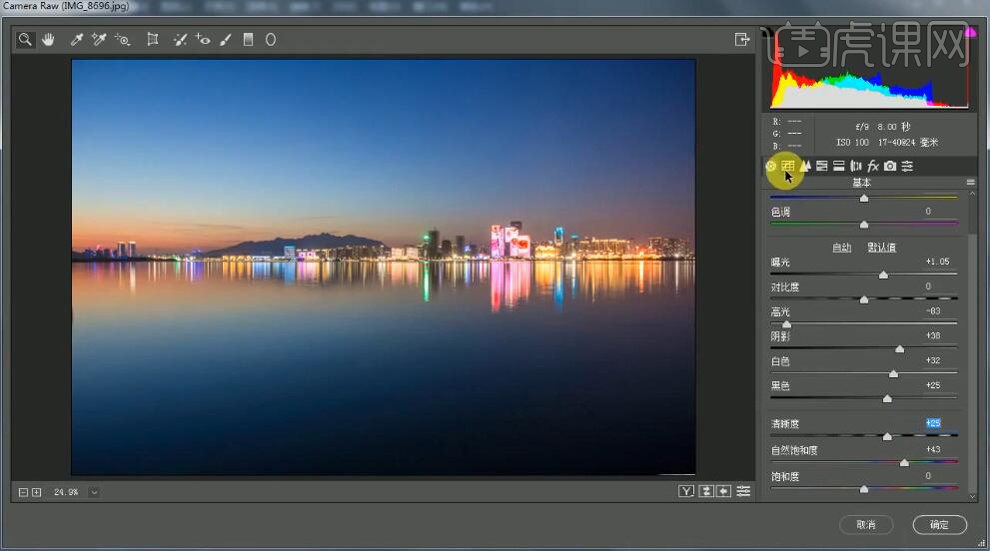
3. 选择【色调曲线】,红色,绿色,蓝色,进行调整。选择【细节】锐化【数量】79。减少杂色【明亮度】18。
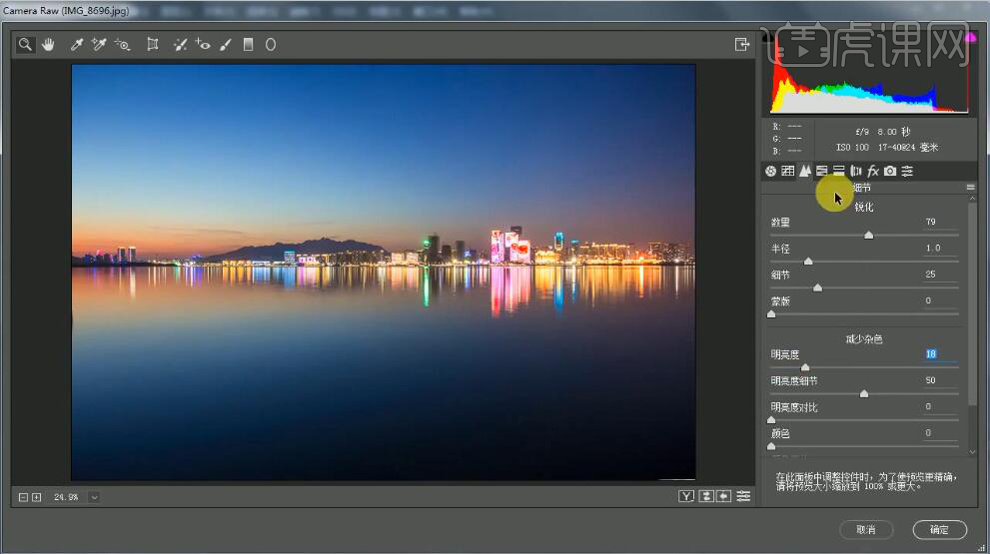
4. 选择【HSL/灰度】饱和度【红色】+21,【橙色】+37,【黄色】+19,【蓝色】+11。明亮度【红色】-6,【橙色】-3,【黄色】-5,【蓝色】+10。
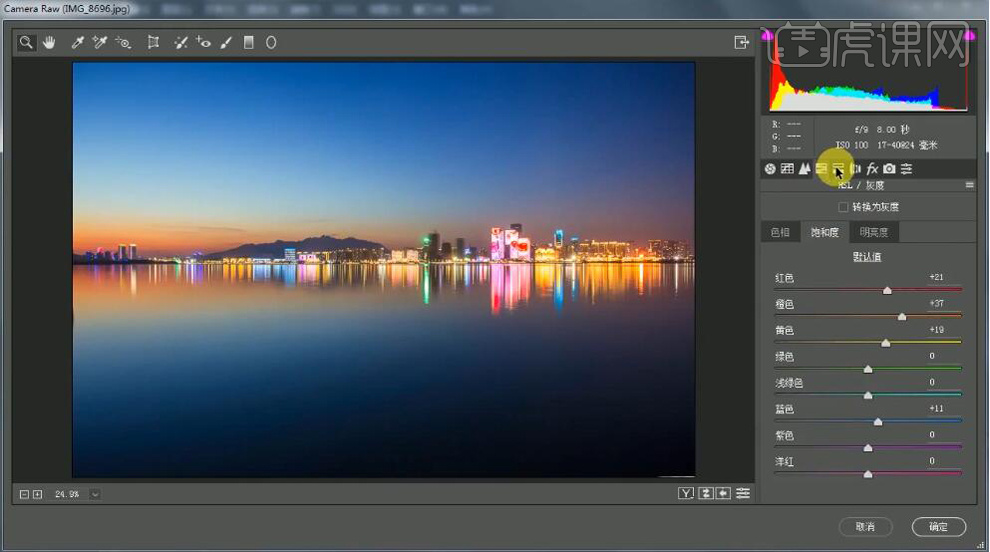
5. 选择【分离色调】高光【色相】36,【饱和度】12。选择【相机校准】红原色【色相】+37,【饱和度】+14。绿原色【色相】+39,【饱和度】+20。蓝原色【色相】-14,【饱和度】+22。
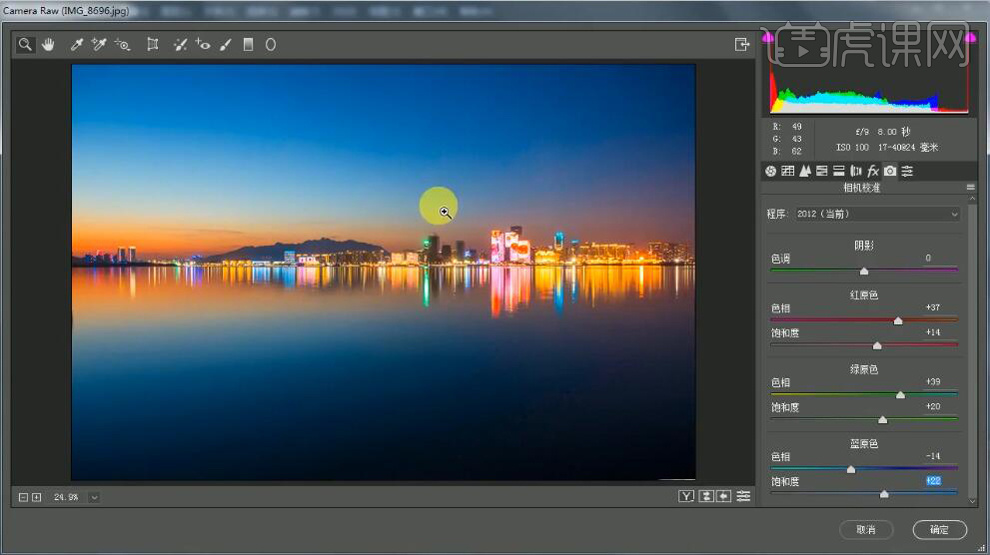
6. 进入PS,新建【可选颜色】红色【青色】-31%。黄色【青色】-32%。青色【青色】+23%。新建【色彩平衡】高光【红色】+4,【黄色】-4。中间调【青色】-3,【蓝色】+4。
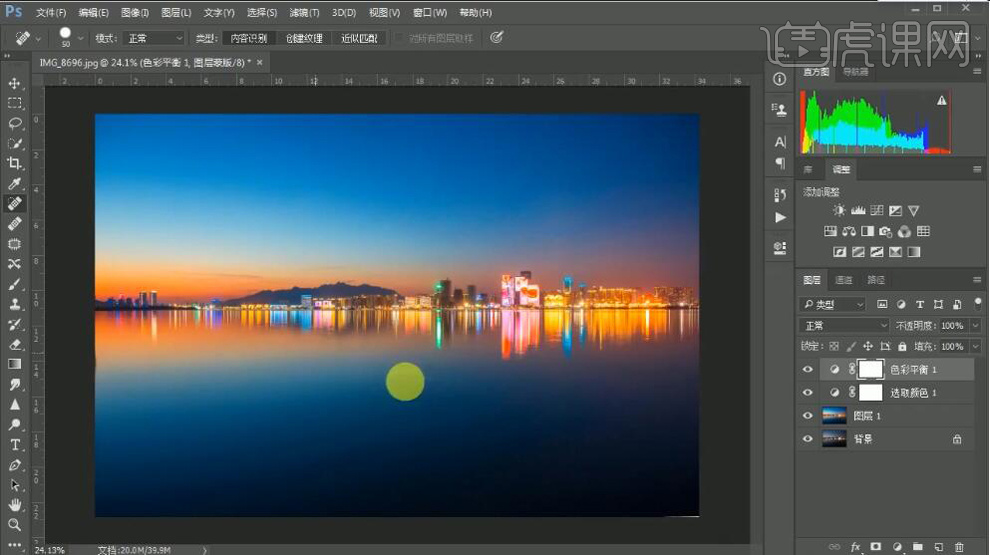
7. 新建【曲线】,进行提亮调整。【Ctrl+Alt+Shift+E】盖印图层。选择【滤镜】锐化【USM锐化】数量60%,半径1.5像素,点击确定。
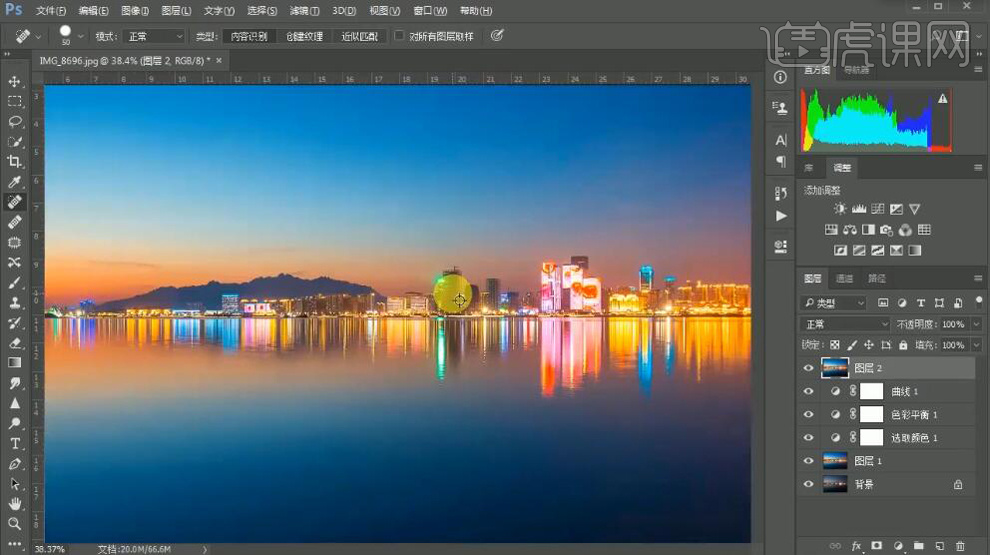
8. 最终效果如图所示。
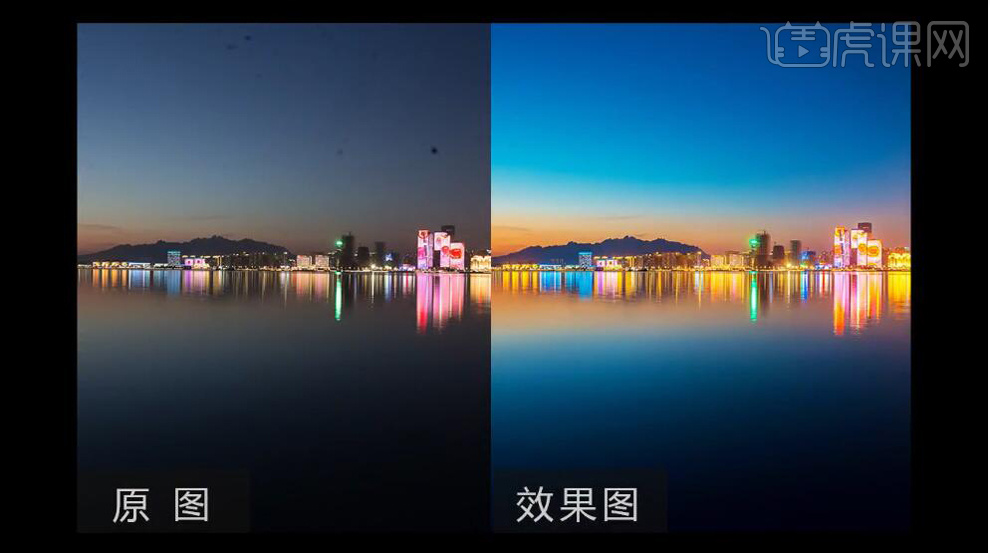
点击观看视频教程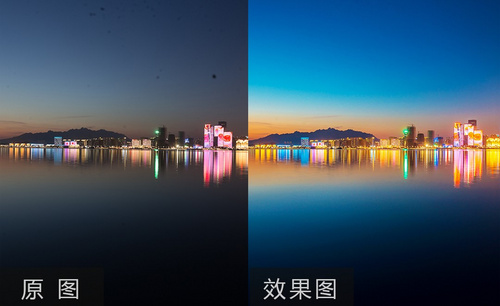
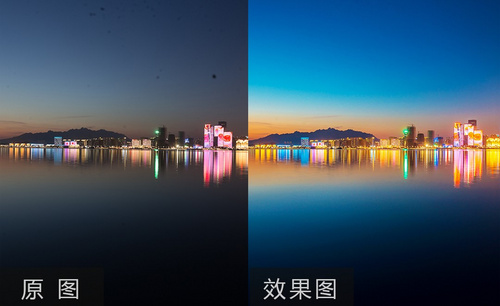
PS-灰暗江景后期修复
立即学习初级练习4761人已学视频时长:18:02
特别声明:以上文章内容仅代表作者本人观点,不代表虎课网观点或立场。如有关于作品内容、版权或其它问题请与虎课网联系。
500+精品图书
20G学习素材
10000+实用笔刷
持续更新设计模板












