怎么用PS精修蓝色外套发布时间:2019年10月24日 17:11
1、打开【PS】,拖入素材,新建一个空白图层,填充白色作为背景【ctrl+del】,复制抠好的衣服图层做备用【ctrl+j】,然后把图层锁定留备份。
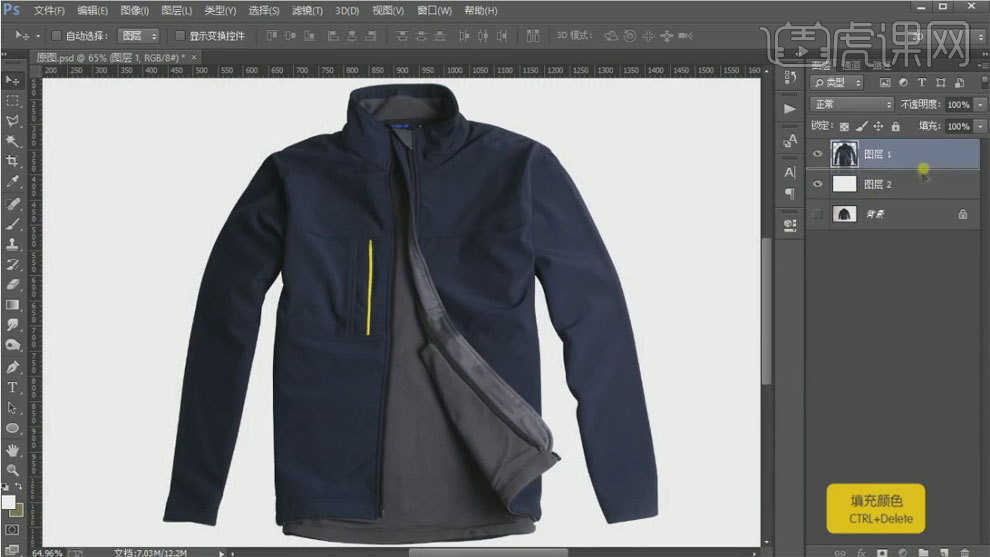
2、先调整衣服颜色,添加亮度/对比度,增强明暗对比。
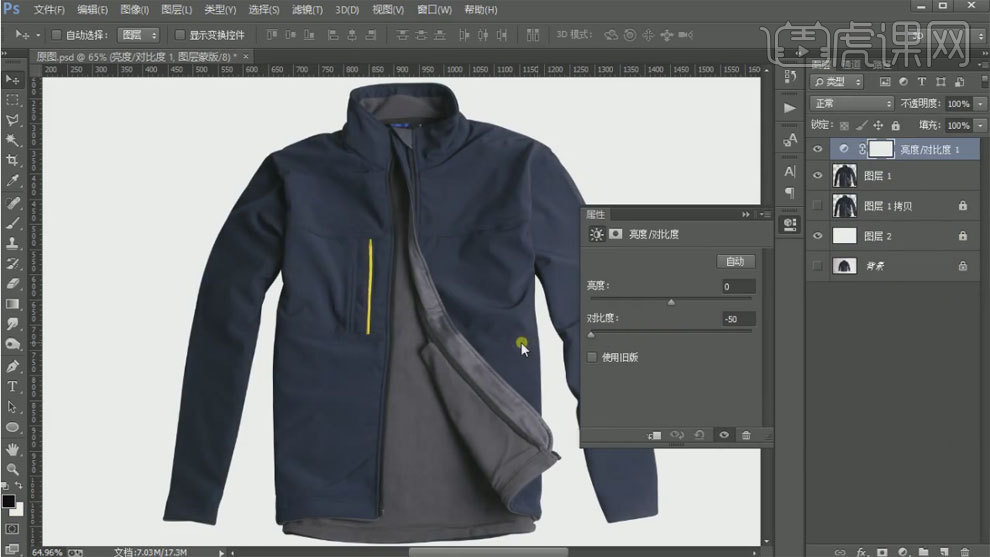
3、再添加曲线,提亮色泽,然后选中图层建组,【shift+ctrl+alt+e】盖印图层
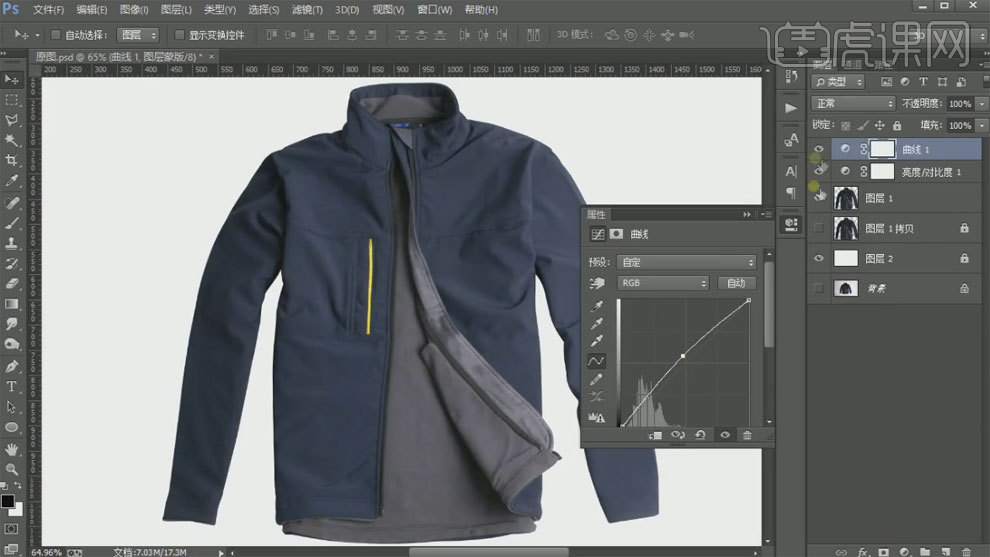
4、新建矩形图层,填充白色,调整羽化和不透明度,给衣服添加一层亮色,然后选中图层建组,【shift+ctrl+alt+e】盖印图层。
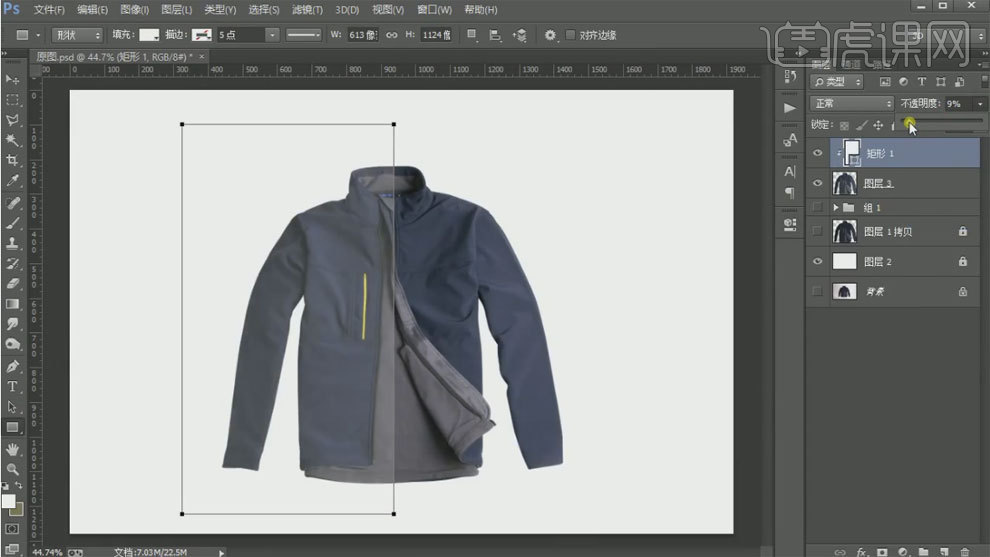
5、使用滤镜-液化调整衣服轮廓造型,使衣服的皱褶抚平以及整体外观的对齐。

6、然后再调整衣服的中间部分,使用滤镜-液化调整过来,摆正衣服,然后选中图层建组,【shift+ctrl+alt+e】盖印图层。

7、接着调整袖子轮廓,点击编辑-操控变形,先钉几个钉子固定位置,再调整袖子形状,使用滤镜-液化调整袖子。
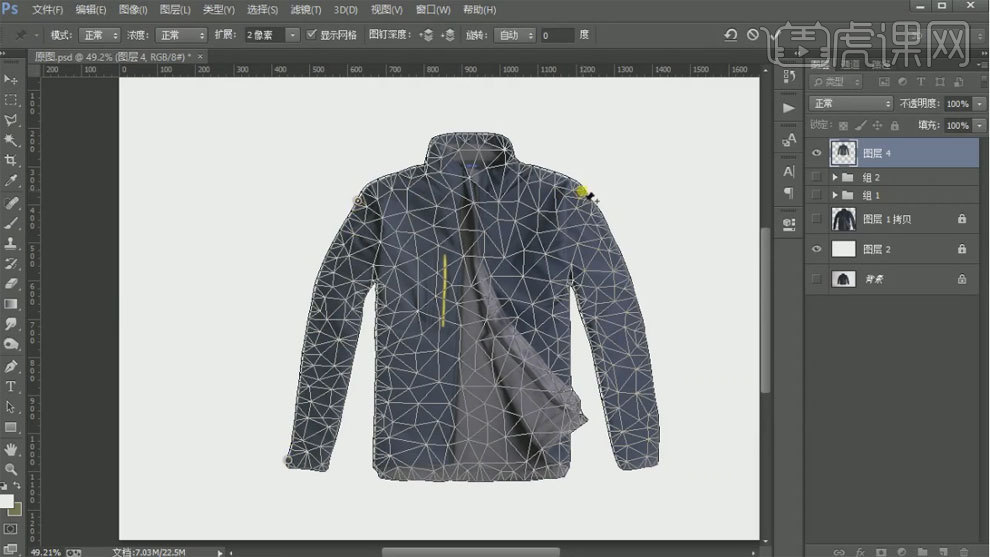
8、然后用套索工具将袖子抠出,【ctrl+t】水平翻转移动到另外一边对齐衣服位置,添加蒙板,用画笔工具擦走不融合部分,然后选中图层建组,【shift+ctrl+alt+e】盖印图层。
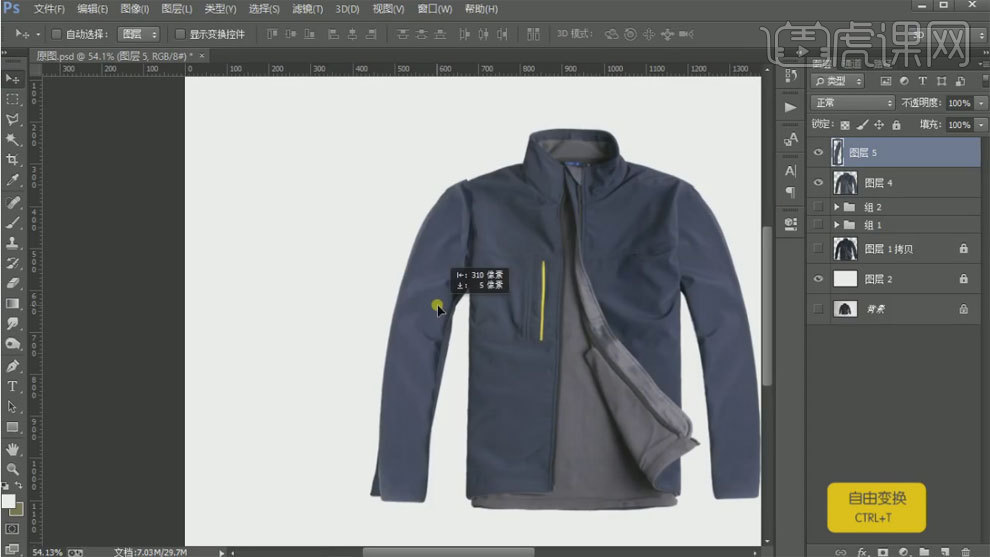
9、【ctrl+t】将衣服缩小,修正衣服大小,调整好后滤镜-液化调整袖子,然后用套索工具将袖子抠出,【ctrl+t】水平翻转移动到另外一边对齐好位置。
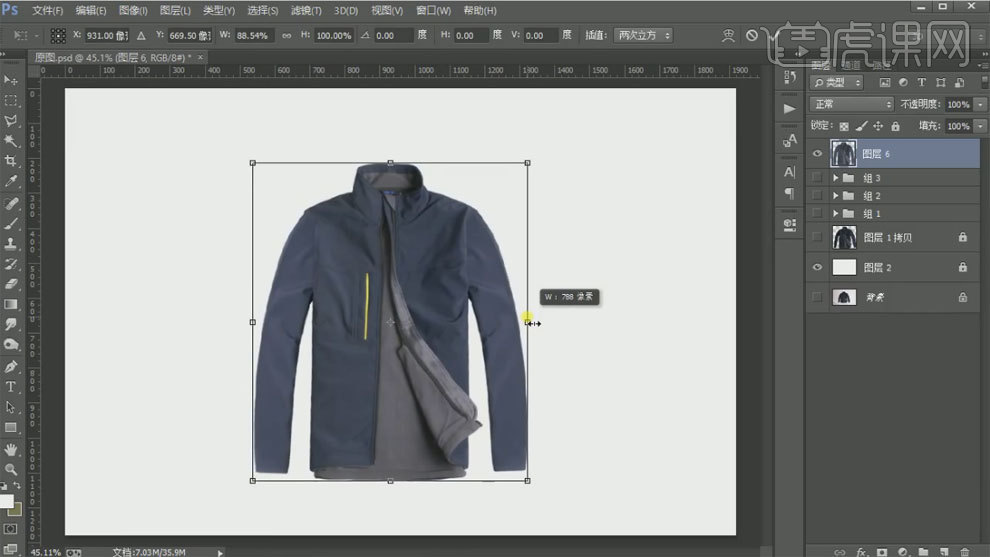
10、添加蒙板,用画笔工具擦走不融合部分,然后选中图层建组,【shift+ctrl+alt+e】盖印图层。
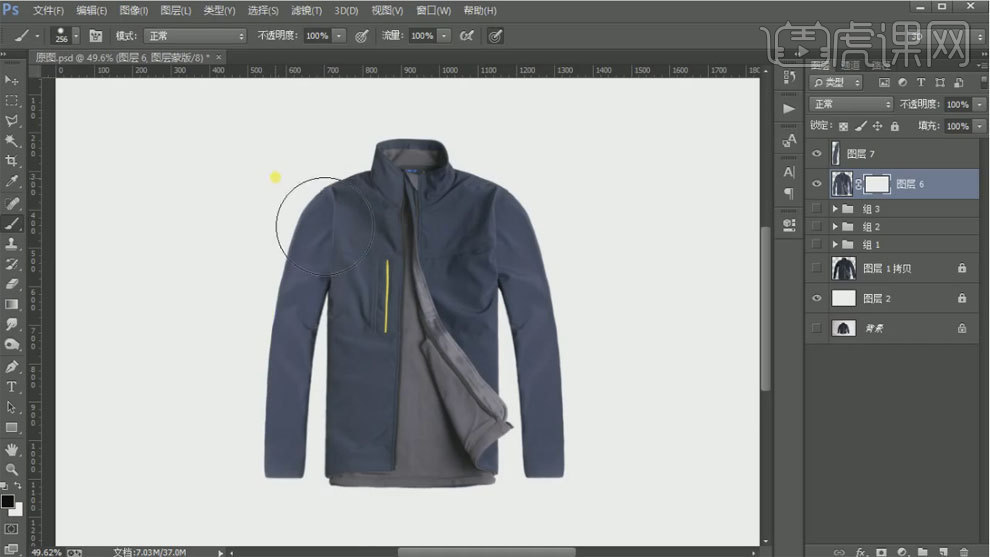
11、新建图层创建剪贴蒙版,使用画笔工具给衣服袖子添加颜色,在调整不透明度提现出一丝皱褶。
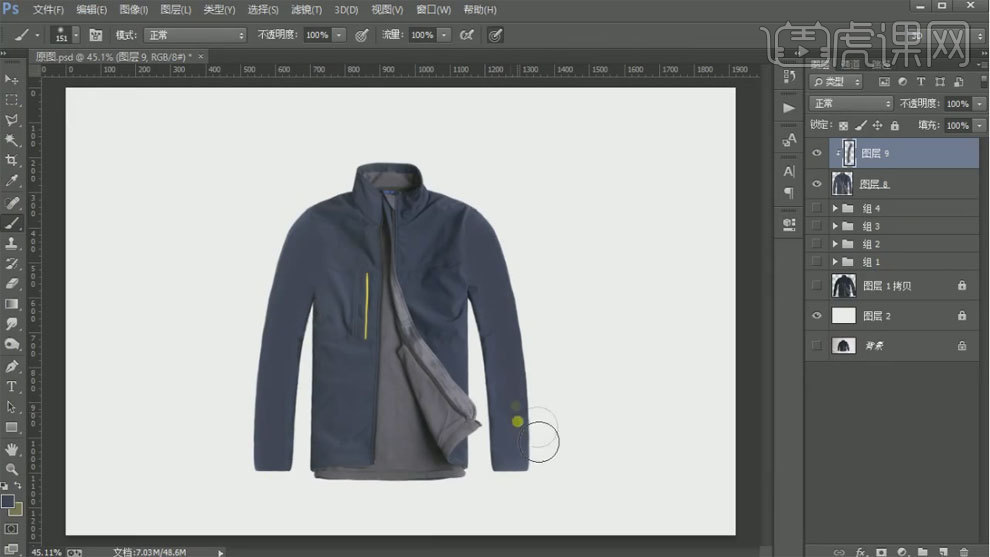
12、新建图层,用画笔工具给衣服添加一层颜色,调整不透明度,改变色泽。
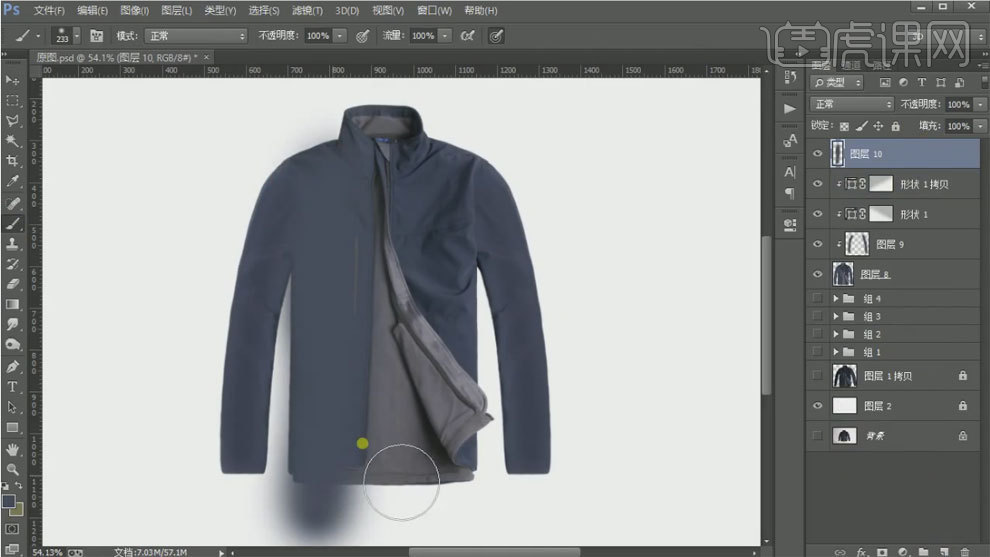
13、新建图层,用图章工具修复衣服的皱褶和光影,然后选中图层建组,【shift+ctrl+alt+e】盖印图层。
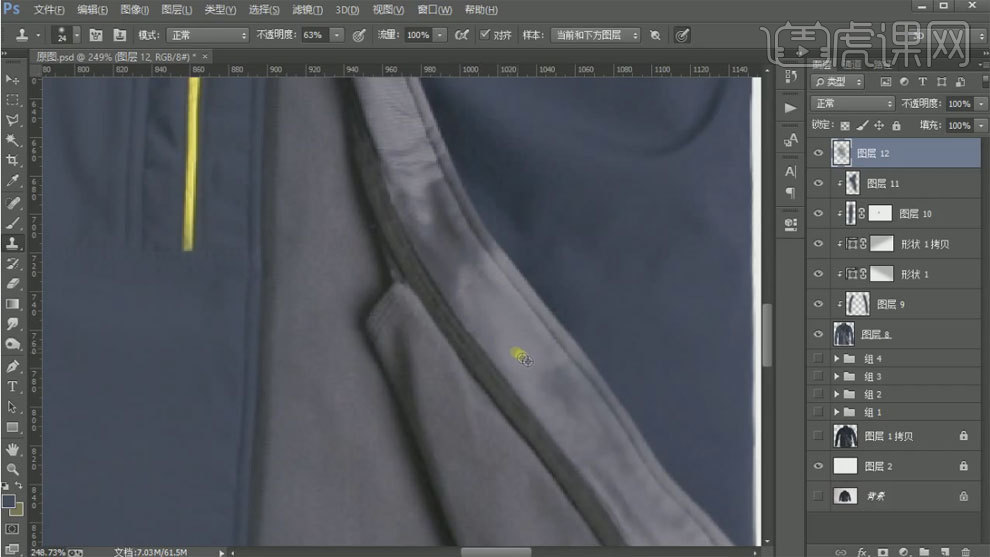
14、复制图层【ctrl+j】,添加滤镜-高反差保留,加强衣服质感。
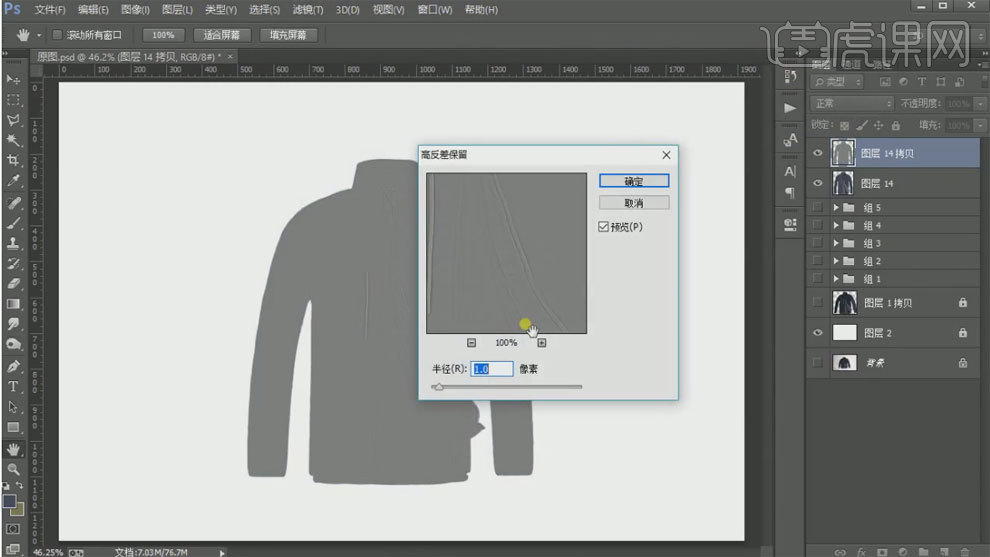
15、最终效果如图所示。


















