怎么用PS制作时尚男包宽幅海报发布时间:暂无
1.使用【PS】新建画布,拖入背景素材,调整【曲线】调整如图所示,使用画笔工具在蒙版上进行涂抹不需要部分。
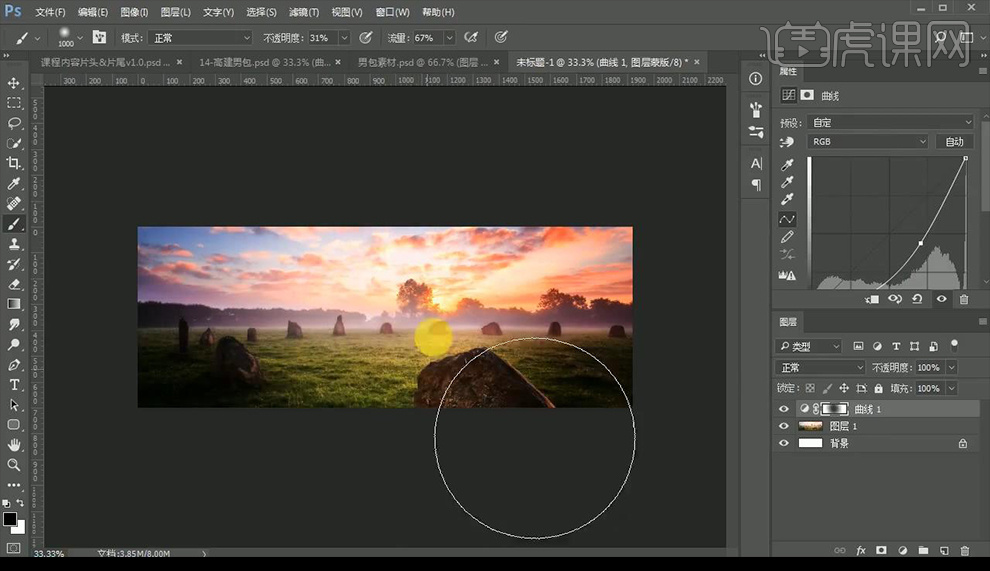
2.接下来再进行调整一层【曲线】中间部分进行涂抹掉。
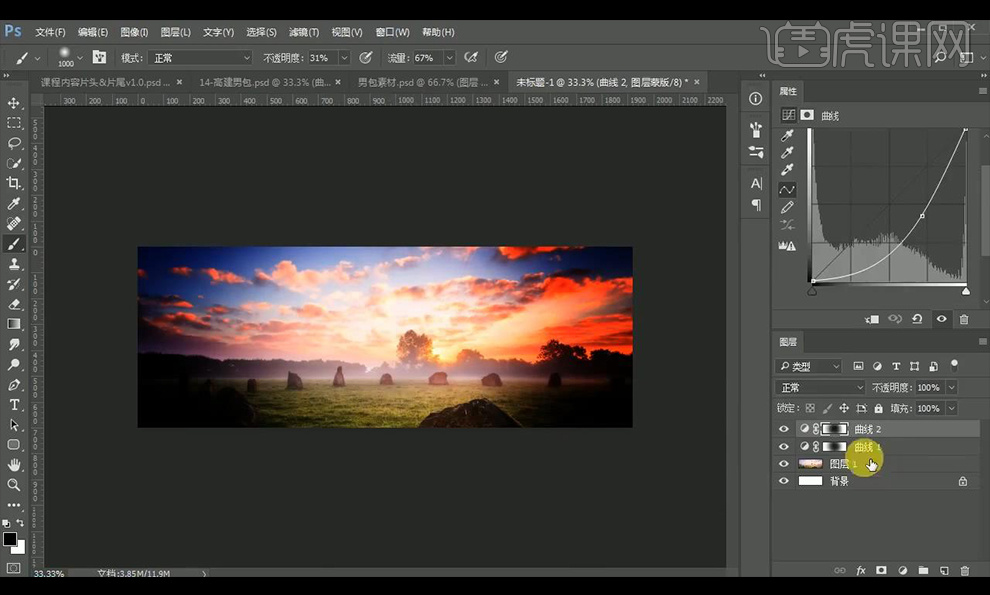
3.调整【色彩平衡】调整如图所示。
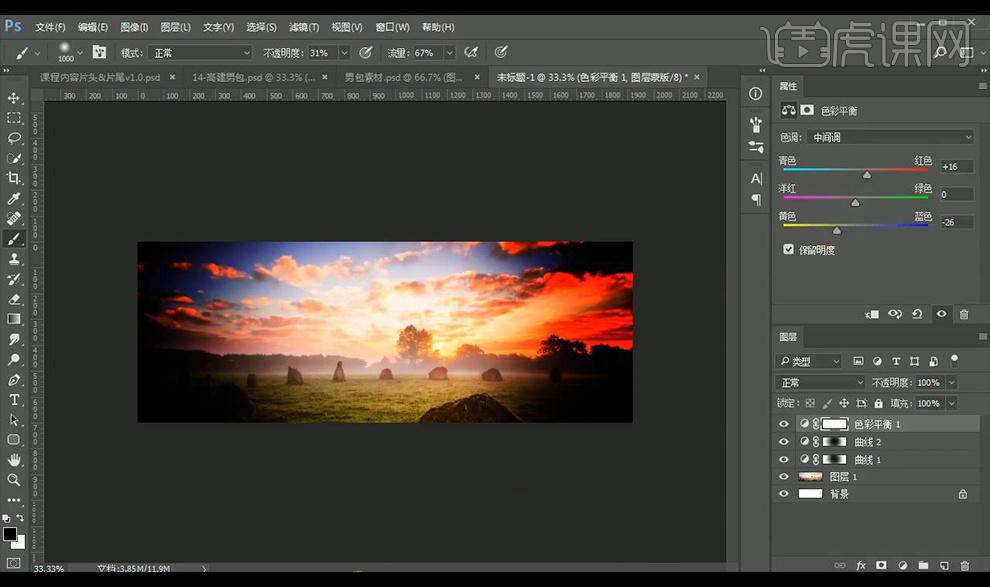
4.拖入包包素材,新建图层,在中间绘制矩形,拉一个标尺。
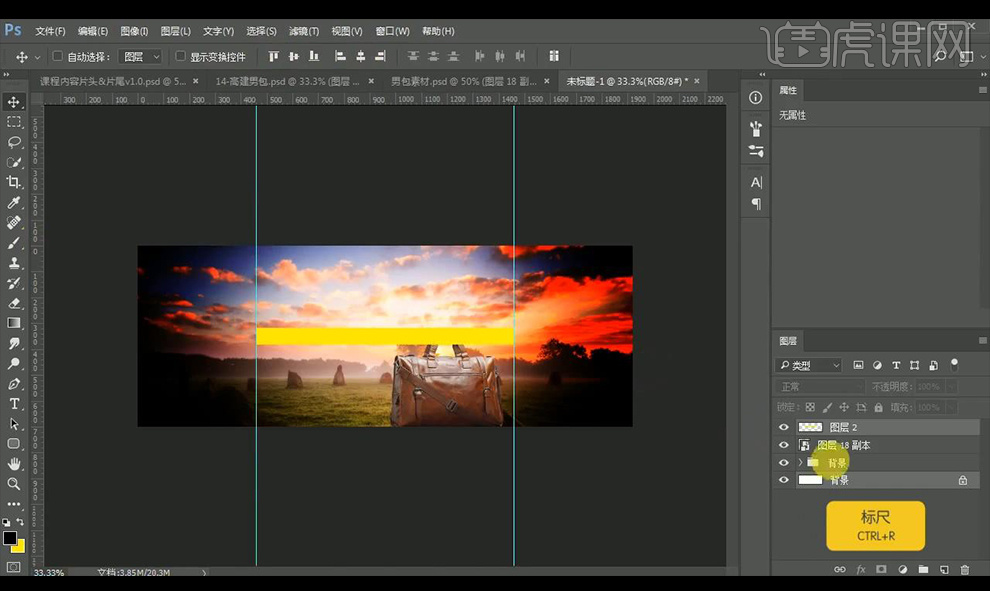
5.选中包包选区,新建图层填充灰色,降低不透明度,使用【减淡工具】将上面部分进行涂抹亮一点,使用【加深工具】将下面部分加深,混合模式为【叠加】。
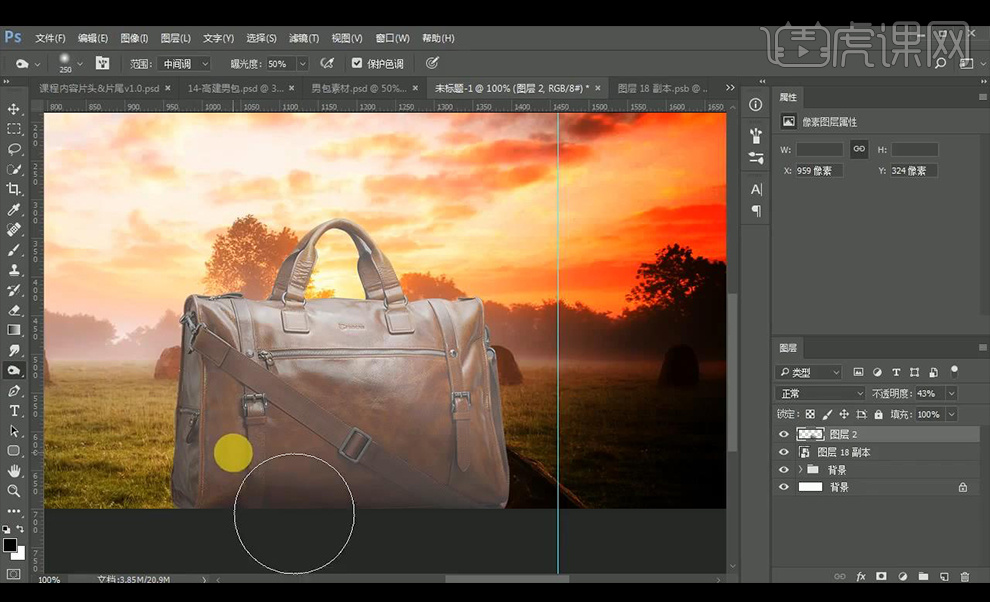
6.新建图层,使用【画笔工具】在包包上面进行涂抹黄色光线。
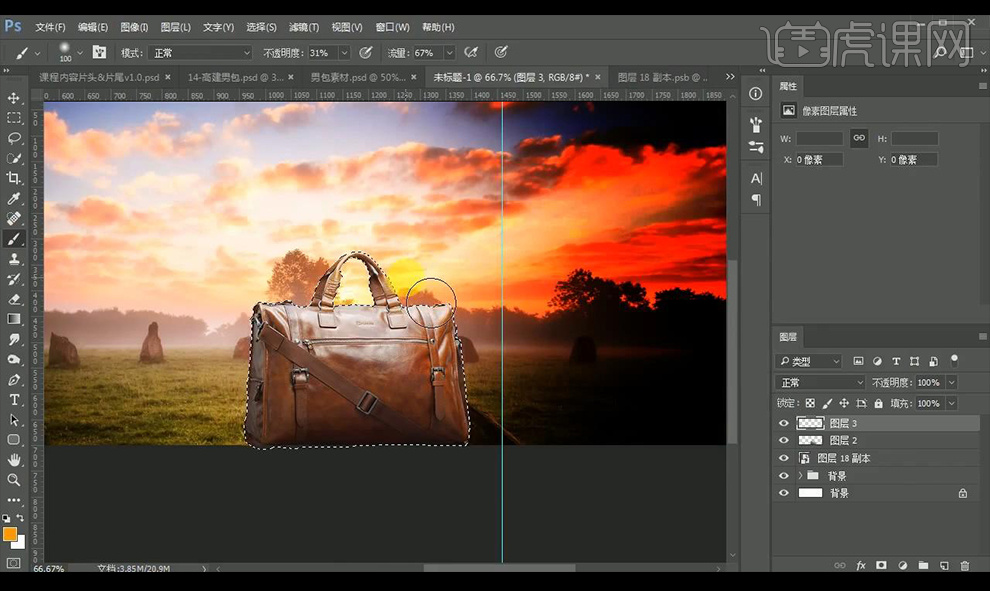
7.拖入石头素材,调整【曲线】调整去图所示。
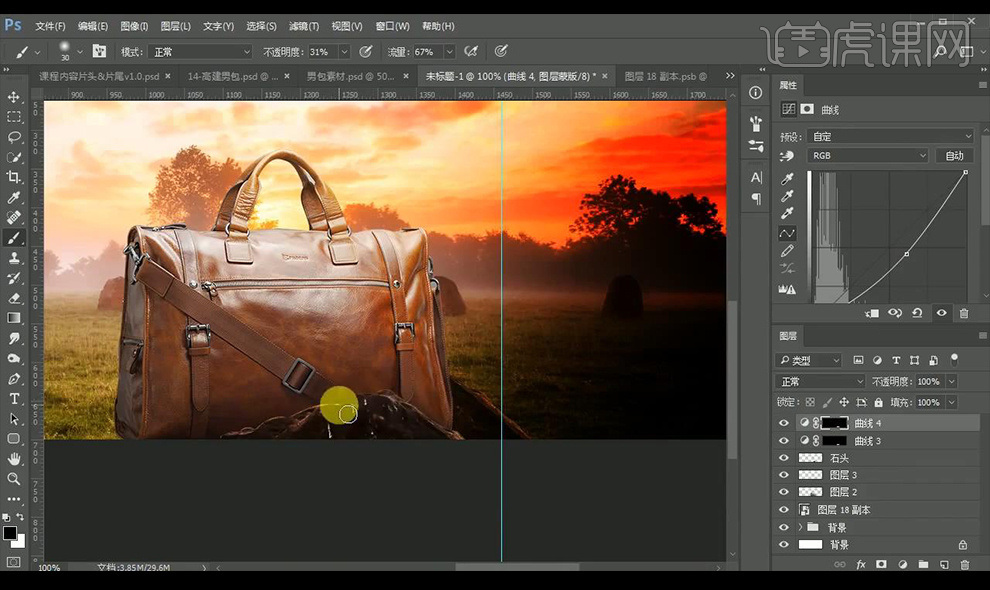
8.拖入人物素材,新建图层选中人物选区,填充棕色,将其收缩一下,进行【高斯模糊】。
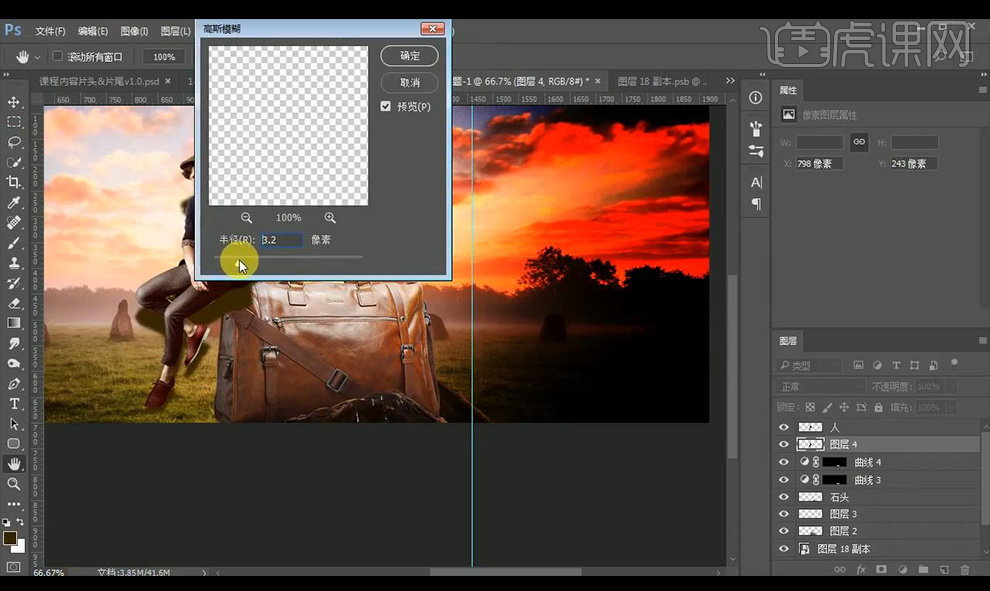
9.在影子图层上新建图层蒙版,使用【画笔工具】进行涂抹掉不需要部分。
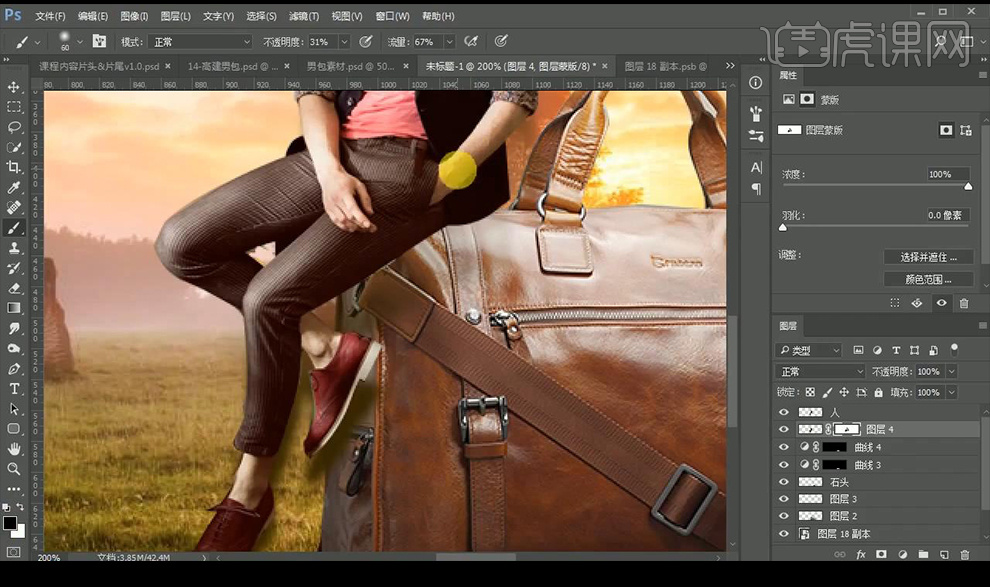
10.新建图层,在人物上方涂抹一层黄色的光,混合模式为【叠加】。
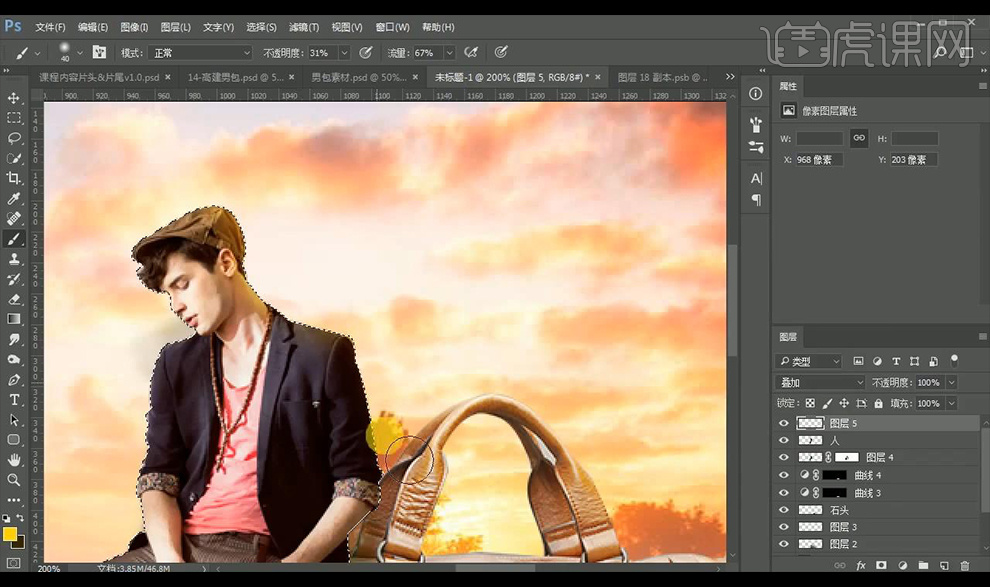
11.使用毛笔字在线生成器直接输入文字在线生成。
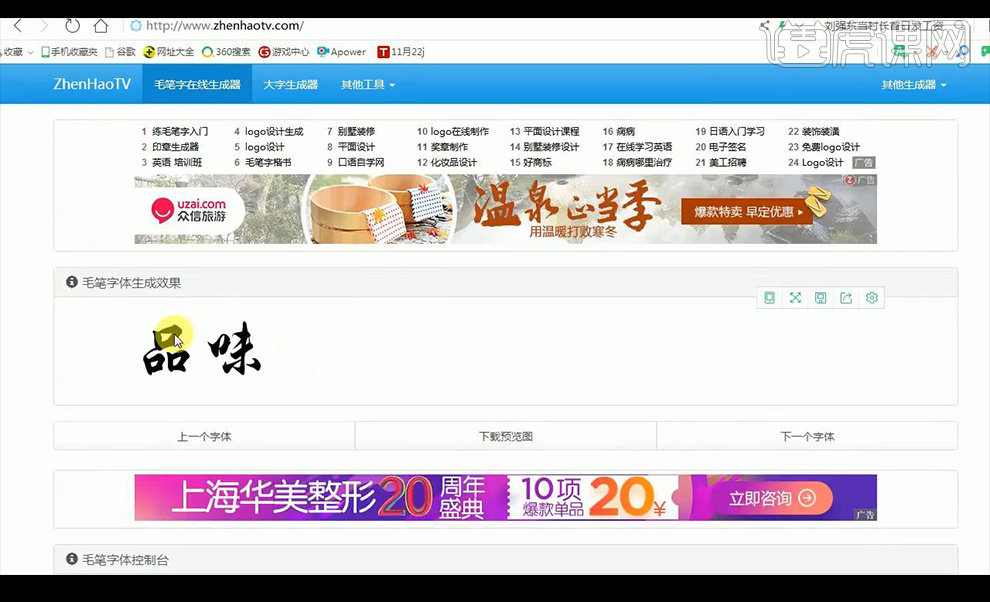
12.将生成好的文字拖入画布,修改颜色为棕色,新见图层,在文字上方涂抹黄色光,下方涂抹一层暗光,混合模式为【叠加】。
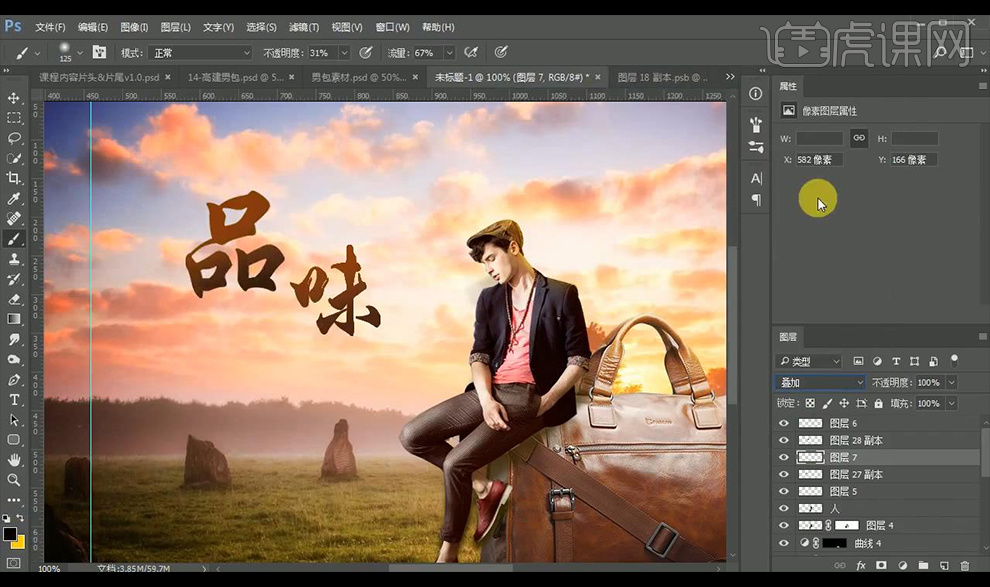
13.拖入笔刷素材放在文字上进行添加笔触效果修改为相同颜色。
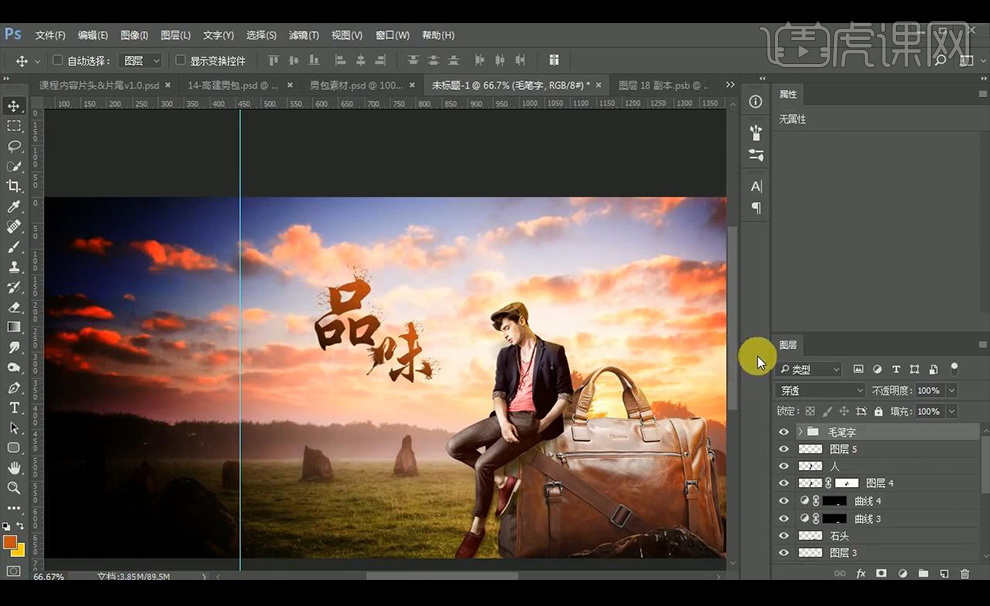
14.接下来拖入笔刷素材,进行拖入文案素材进行摆放调整。

15.选取人物的影子然后进行涂抹深一点的颜色。
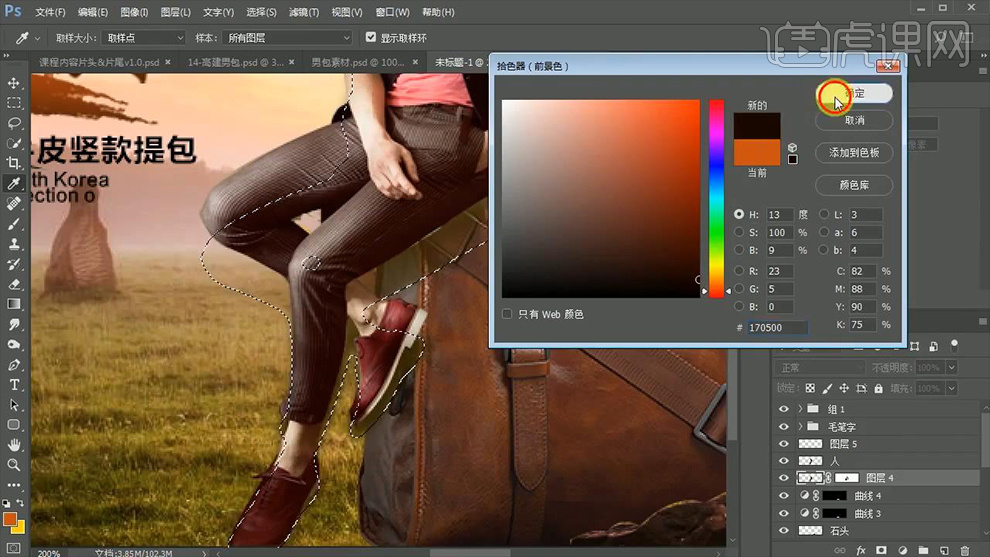
16.【ctrl+shift+Alt+E】盖印图层,进行调整一层【USM锐化】。
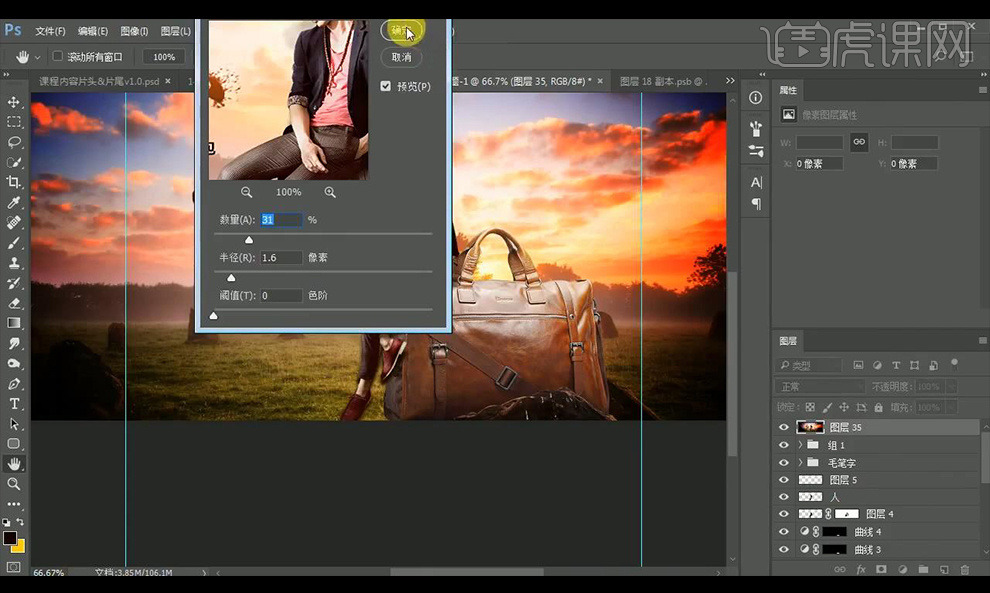
17.调整一层【曲线】调整如图所示,将中间不需要压暗部分进行涂抹掉。
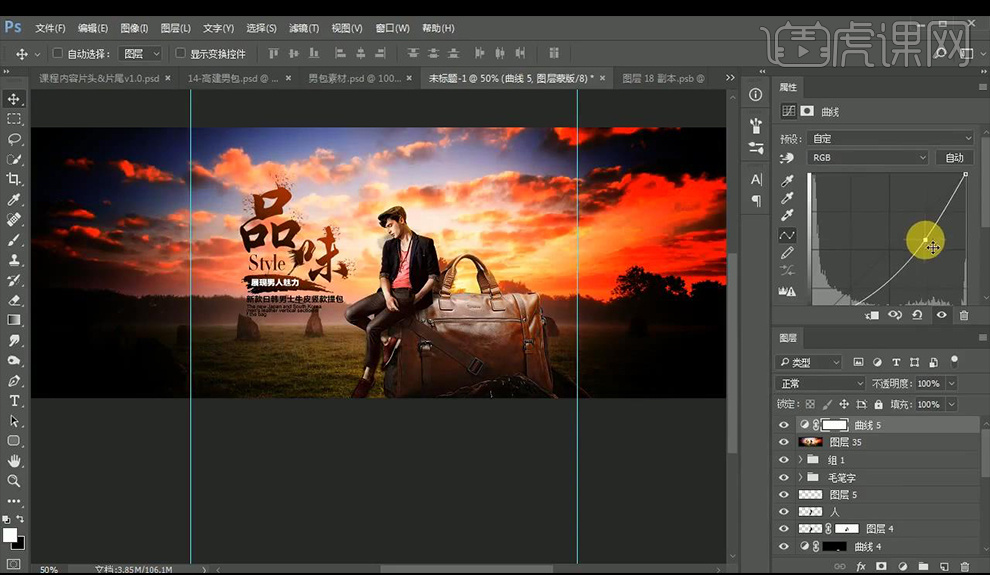
18.调整一层【色阶】调整如图所示。
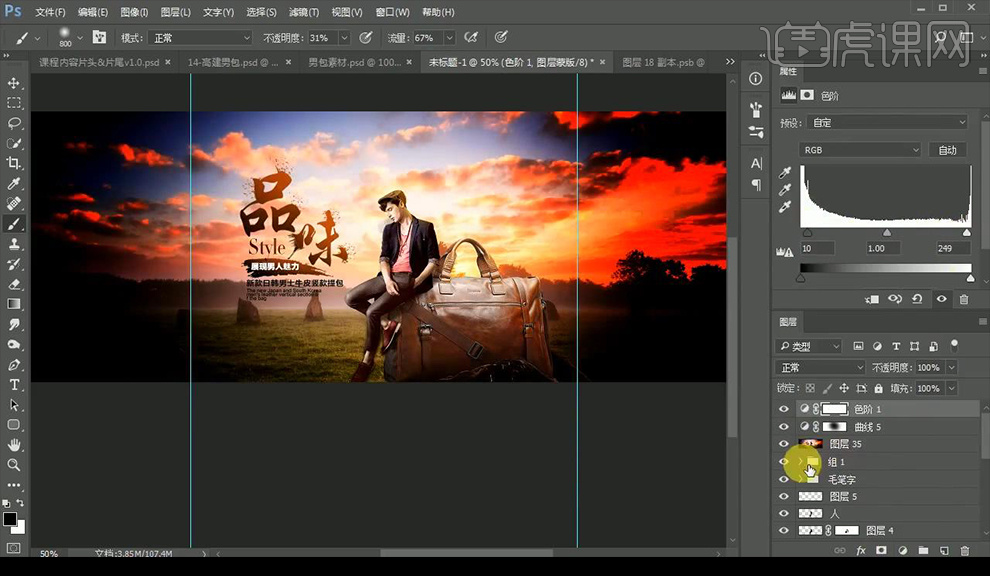
19.调整一层【色相饱和度】调整如图所示。
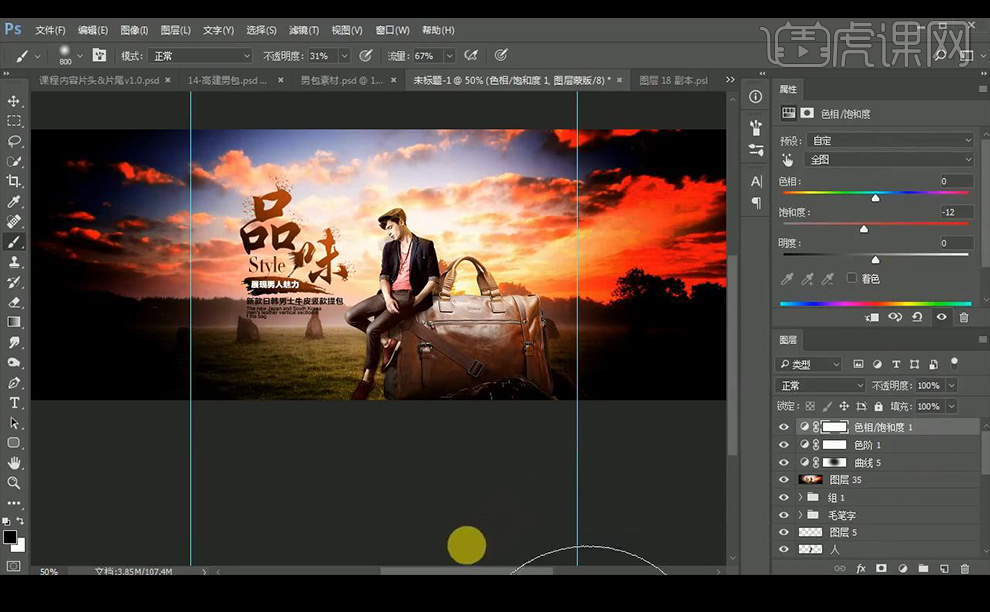
20.最终效果如图所示。

点击观看视频教程

PS-时尚男包海报宽幅banner
立即学习初级练习14288人已学视频时长:15:48
特别声明:以上文章内容仅代表作者本人观点,不代表虎课网观点或立场。如有关于作品内容、版权或其它问题请与虎课网联系。
500+精品图书
20G学习素材
10000+实用笔刷
持续更新设计模板












