怎么用PS创意合成手机图像发布时间:2019年10月24日 16:29
1、【打开】PS软件,选择【裁剪工具】裁剪背景图,再【Enter】确定。
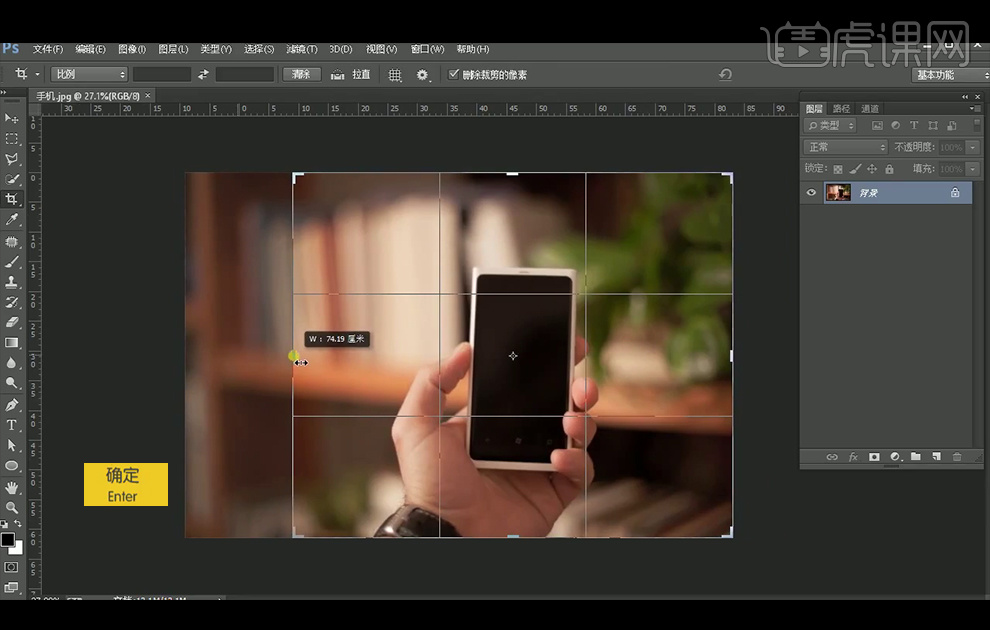
2、【拖入】景物素材,图层模式改为【变亮】。
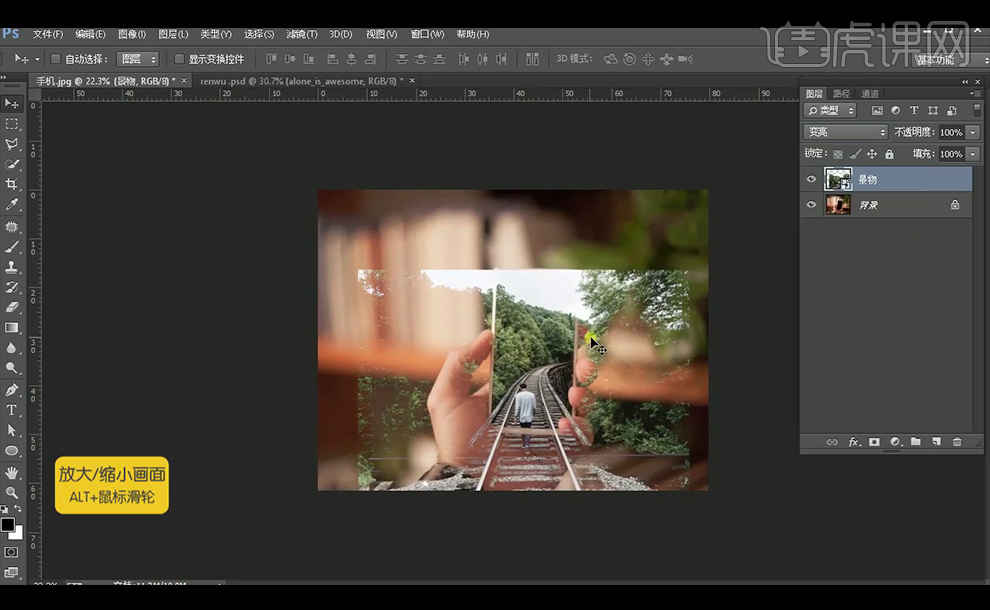
3、添加【蒙版】使用黑色【画笔工具】涂抹,降低不透明度。
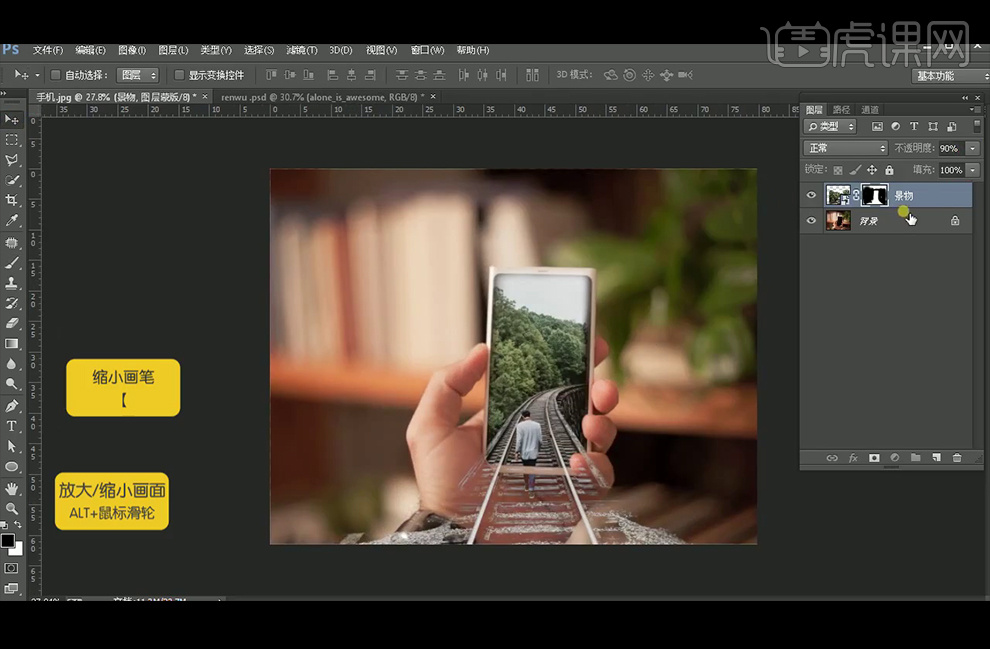
4、双击背景图层确定后可解锁图层,再【新建】图层,填充颜色#686868,再背景图层上添加【蒙版】,使用黑色画笔涂抹使得手机的底部被擦除而不会挡在人物上方。
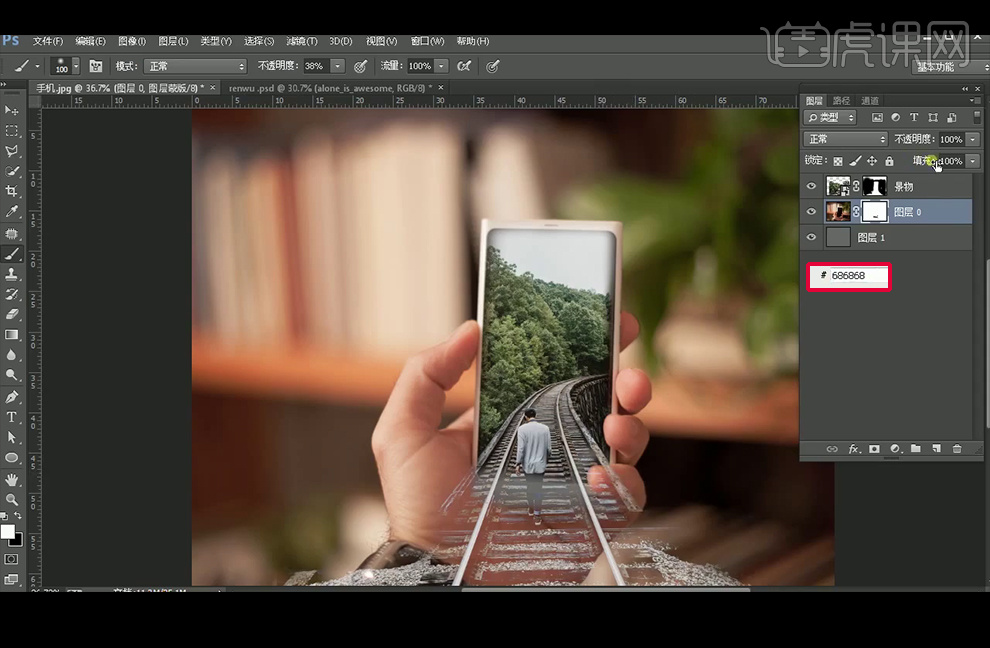
5、【复制】景物素材,改图层模式为变亮,使用【蒙版】进行调整,涂抹树林等部分。
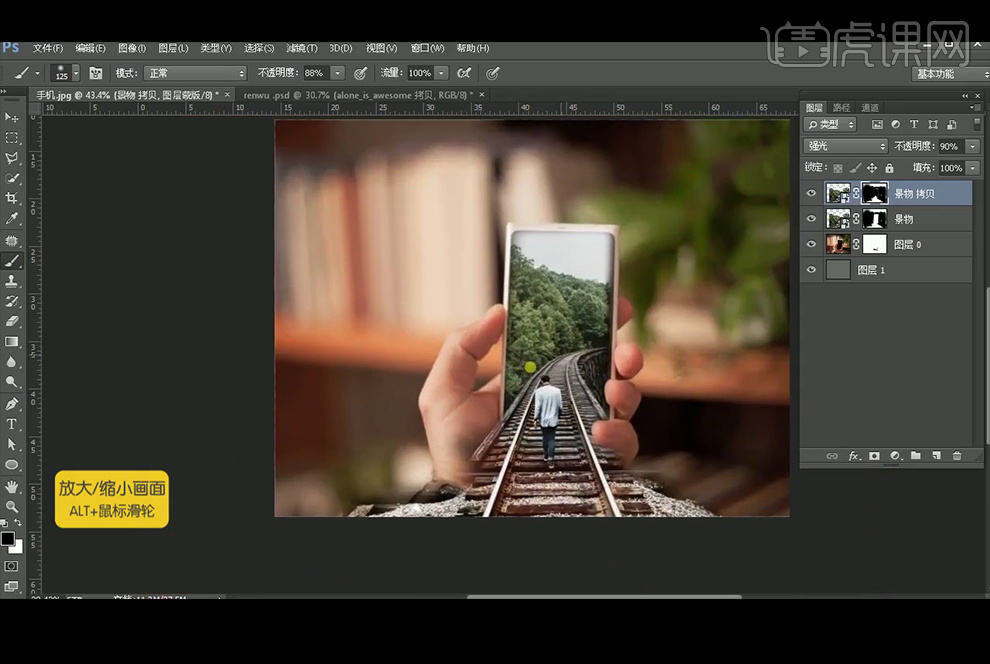
6、添加【颜色查找】图层。
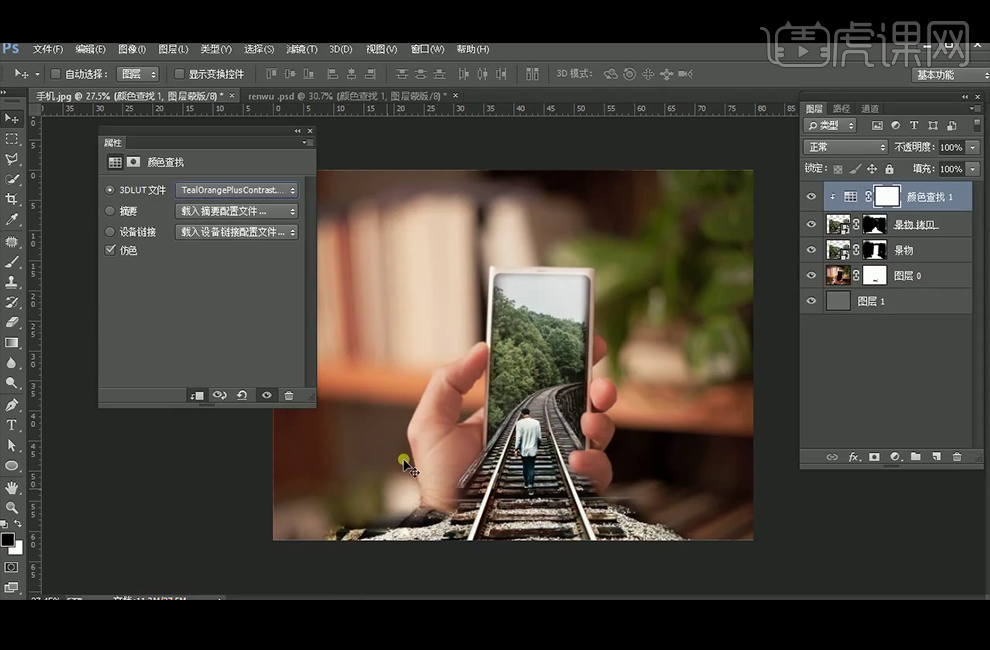
7、再次添加【颜色查找】图层,并改变图层模式为【变暗】。
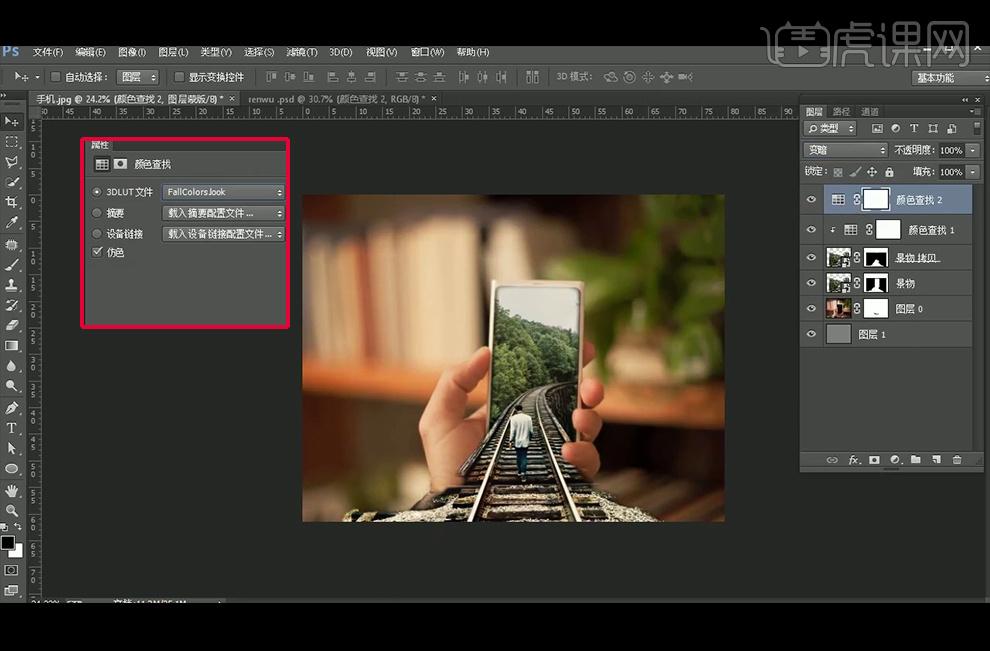
8、【新建】图层,【矩形工具】绘制矩形填充灰色后,【栅格化】图层后,执行【滤镜】-【渲染】-【云彩】。
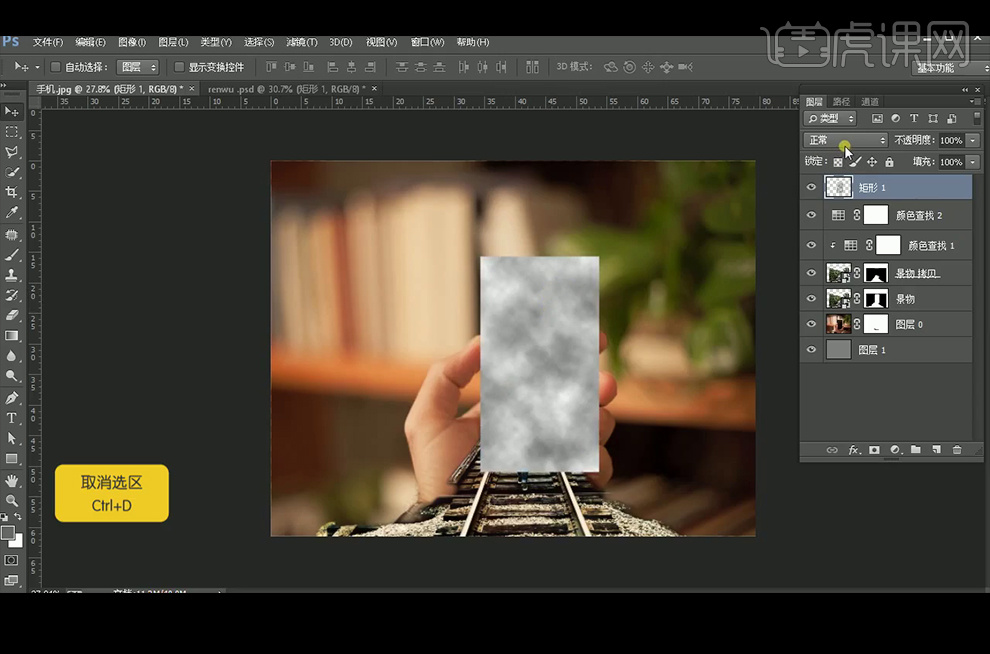
9、执行【高斯模糊】滤镜。
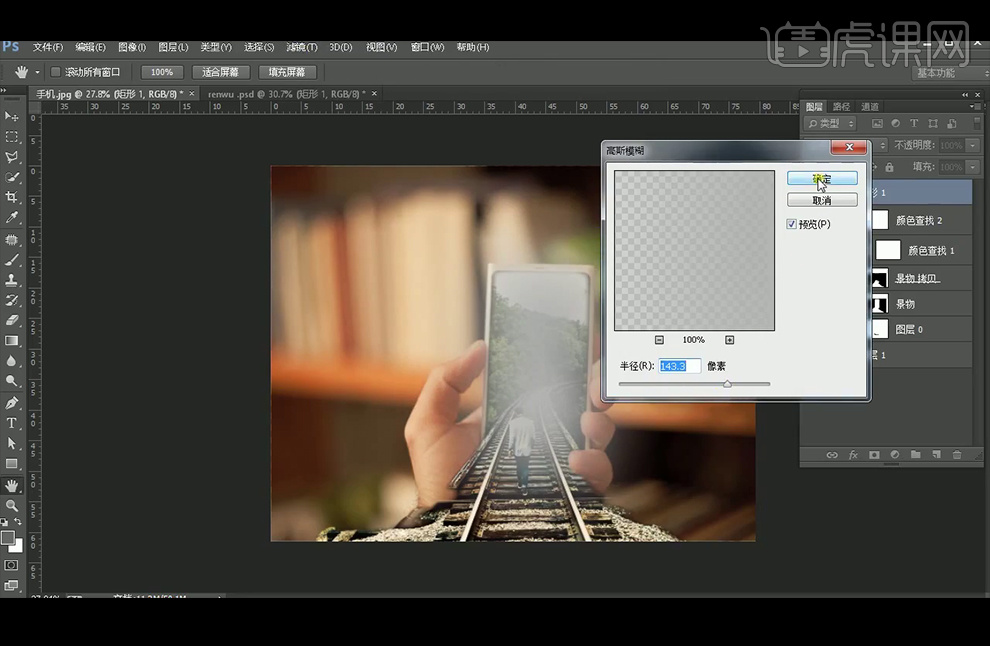
10、添加【蒙版】擦除中间部分,改图层模式为【线性减淡】,降低不透明度。
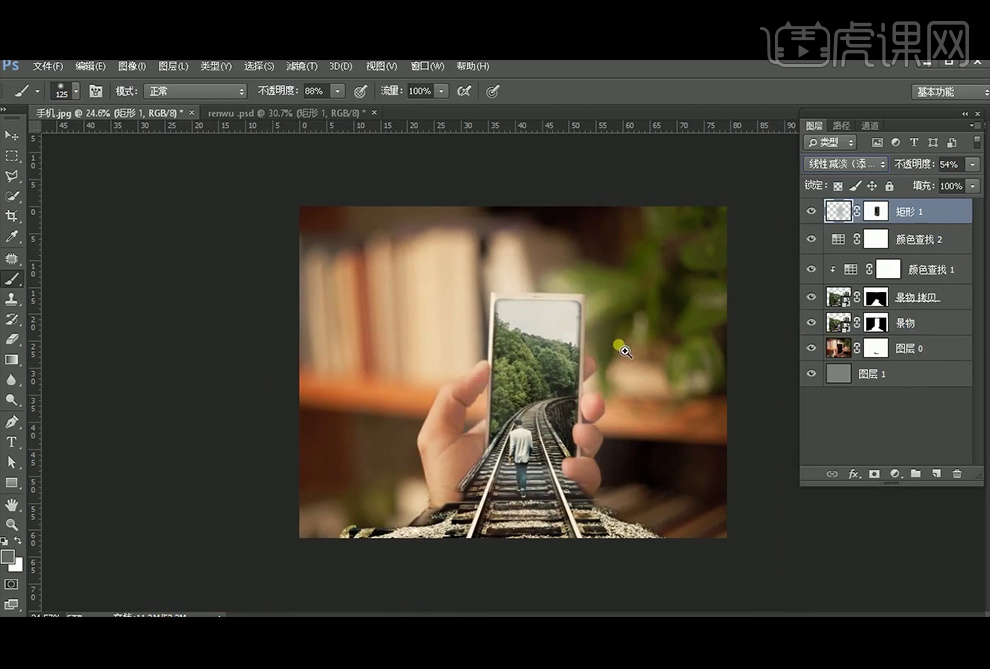
11、【新建】图层【钢笔工具】绘制选区,【Ctrl+Enter】转换为选区后,填充蓝色。
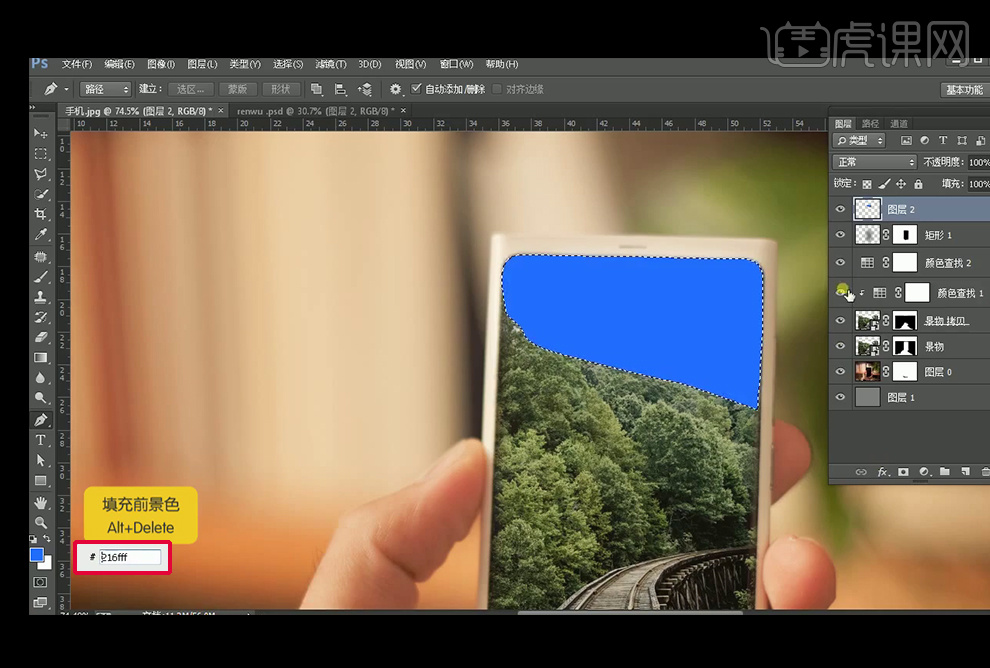
12、改图层模式为【线性减淡】再降低不透明度,使用【蒙版】后使用画笔调整边缘。
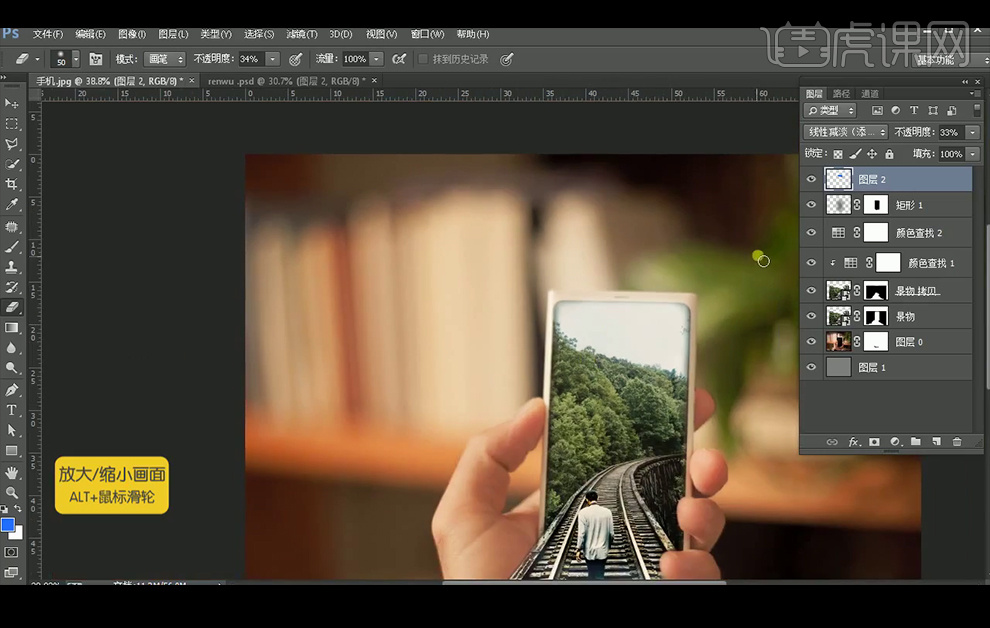
13、【复制】图层,改图层模式为【点光】,降低不透明度。
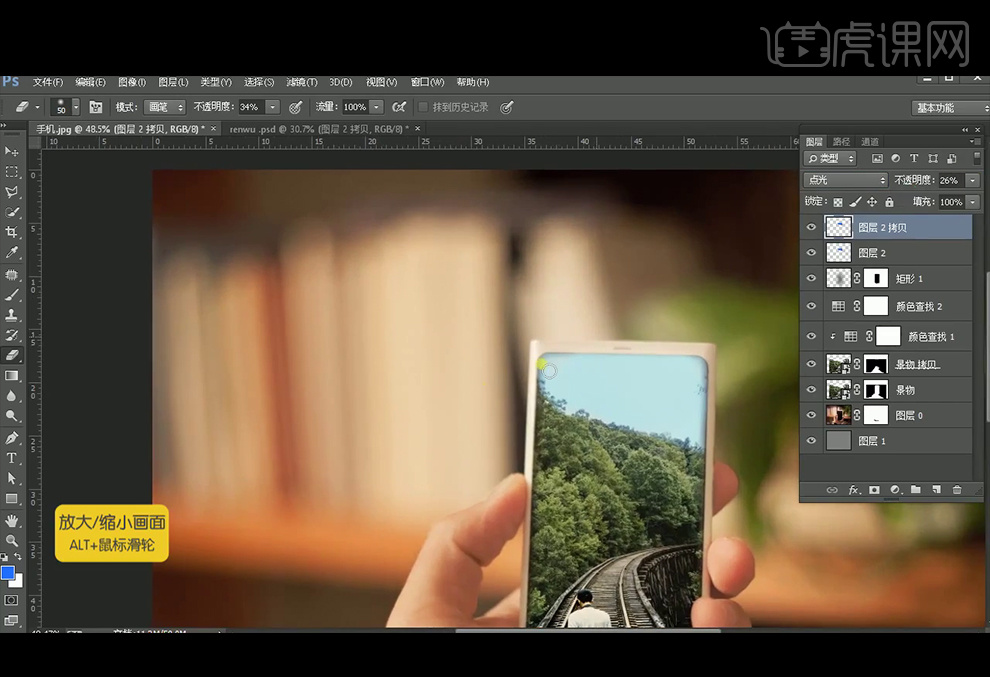
14、【拖入】天空素材,并按【Alt+单击图层间】创建剪切蒙版。
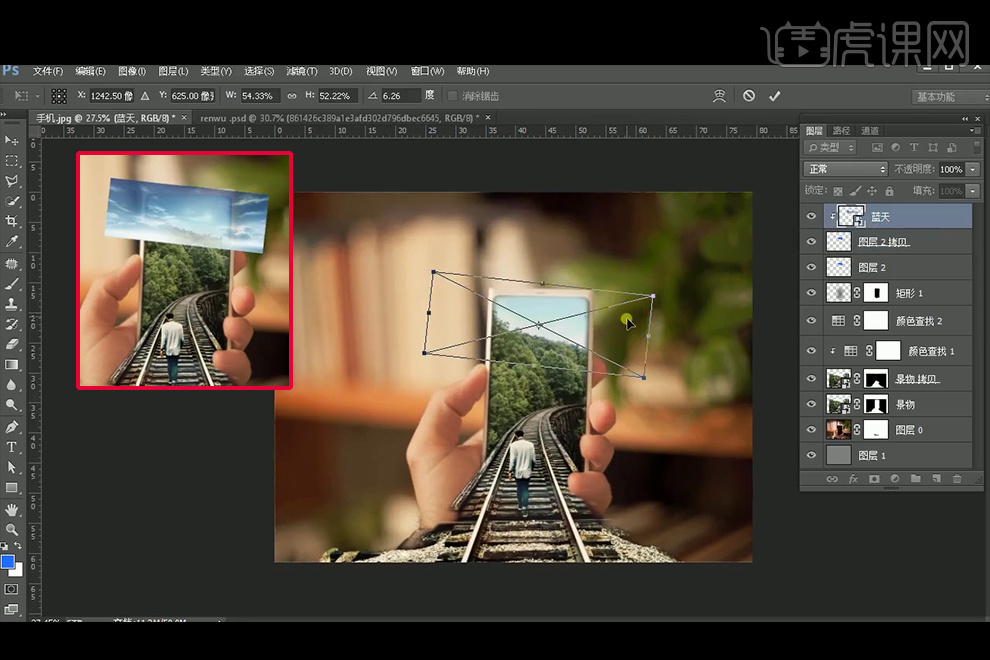
15、【盖印】图层后,【转换为智能对象】后执行【表面模糊】滤镜,改图层模式为【变亮】。
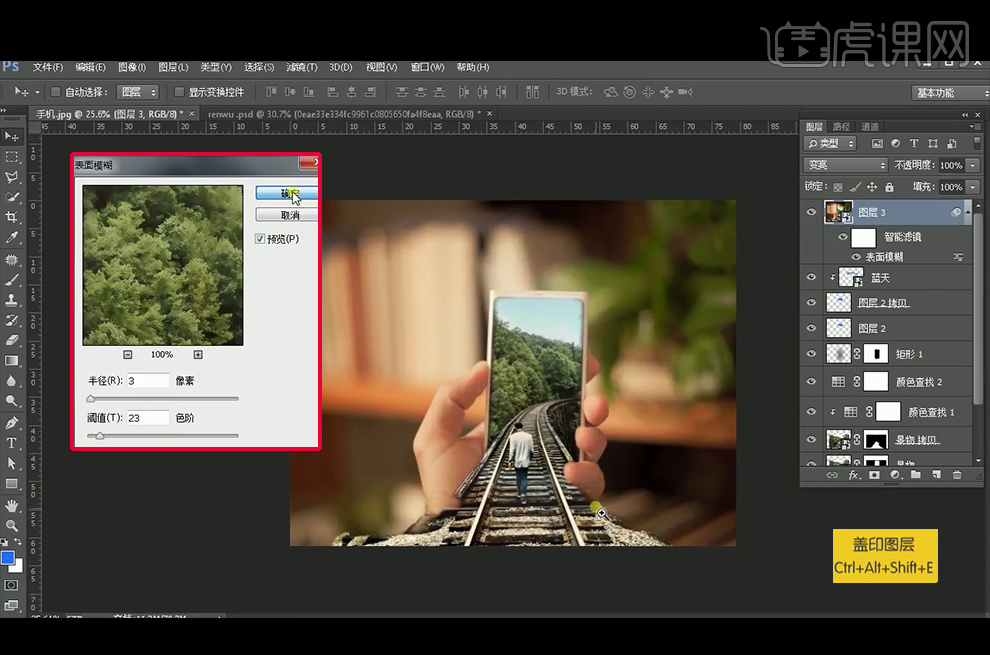
16、【拖入】小鸟素材,降低不透明度为51,再【拖入】光源素材,改图层模式为【滤光】。
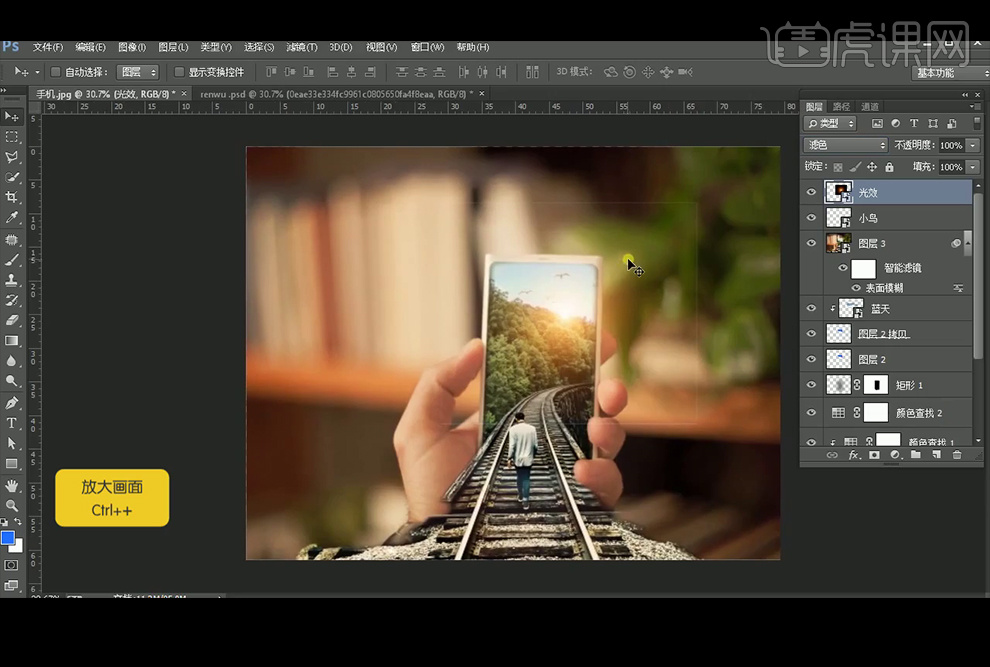
17、添加【蒙版】,【Ctrl+单击图层缩略图】调出之前矩形图层选区后【反选】再填充黑色。
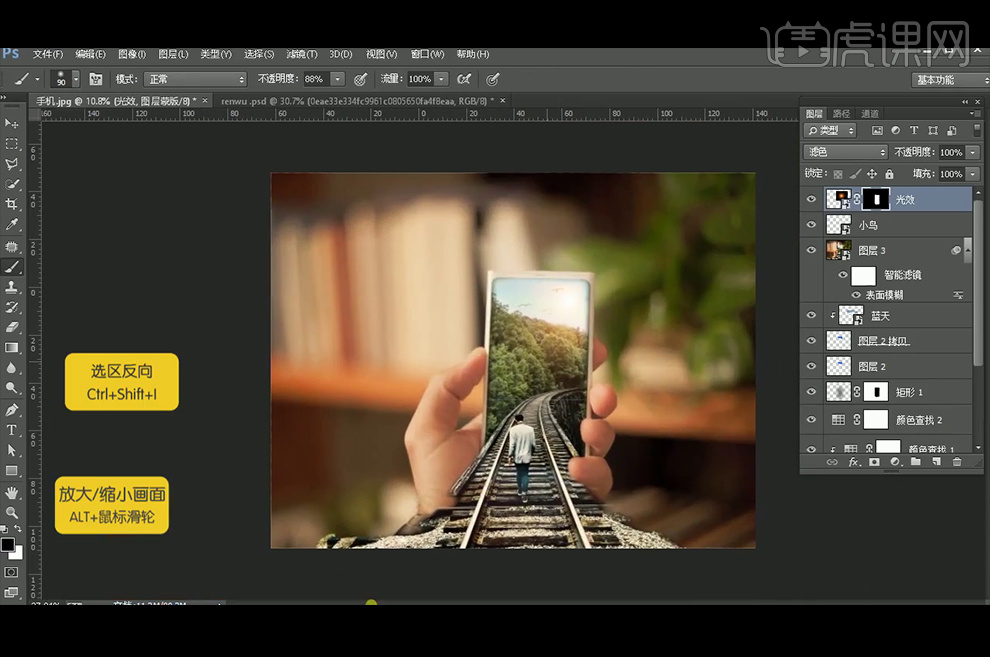
18、再【复制】光图层,调整形状,再降低不透明度。
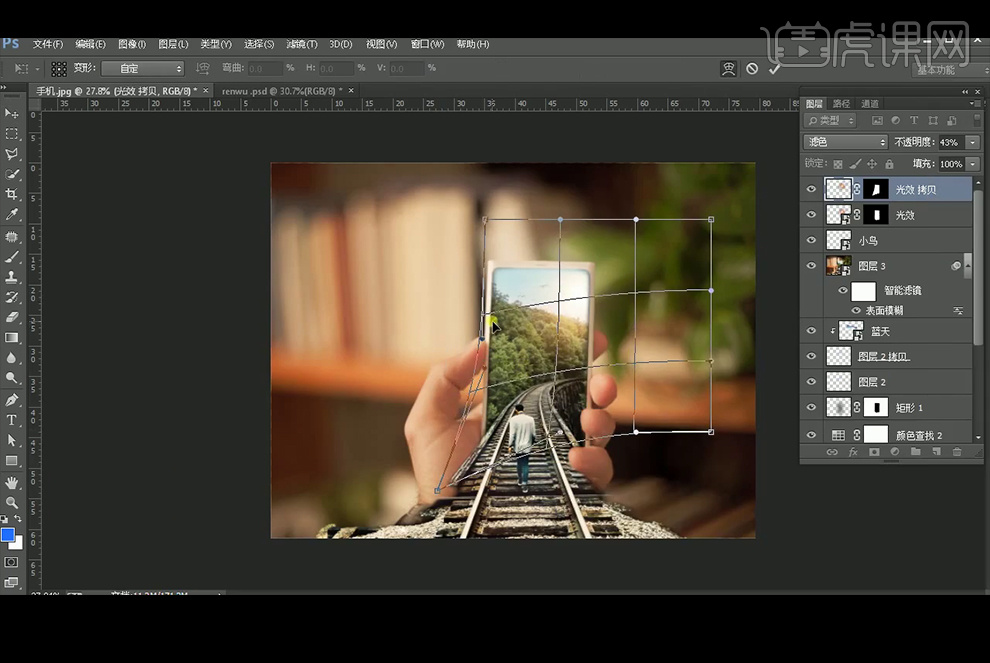
19、最终效果如图。

特别声明:以上文章内容仅代表作者本人观点,不代表虎课网观点或立场。如有关于作品内容、版权或其它问题请与虎课网联系。
500+精品图书
20G学习素材
10000+实用笔刷
持续更新设计模板













