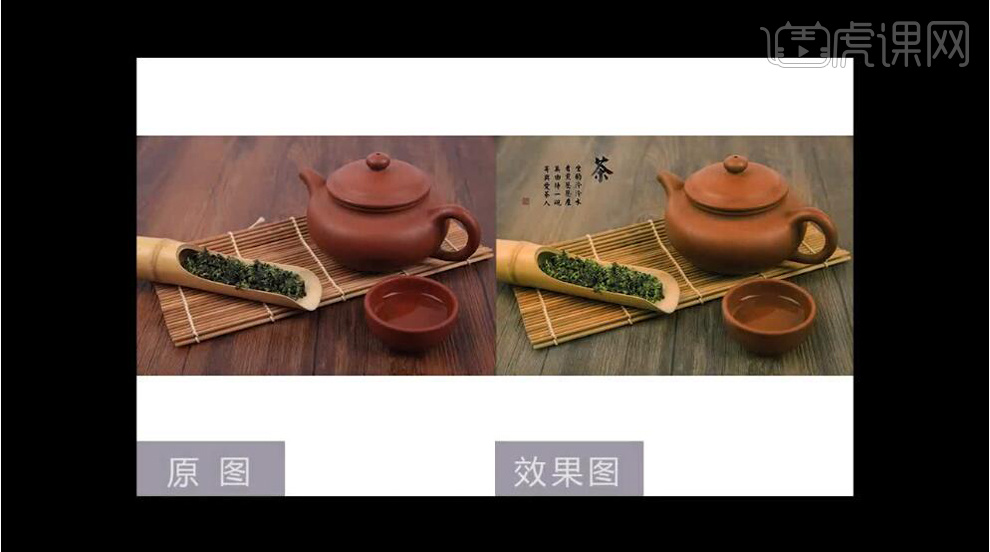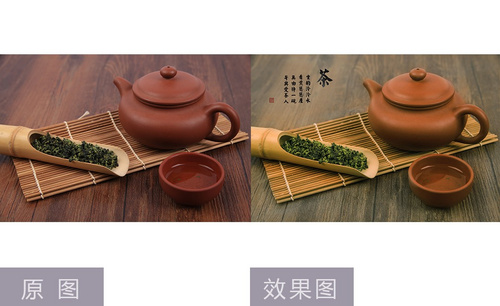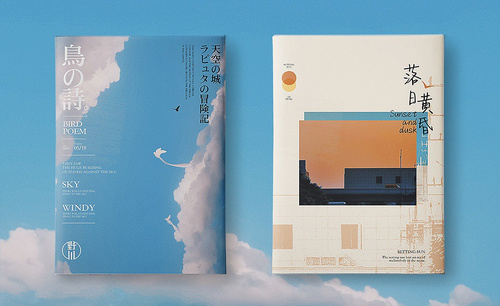PS如何后期制作茶艺照片发布时间:2019年10月24日 16:29
1. 导入素材,双击【解锁】,选择【滤镜】Camera RAW滤镜,调整基本【色温】+15,【色调】-5,【曝光】+0.05,【对比度】+20,【高光】-30,【阴影】+26,【白色】+53,【黑色】+80,【清晰度】+15,【自然饱和度】+15,【饱和度】-10。
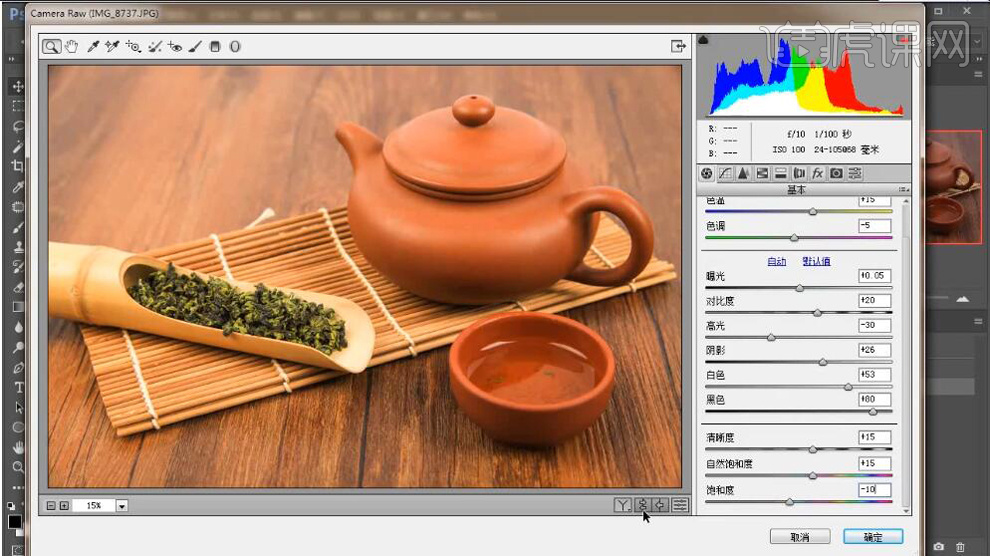
2. 选择【色调曲线】,进行调整。选择【HSL/灰度】饱和度【绿色】-27。明亮度【绿色】+20。选择【色调分离】平衡+10。高光【饱和度】10。阴影【饱和度】10,【色相】126。
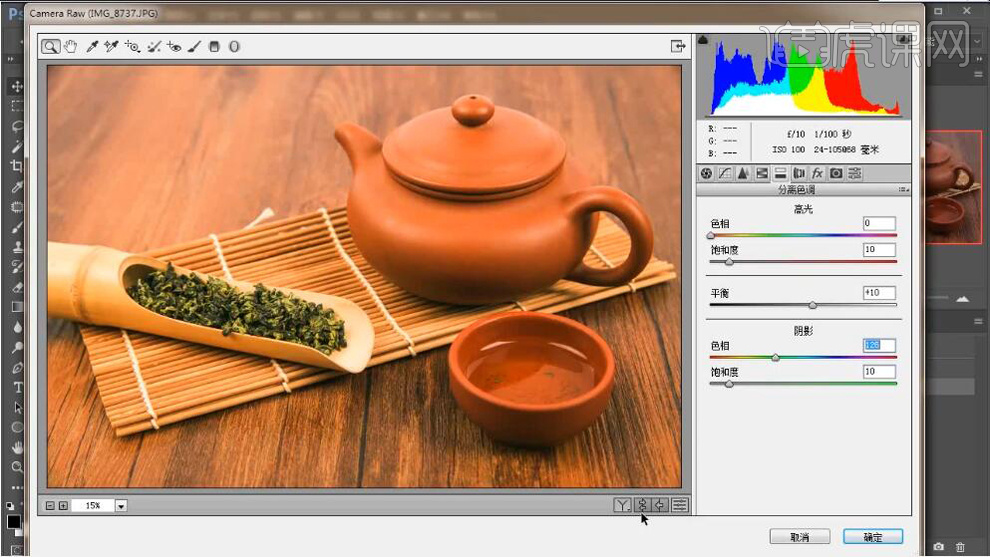
3. 选择【相机校准】阴影【色调】-25。红原色【饱和度】-10。绿原色【饱和度】-10。蓝原色【色相】+5【饱和度】+20,点击确定。进入PS。
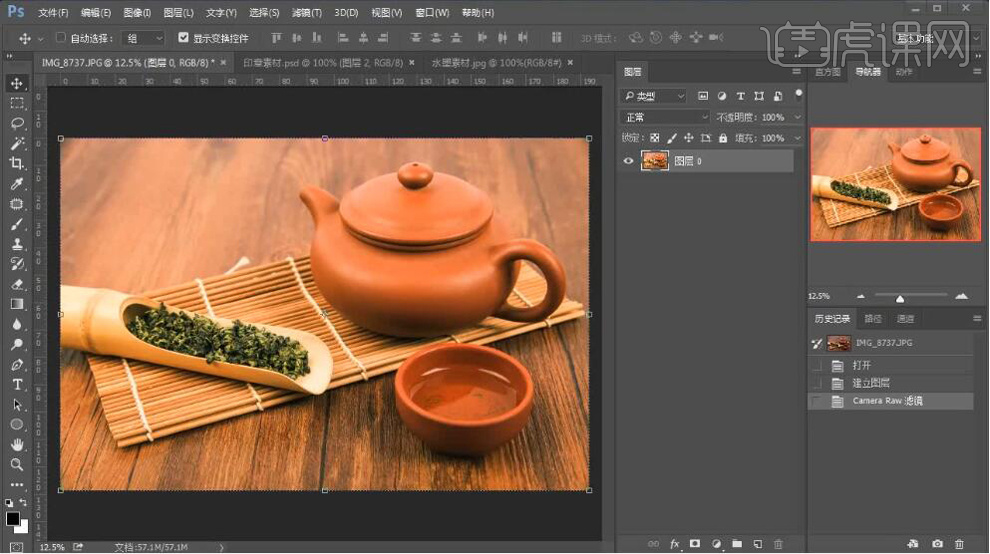
4. 新建【可选颜色】黄色【洋红】+100%,【青色】-50%。【Ctrl+I】反向,蒙版黑色,选择【画笔工具】,白色画笔,进行涂抹。新建【亮度/对比度】亮度-30,对比度12。
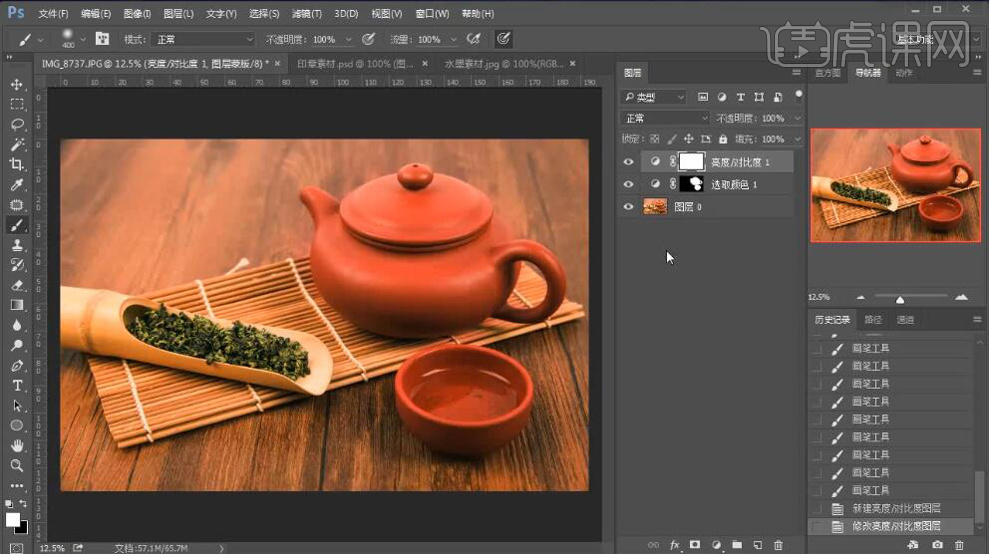
5. 新建【可选颜色】黄色【青色】+25%【洋红】-17%。红色【青色】+52%【洋红】-15%【黄色】+5%【黑色】+10%。新建【自然饱和度】自然饱和度-12。
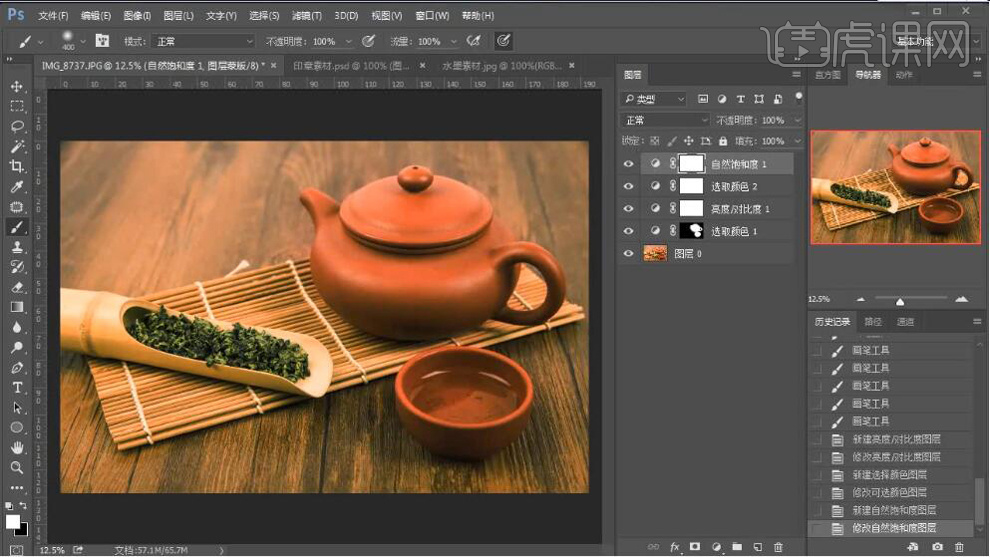
6.【Ctrl+G】图层编组。新建【图层】,吸取颜色,选择【画笔工具】,白色画笔,不透明度20%,进行涂抹。【图层模式】柔光。新建【图层】,吸取颜色,选择【画笔工具】,不透明度20%,进行涂抹。【图层模式】柔光。
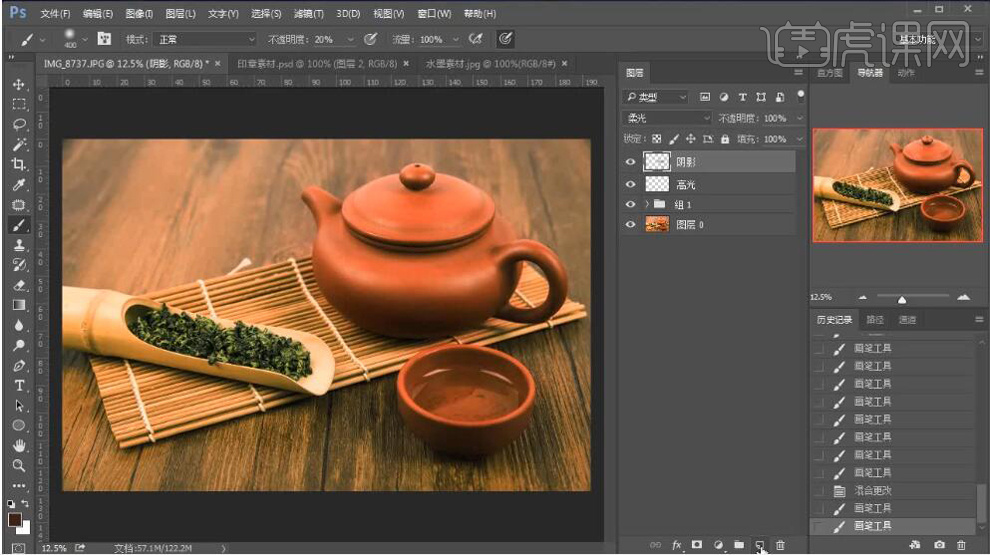
7. 新建【图层】,设置颜色,选择【画笔工具】,不透明度20%,进行涂抹。新建【图层】,选择【画笔工具】,进行涂抹。【Ctrl+G】图层编组。
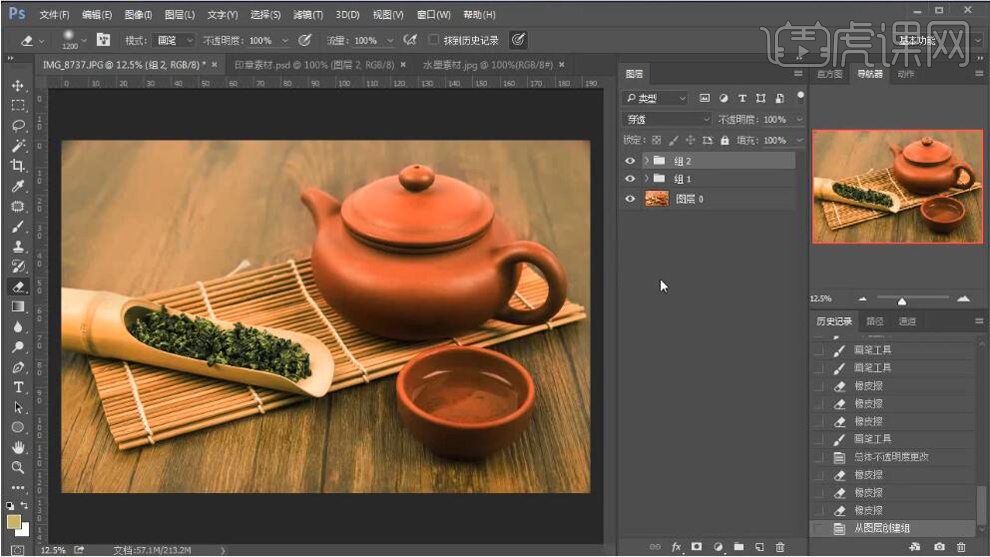
8. 选择【文本工具】,选择字体,进行输入。导入素材,调整位置。按【Ctrl+Alt+G】创建剪切蒙版,调整位置。输入文字,调整位置。

9. 调整【可选颜色】图层不透明度50%,选择【地板】图层,调整【色相/饱和度】饱和度-100,明度+22。新建【色彩平衡】,进行调整。
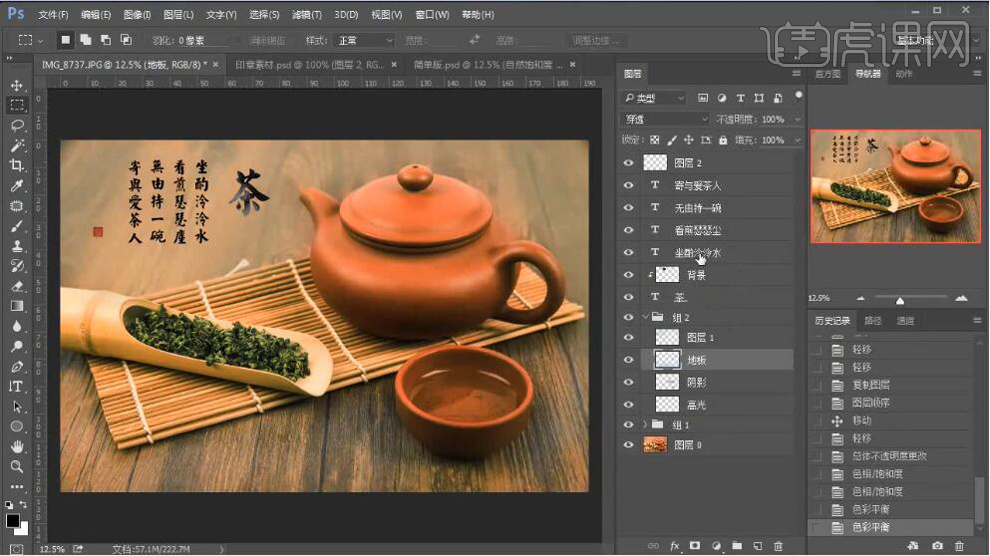
10. 最终效果如图所示。