怎么用PS设计茶叶产品logo发布时间:2020年12月17日 11:34
电脑型号:联想小新Air15
系统版本:win10
软件版本:PS(CC2017)
1.本节课讲解读【PS】软件雨城雅韵字体设计,会放置在素材包内,请各位学员点击右侧黄色按钮自行下载安装。
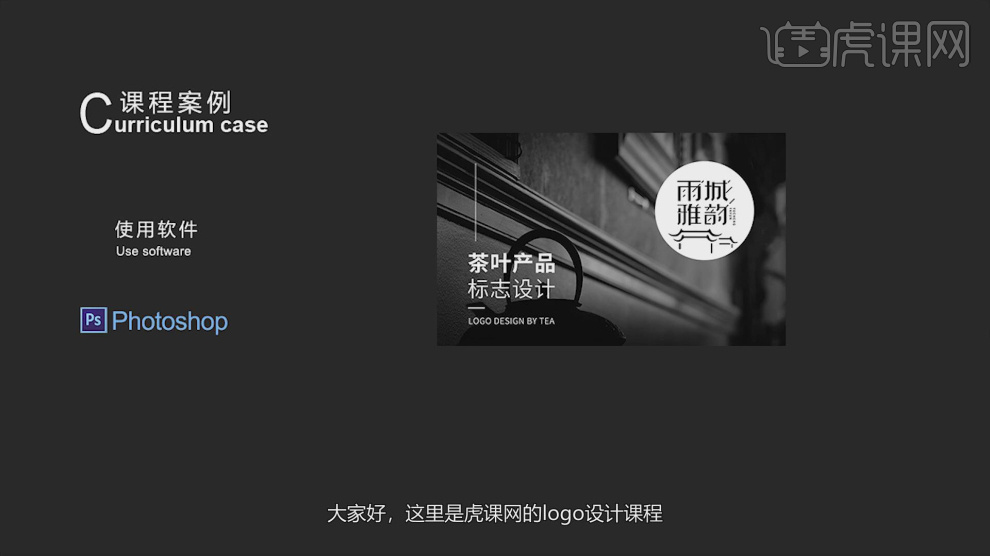
2.首先我们对本节课的主题进行一个讲解,如图所示。

3.使用文本工具输入文字,选择创建好的文字,然后设置一个字体,如图所示。
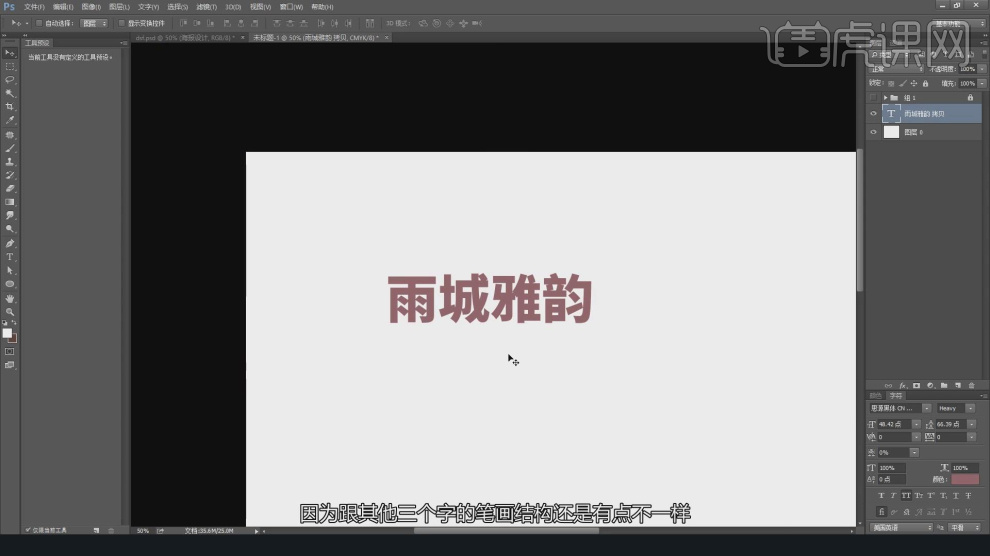
4.我们复制文本,然后修改设置的字体,如图所示。

5.选择其中一个文本,添加多条【参考线】,如图所示。

6.选择文本,进行一个塌陷处理,使用【选择】工具调整路径的形状,如图所示。

7.然后我们使用【钢笔】工具进行一个调整,如图所示。
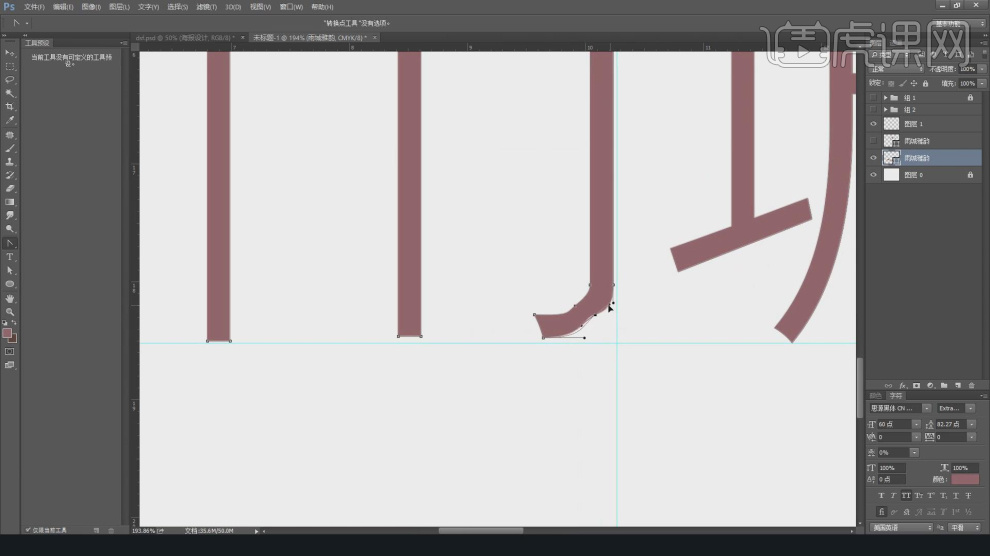
8.我们继续,调整笔画的粗细程度,如图所示。

9.使用【形状】工具绘制一个矩形,如图所示。

10.然后我们在图层中设置他的【不透明度】数值,如图所示。
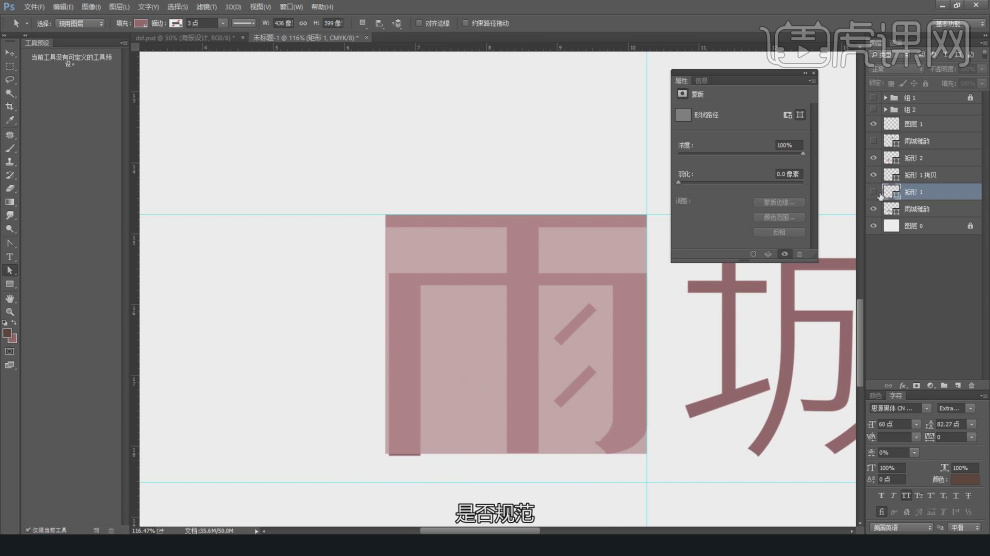
11.我们继续选择其他的笔画,进行一个调整,如图所示。
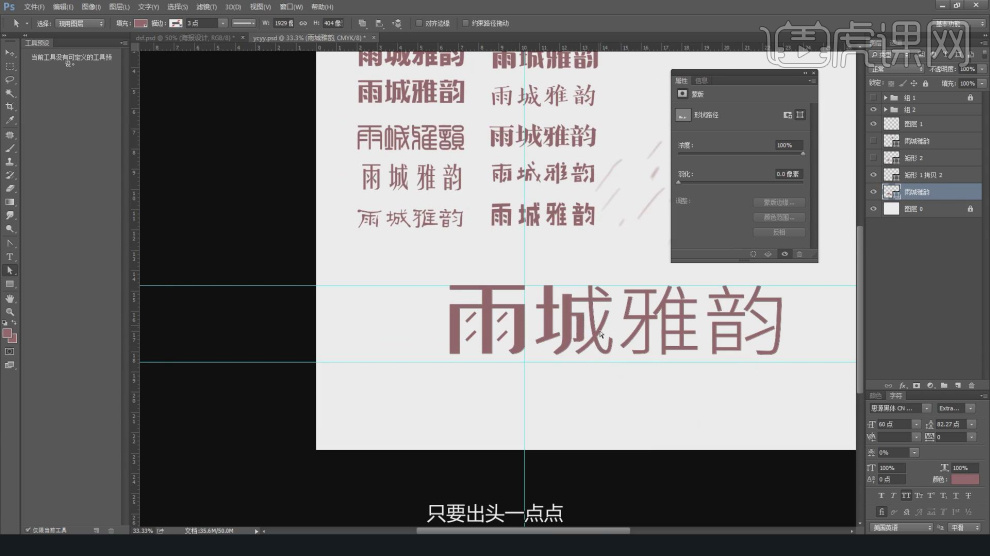
12.使用【形状】工具绘制一个矩形,如图所示。

13.然后我们使用【钢笔】工具进行一个调整,如图所示。

14.使用【选择】工具调整路径的形状,如图所示。
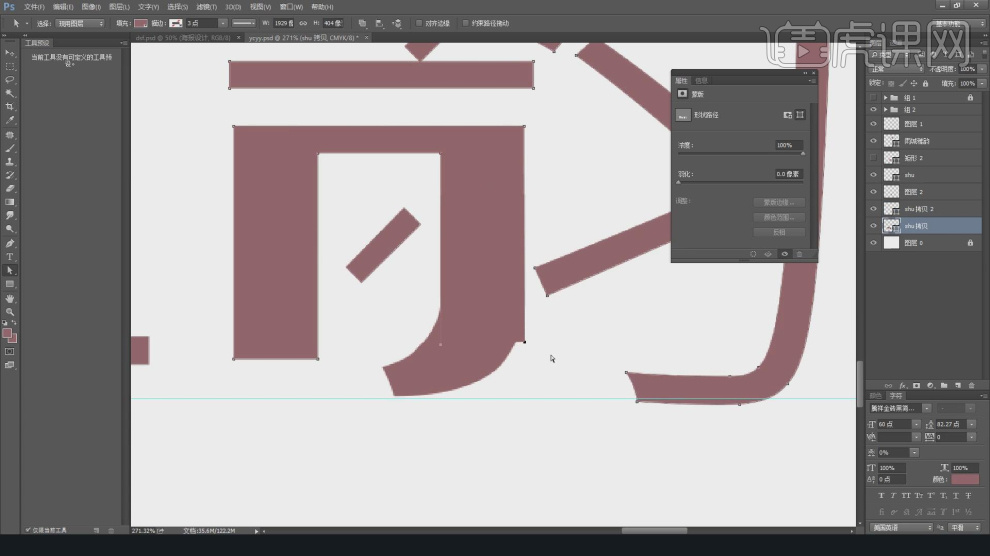
15.使用【形状】工具绘制一个矩形并进行一个倾斜处理,如图所示。

16.我们将倾斜的元素运用到所有的文字上面,如图所示。

17.选择这些倾斜的矩形,使用【变形】工具进行一个调整,如图所示。
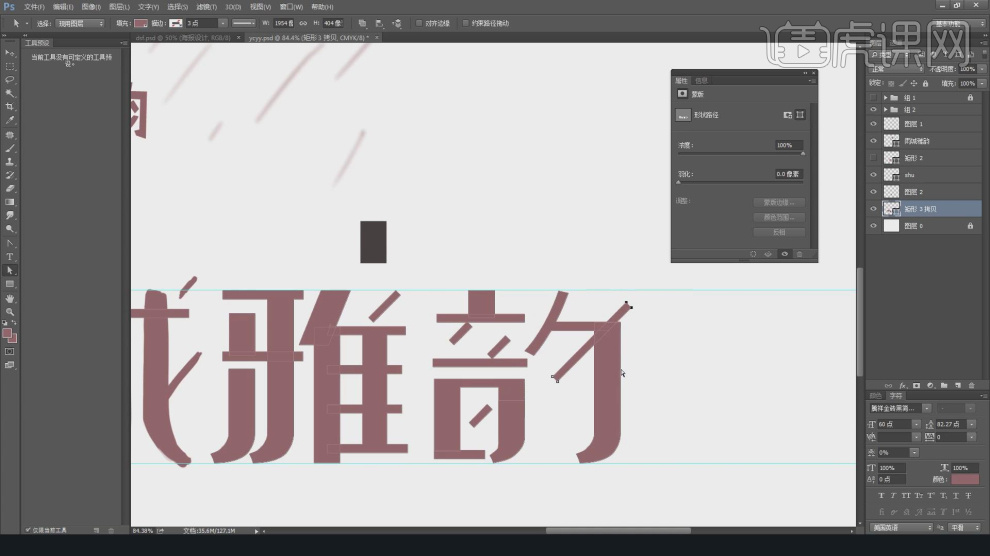
18.我们选择图层,然后转换为路径,如图所示。

19.这里我们使用【画笔】工具进行一个调整,如图所示。
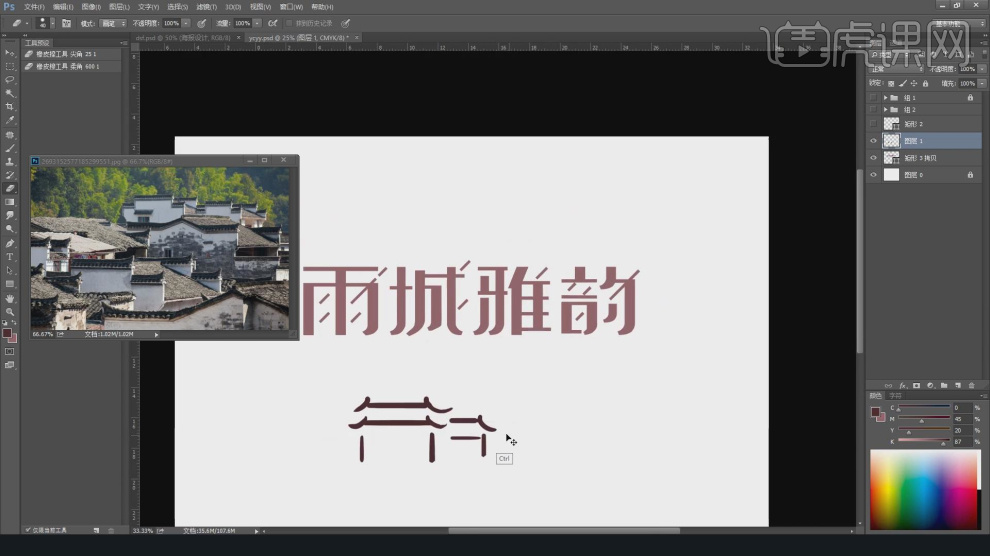
20.使用【形状】工具绘制一个圆并进行颜色的填充,如图所示。
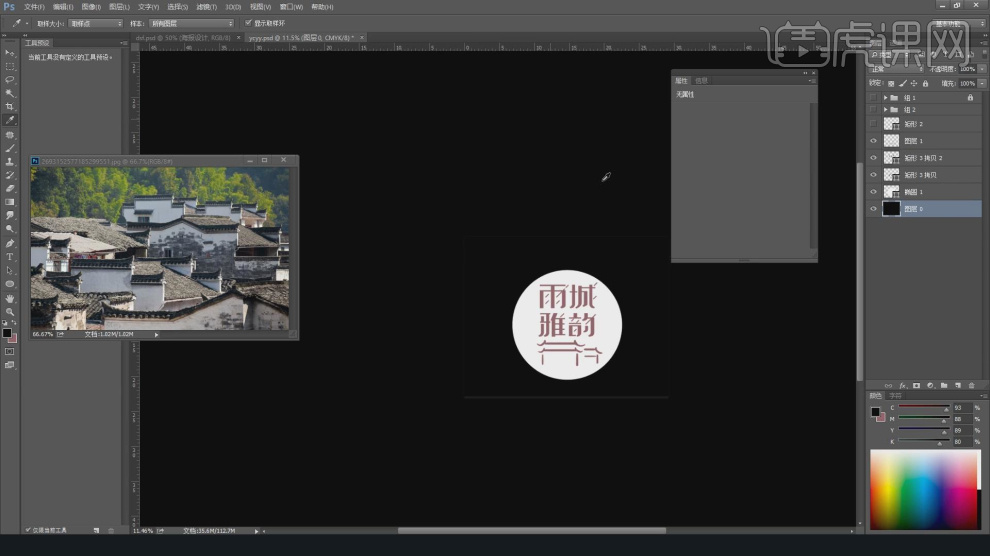
21.在效果器中添加一个【色相饱和度】效果,如图所示。
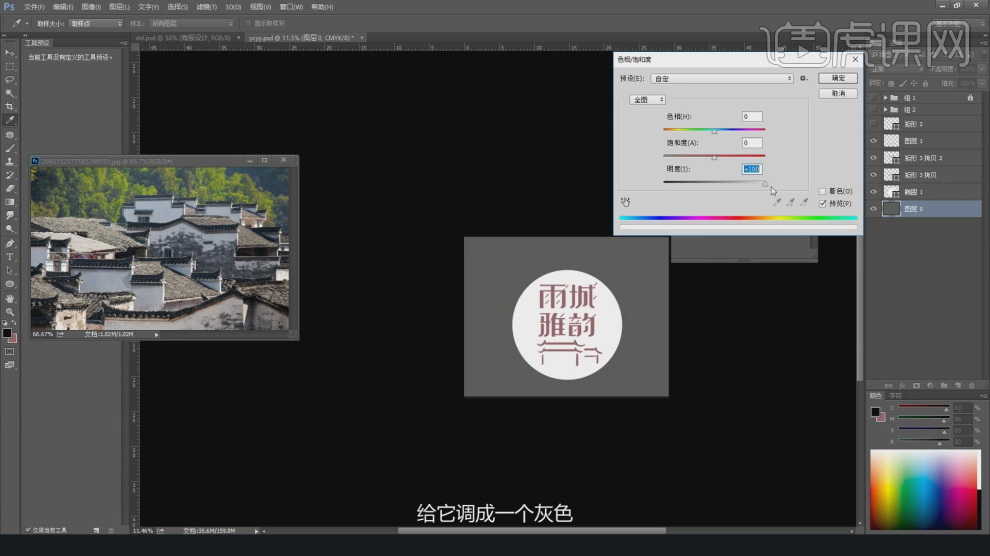
22.使用文本工具输入文字拼音进行一个点缀,如图所示。

23.选择这些倾斜的矩形,使用【变形】工具进行一个调整,如图所示。

24.最后我们将制作好的文字进行一个调整就制作完成了,如图所示。

25.我们打开一张制作好的效果,进行一个预览,如图所示。
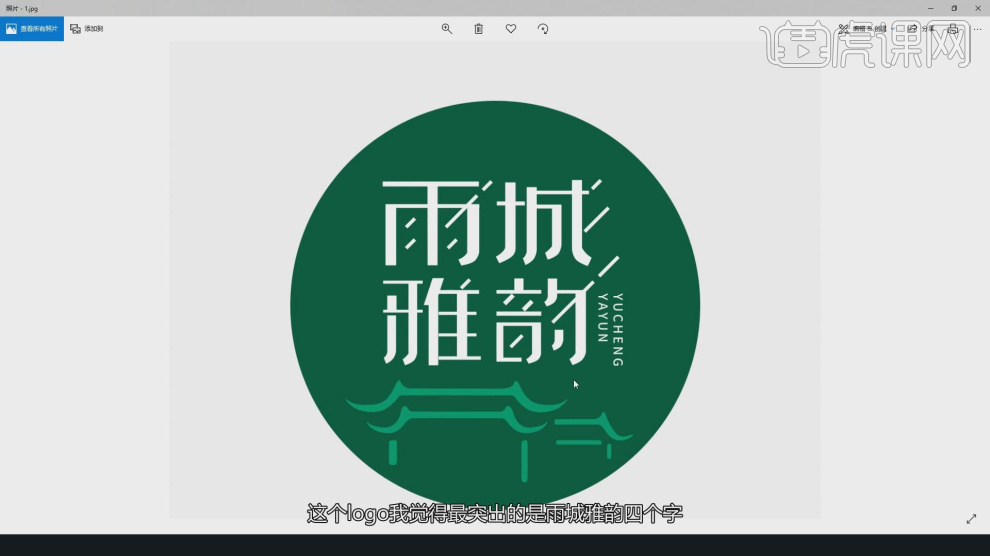
26.我们可以根须自己的喜好修改logo的颜色,如图所示。
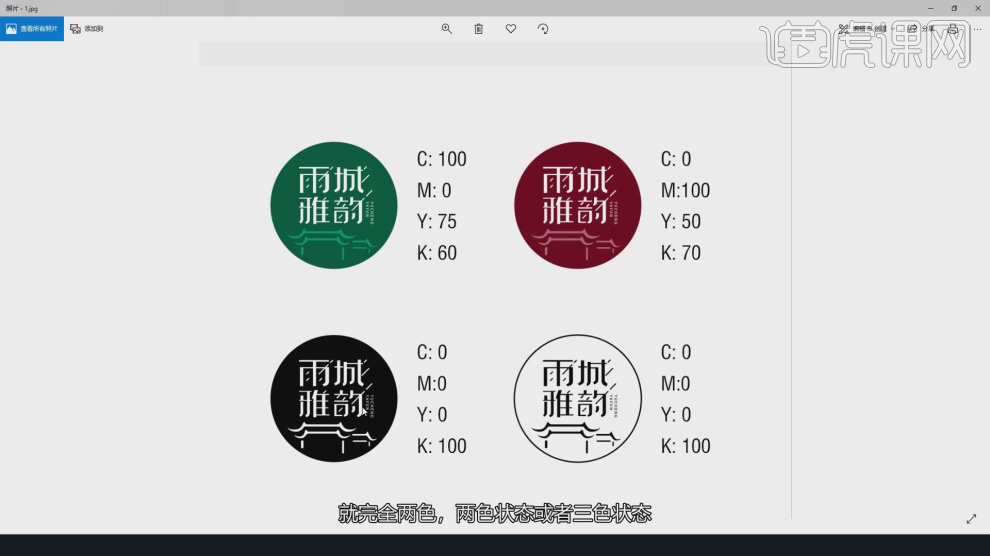
27.谢谢观看。

























