如何用AI设计日式杂品logo发布时间:暂无
1.本节课讲解读【AI】软件AI-零售类日式杂品logo设计,会放置在素材包内,请各位学员点击右侧黄色按钮自行下载安装。
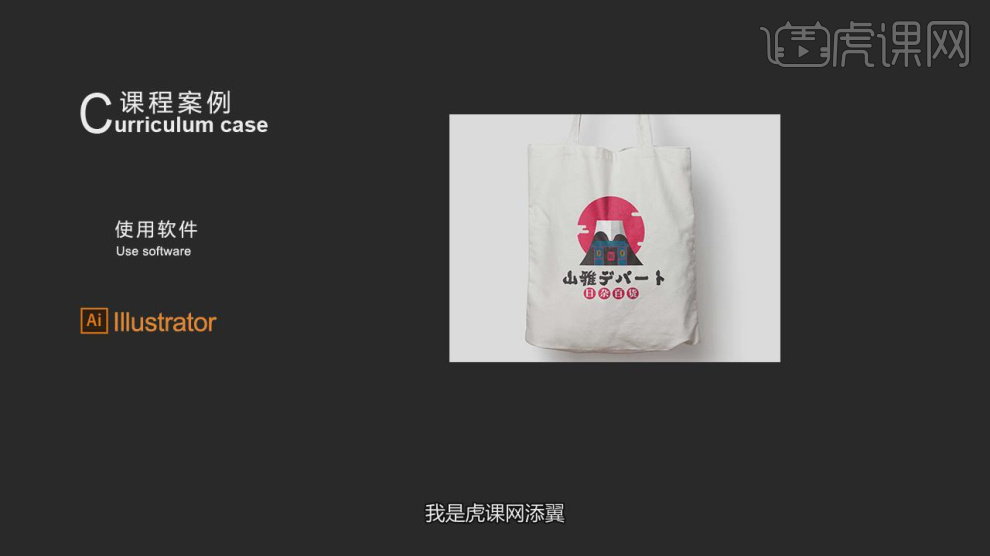
2.首先我们打开准备好的素材文件进行一个预览,如图所示。
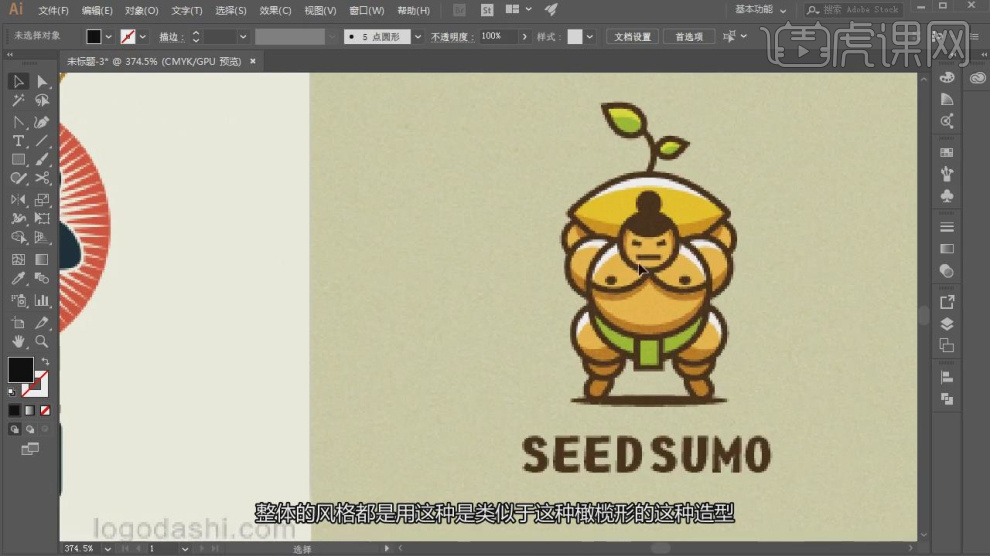
3.使用文本工具输入文字,并设置一个字体,如图所示。

4.使用【钢笔】工具绘制一个路径,如图所示。
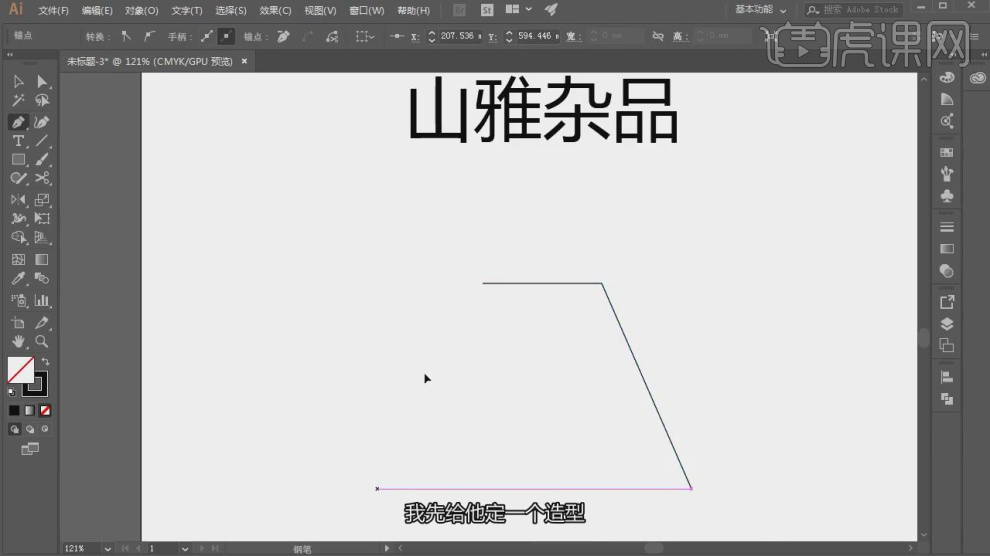
5.我们继续使用【钢笔】工具绘制一个路径,如图所示。
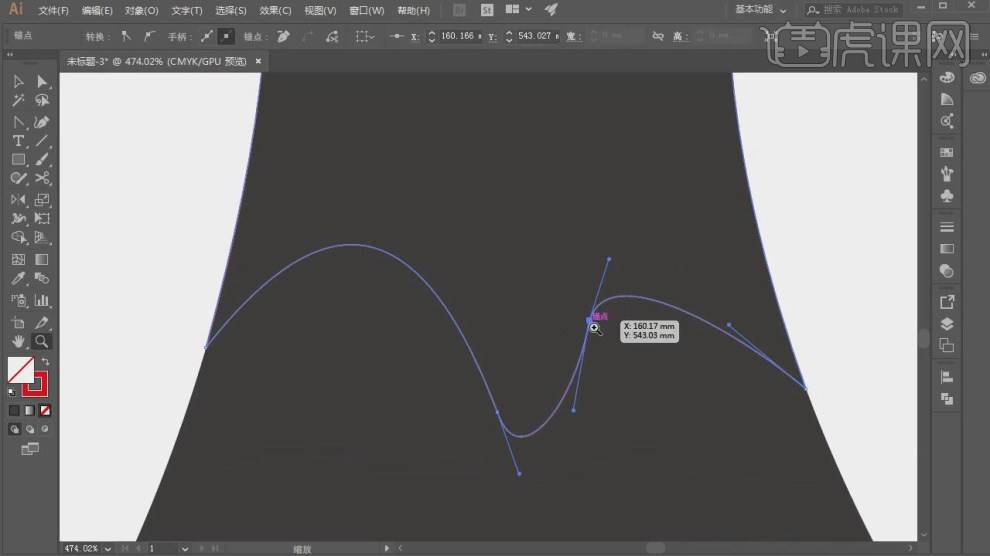
6.选择绘制好的路径,进行一个颜色的填充,如图所示。
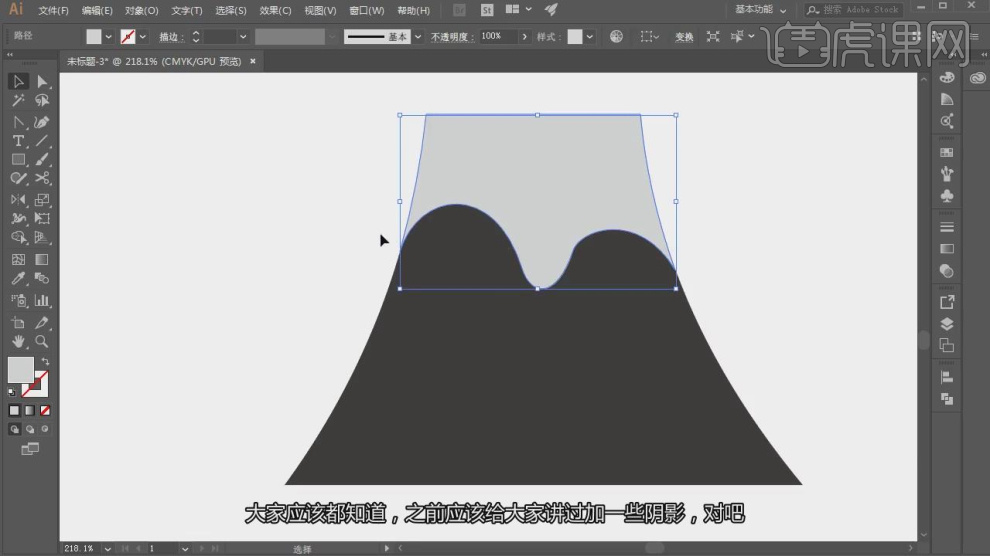
7.使用【钢笔】工具绘制一个路径,如图所示。
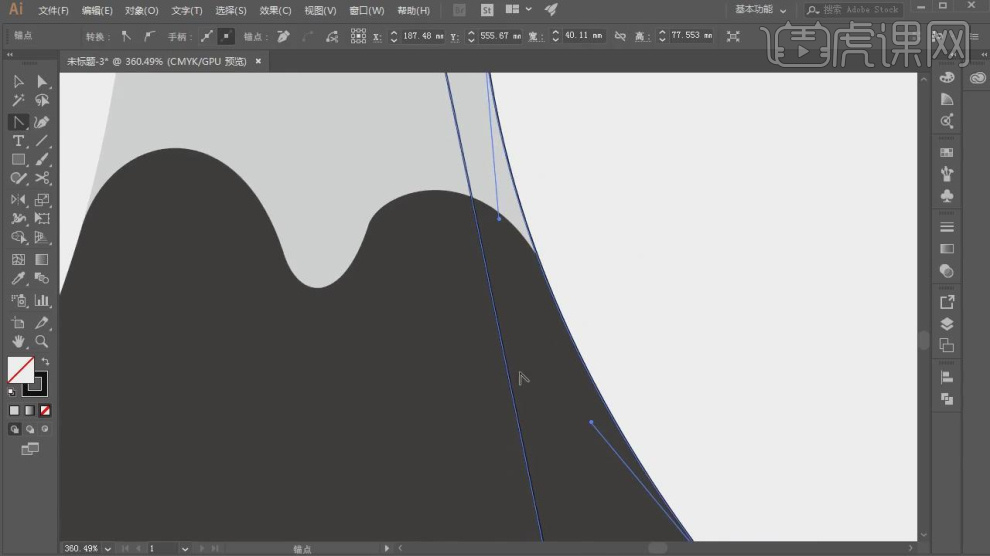
8.然后填充一个颜色,设置一个【透明度】,如图所示。
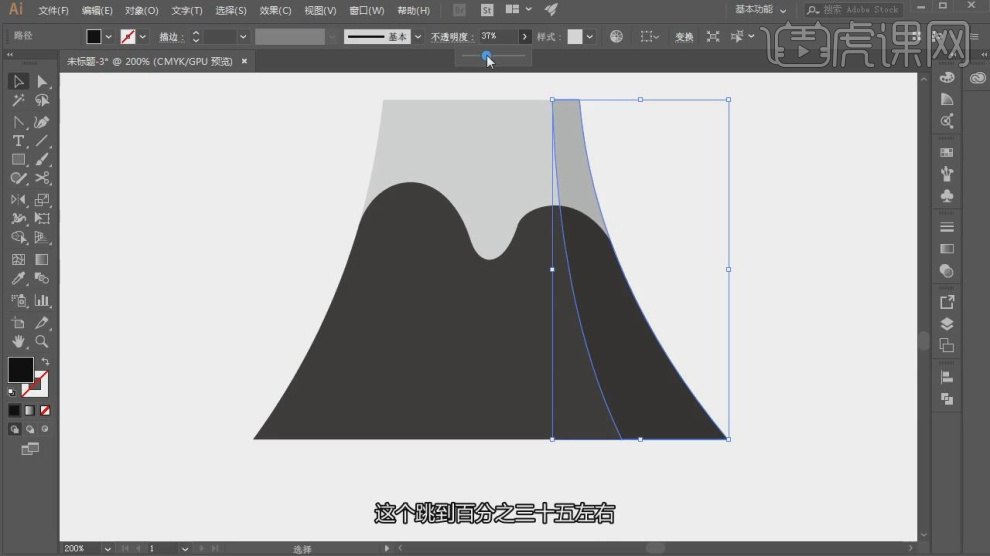
9.同样的操作,使用【钢笔】工具绘制一个路径,然后填充一个颜色,设置一个【透明度】,如图所示。
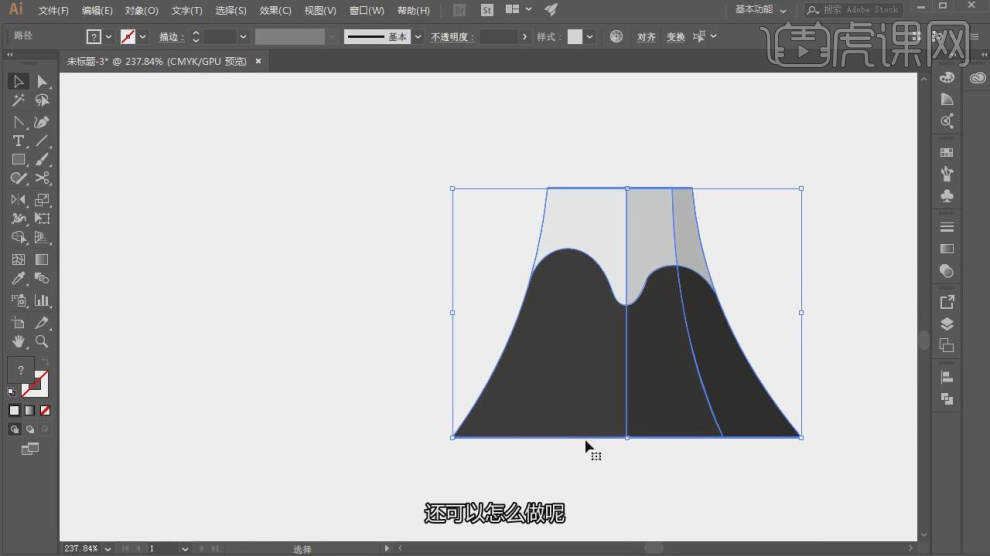
10.使用【选择】工具调整路径的形状,如图所示。
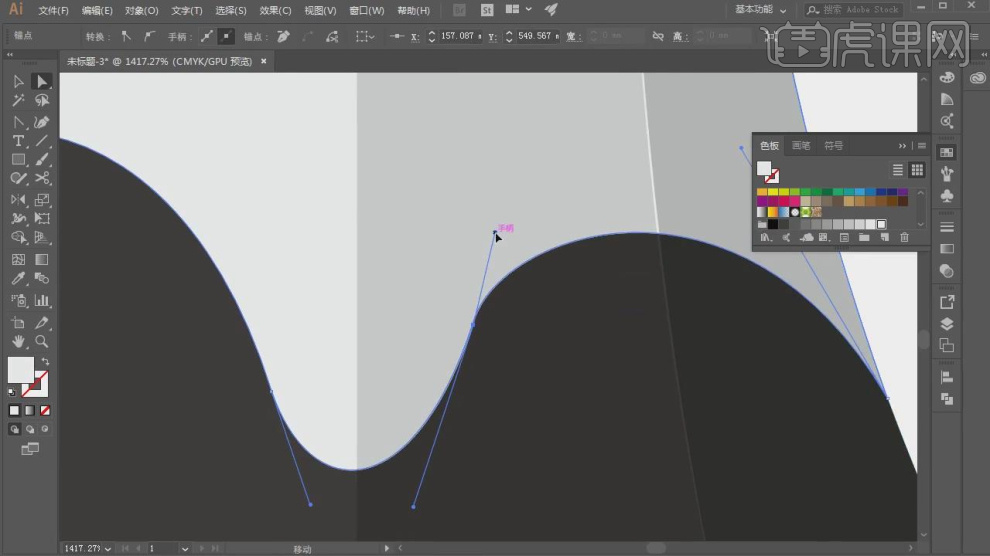
11.使用【形状】工具绘制一个圆形,并填充一个颜色,如图所示。
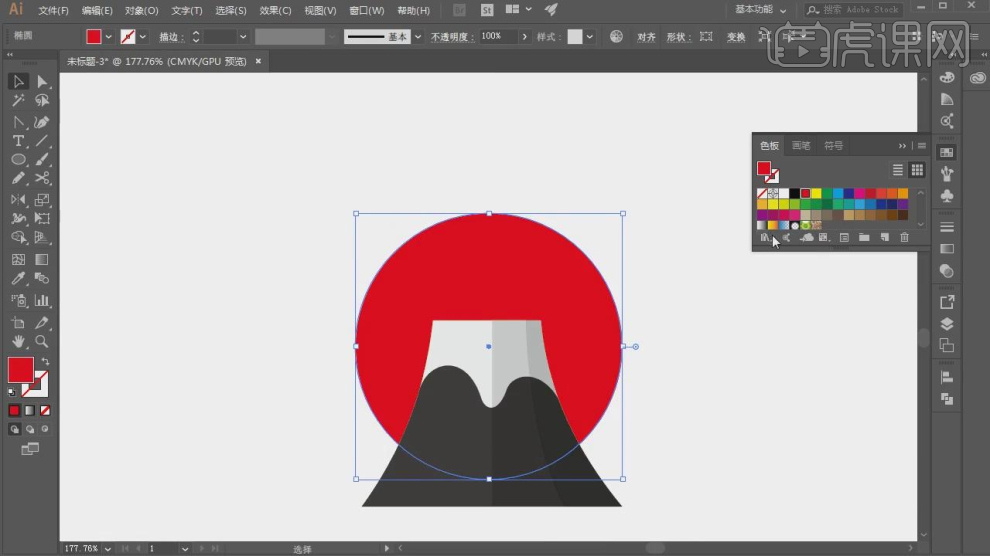
12.使用【形状】工具绘制多个圆形调整他的大小,如图所示。
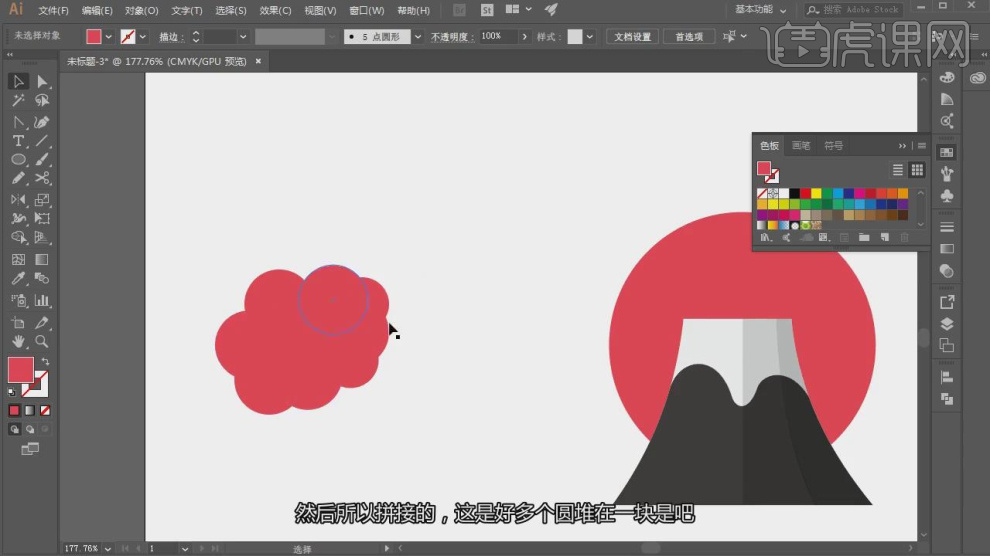
13.使用【形状】工具绘制多个矩形,点击【路径查找器】进行调整,如图所示。
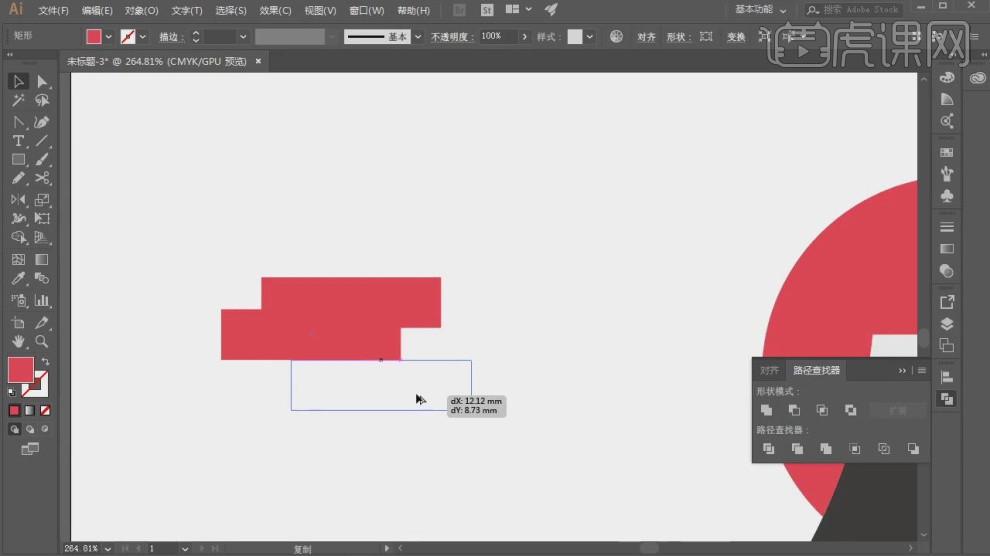
14.选择他的边缘处,设置一个圆角,如图所示。
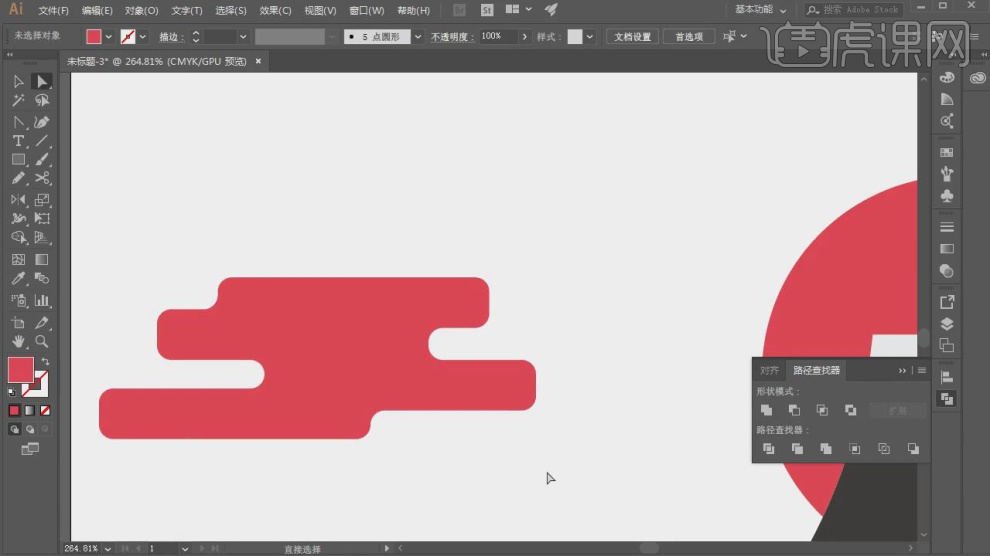
15.选择调整好的路径,点击【路径查找器】进行调整,如图所示。
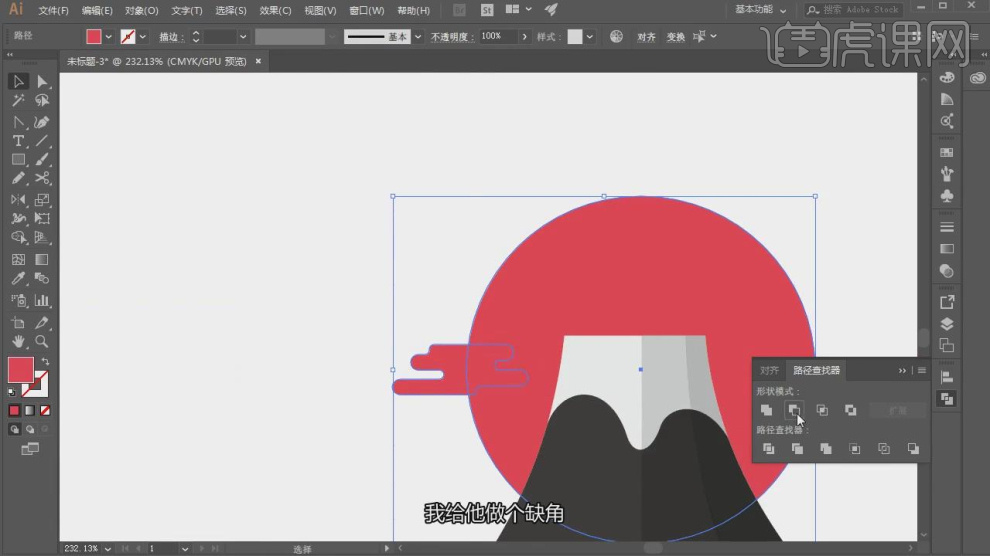
16.使用【形状】工具绘制一个矩形,选择他的边缘处,设置一个圆角,如图所示。
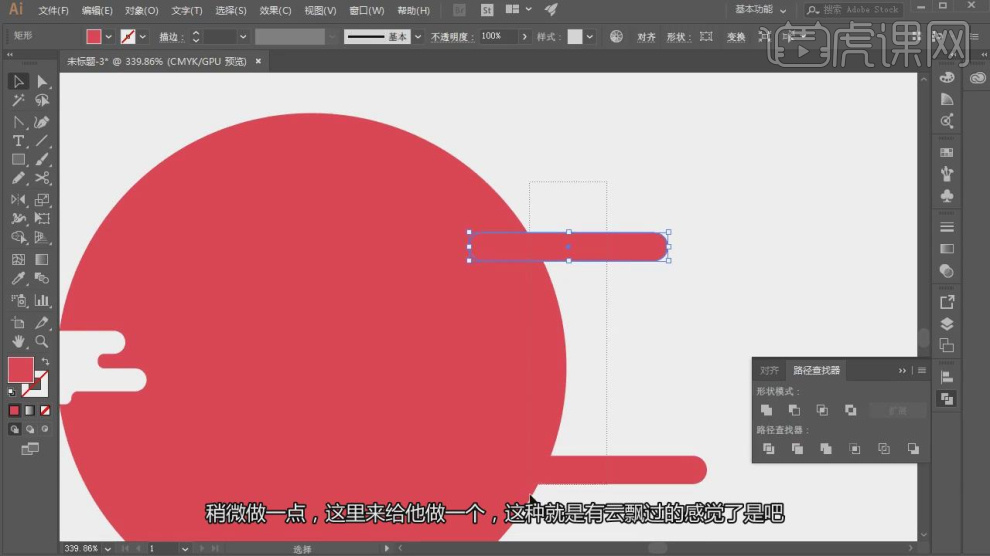
17.使用【形状】工具绘制一个矩形,使用【选择】工具调整路径的形状,如图所示。

18.使用【形状】工具绘制一个矩形,如图所示。
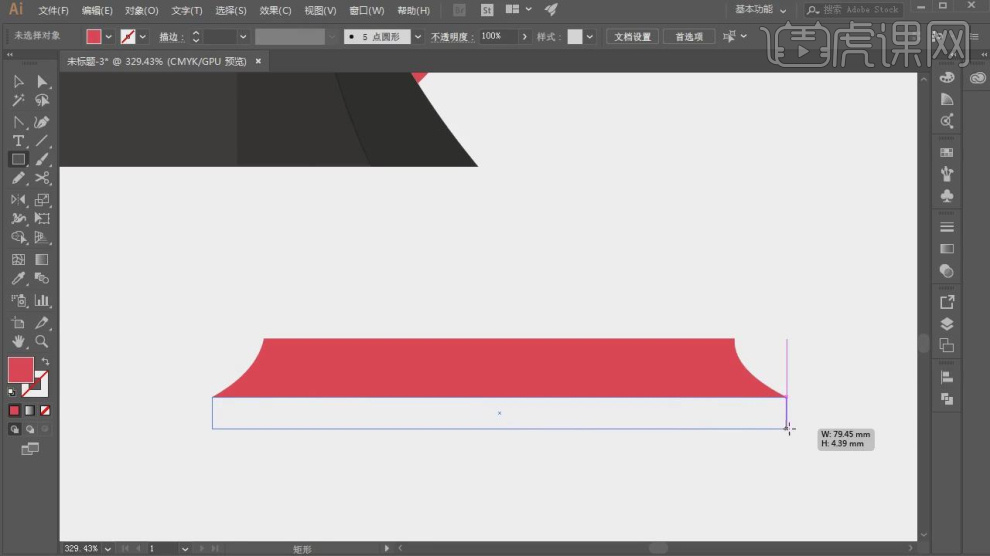
19.我们继续使用【形状】工具绘制一个矩形,如图所示。
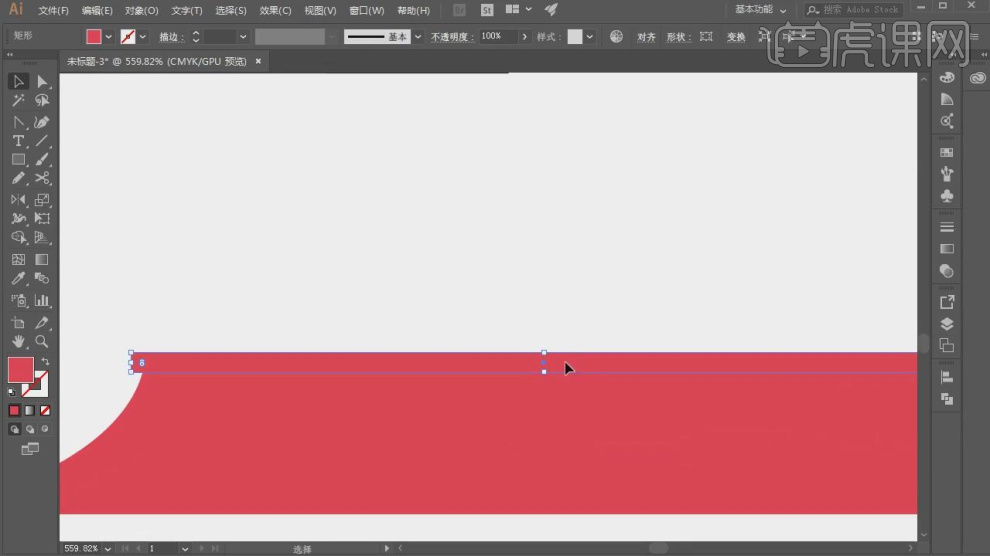
20.点击【路径查找器】进行调整,如图所示。

21.选择绘制好的内容,设置一个颜色填充,如图所示。
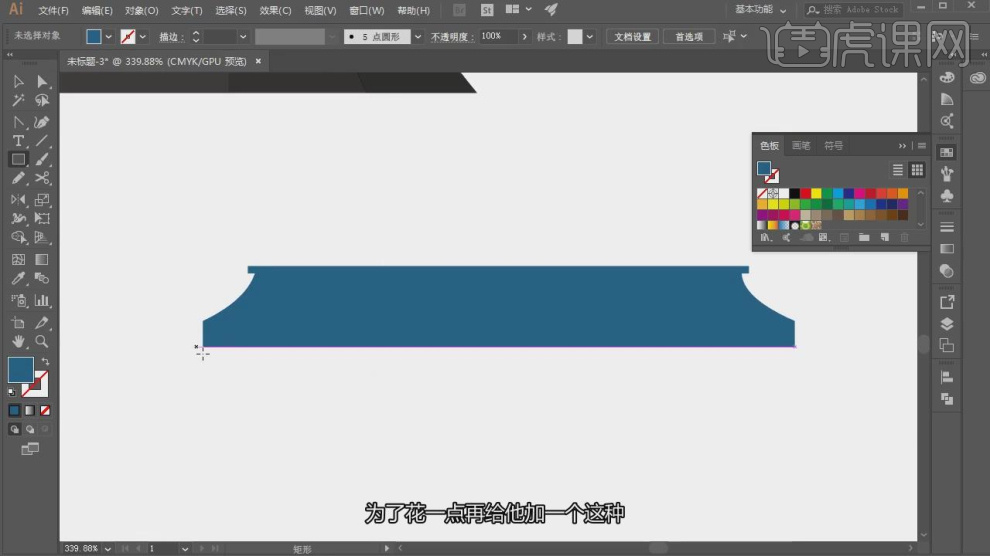
22.使用【形状】工具绘制一个矩形,选择他的边缘处,设置一个圆角,如图所示。
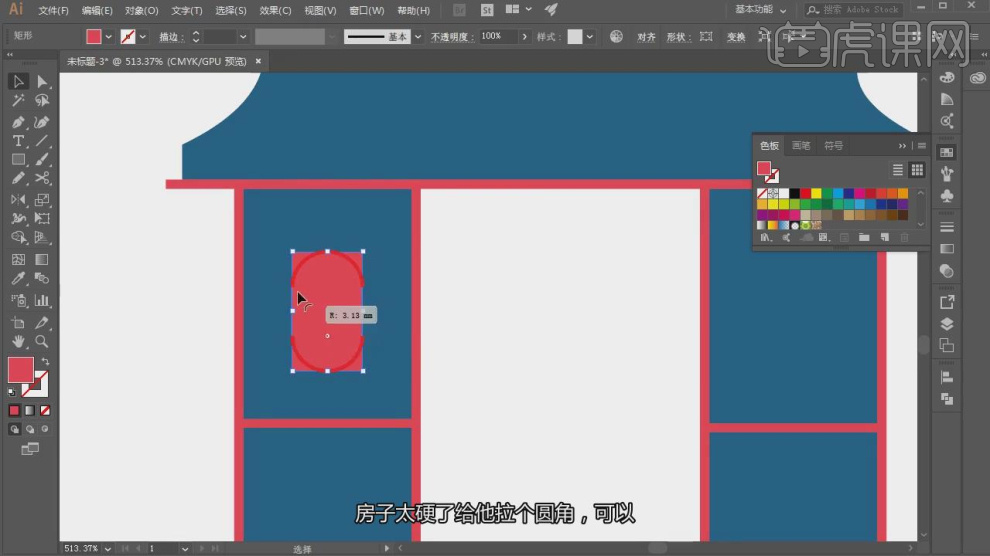
23.使用【形状】工具绘制一个矩形,然后进行一个复制,如图所示。
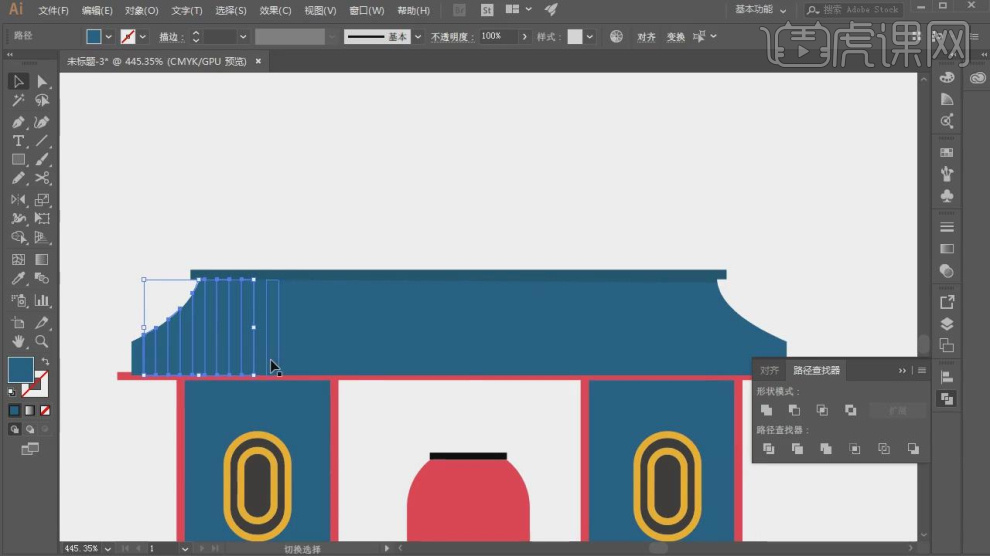
24.同样的操作,使用【形状】工具绘制一个矩形,然后进行一个复制,如图所示。
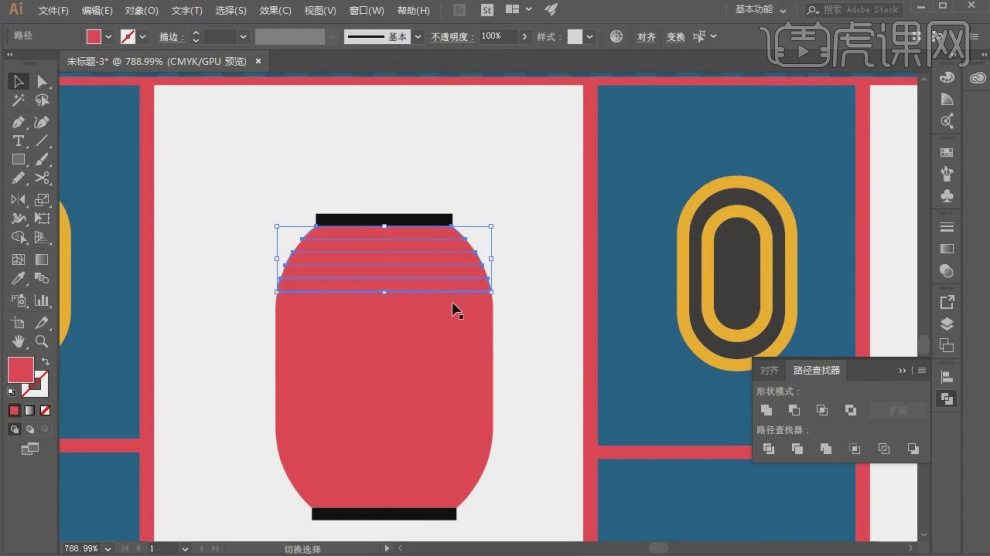
25.然后调整矩形的颜色,如图所示。
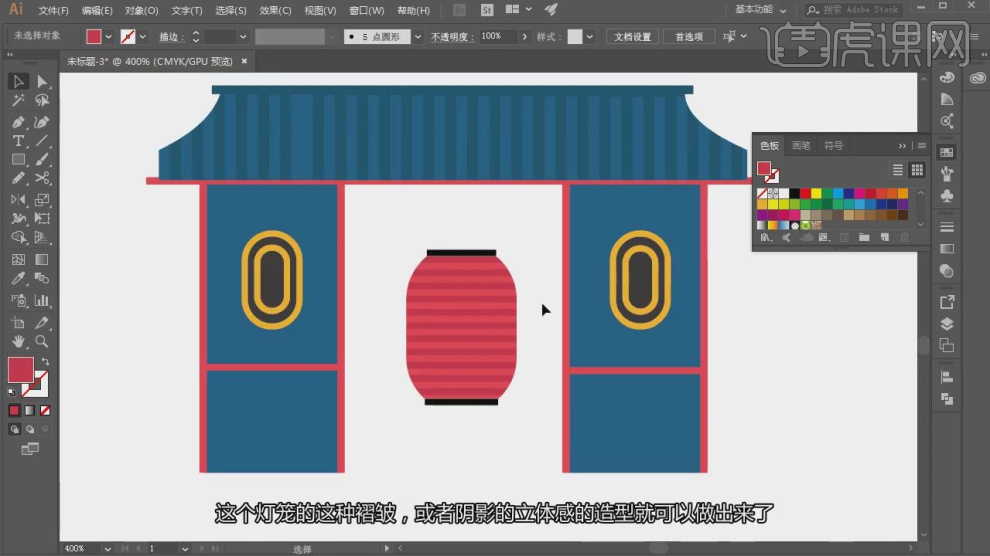
26.使用文本工具输入文字,并设置一个字体,如图所示。
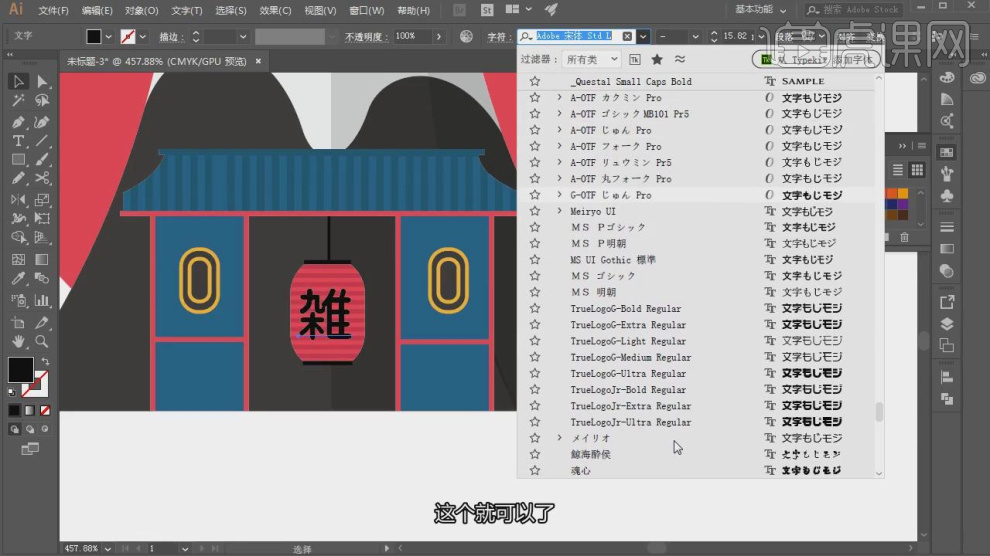
27.我们继续选择准备好的日文,并设置一个字体,如图所示。
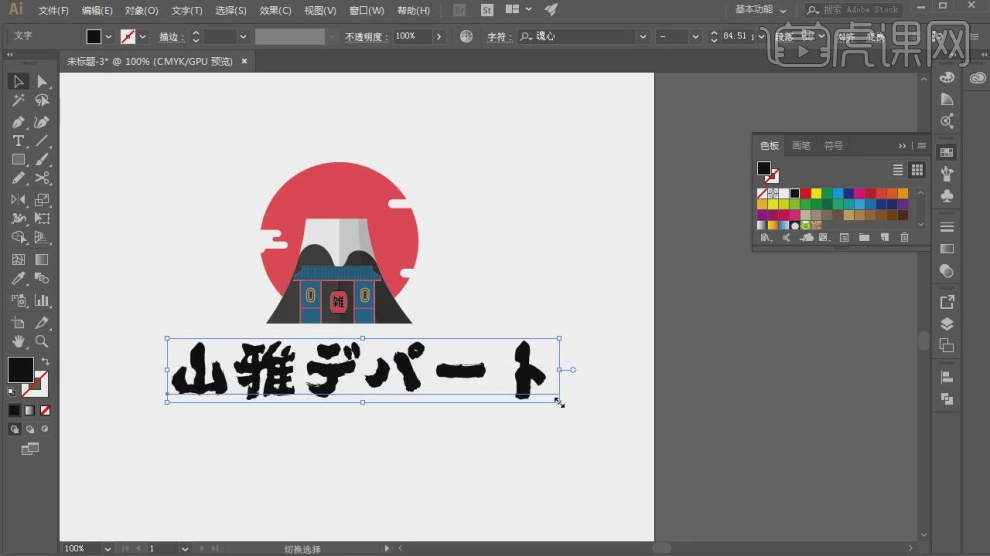
28.使用【形状】工具绘制一个圆形,并填充一个颜色,如图所示。
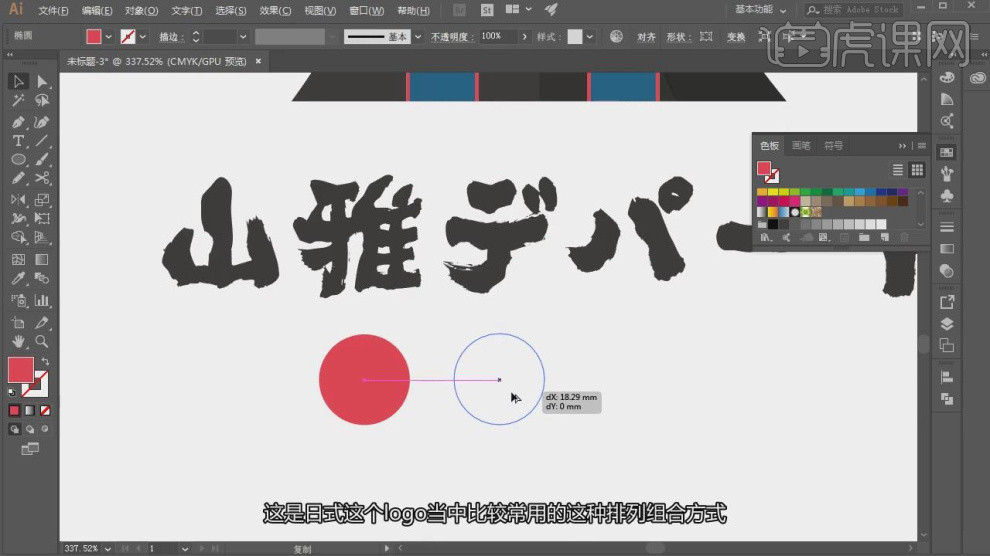
29.使用文本工具输入文字,并设置一个字体,如图所示。
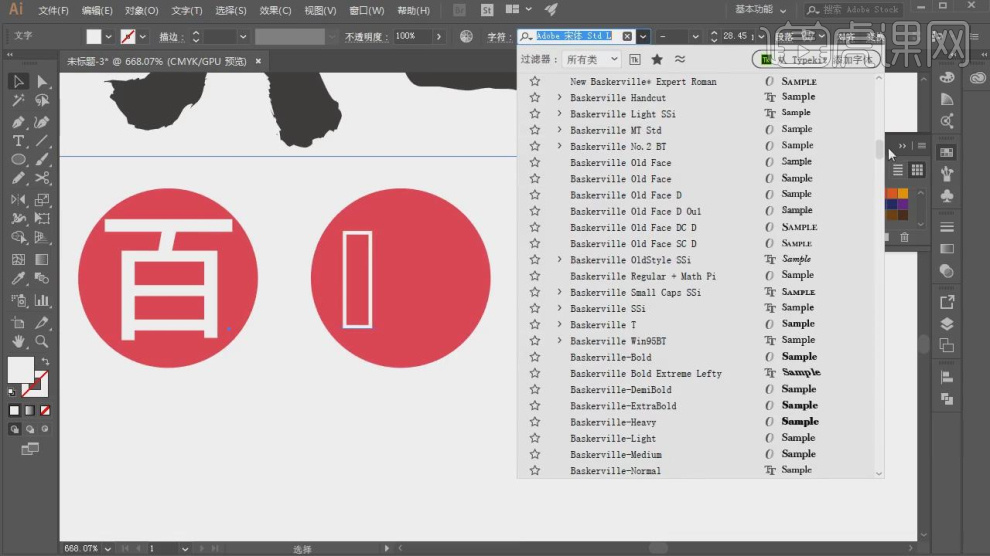
30.最终效果。






















