如何用PS设计虾搞虾品牌logo发布时间:暂无
1.本课主要内容具体如图所示。

2.【打开】PS,【导入】素材,点击【通道】面板,【复制】蓝色通道,【Ctrl+L】色阶,调整【色阶】参数,具体参数效果如图示。
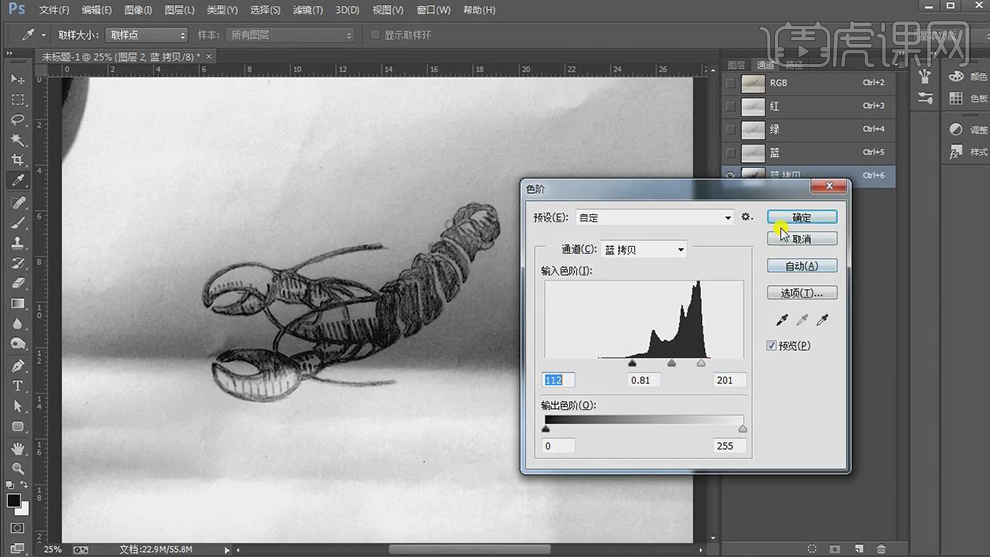
3.使用【钢笔工具】,进行绘制,【Ctrl+Enter】路径转换为选区,【Alt+Delete】填充前景色黑色,具体如图示。
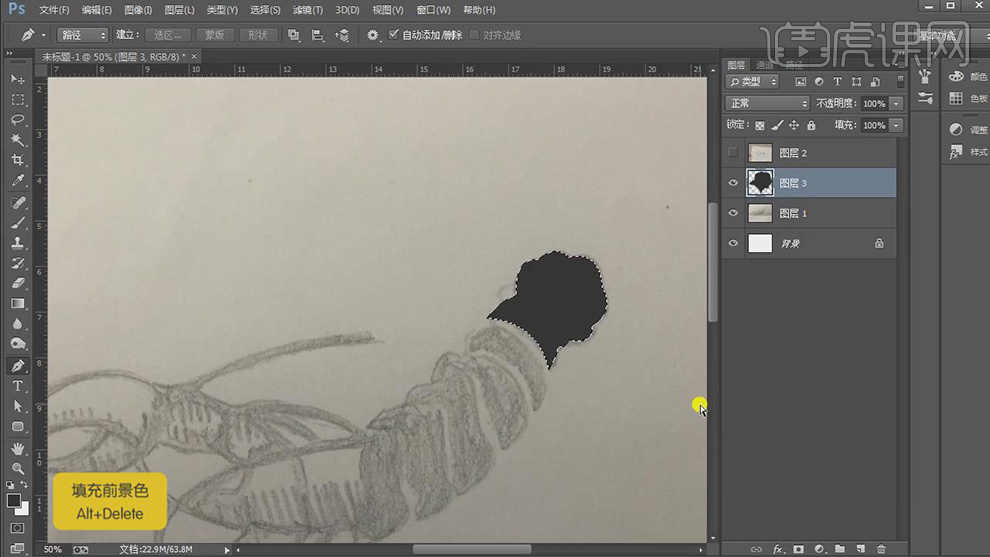
4.新建【图层】,导入【素材】,新建【图层】,使用【P】钢笔工具,进行绘制,【Ctrl+Enter】路径转换为选区,【Alt+Delete】填充前景色黑色,具体如图示。
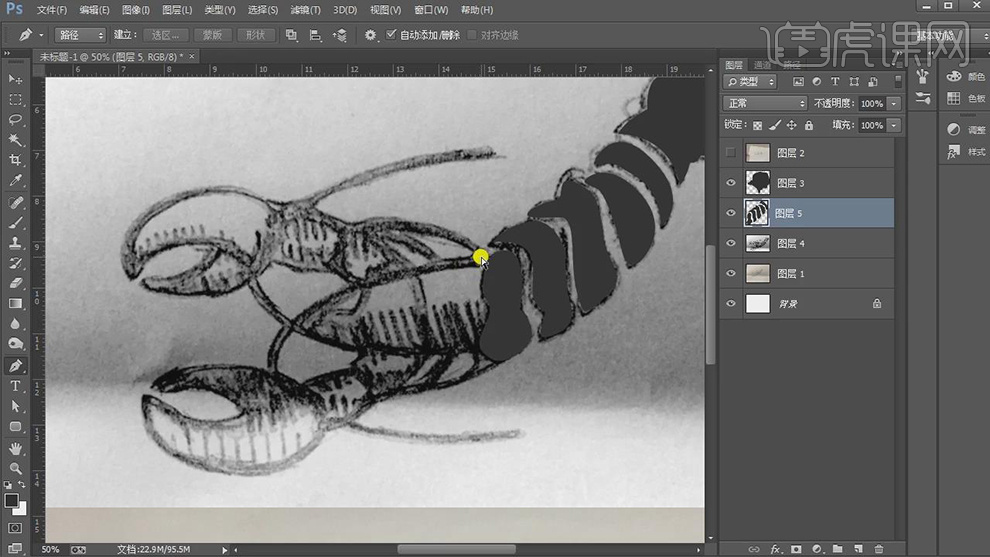
5.新建【图层】,使用【钢笔工具】,进行绘制,【Ctrl+Enter】路径转换为选区,【Alt+Delete】填充前景色黑色,具体如图示。
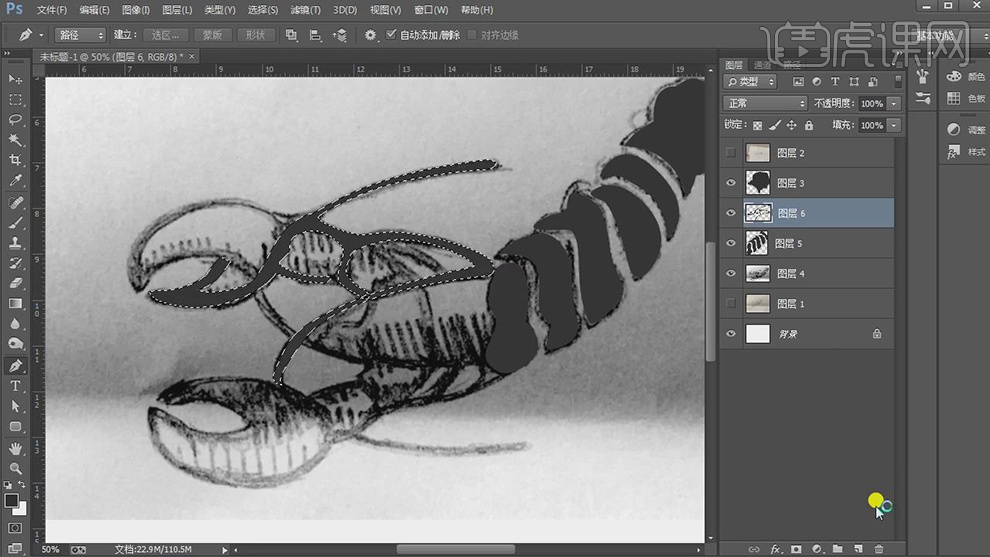
6.新建【图层】,使用【钢笔工具】,进行绘制,【Ctrl+Enter】路径转换为选区,【Alt+Delete】填充前景色黑色,具体如图示。
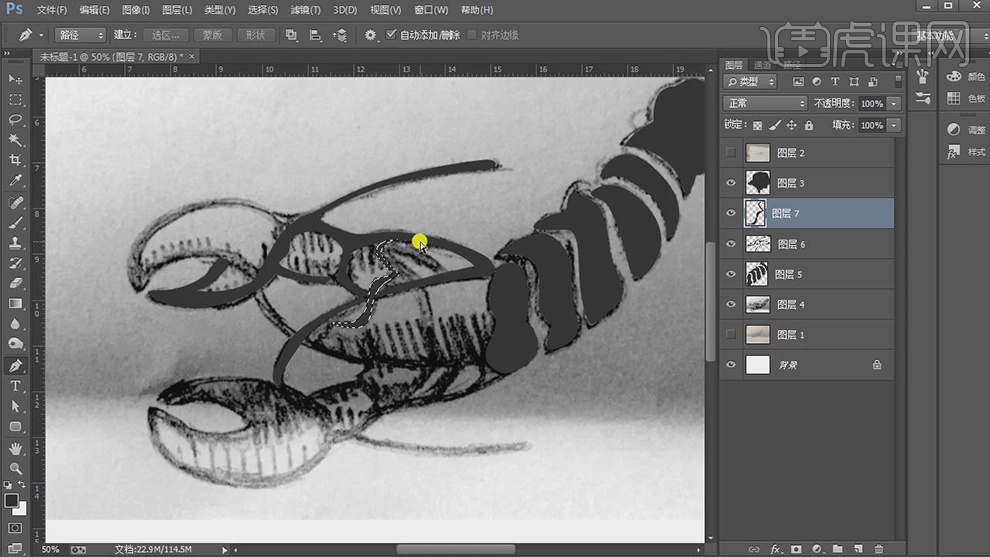
7.新建【图层】,使用【钢笔工具】,进行绘制,【Ctrl+Enter】路径转换为选区,【Alt+Delete】填充前景色黑色,具体如图示。
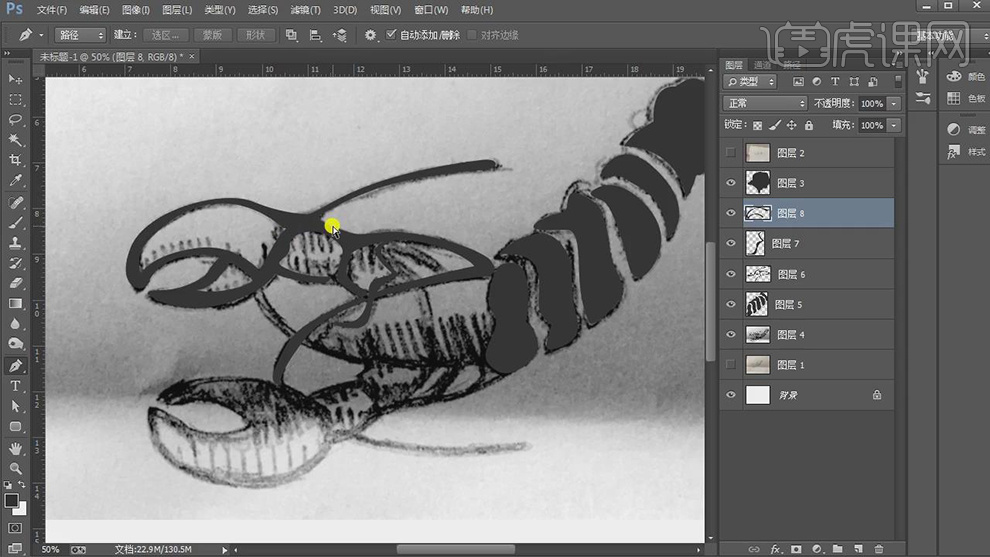
8.新建【图层】,使用【钢笔工具】,进行绘制,【Ctrl+Enter】路径转换为选区,【Alt+Delete】填充前景色黑色,具体如图示。
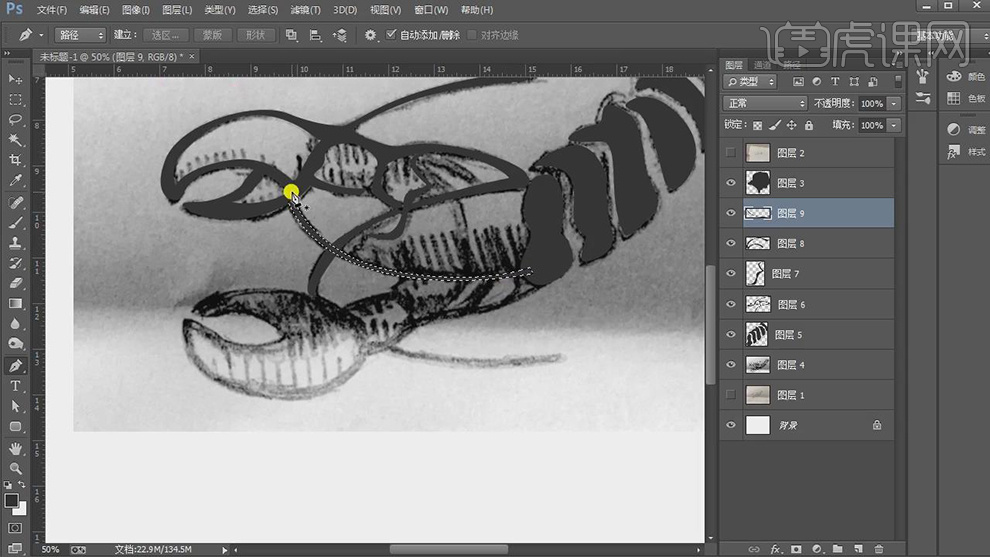
9.新建【图层】,使用【钢笔工具】,进行绘制,【Ctrl+Enter】路径转换为选区,【Alt+Delete】填充前景色黑色,具体如图示。
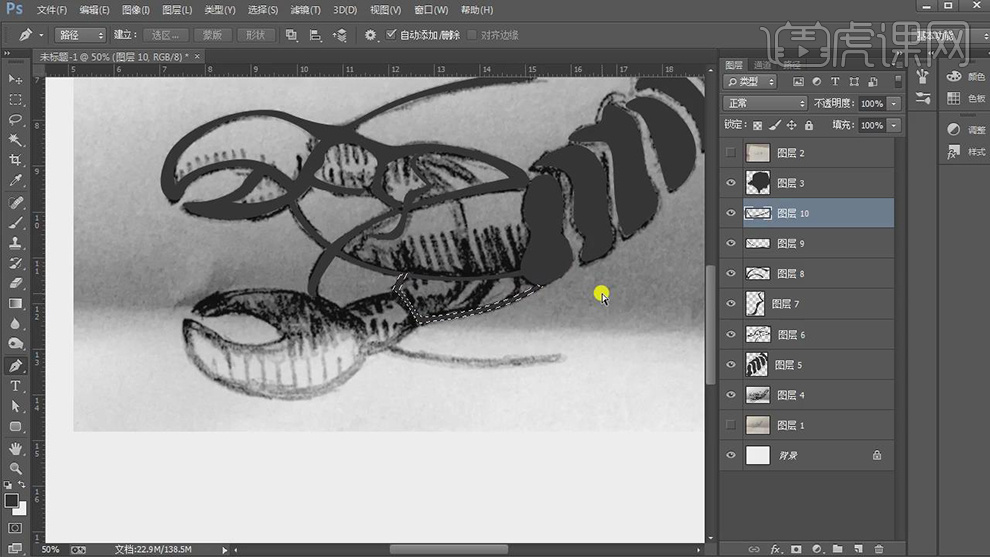
10.新建【图层】,使用【钢笔工具】,进行绘制,【Ctrl+Enter】路径转换为选区,【Alt+Delete】填充前景色黑色,具体如图示。
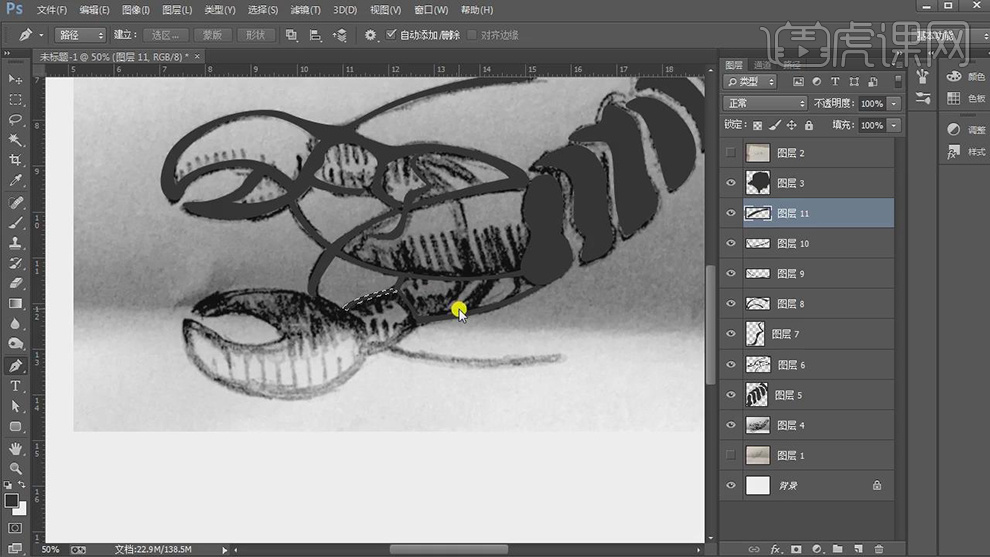
11.新建【图层】,使用【钢笔工具】,进行绘制,【Ctrl+Enter】路径转换为选区,【Alt+Delete】填充前景色黑色,具体如图示。
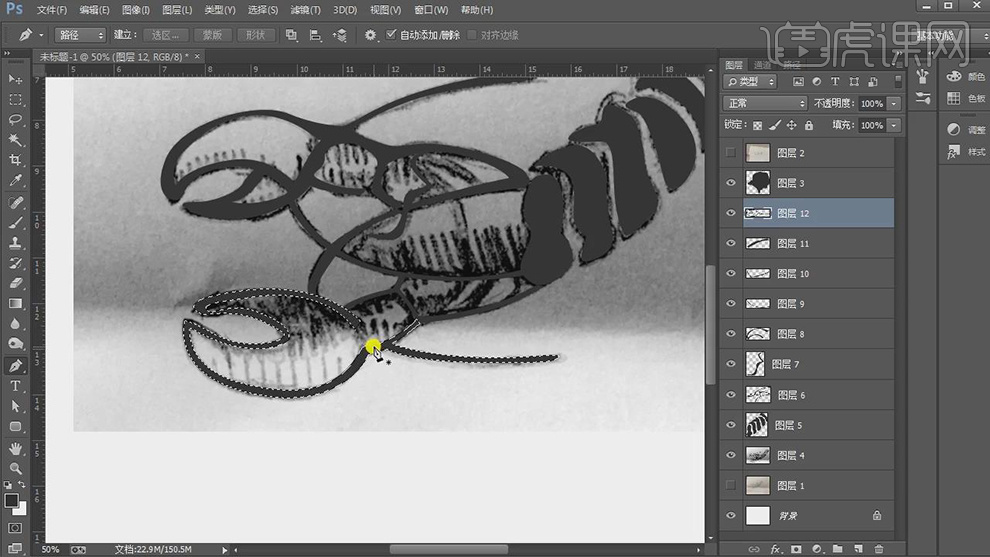
12.新建【图层】,使用【圆角矩形工具】,圆角画出矩形,【填充】黑色,按【Alt】移动复制,调整【位置】,【Ctrl+E】合并图层,【Ctrl+单击缩览图】调出选区,【Delete】删除,具体如图示。
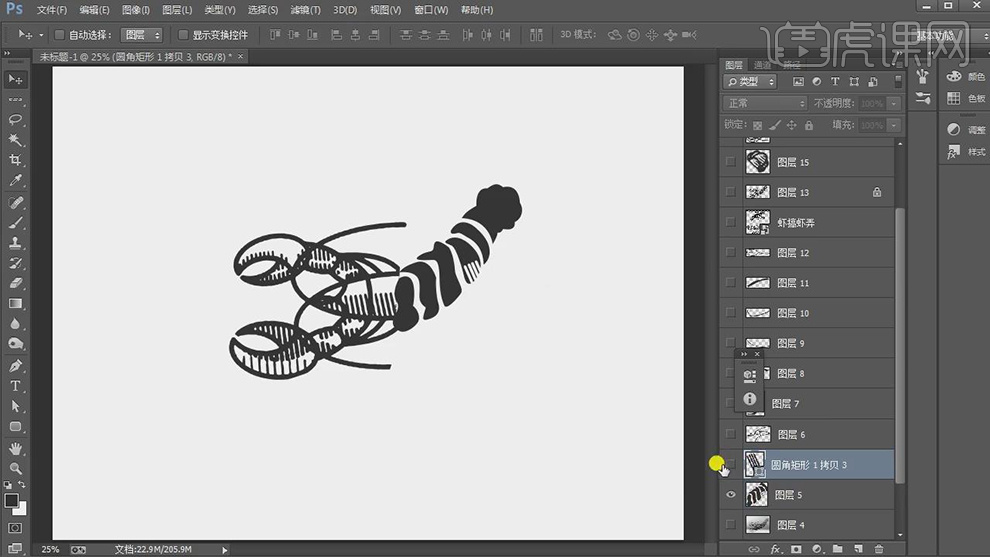
13.使用【直线工具】,画出只,调整【位置】,具体如图示。
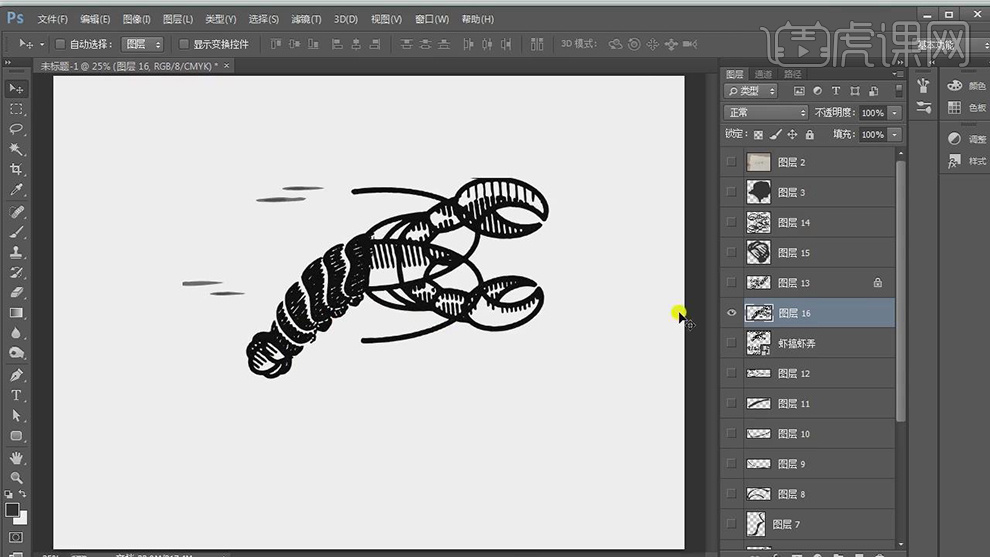
14.【导入】素材,【图像】-【调整】-【去色】。【Ctrl+L】色阶,调整【色阶】参数,具体参数效果如图示。

15.新建【图层】,使用【钢笔工具】,进行绘制,【Ctrl+Enter】路径转换为选区,【Alt+Delete】填充前景色黑色,具体如图示。
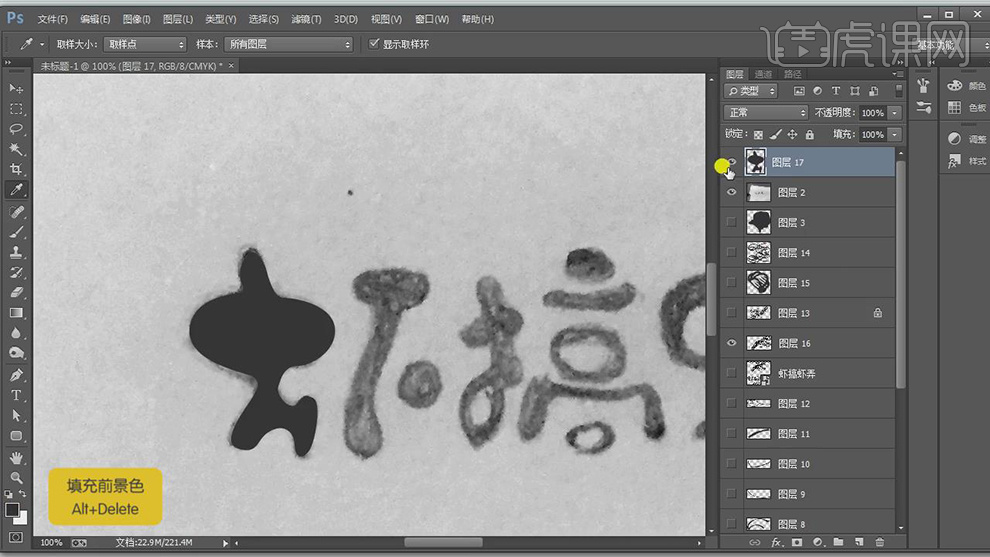
16.新建【图层】,使用【钢笔工具】,进行绘制,【Ctrl+Enter】路径转换为选区,【Delete】删除选区,具体如图示。
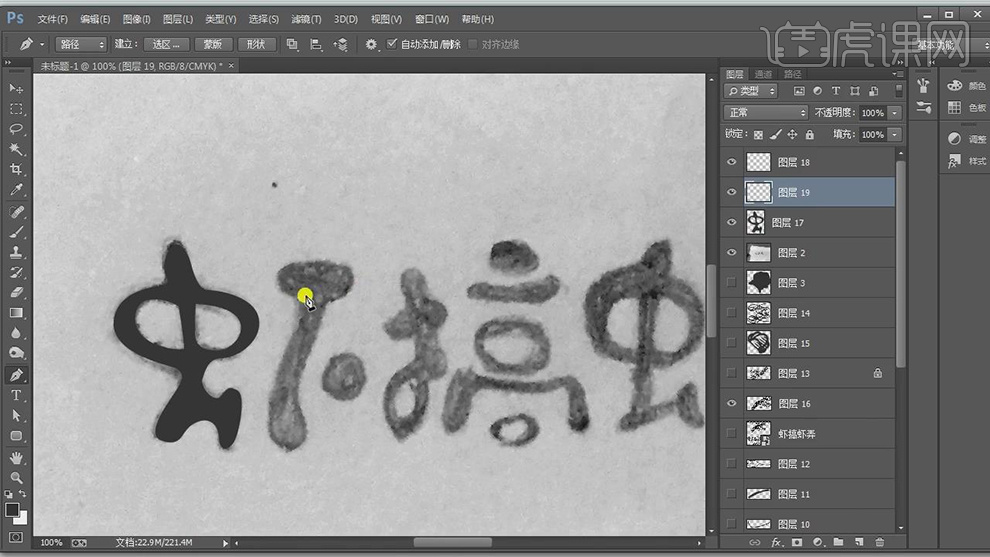
17.新建【图层】,使用【钢笔工具】,进行绘制,【Ctrl+Enter】路径转换为选区,【Alt+Delete】填充前景色黑色,具体如图示。
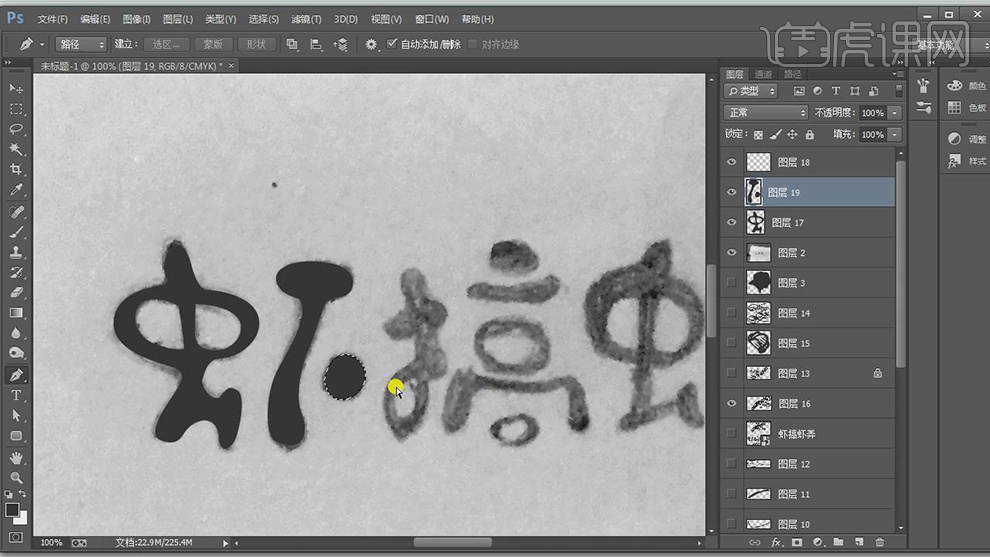
18.新建【图层】,使用【钢笔工具】,进行绘制,【Ctrl+Enter】路径转换为选区,【Alt+Delete】填充前景色黑色,使用【钢笔工具】,进行绘制,【Delete】删除,具体如图示。

19.【全选】图层,按【Alt】移动复制虾,【Ctrl+T】调整【位置】与【大小】,具体如图示。
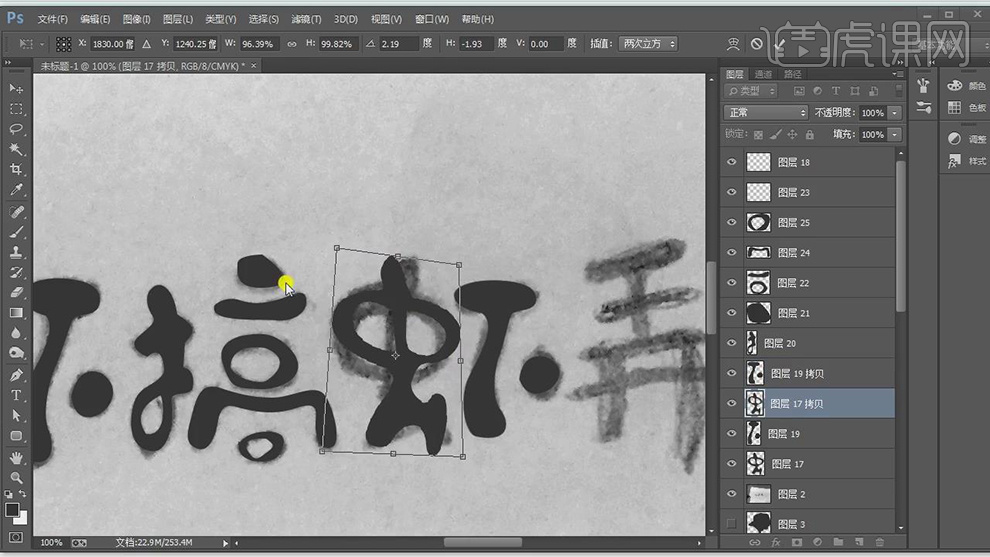
20.新建【图层】,使用【钢笔工具】,进行绘制,【Ctrl+Enter】路径转换为选区,【Alt+Delete】填充前景色黑色,具体如图示。
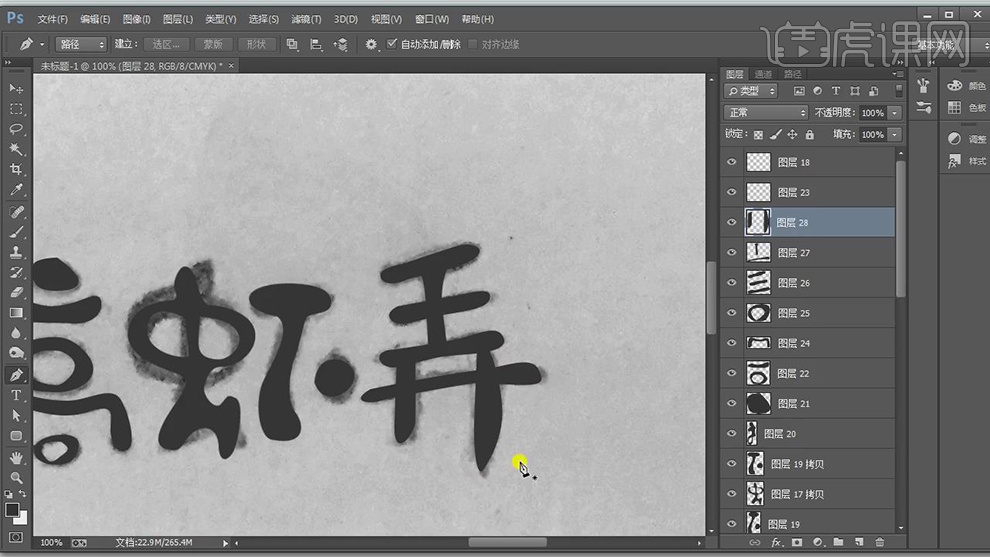
21.【Ctrl+C】复制文字素材,【Ctrl+V】粘贴,【Ctrl+T】调整位置,使用【钢笔工具】,进行绘制画笔,具体如图示。

22.最终效果具体如图所示。

























