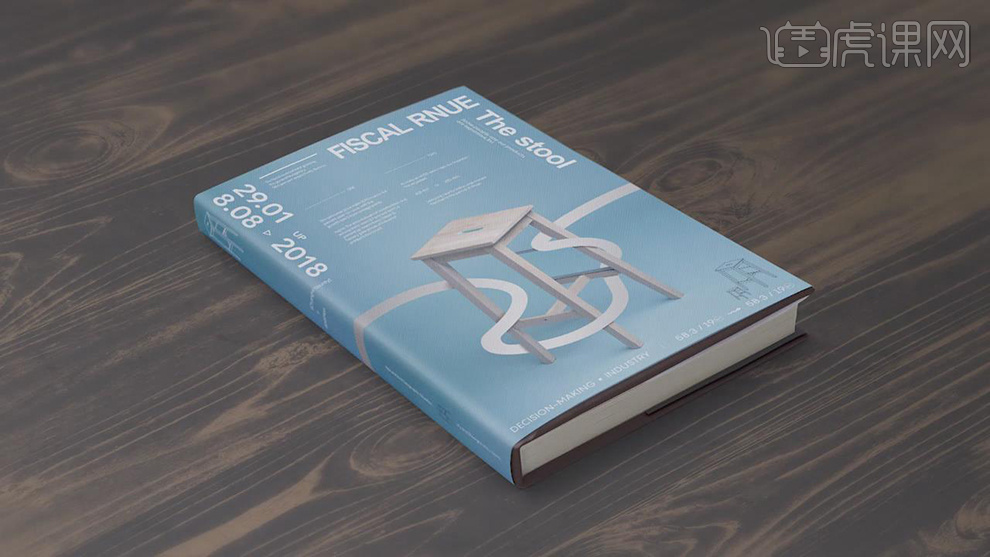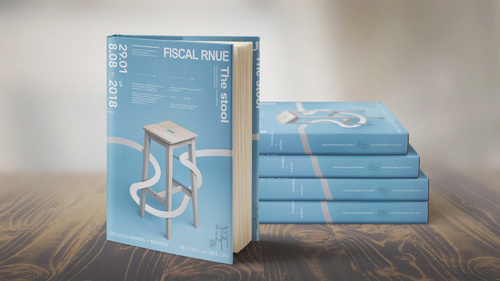如何用PS设计小清新风格封面上发布时间:暂无
1.【打开】PS,【Ctrl+N】新建文档,【宽度】*【高度】210mm*285mm,【分辨率】300,【模式】CMYK。点击【快速参考线】点击【左侧】,【图像】-【图像大小】,调整【参数】,具体如图示。

2.导入【素材】,调整【位置】,【右键】栅格化图层,使用【M】矩形选框工具,进行选区,【Shift+F5】填充内容识别,【编辑】-【内容识别缩放】,进行拉伸,具体如图示。
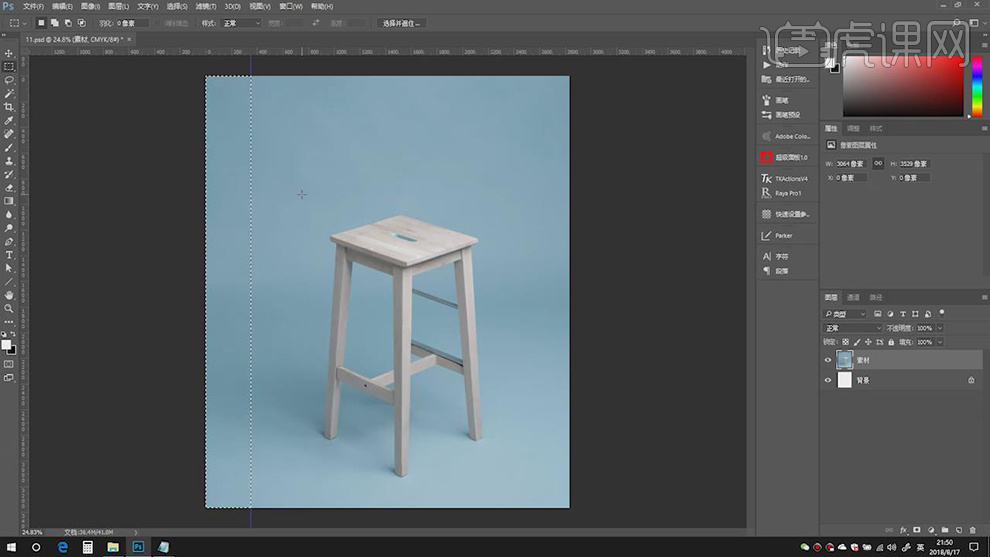
3.【Ctrl+A】全选图层内容,添加【蒙版】,【右键】应用蒙版。【Ctrl+J】复制图层,新建【可选颜色】,创建剪切蒙版,调整【中性色】参数,具体如图示。

4.【可选颜色】面板,调整【黄色】参数,具体参数如图示。

5.【可选颜色】面板,调整【白色】参数,具体参数如图示。

6.【Ctrl+C】复制文字素材,【Ctrl+V】粘贴到PS,调整为【竖排】,调整【字符】参数与位置,使用【形状工具】,画出三角形,调整【形状】大小与字母大小,具体如图示。

7.再次【粘贴】素材,调整【字符】参数与位置,使用【直线工具】,画出直线,具体参数如图示。
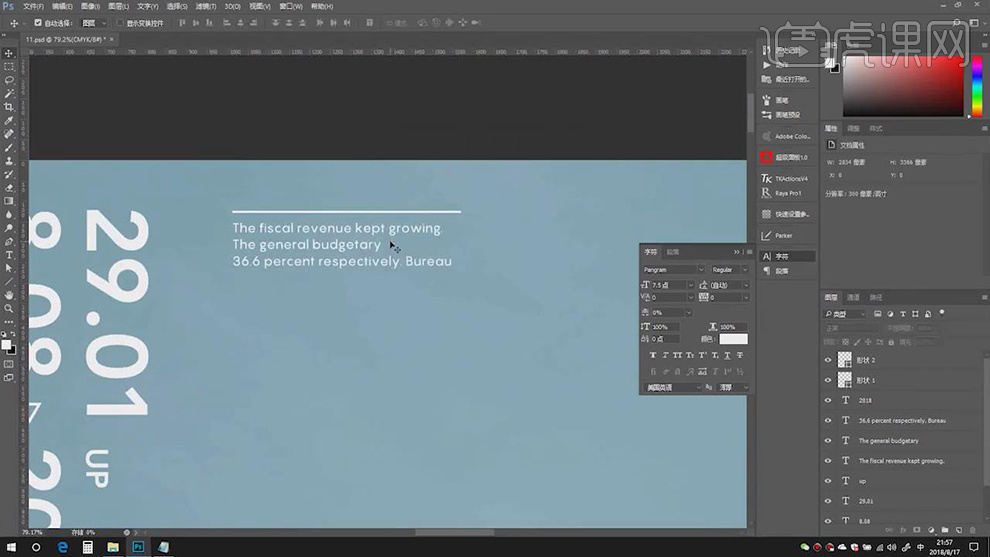
8.【粘贴】文字素材,改为【水平】文字,调整【字符】参数与【文字】位置,使用【直线工具】,画出直线,具体如图示。

9.【粘贴】文字素材,调整【字符】参数与【文字】位置,使用【直线工具】,画出直线,使用【形状工具】,画出形状,调整位置,具体如图示。
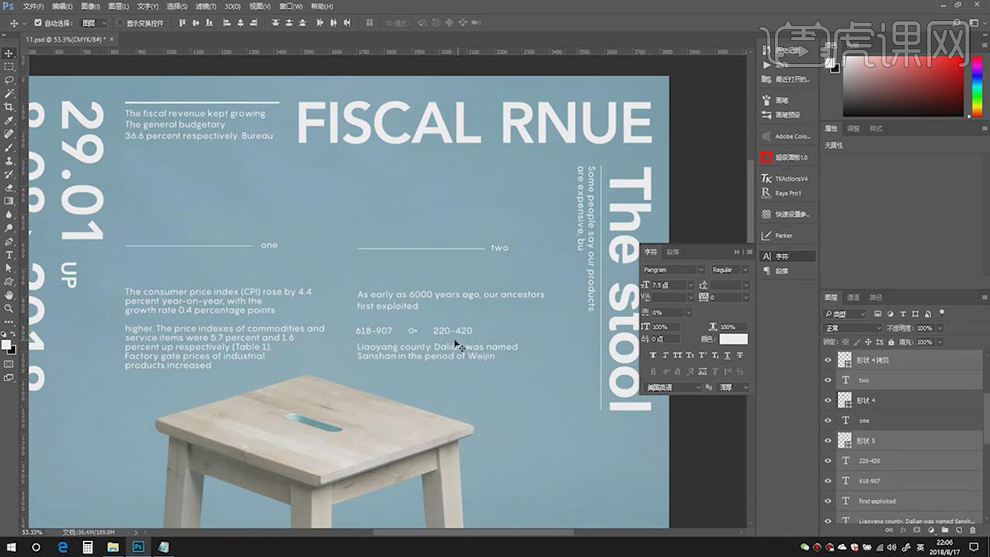
10.【粘贴】文字素材,调整【字符】参数与【文字】位置,使用【矩形选框工具】,画出矩形,【填充】白色,使用【形状工具】,画出矩形,将其居中对齐调整。
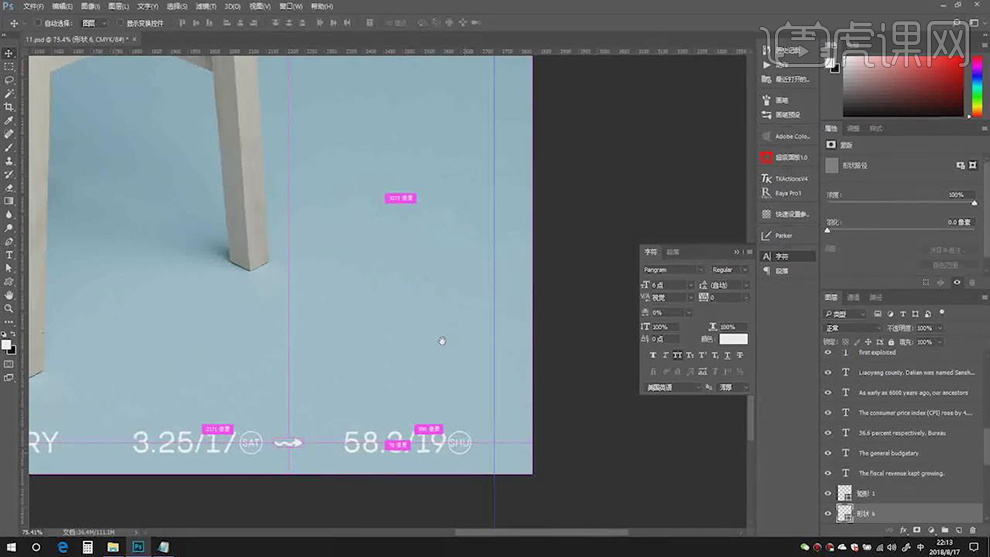
11.粘贴【素材】,调整【字符】参数与位置,将其【居中对齐】,使用【形状工具】,画出三角形,调整【垂直翻转】,具体如图示。
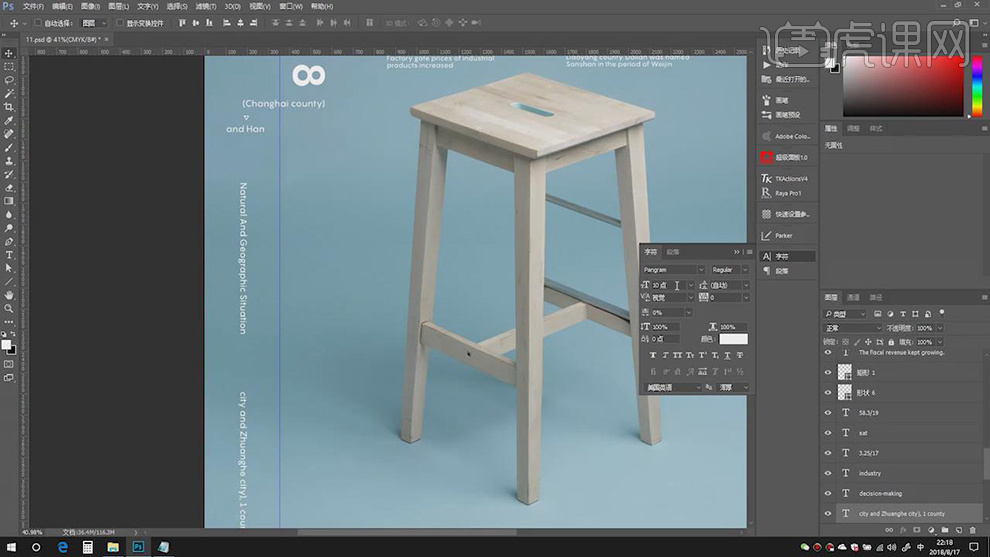
12.最终效果具体如图所示。