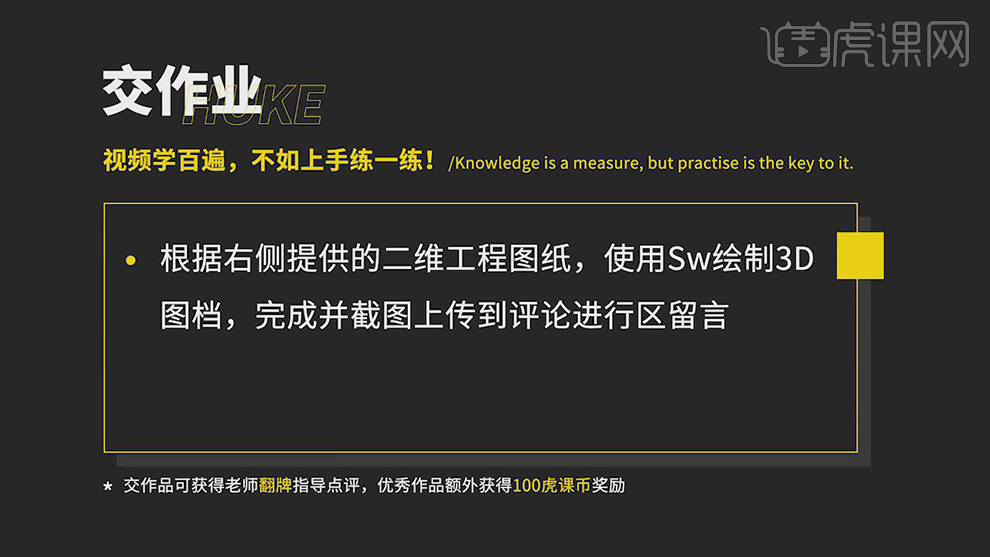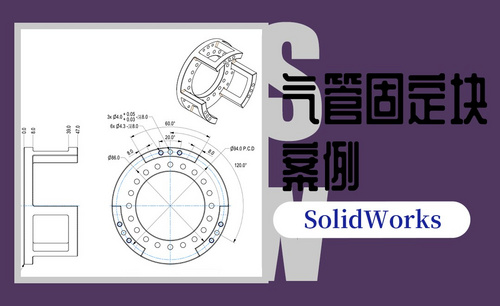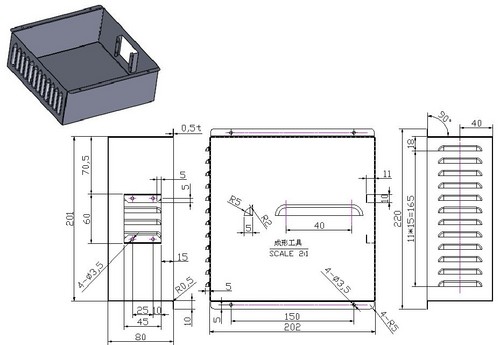SW拉伸切除案例设计教程发布时间:暂无
1.本课主要内容具体如图所示。
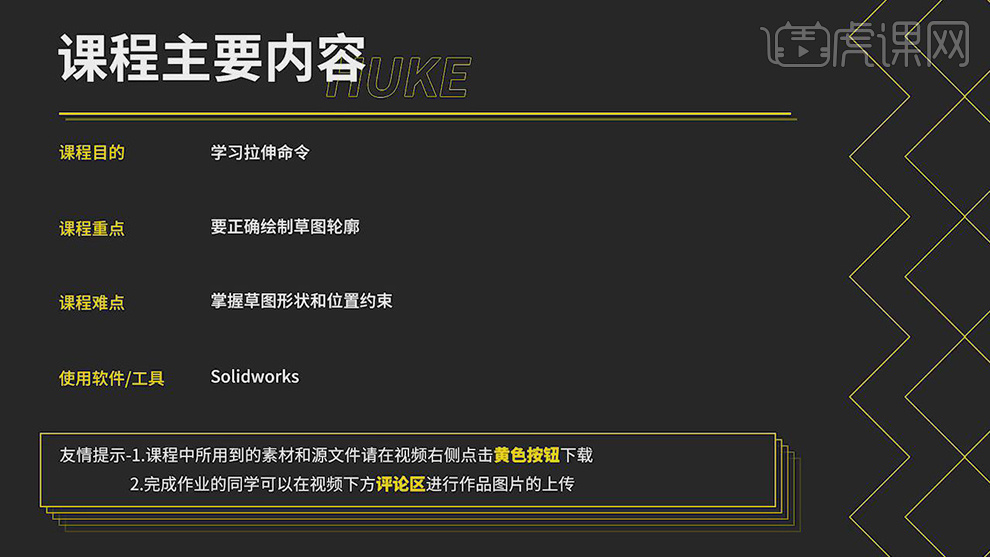
2.根据参考图分析操作步骤及参数,打开【SOLIDWORKS】软件,点击【新建】零件,点击【前视基准面】,选择【草图绘制】,点击【槽口】,画出槽口。点击【智能尺寸】,标注【33】、【17】,具体如图示。

3.点击【特征】-【拉伸凸台/基体】,选择【线条】,调整【方向】给定深度,输入【值】6mm,具体如图示。
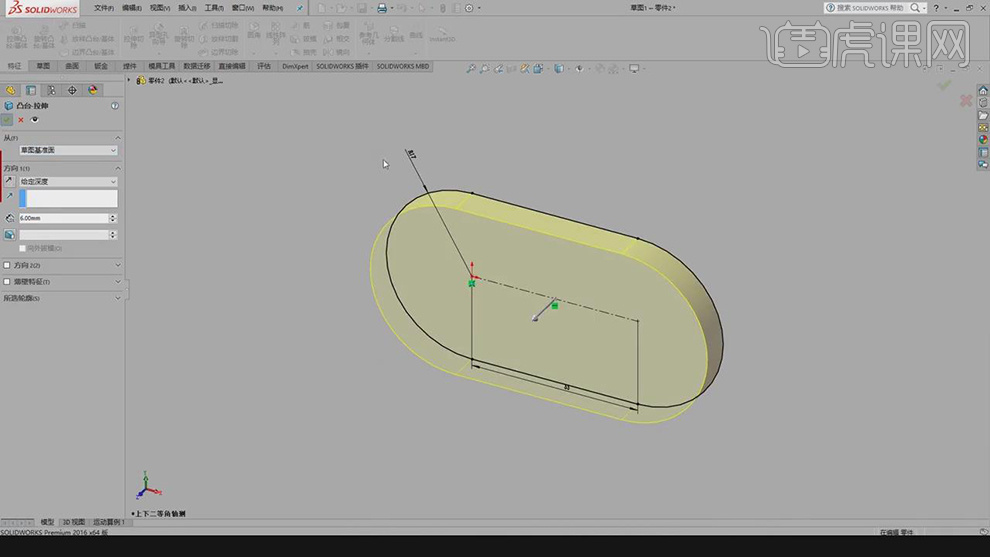
4.选择【面】,点击【草图绘制】,按【Ctrl+8】正视于,点击【圆】,画出圆。点击【智能尺寸】,标注【15】、【8】,具体如图示。
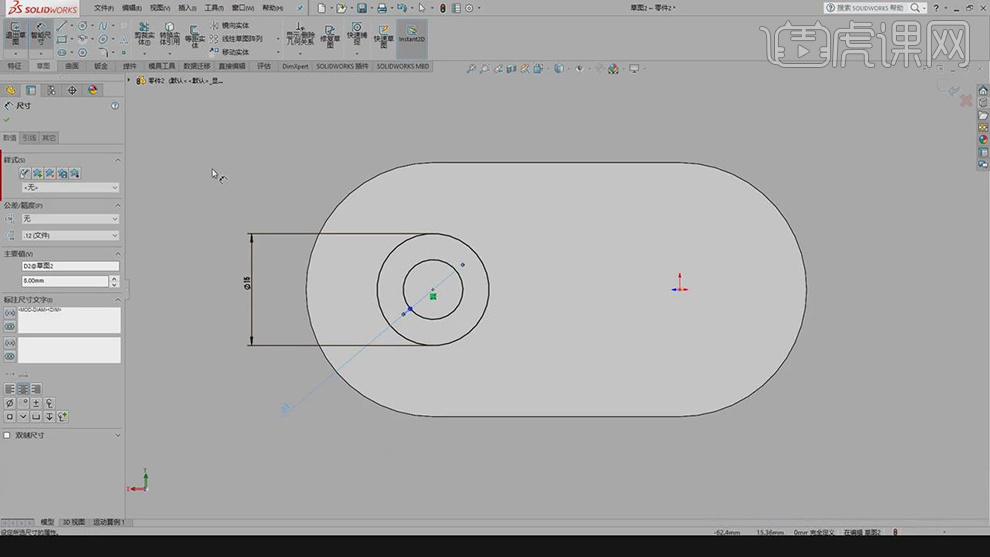
5.点击【特征】-【拉伸凸台/基体】,选择【圆】,调整【方向】给定深度,输入【值】12mm,具体如图示。

6.点击【拉伸切除】,选择【圆形】,调整【方向】给定深度,【值】12,点击【确定】,具体如图示。
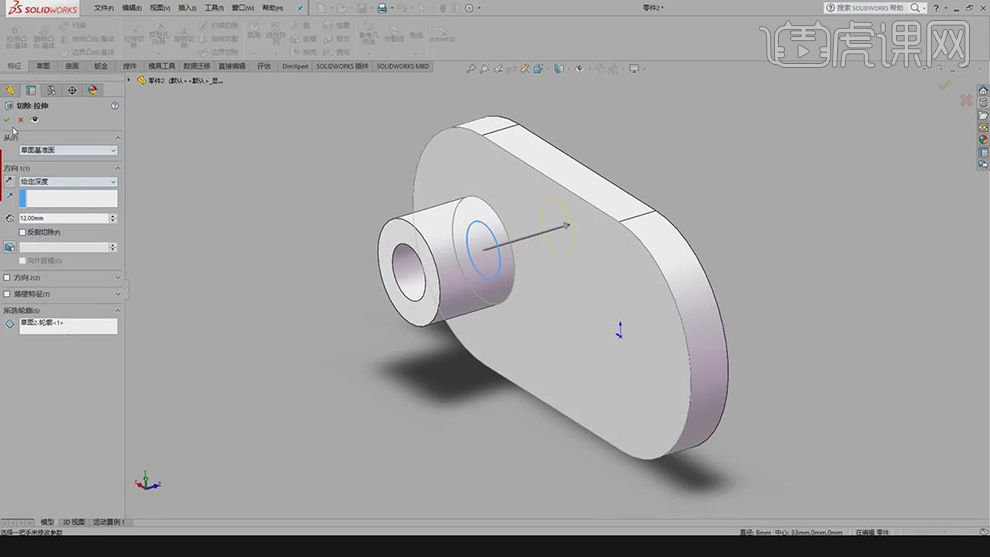
7.选择【面】,点击【草图绘制】,按【Ctrl+8】正视于,点击【中心线】,画出直线。点击【智能尺寸】,标注【6】、【8】,具体如图示。
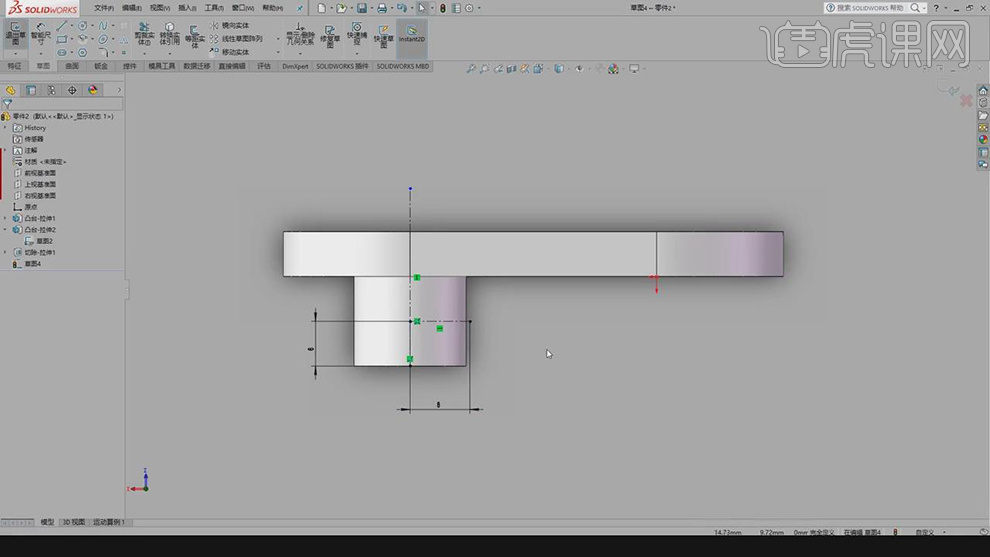
8.点击【参考几何体】基准面,选择【点】与【线】,点击【确定】,具体如图示。

9.选择【平面】,按【Ctrl+8】正视于,点击【草图绘制】。点击【圆】,画出两个圆。点击【智能尺寸】,标注【8】、【3】、【6】,具体如图示。

10.点击【退出草图】,选择【拉伸凸台/具体】,选择【方向】成形到一面,点击【反向】,选择【面】,点击【确定】,具体如图示。
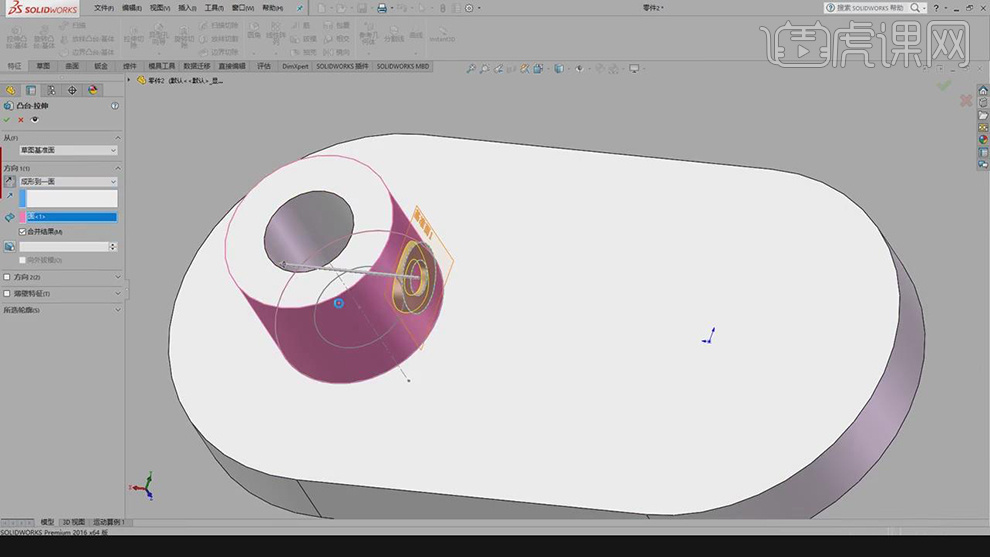
11.点击【拉伸切除】,选择【内部边线】,调整【位置】,输入【值】9mm,具体如图示。
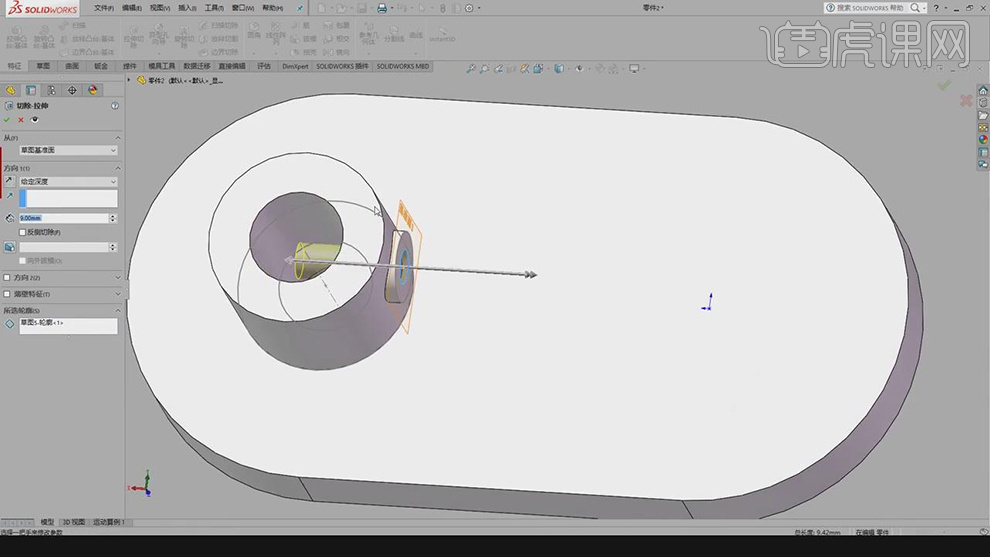
12.选择【面】,点击【草图绘制】,点击【圆】,画出圆。点击【智能尺寸】,标注【25】。点击【退出草图】,选择【拉伸凸台/基体】,调整【方向】给定深度,【值】22,具体如图示。

13.选择【上视基准面】,点击【草图绘制】,选择【矩形】边角矩形,画出矩形。点击【圆】,画出圆,按【Ctrl】选择圆弧与直线,点击【相切】,具体如图示。
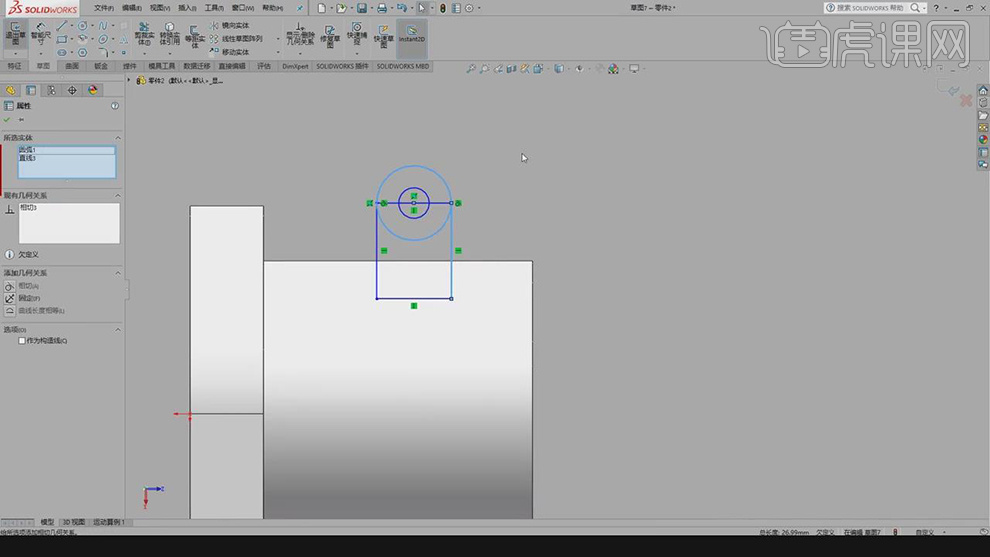
14.点击【智能尺寸】,标注【4】、【8】、【18】。点击【裁剪】裁剪实体,删除多余线条, 具体如图示。
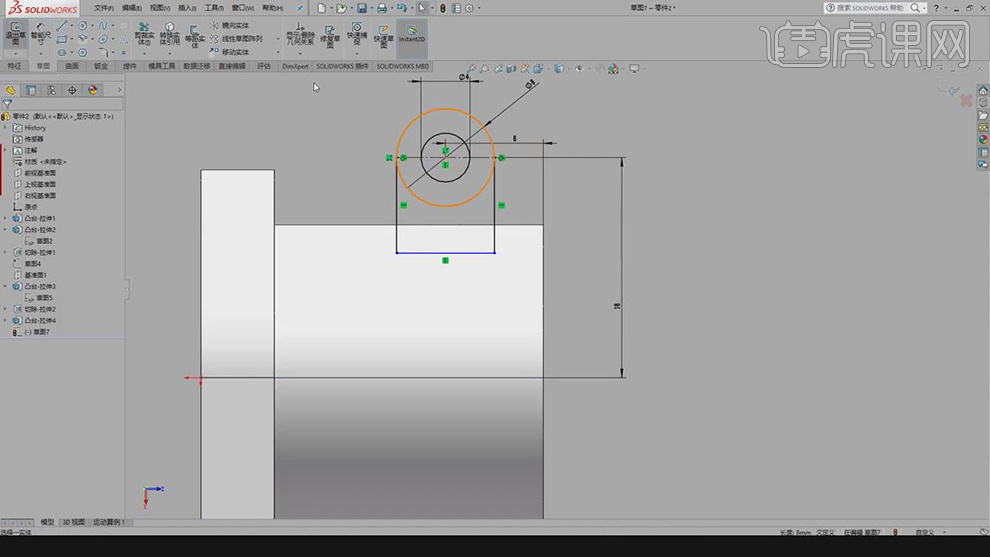
15.点击【拉伸凸台/基体】,选择【线条】,调整【方向】两侧对称,【厚度】10,具体如图示。
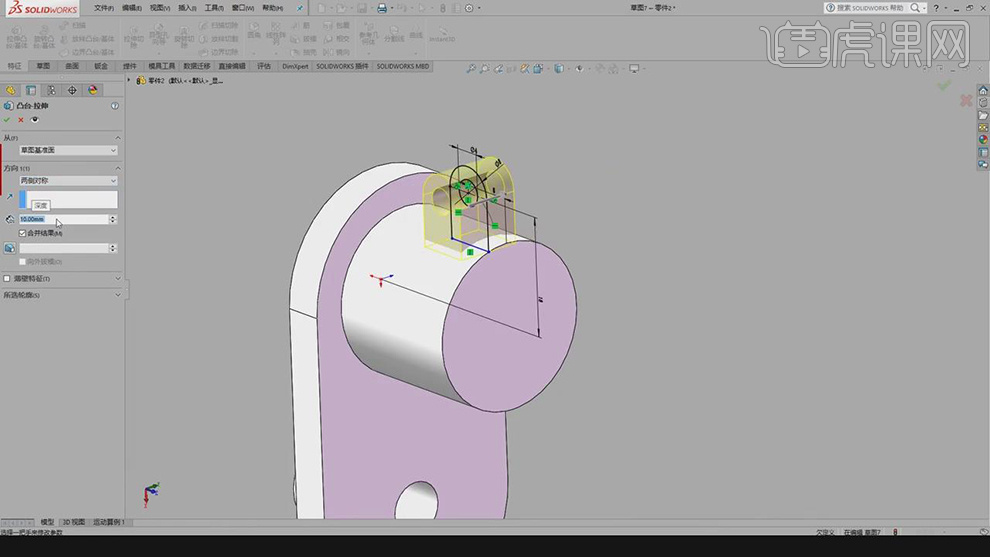
16.选择【面】,点击【草图绘制】,点击【圆】命令,画出圆。点击【矩形】中点矩形,画出矩形。点击【智能尺寸】,标注矩形【宽度】2,【圆】18,具体如图示。
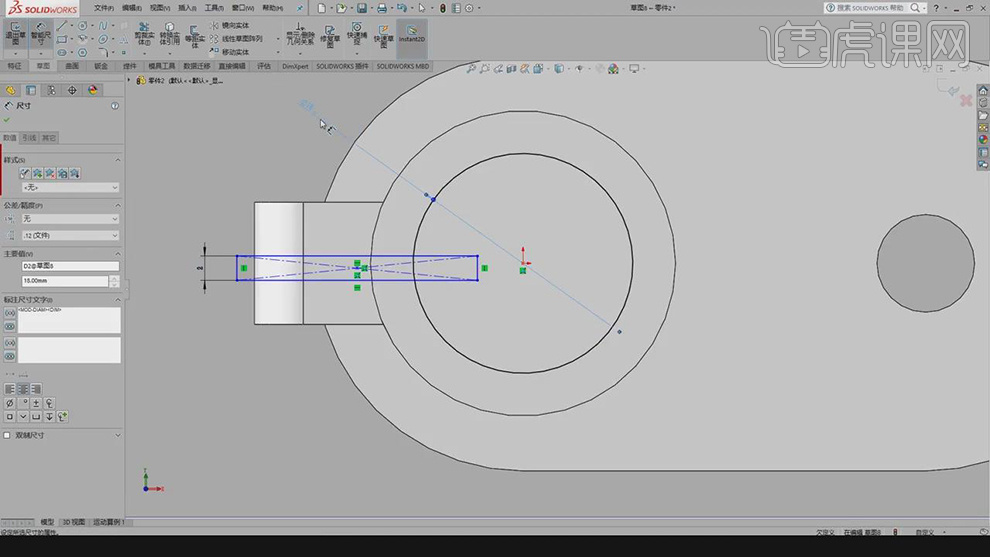
17.点击【裁剪】强劲剪裁,裁剪多余线条。点击【拉伸切除】,选择【面】,调整【方向】完全贯穿,具体如图示。

18.点击【编辑外观】选择【颜色】,具体效果如图示。

19.本课作业内容具体如图所示。