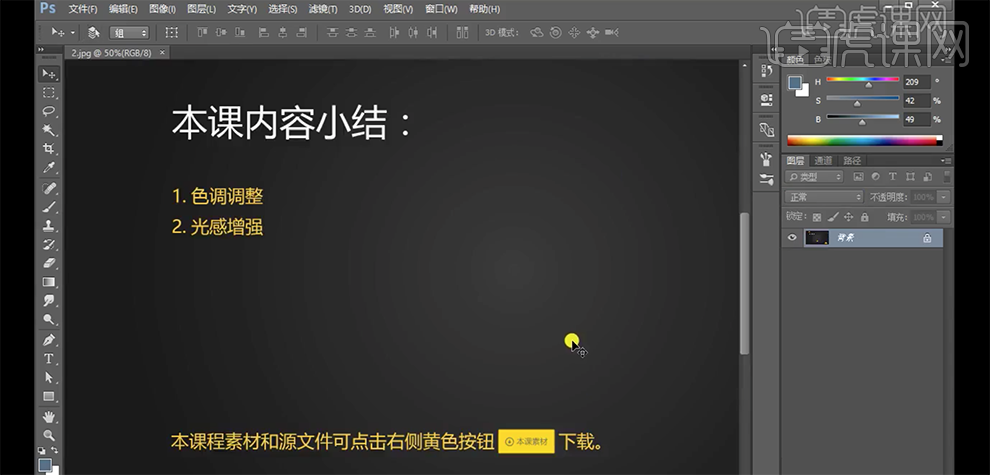PS怎么设计吸尘器科技感特效发布时间:暂无
1、本课主要内容如图示。
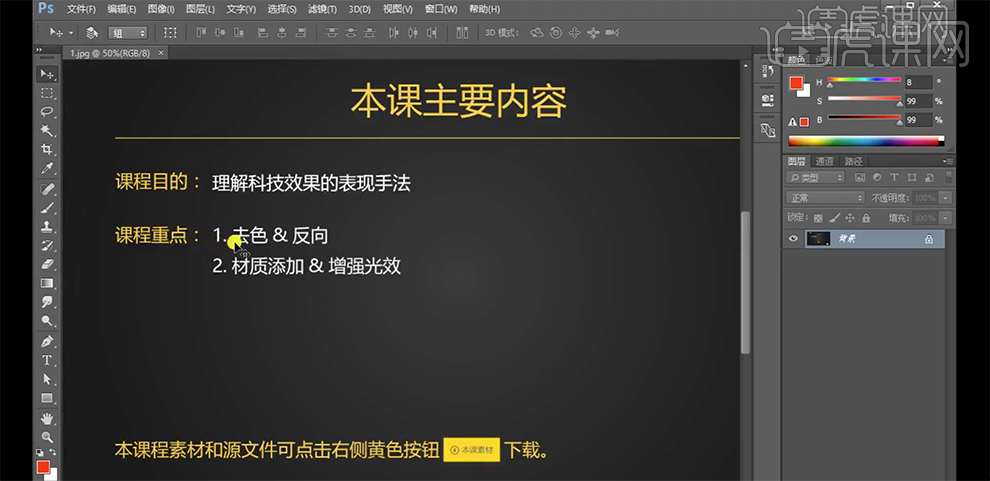
2、[打开]PS软件,[新建]画布。具体效果如图示。
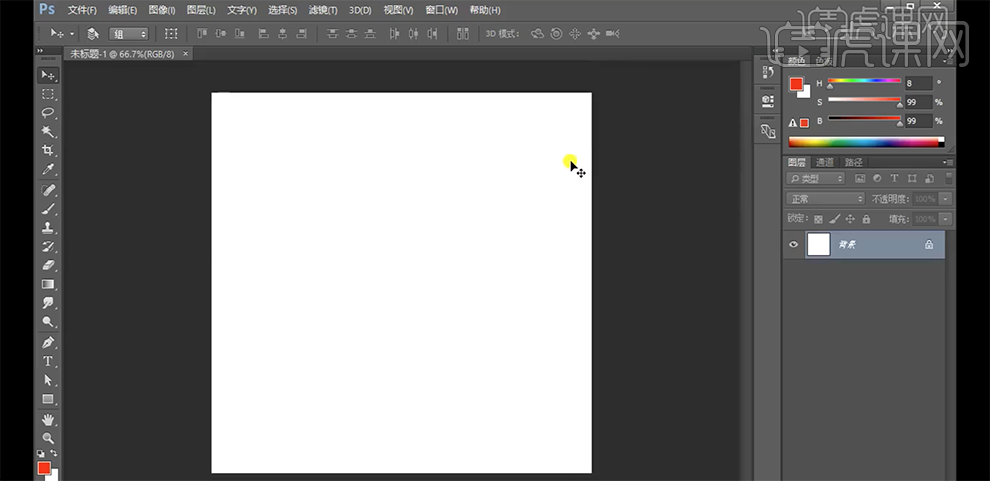
3、[拖入]产品素材,调整大小排列至合适的位置。使用[矩形选区]框选合适大小,在产品图层下方[新建]图层,[填充]深蓝色。[选择]产品图层,按[Ctrl+J]复制图层。具体效果如图示。
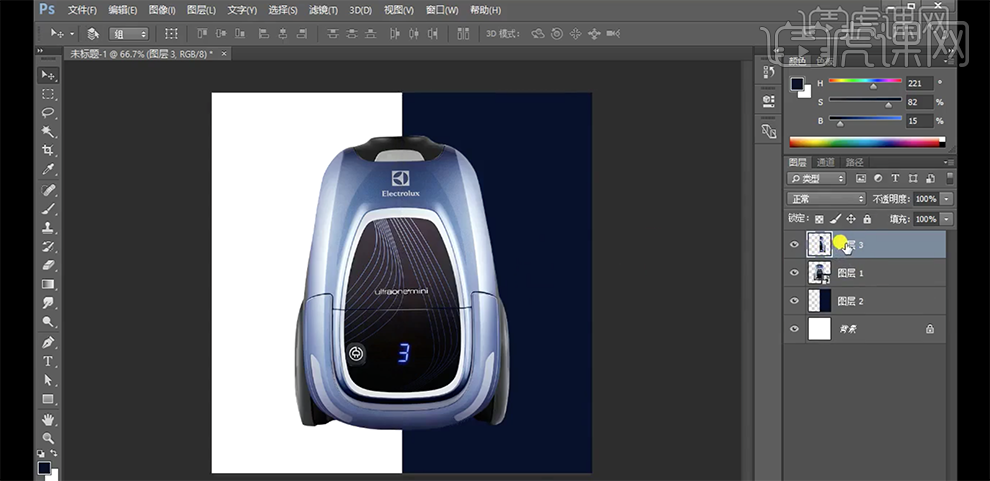
4、按[Ctrl+Shift+U]去色,[新建]色彩平衡图层,单击[剪切图层],选择[高光],具体参数如图示。具体效果如图示。
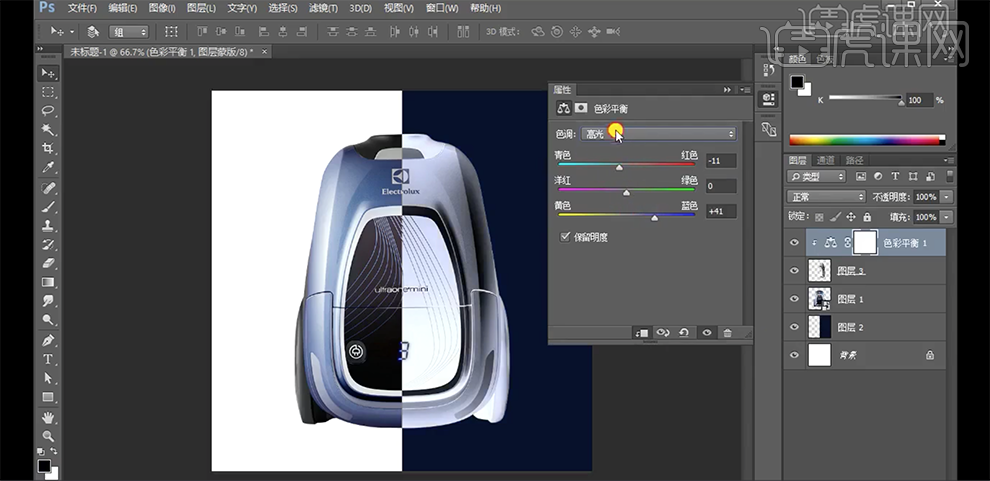
5、选择[阴影],具体参数如图示。具体效果如图示。
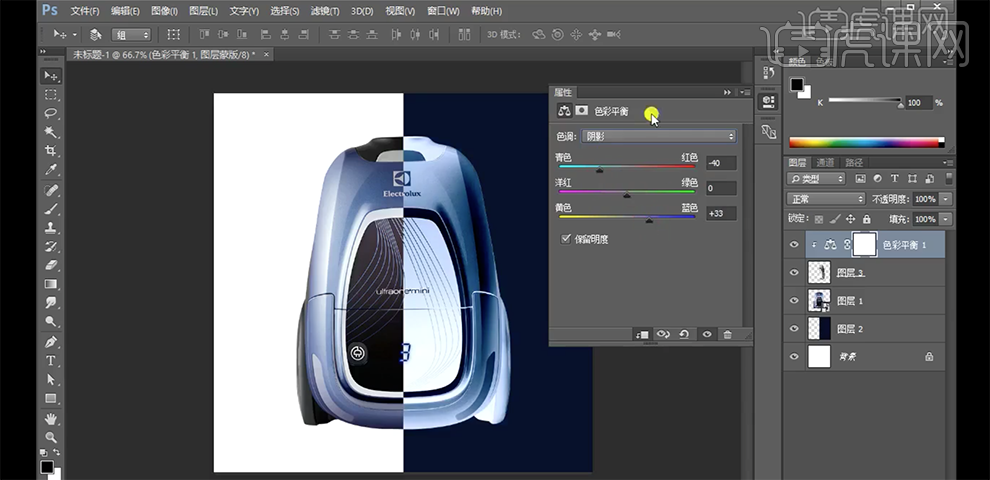
6、选择[中间调],具体参数如图示。具体效果如图示。
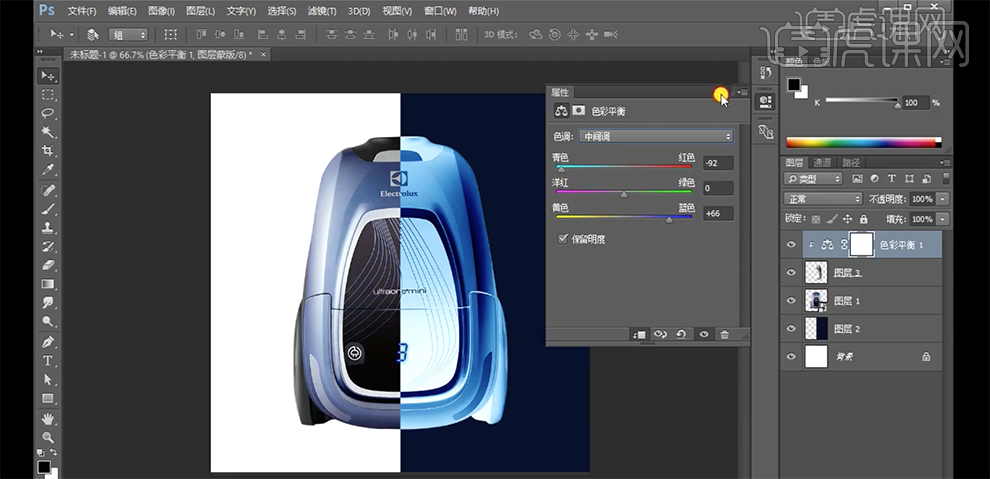
7、[新建]色阶图层,单击[剪切图层],具体参数如图示。具体效果如图示。
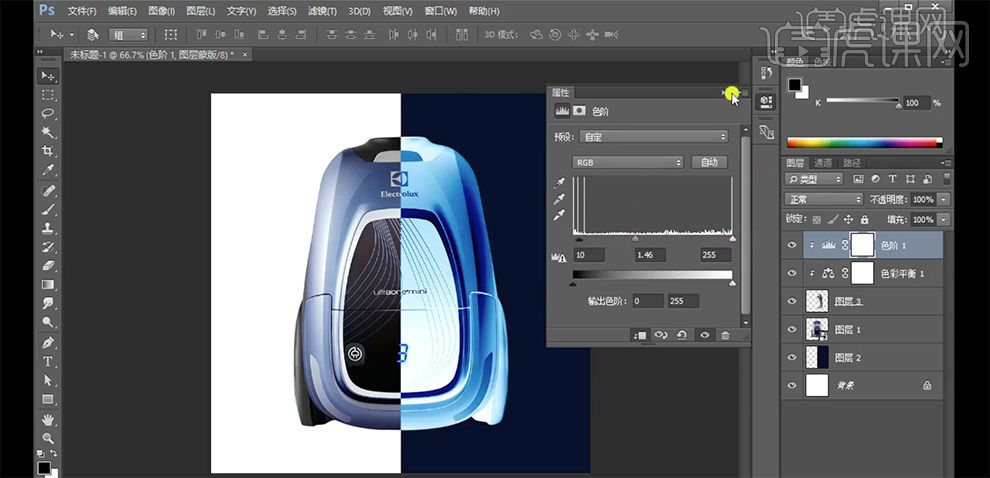
8、[新建]图层,使用[钢笔工具]勾选路径形状,[填充]任意色。[拖入]准备好的科技素材,调整大小排列至形状图层上方,近发Alt键单击[创建剪切图层],调整位置细节。具体效果如图示。
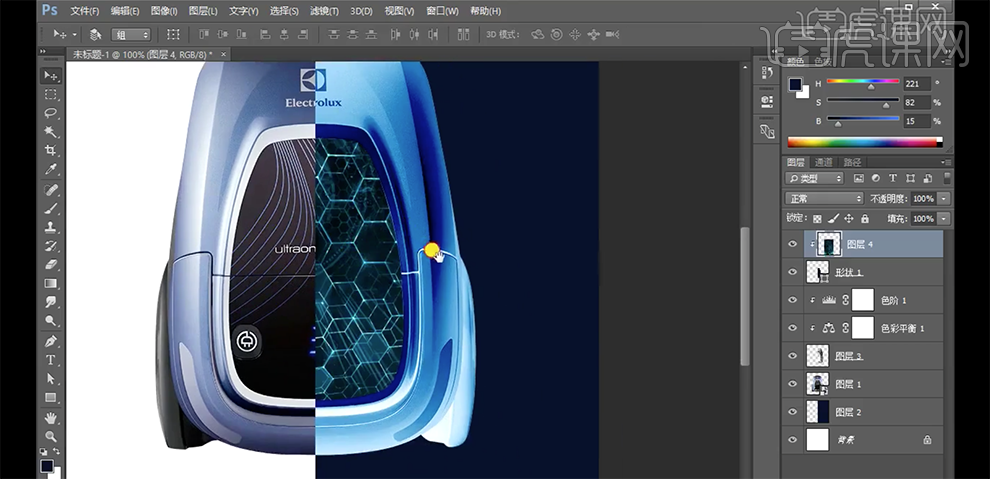
9、[选择]关联调整图层,按Alt键[拖动复制]至素材图层上方,按Alt键单击[创建剪切图层]。在产品图层下方[新建]图层,按Ctrl单击矩形图层[建立选区],[填充]灰色。右击[填充]-[图案填充],选择方格图案。[图层模式]柔光,[不透明度]30%。具体效果如图示。
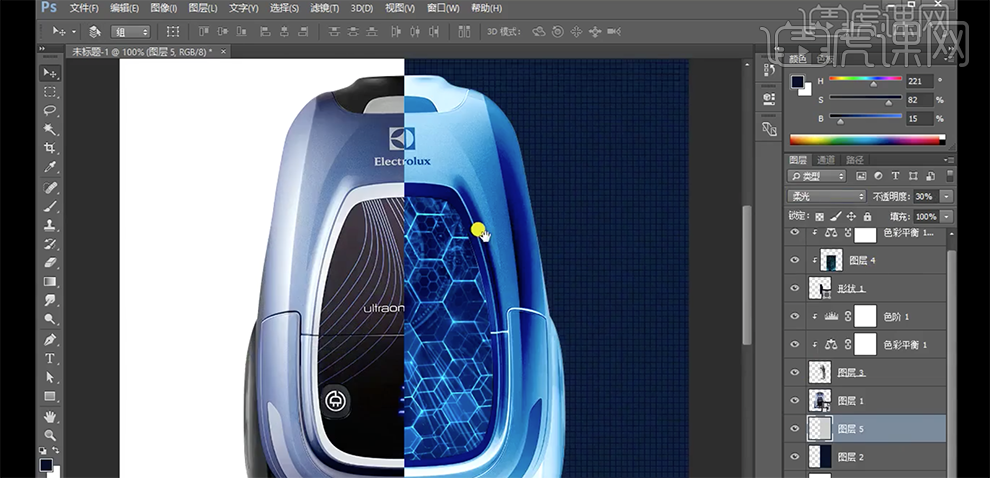
10、[选择]关联图层,按[Ctrl+G]编组,[重命名]图组。[打开]科技材质图组,[新建]剪切图层,[图层模式]线性减淡(添加),使用[画笔工具],调整画笔大小,[颜色]深灰色,涂抹高光区域。具体效果如图示。
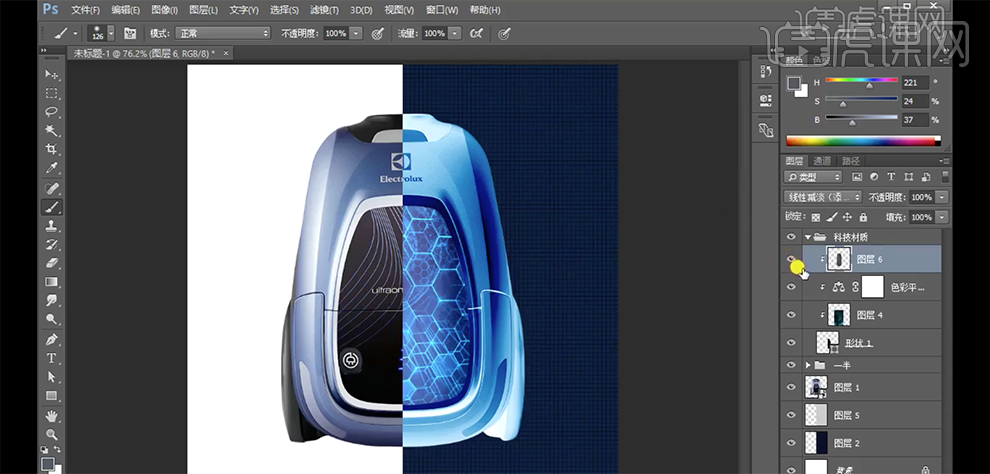
11、[新建]剪切图层,[图层模式]线性减淡,使用[画笔工具],调整画笔大小,[颜色]深灰色,涂抹高光区域。具体效果如图示。
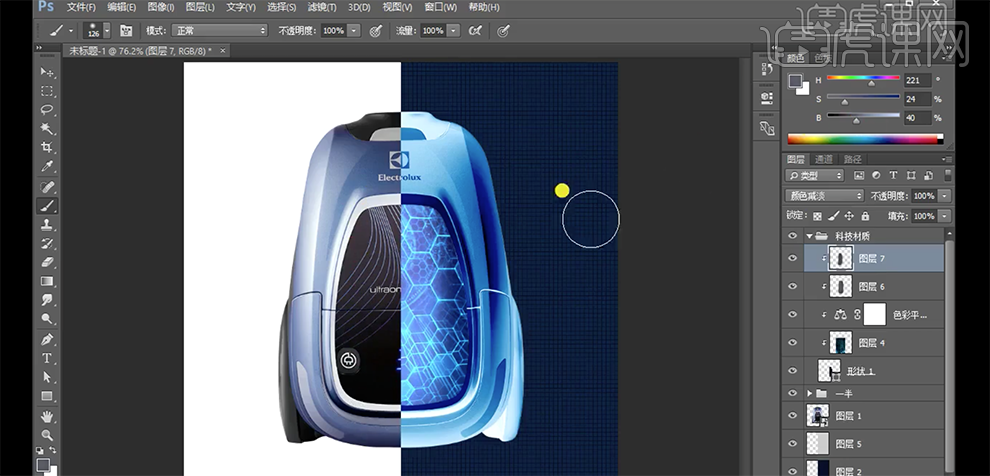
12、在产品图层下方[新建]图层,[图层模式]颜色减淡,使用[画笔工具],调整画笔大小和属性,根据光影规律选择合适的颜色涂抹背景光影细节。单击[滤镜]-[模糊]-[高斯模糊],具体参数如图示。具体效果如图示。
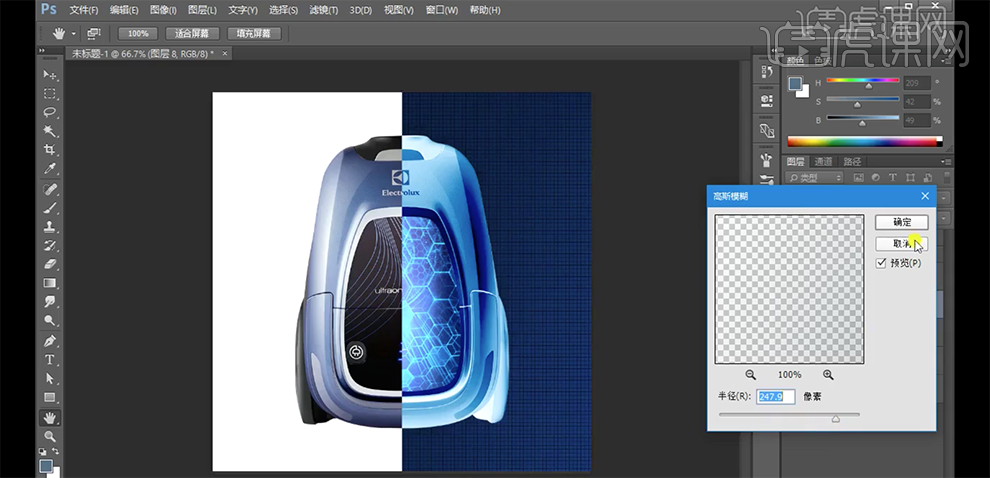
13、[选择]图层5,按Ctrl单击图层[载入选区],[填充]深灰色。调整图层顺序,[图层模式]叠加,[不透明度]30%。添加[图层蒙版],使用[画笔工具]涂抹产品区域。具体效果如图示。

14、按[Ctrl+Alt+Shift+E]盖印图层,单击[滤镜]-[其他]-[高反差保留]值0.5PX,[图层模式]线性光,[不透明度]50%。具体效果如图示。
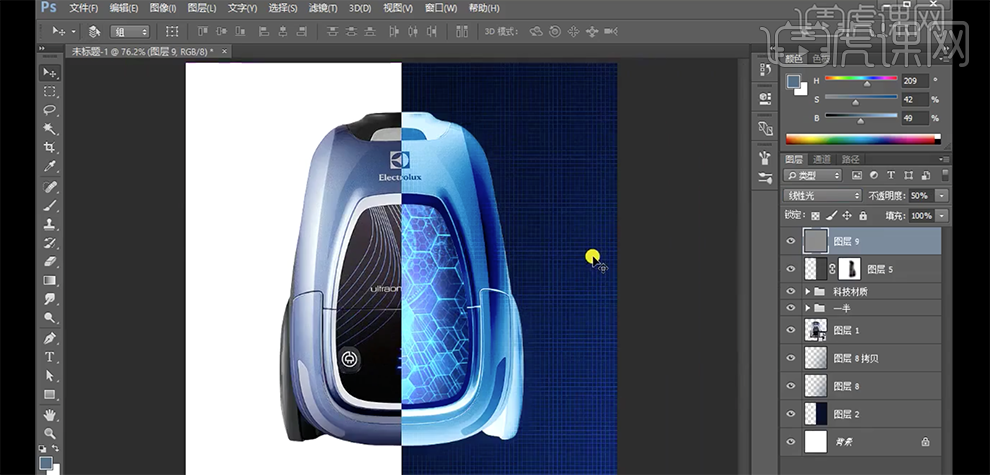
15、本课内容小结如图示。