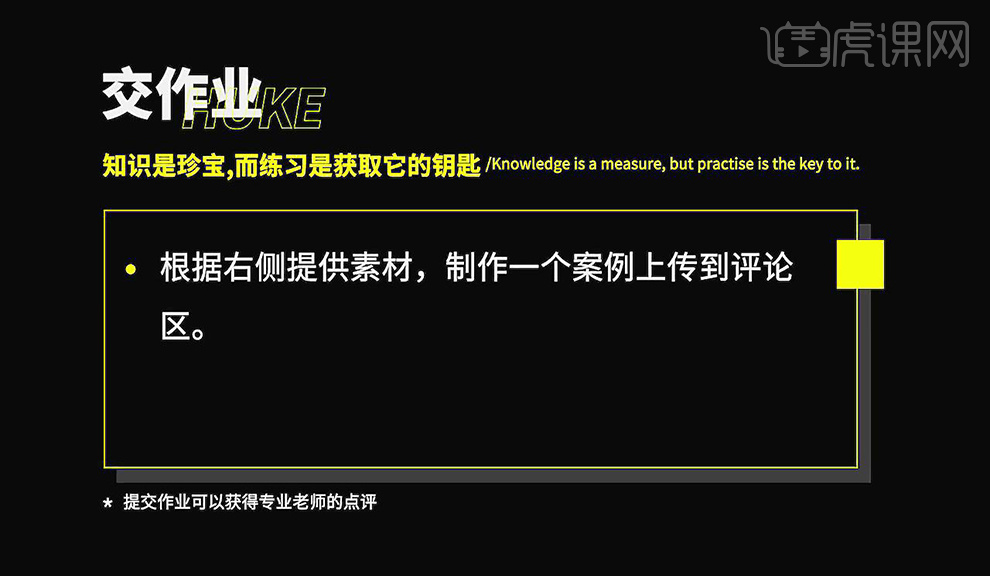怎么用SW设计横向锁紧支撑板发布时间:暂无
1.选择【前视基准面】草图绘制,选择【圆】绘制两个圆,选择【智能尺寸】标注81、63,退出草图,选择【拉伸凸台】命令, 抓边,厚度输入27mm,打钩【确定】,具体如图所示。
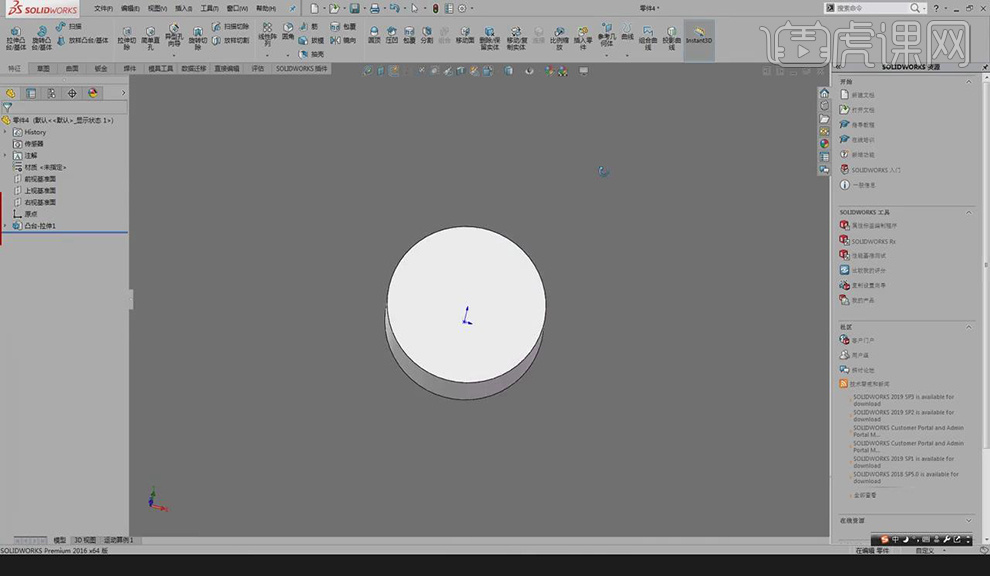
2.选择【参考几何体】基准面,选择面,反向,输入3mm,选择面选择草图绘制,【空格】正式于,选择【圆弧】三点圆弧,绘制圆弧,选择【直线】,绘制直线,选择【智能尺寸】,标注尺寸,具体如图所示。
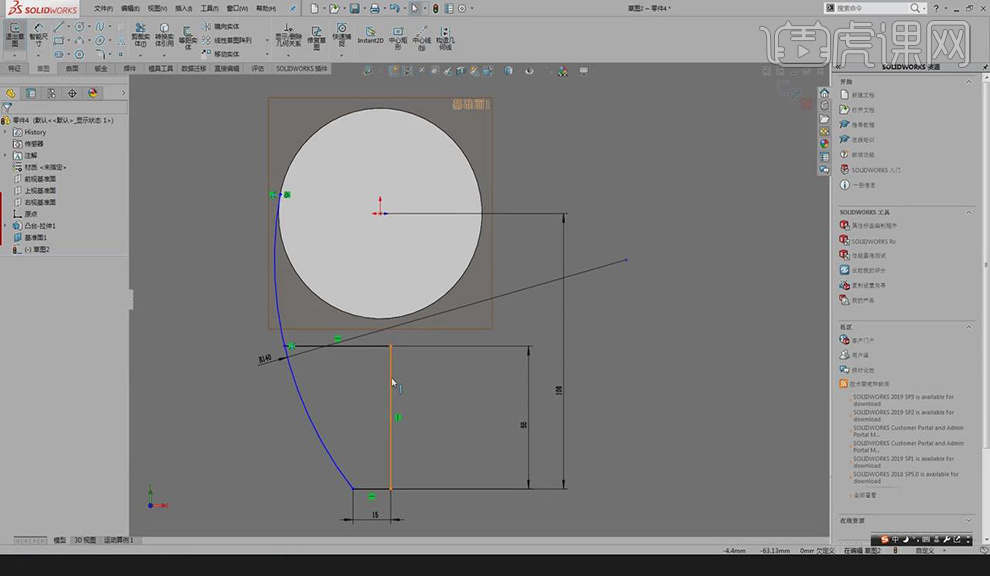
3.按【CTRL】按直线跟点在同一线上,选择【直线】命令,绘制直线,选择【智能尺寸】标注尺寸,选择【直线】命令绘制直线,选择圆的边线,选择【转换实体引用】,选择【剪裁实体】命令,剪裁多余的部分,选择【智能尺寸】进行标注。具体如图所示。

4.选择【退出草图】,选择【拉伸凸台】命令,选择边线,在【所选轮廓】中从新选择轮廓,选择【反向】,输入7mm,打钩【确定】,打开【拉伸凸台2】的草图,选择【拉伸凸台】,选择边线,修改【所选轮廓】, 关闭【薄壁特征】,【反向】,输入34mm,打钩【确定】,具体如图所示。
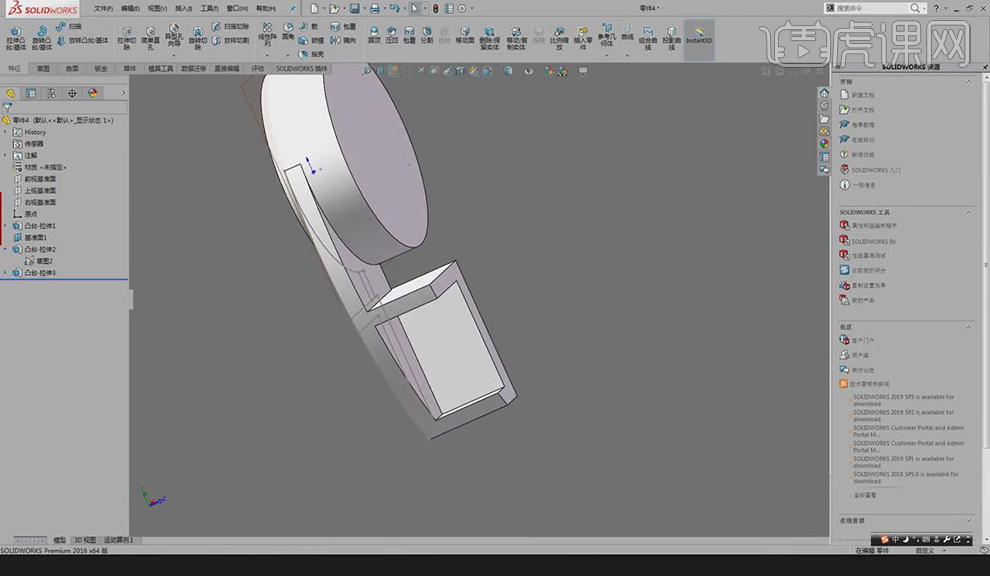
5.选择【拉伸凸台】命令,修改【所选轮廓】,【反向】,输入21mm,选择【拉伸凸台】命令, 关闭【薄壁特征】,重新选择轮廓,打钩【确定】,具体如图所示。
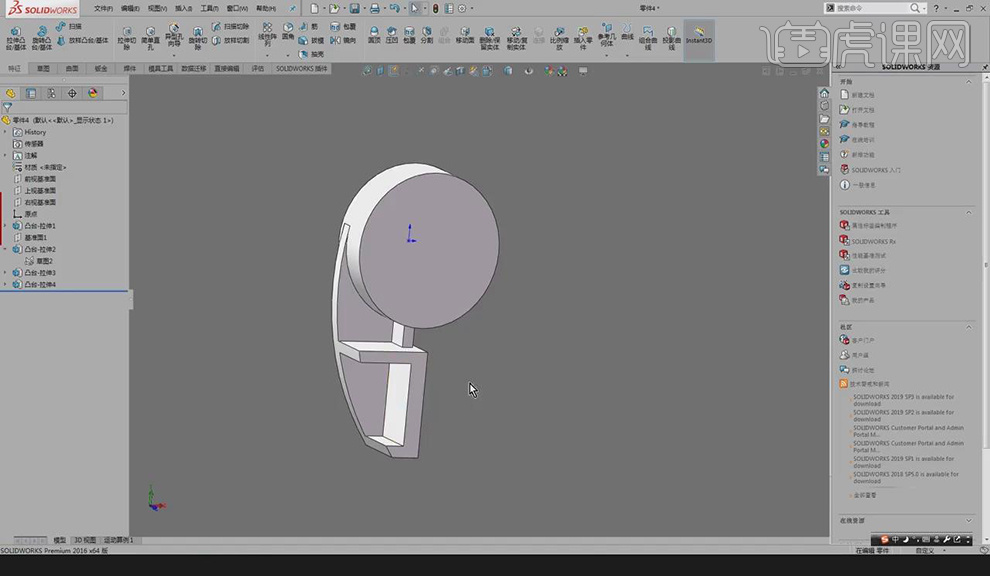
6.选择面,草图绘制,【空格】正视于,选择【圆】绘制两个圆,选择【智能尺寸】标注尺寸,具体如图所示。
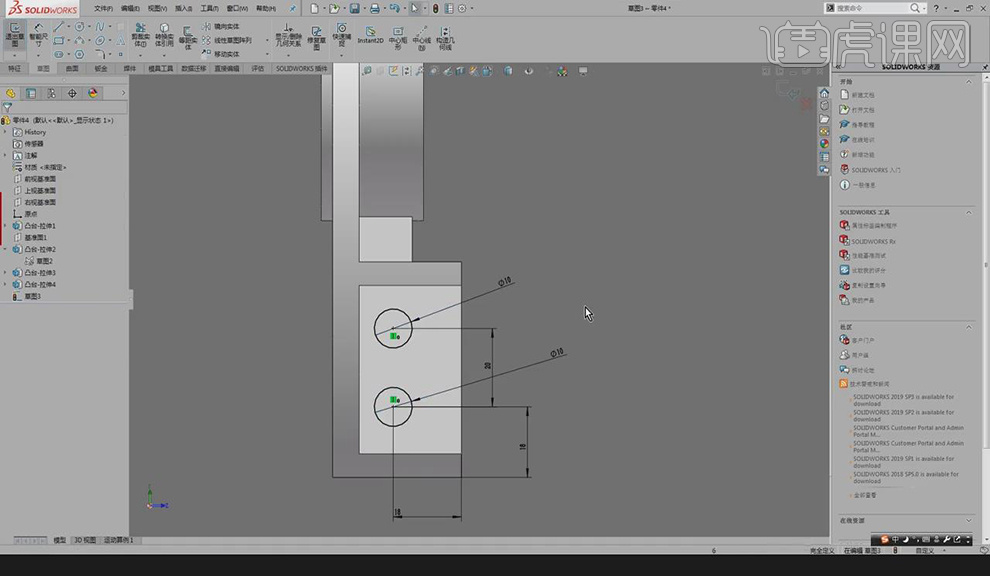
7.退出草图,选择【拉伸切除】命令,选择边线,打钩【确定】,选择【右视基准面】草图绘制,【空格】正视于,选择【直线】中心线,绘制中心线,选择【智能尺寸】标注,具体如图所示。
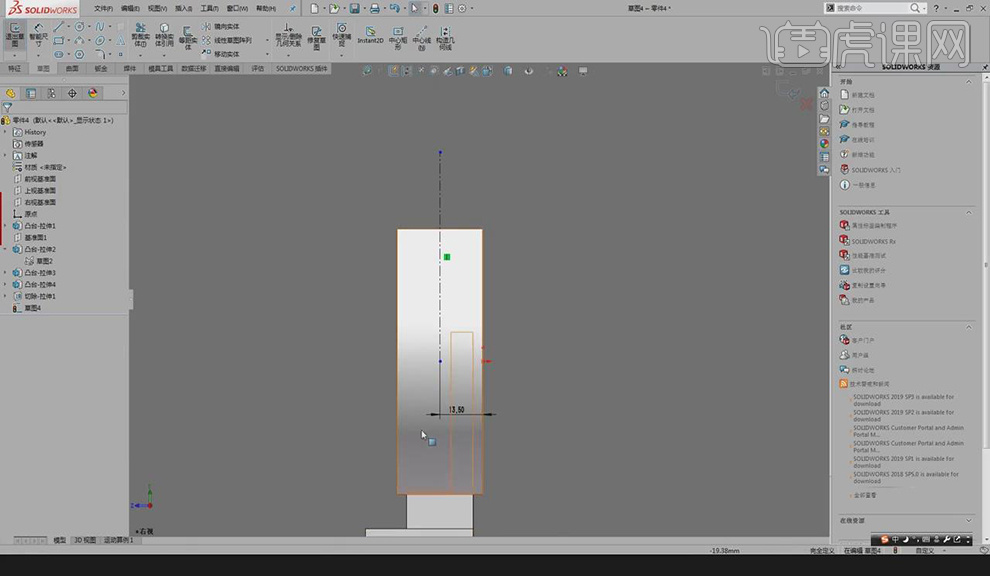
8.选择【圆】,绘制两个圆,选择【智能尺寸】进行标注,选择【矩形】,绘制矩形,选择线跟圆弧相切,选择【剪裁实体】进行剪裁,具体如图所示。
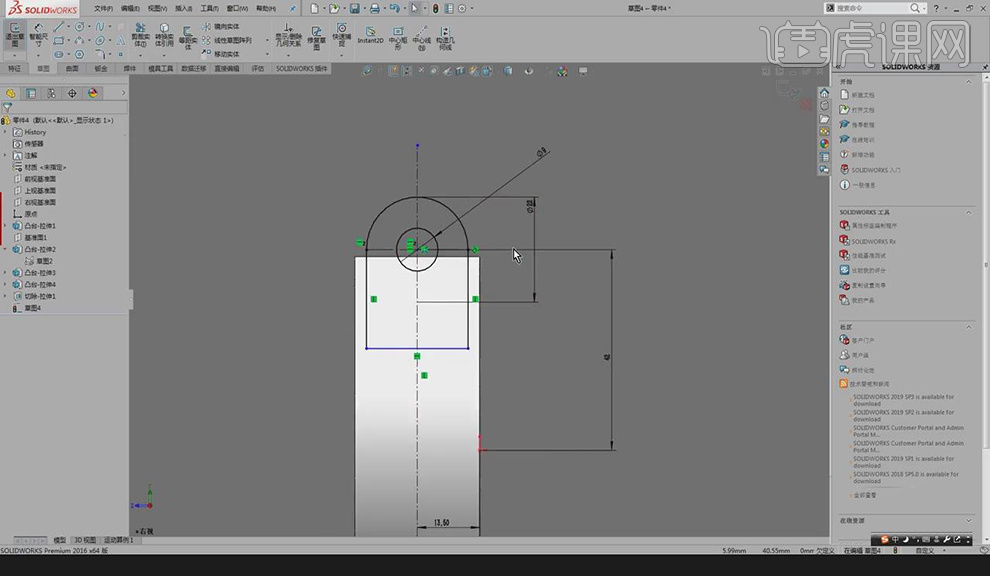
9. 退出草图,选择【拉伸凸台】命令,选择边线,输入29mm,方向2输入21,打钩【确定】,打开【拉伸凸台5】的草图,选择【拉伸切除】,选择孔,选择【完全贯穿】,打钩【确定】,具体如图所示。
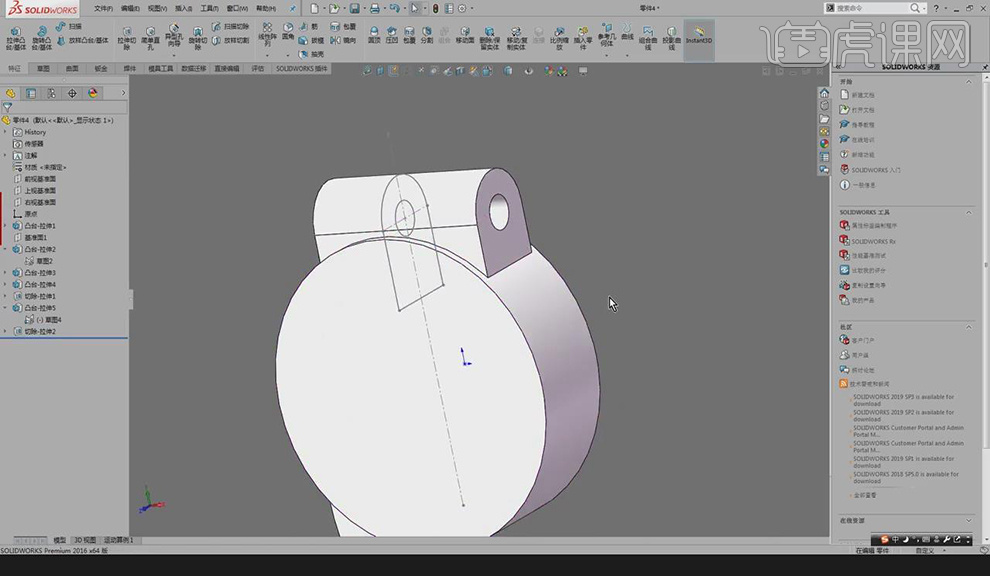
10.选择面【空格】正视于,选择【矩形】中心矩形绘制矩形,选择【智能尺寸】标注尺寸,退出草图,选择【拉伸切除】命令,选择边线,打钩【确定】,具体如图所示。
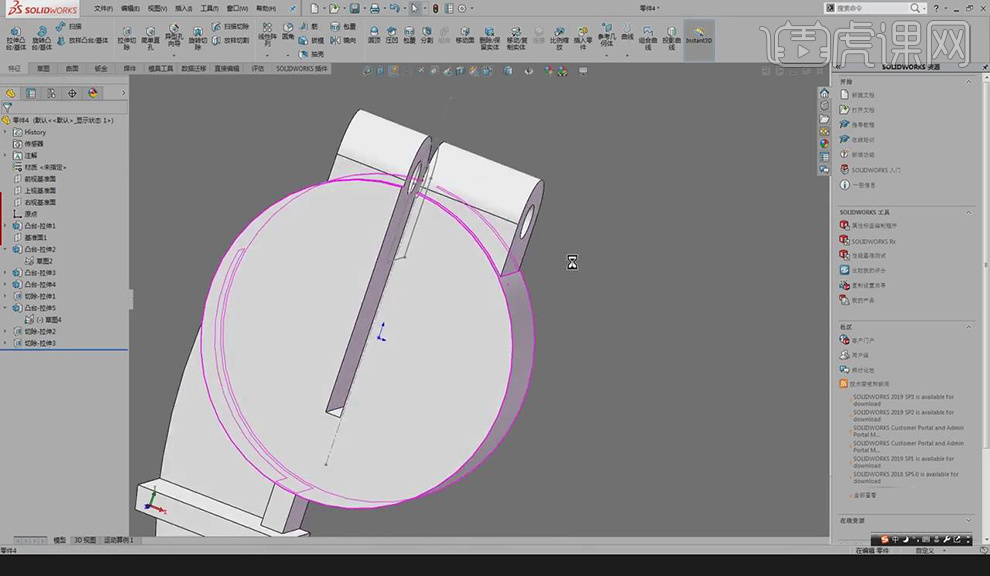
11.选择【拉伸切除】命令,选择边线,【反向】,打钩【确定】,修改颜色,具体如图所示。
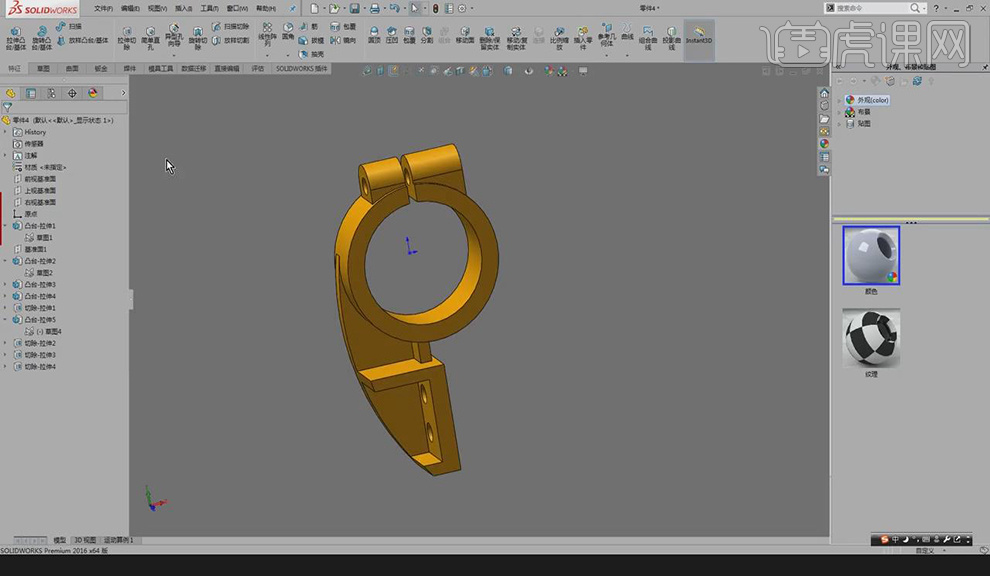
12.选择【评估】内的【测量】检测模型的距离,圆的大小,具体如图所示。
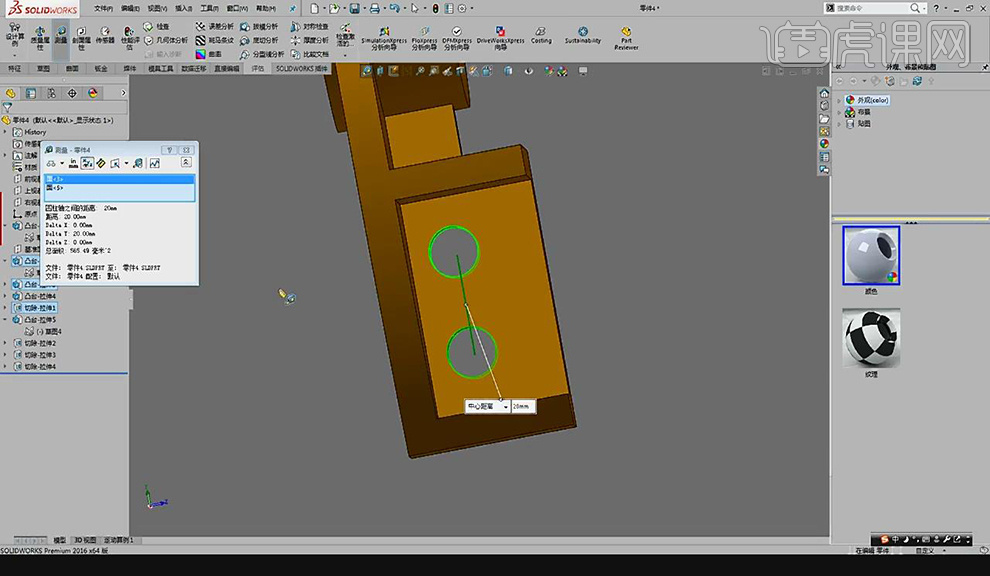
13..本课作业具体如图所示。