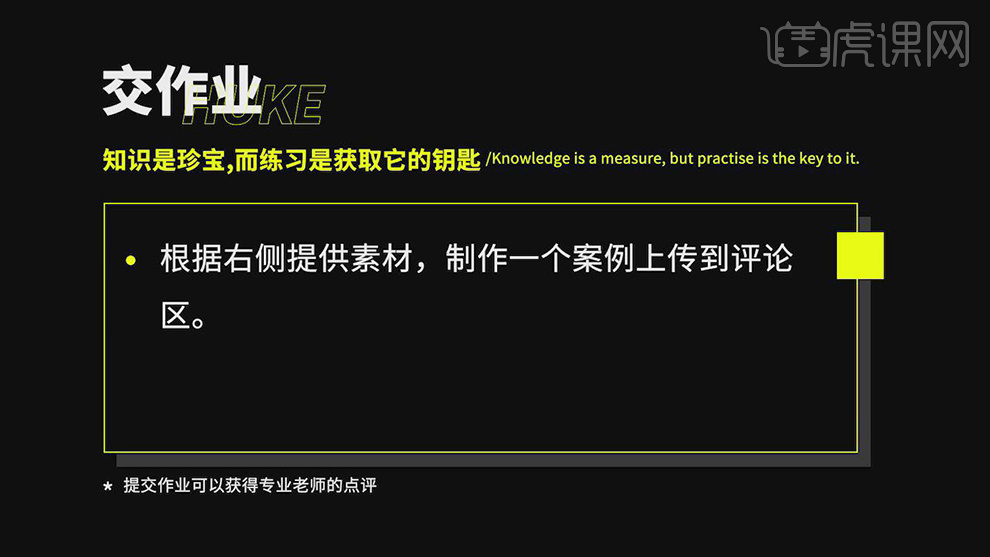如何使用SW对圆盘固定块建模发布时间:2019年10月16日 16:45
1.首先根据参考图进行分析制作步骤,查看具体参数。先画一个圆形,画出外边部分后,再进行拉伸切除。切除完成后倒圆角,圆角后点击圆形阵列。
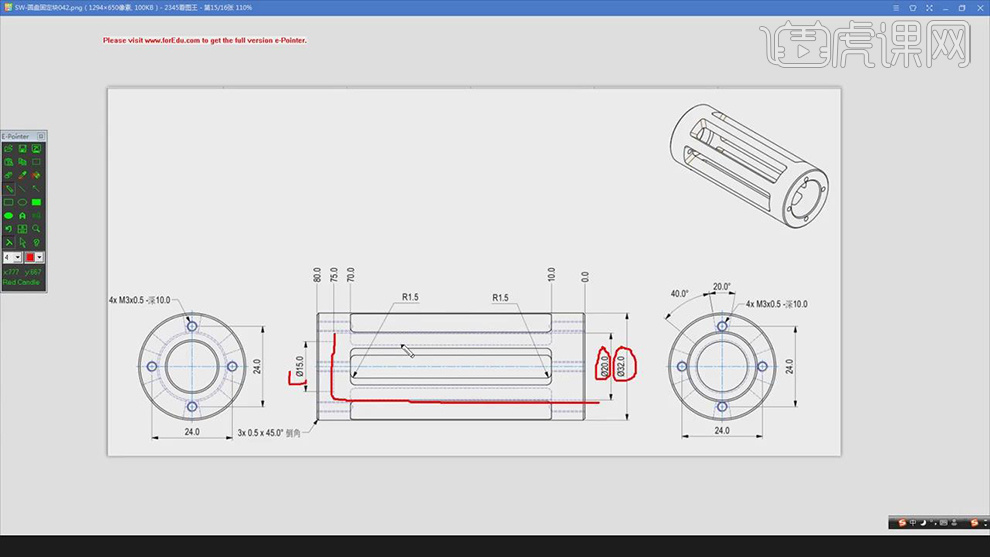
2.【打开】SOLIDWORKS,点击【前视基准面】,点击【草图绘制】,点击【圆】,画出三个圆。点击【智能尺寸】,标注出【15】、【20】、【32】,具体如图示。
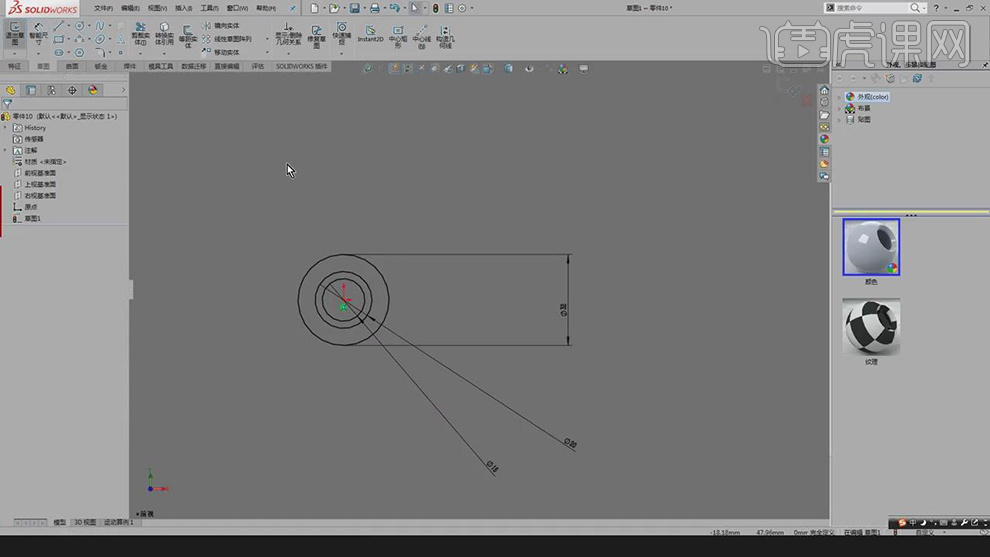
3.点击【退出草图】,点击【拉伸凸台/基体】,选择【外圆】,点击【反向】,调整【值】80mm。点击【轮廓】,选择【小圆】,点击【确定】,具体如图示。
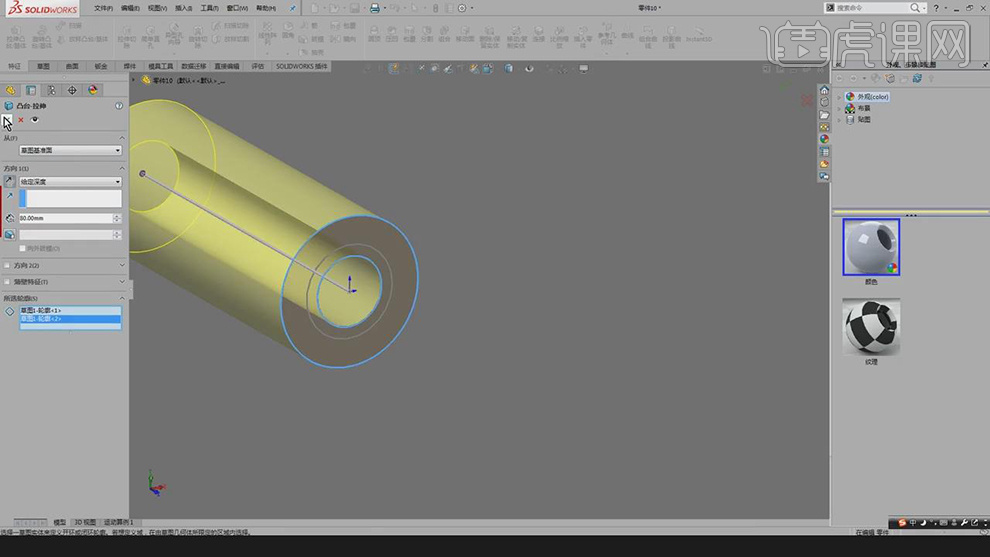
4.点击【拉伸切除】命令,选择【圆】,输入【值】75,点击【确定】,具体如图示。
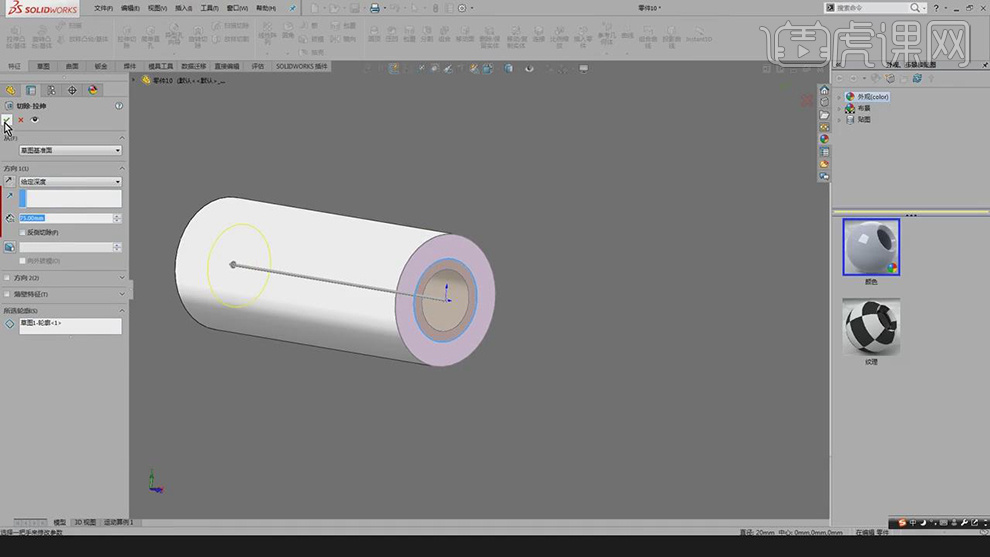
5.选择【圆】面,按【空格键】正视于。点击【参考几何体】基准面,选择【底部面】与【顶部面】,点击【确定】,具体如图示。
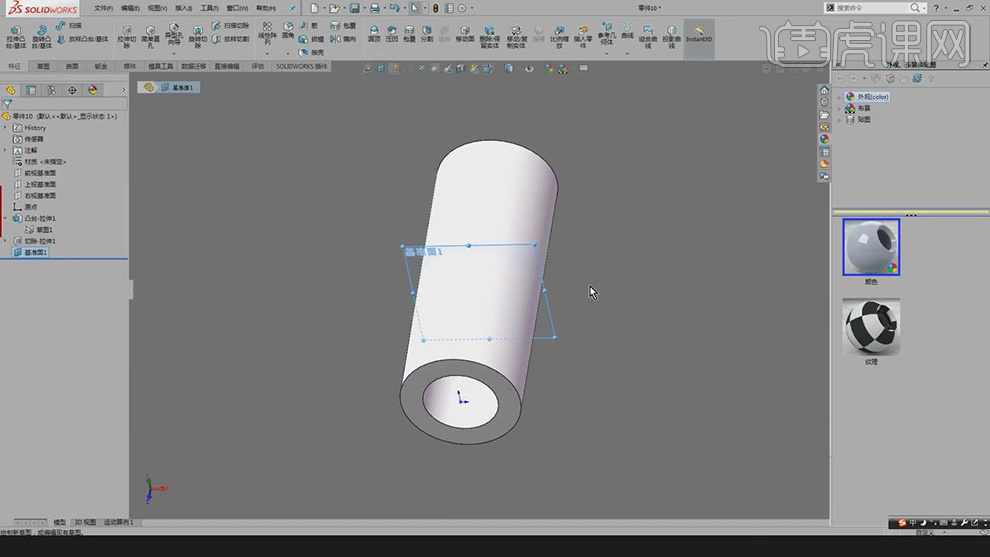
6.按【空格键】正视于,点击【中心线】,画出中心线,点击【直线】命令,画出直线,点击【智能尺寸】,标注出【10度】与【40度】,具体如图示。
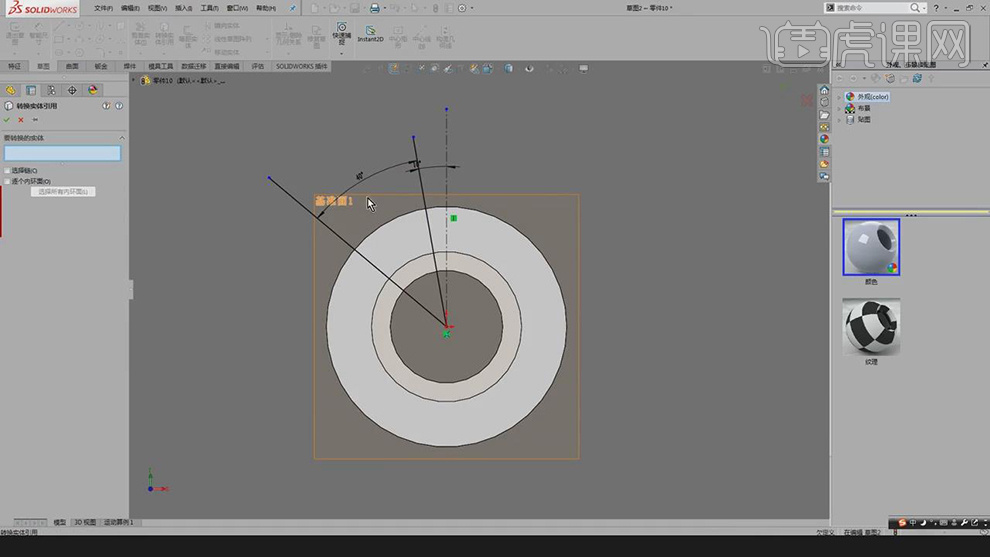
7.点击【裁剪实体】,删除多余【线】。选择【线】与【中心点】,点击【重合】,具体如图示。
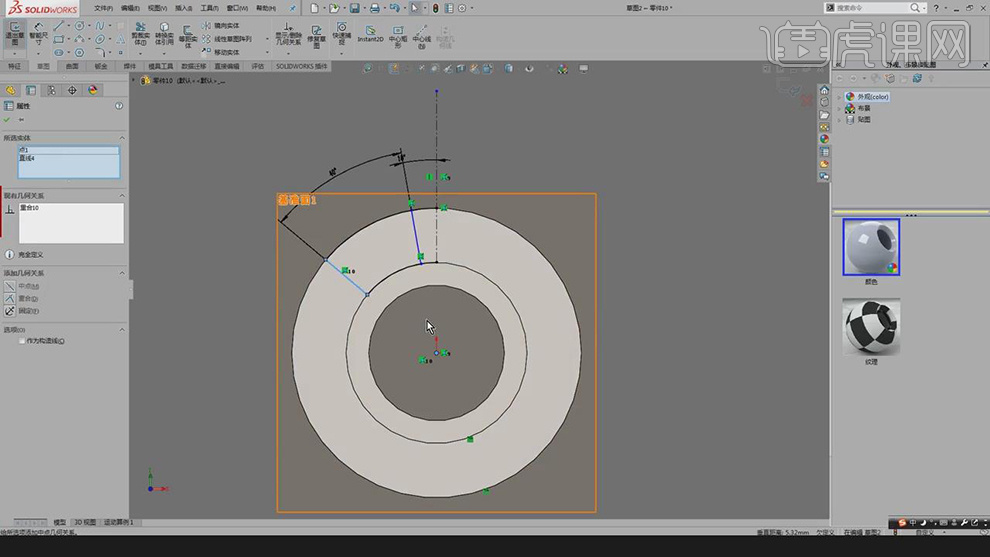
8.点击【拉伸切除】命令,点击【草图轮廓】,调整【方向】两侧对称,调整【值】60,具体如图示。

9.点击【圆角】简单圆角,输入【半径】1.5,选择【边线】,点击【确定】,具体如图示。
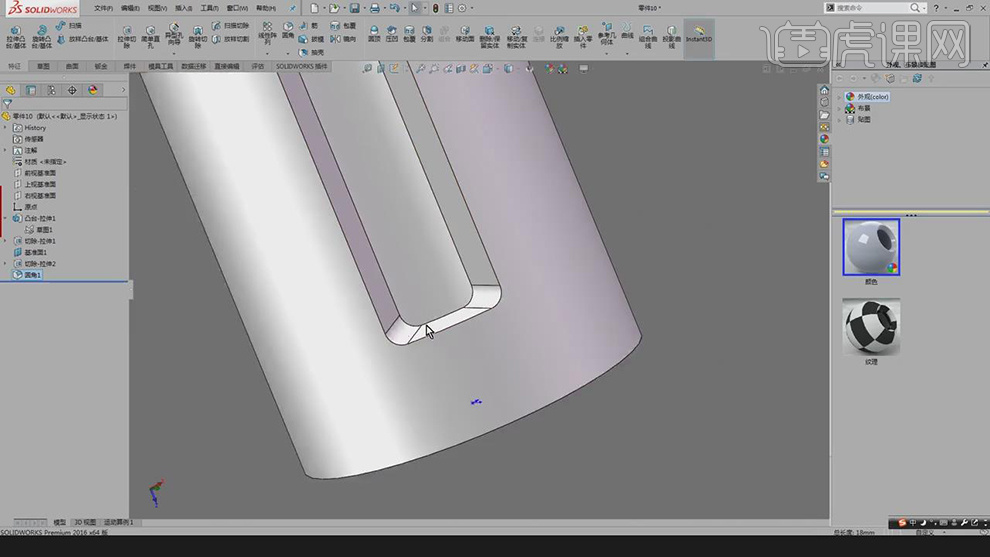
10.点击【圆周阵列】,选择【圆角1】与【切除-拉伸2】,调整【阵列】6,点击【确定】,具体如图示。
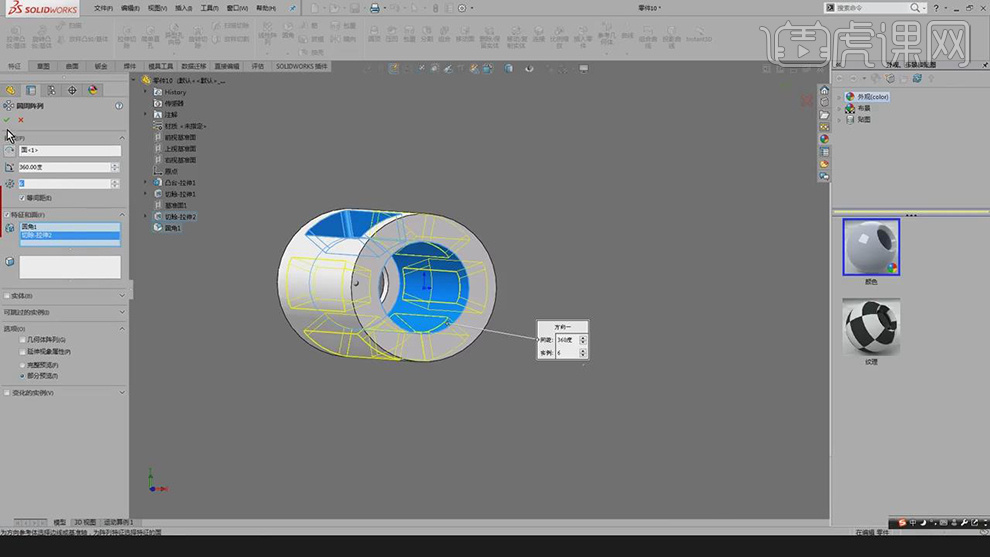
11.选择【面】,点击【圆】,画出圆。选择【圆】与【圆心】,点击【重合】,点击【智能尺寸】,标注【12mm】,标注【8】,具体如图示。

12.点击【圆周草图阵列】,选择【圆】,调整【值】4,点击【确定】,具体如图示。
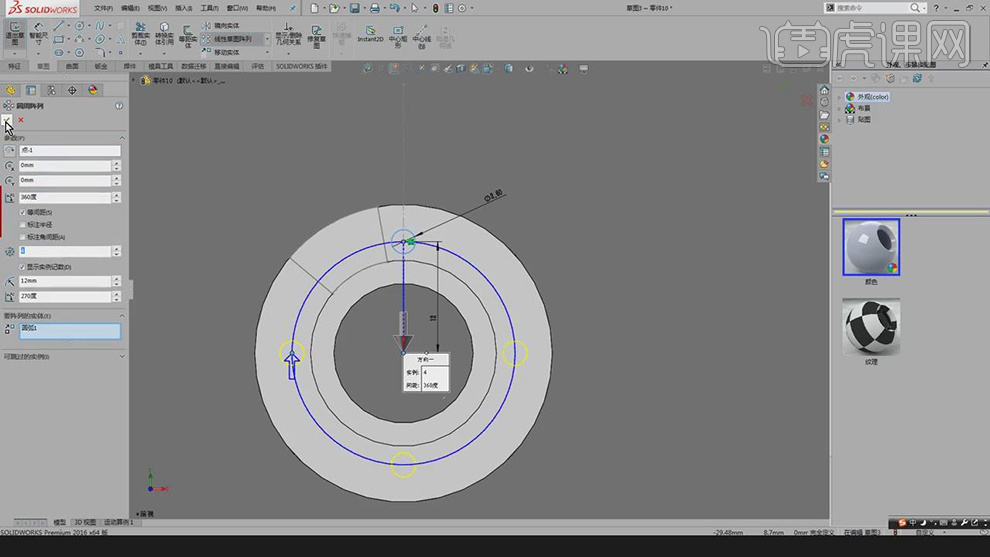
13.点击【退出草图】,点击【拉伸切除】,选择【圆】,输入【值】10,点击【确定】,具体如图示。
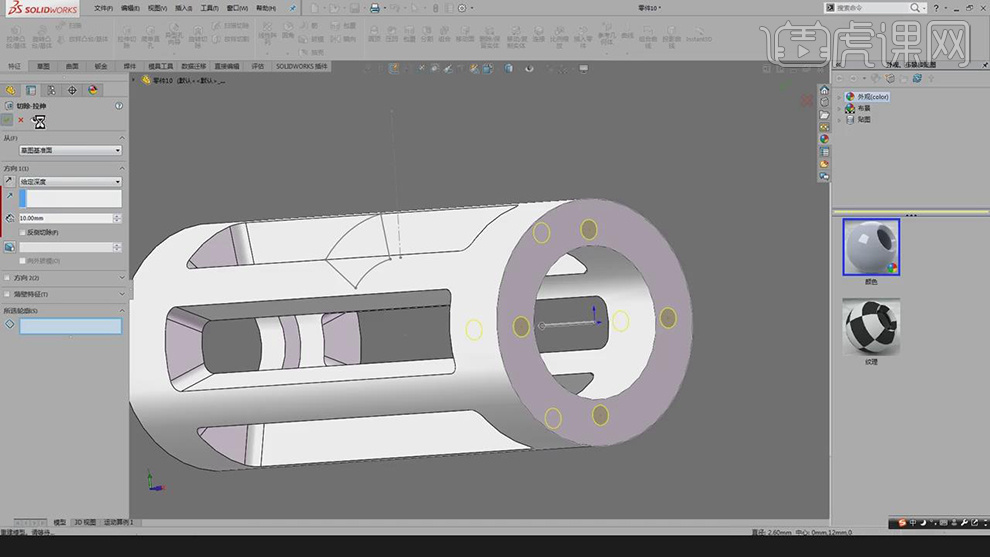
14.点击【镜像】,选择【基准面】,选择【切除-拉伸】,选择【拉伸切除】,点击【确定】,具体如图示。
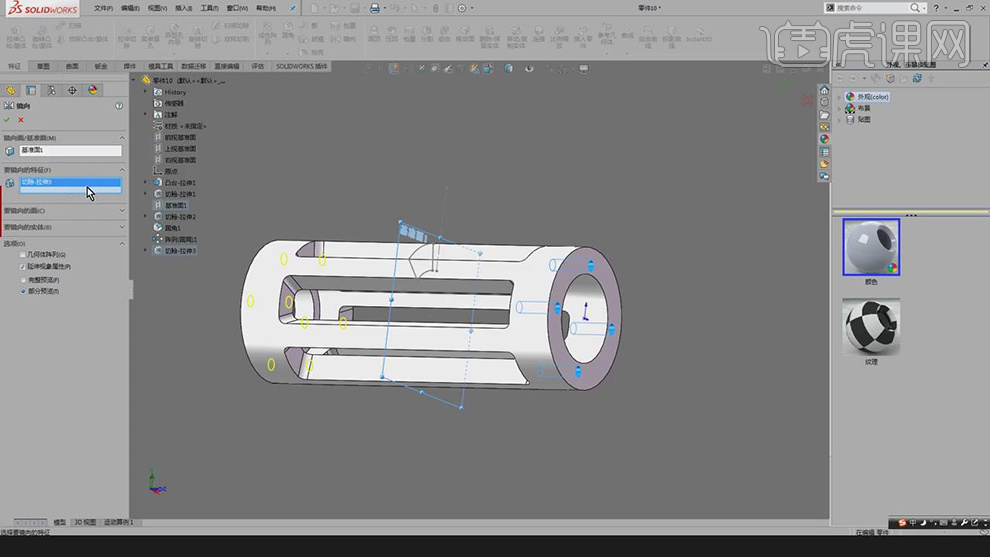
15.本课作业内容具体如图所示。