PS客服人像抠图发布时间:2019年10月24日 17:10
1.本课作业,下载视频右侧素材图片利用课程中讲到的方法进行抠图。
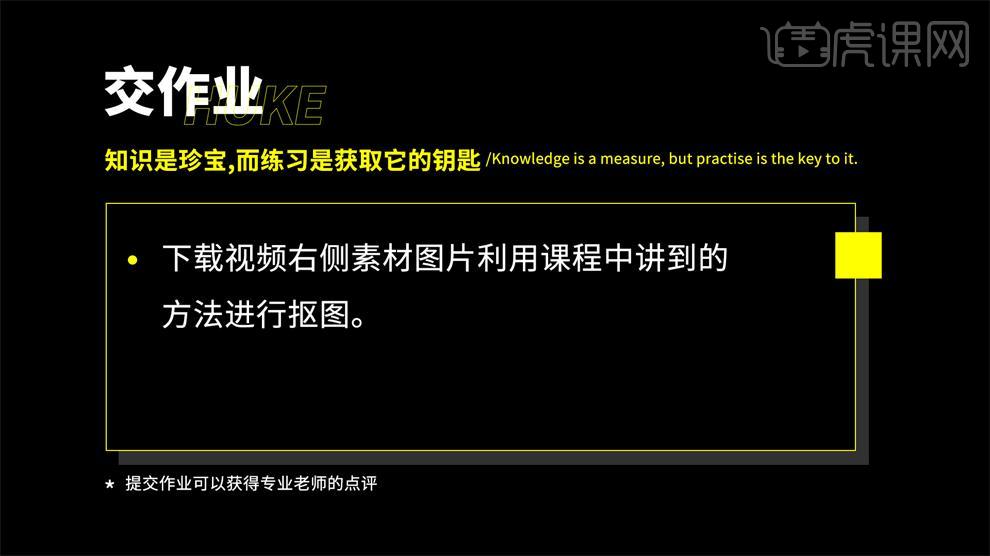
2.本课主要内容具体如图所示。
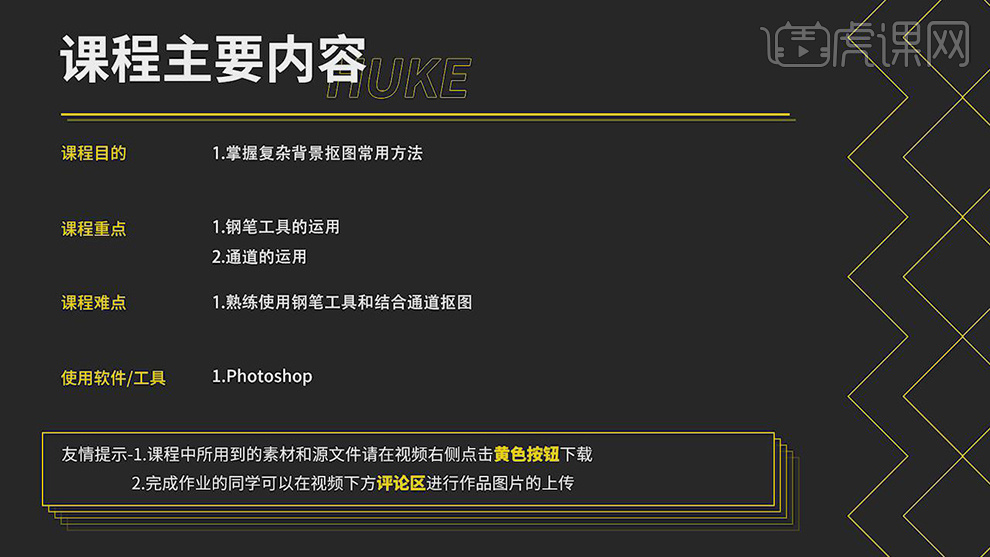
3.【打开】PS,【导入】素材,【Ctrl+J】复制图层,【Ctrl+Shift+X】液化,对人物头部进行液化调整,具体如图示。
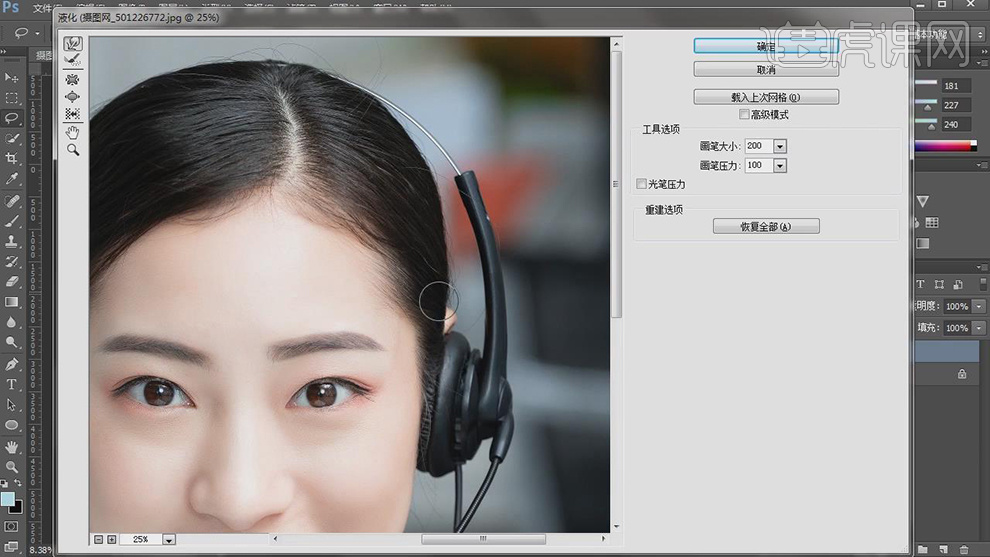
4.【通道】面板,【Ctrl+J】复制红色通道,【图像】-【调整】-【色阶】,调整【色阶】,具体参数效果如图示。

5.使用【画笔工具】,白色画笔,涂抹白色区域。【X】切换前后背景色黑色,黑色画笔,进行涂抹黑色部分,具体如图示。

6.按【Ctrl+单击红 拷贝】载入选区,点击【RGB】,回到【图层】面板,点击【添加蒙版】,具体如图示。

7.使用【钢笔工具】,绘制人物路径,按【Ctrl+Enter】路径转换为选区,【Shift+F6】羽化2像素,【Ctrl+Delete】填充背景色白色,具体如图示。

8.【路径】面板,按【Ctrl+单击路径缩缆图】调出选区,回到【图层】,【Ctrl+Shift+I】选区反向,使用【画笔工具】,使用【画笔工具】,黑色画笔,进行涂抹背景,具体如图示。

9.使用【钢笔工具】,进行绘制细节部分,按【Ctrl+Enter】路径转换为选区,【Shift+F6】羽化1像素,【Alt+Delete】填充背景色黑色,具体如图示。

10.使用【画笔工具】,黑色画笔,不透明度37%,进行涂抹头发边缘部分,具体如图示。
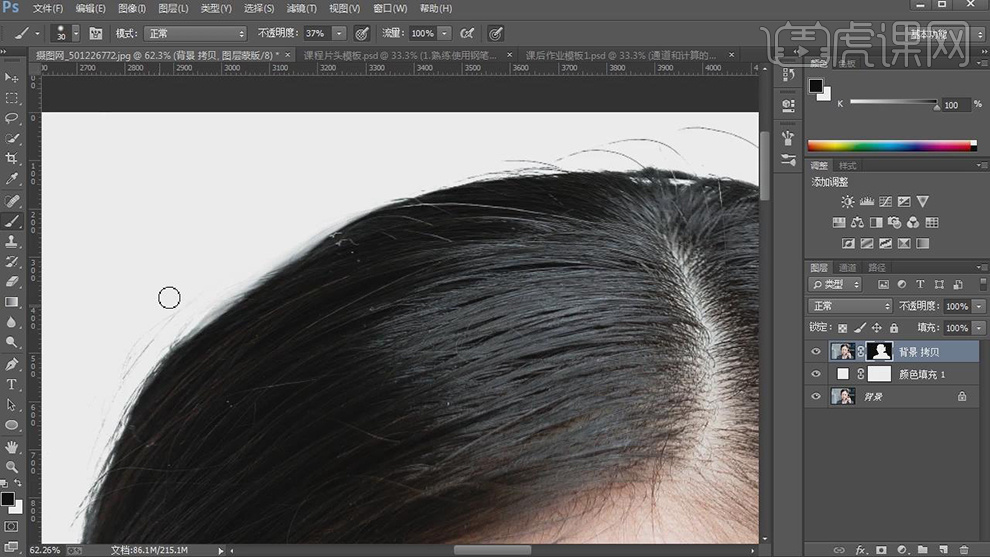
11.新建【图层】,使用【吸管工具】,吸取【头发颜色】。使用【画笔工具】,前景色画笔,不透明度69%,进行涂抹头发,具体如图示。
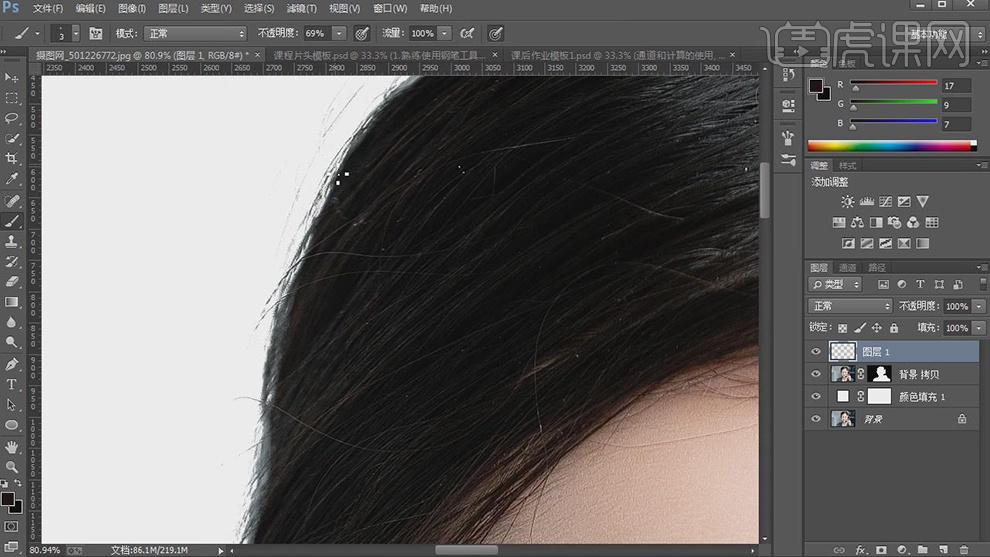
12.调整图层【不透明度】99%,【滤镜】-【模糊】-【高斯模糊】,调整【半径】0.9像素,具体如图示。
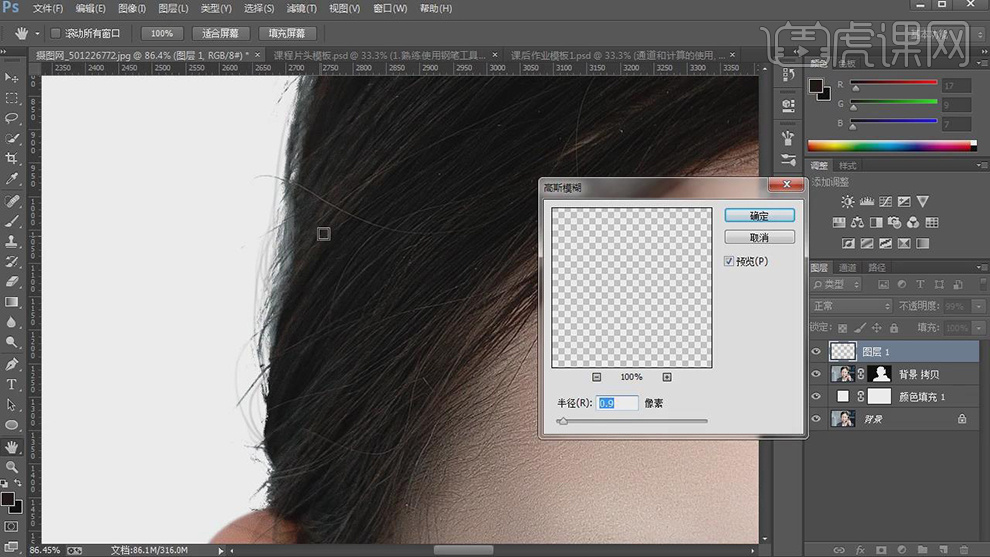
13.本课课后作业具体如图所示。
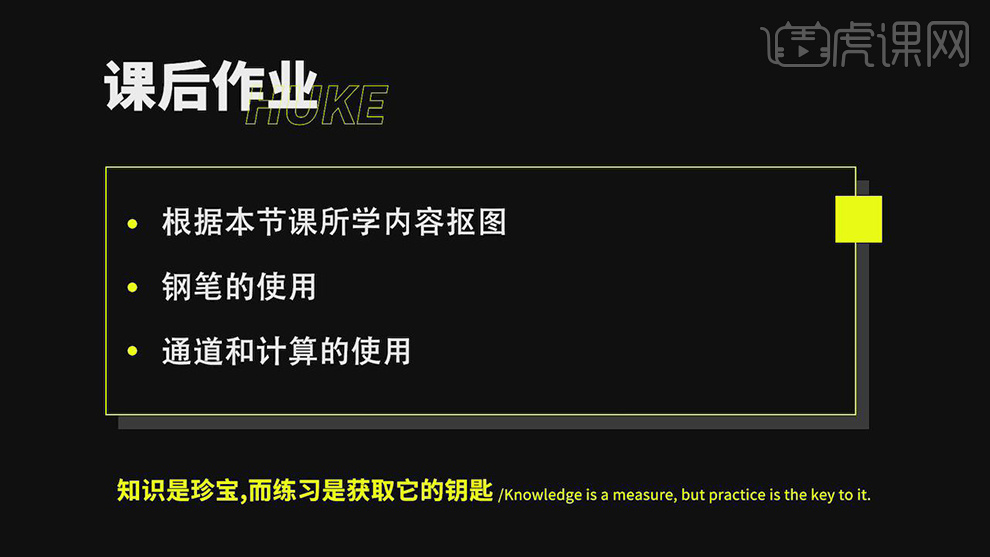
14.最终效果具体如图所示。

























