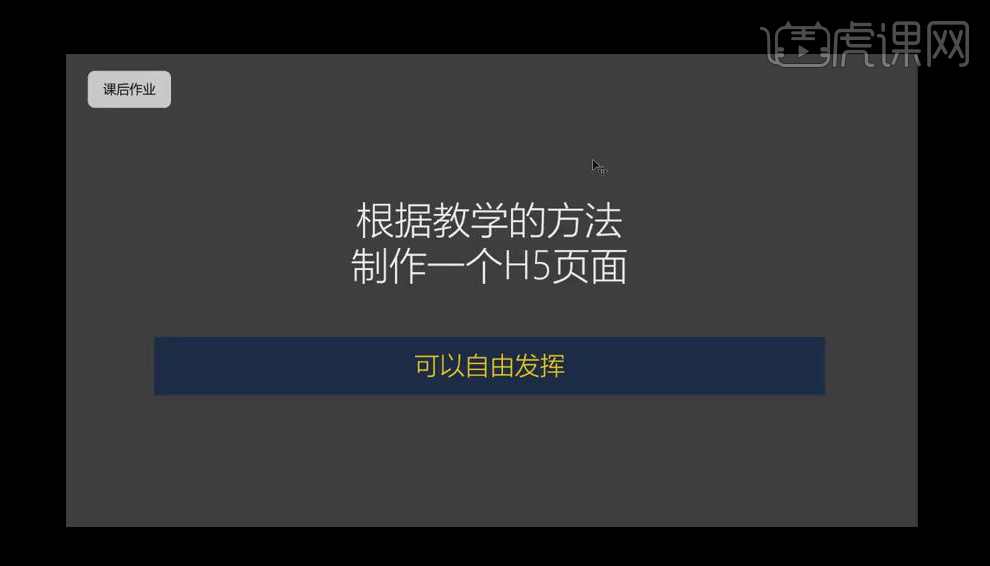如何用PS对圣诞节主界面排版发布时间:暂无
1.本课主要内容:圣诞节H5界面排版练习,其【排版】思路如下图。
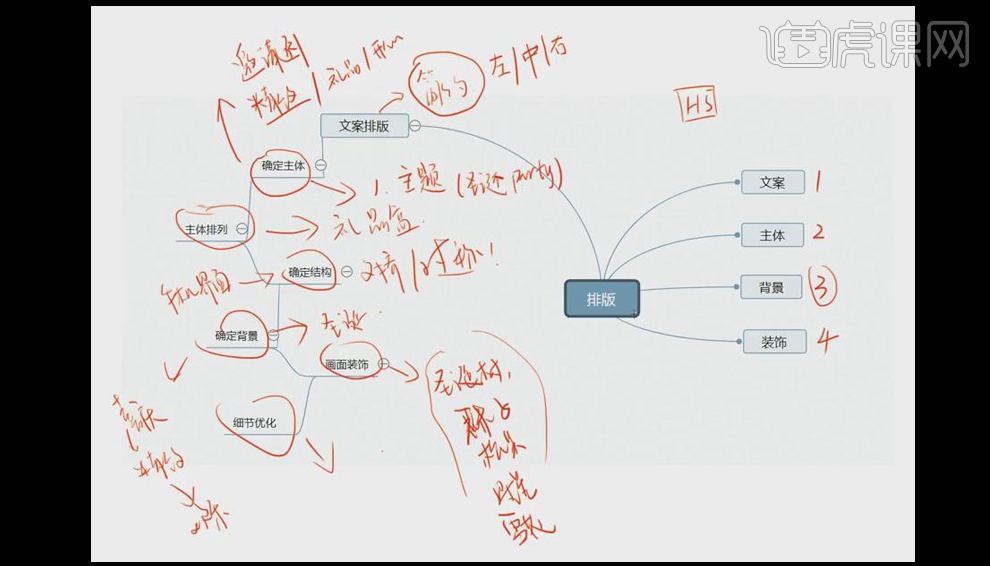
2.打开【PS】软件,【Ctrl+N】新建1080*1920像素的画布,【文字工具】状态下,将【文案】复制粘贴到画布,【Ctrl+T】将文案缩小,进行【居中】对齐。
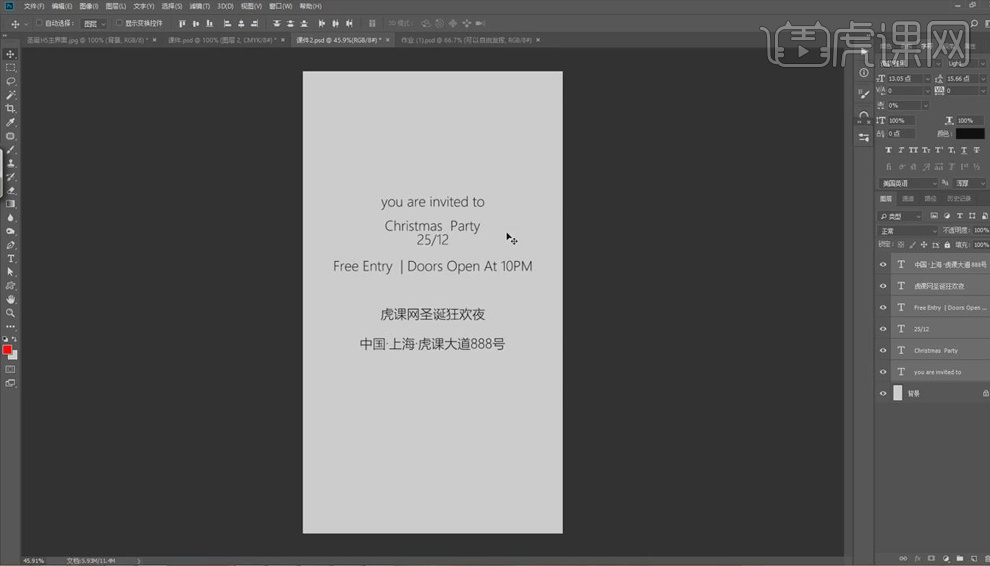
3.【Ctrl+T】调整文案大小、位置,分清文案【主次】,进行简单排版。
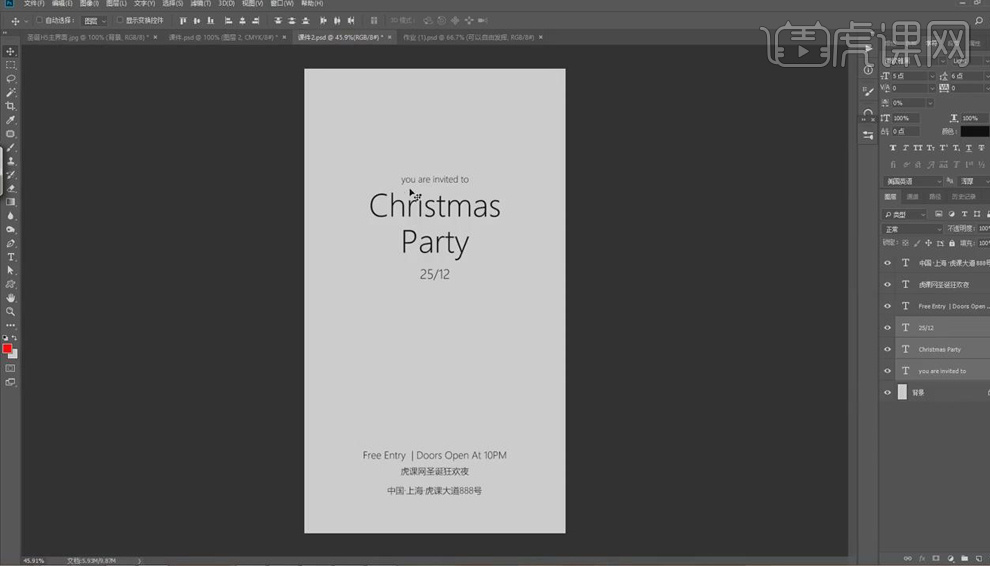
4.【矩形工具】绘制一个矩形,【右键】-【混合选项】,添加【渐变叠加】效果,作为礼物盒,再【调整】文案颜色、位置。
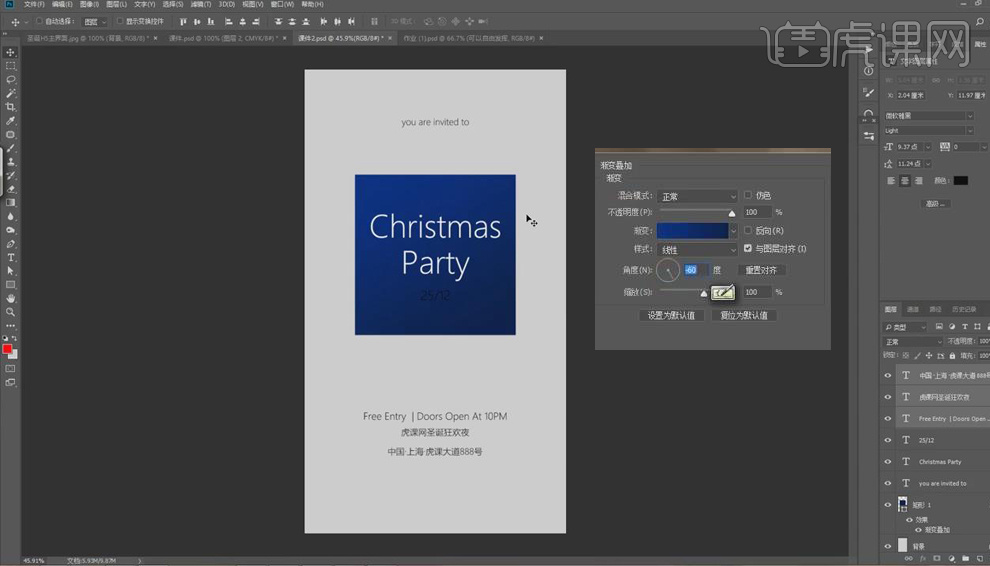
5.【矩形工具】绘制一个背景大小的矩形,【填充】红色,将其礼物盒的【渐变叠加】改为红色渐变,再为礼物盒添加【投影】效果。
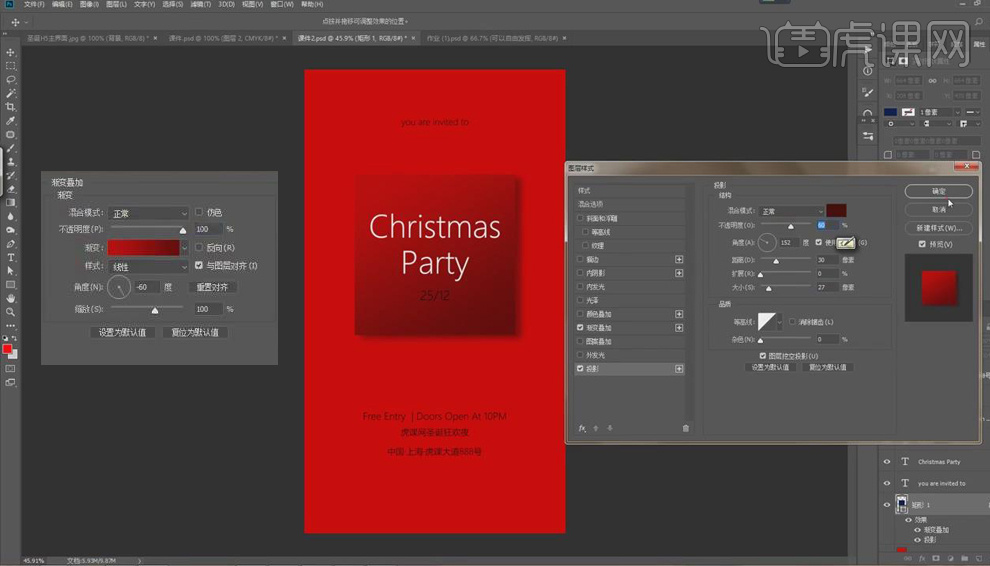
6.【自定义工具】绘制不同大小样式的雪花,作为装饰。
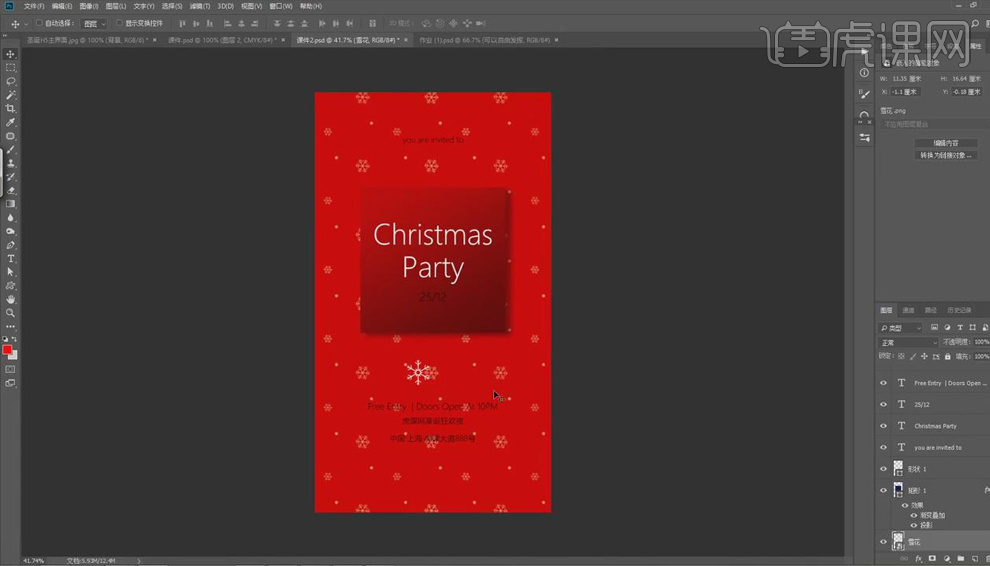
7.【调整】文案字体样式、颜色、大小,根据邀请函主题,主体文案的【字体样式】选择花体字,进行细节优化。
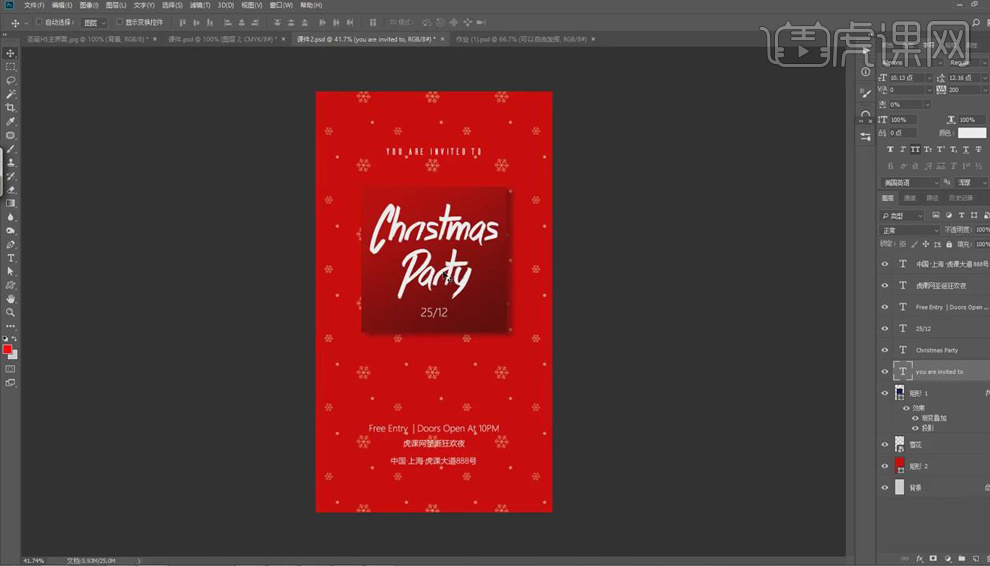
8.【双击】背景缩览图,打开其【拾色器】,选择【蓝色】,降低其【明度】,再将礼物盒的渐变和投影都改为蓝色,使邀请函看起来高档一点。
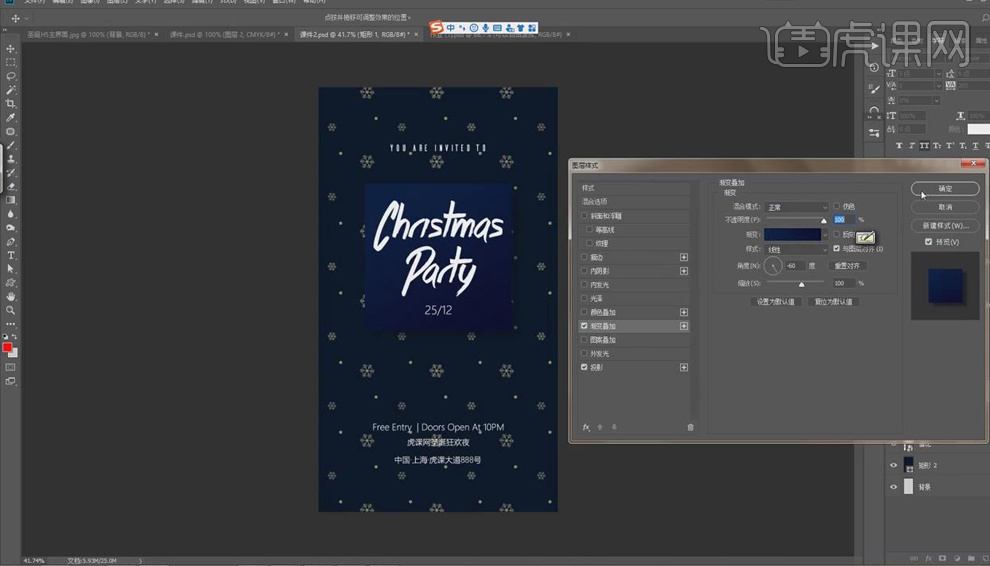
9.【调整】主体文案的字体样式,添加【渐变叠加】效果,按【Alt】键将效果复制到其他文案图层,再【调整】下方文案的大小,【选中】雪花图层,添加【蒙版】,【画笔工具】淡化文字下的雪花。
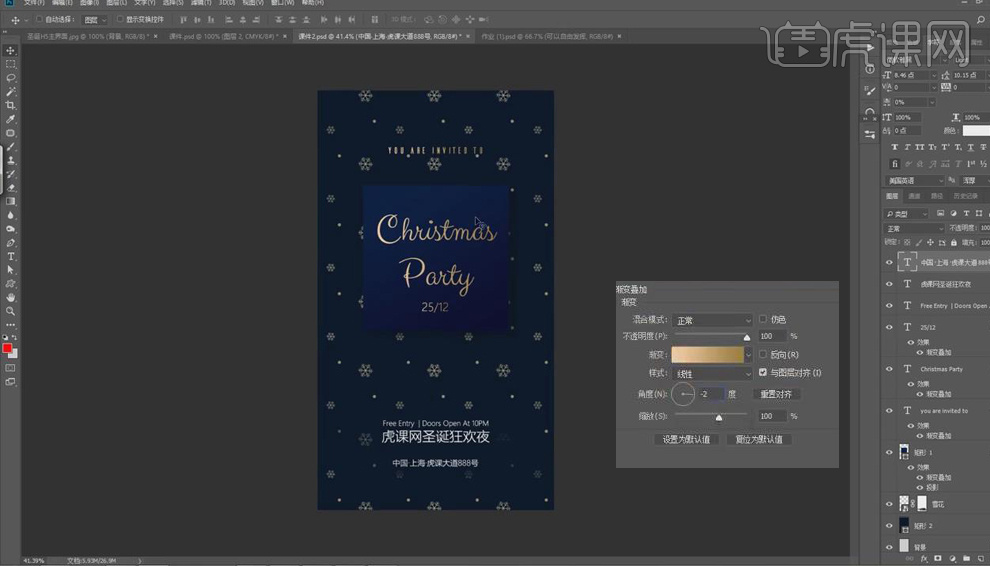
10.降低雪花图层的不透明度,拖入蝴蝶结素材,【Ctrl+T】调整其大小、位置,【Ctrl+G】将邀请函整体打组。
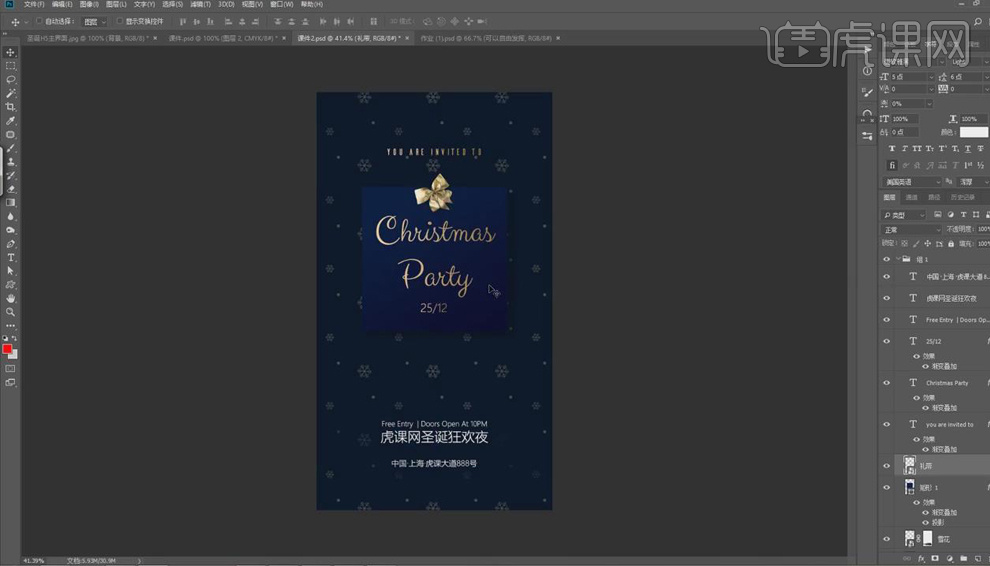
11.【隐藏】组1,拖入麋鹿的素材,【Ctrl+T】调整其大小、位置,【矩形工具】绘制一个背景大小的矩形,【填充】深蓝色。

12.【圆角矩形工具】绘制一个圆角矩形,【填充】白色,【Ctrl+J】复制一个,将其缩小,【描边颜色】-【深蓝色】,作为装饰。
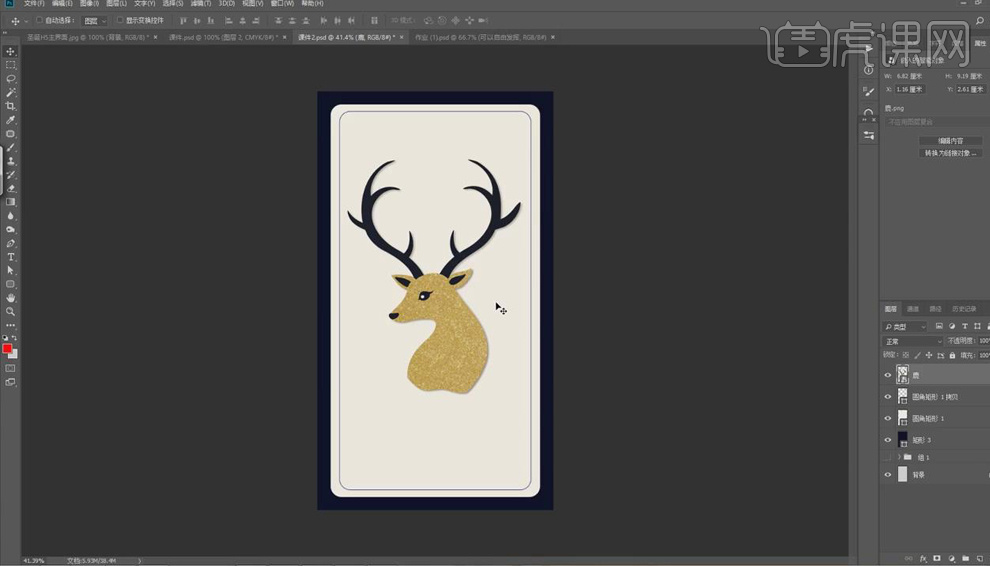
13.将“Christmas”复制到画布,【调整】其字体样式、颜色,【右键】-【混合选项】,添加【描边】、【投影】效果,【文字工具】状态下,为文字添加【上弧】样式。

14.将“Party”复制到画布,【调整】其字体样式、颜色,【钢笔工具】绘制领结形状,【填充】深蓝色,将Party文字放置在上方。
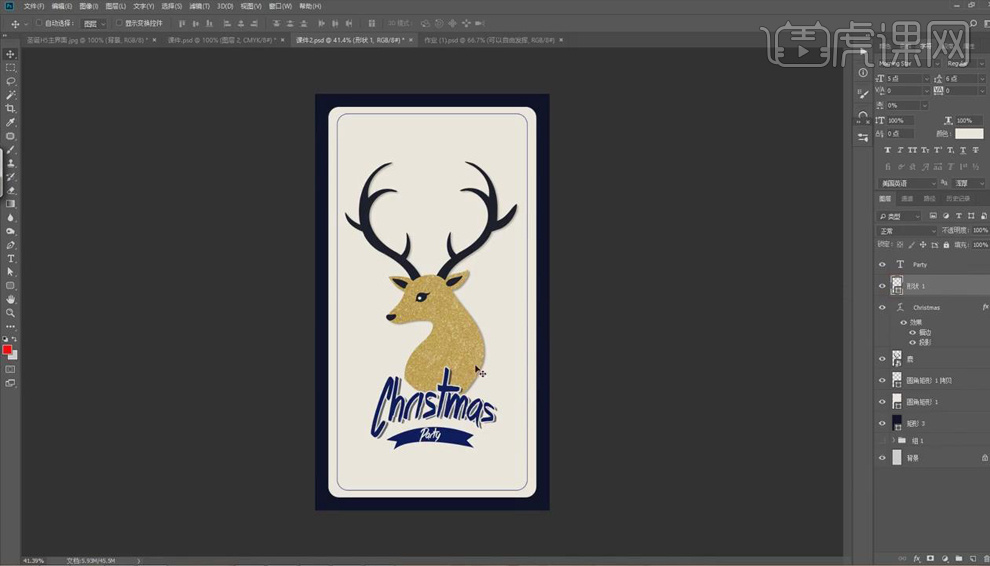
15.将辅助文案复制到画布,【调整】其字体样式、颜色,对其进行简单的排版。

16.拖入雪花素材,【Alt+单击图层间】创建剪切蒙版,【Ctrl+T】调整其大小、位置,【Ctrl+M】将曲线压暗,【Ctrl+L】调整色阶,添加【蒙版】,【画笔工具】淡化部分雪花。
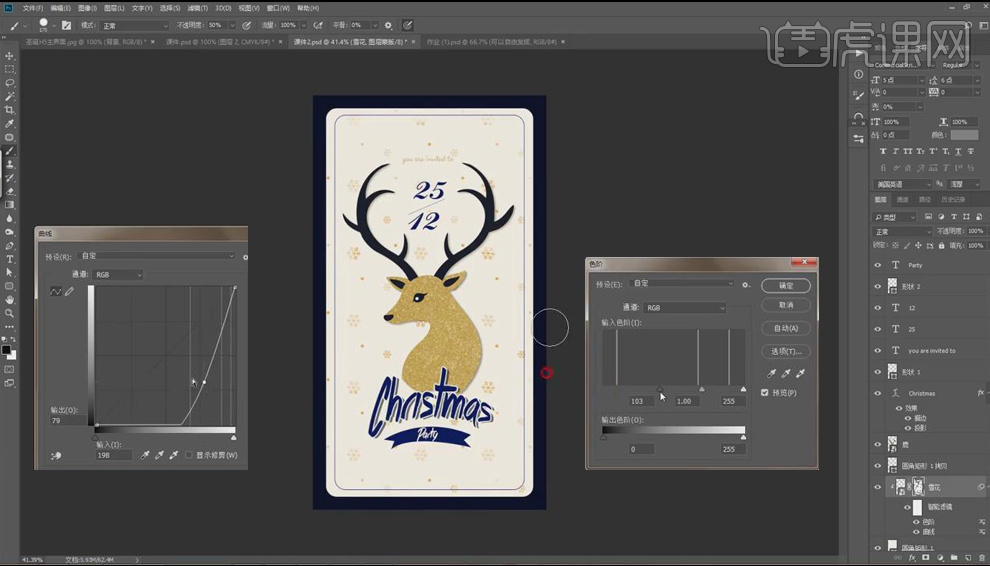
17.拖入装饰素材,【Ctrl+T】调整其大小、位置,再将辅助文案复制到画布,进行细节优化。
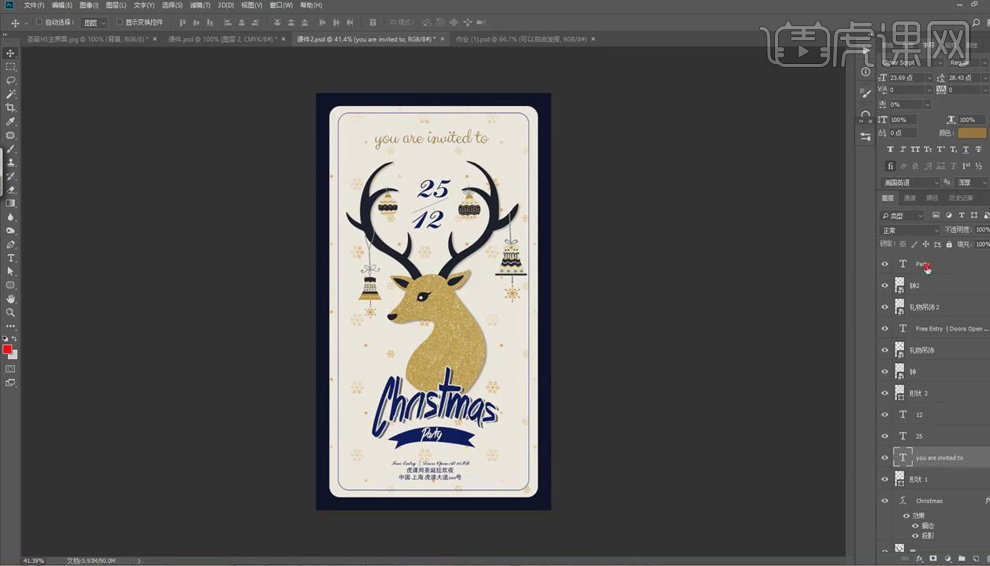
18.课后作业如下。