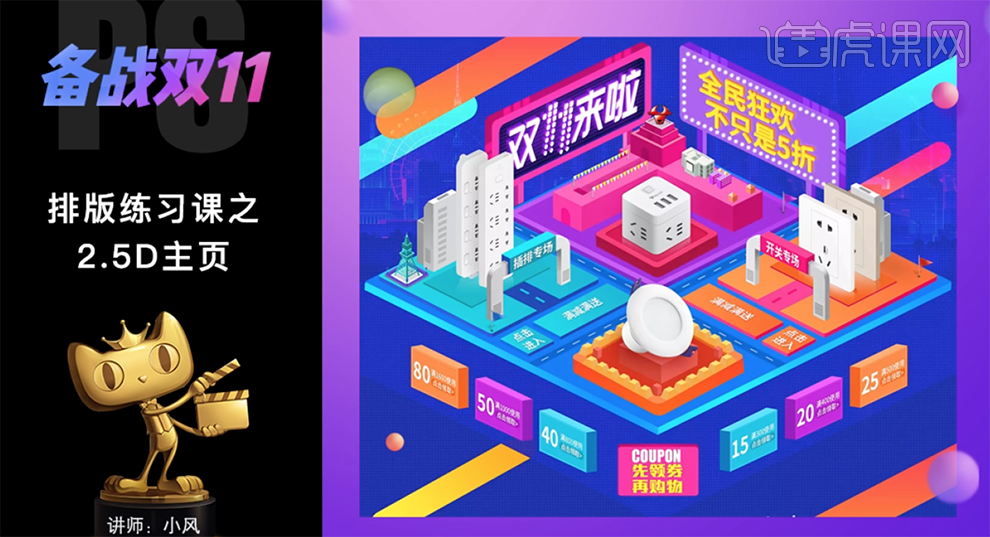如何用PS对双11场景进行排版发布时间:暂无
1、设计2.5D海报,根据主题寻找设计的方法,可通过PS或是AI来制作,根据主题寻找灵感,通过网络上搜索2.5D素材,找到合适视角素材并进行转化,最后就是通过参考素材使用绘图软件进行绘制。具体分析如图示。
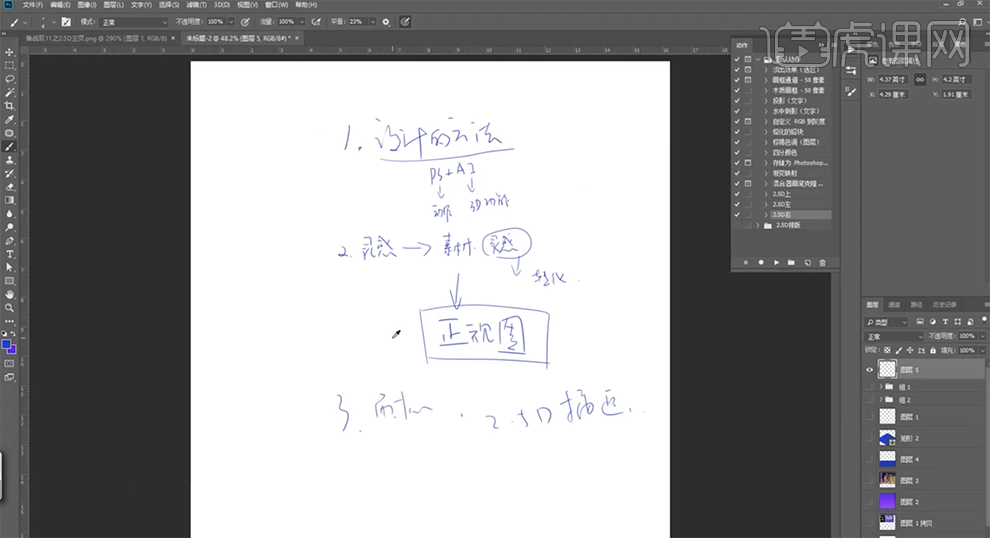
2、根据设计需要提取关键词,通过网络搜索2.5D插画,具体操作参考如图示。
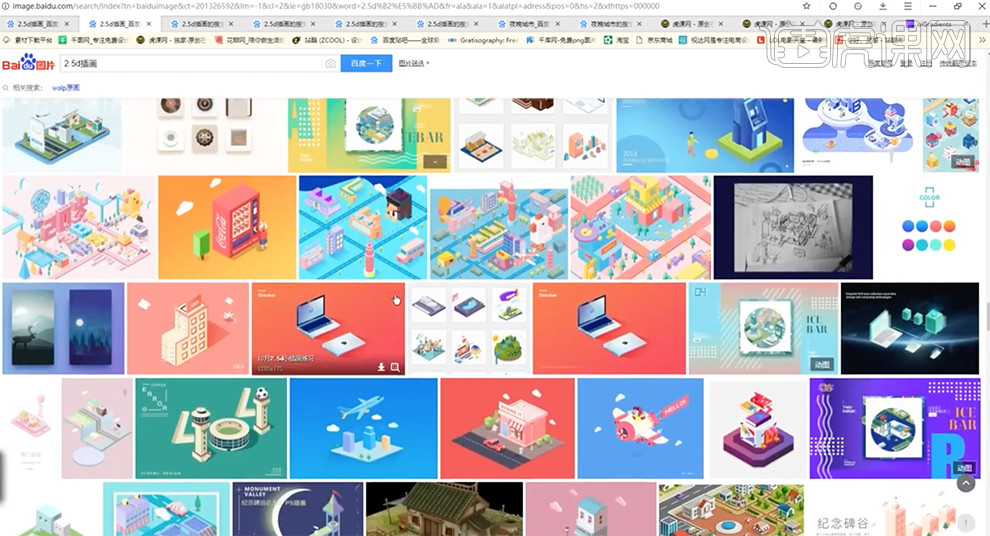
3、根据灵感搜索夜晚城市素材,了解夜晚光影效果。具体参考如图示。
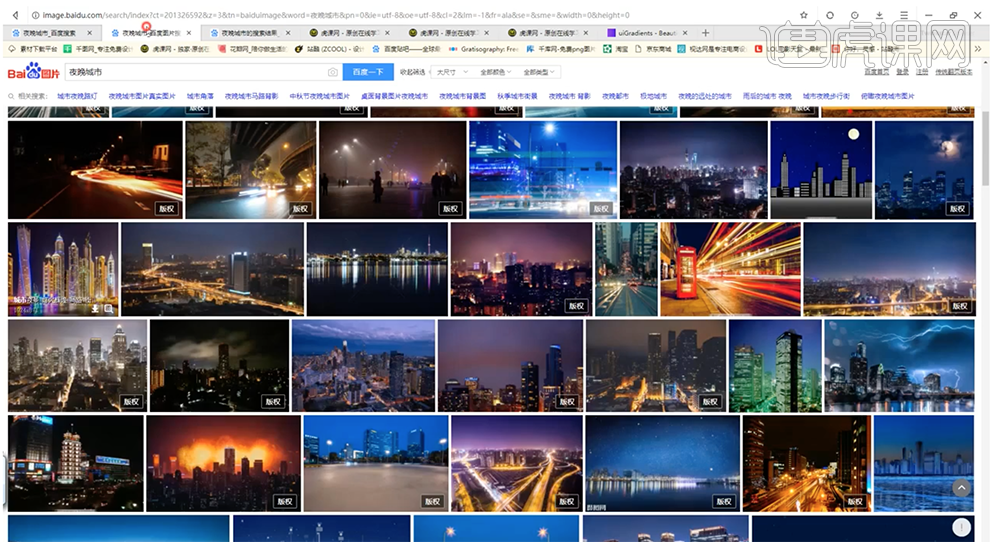
4、[打开]PS软件,[打开]案例文档,[打开]场景图层。具体显示如图示。
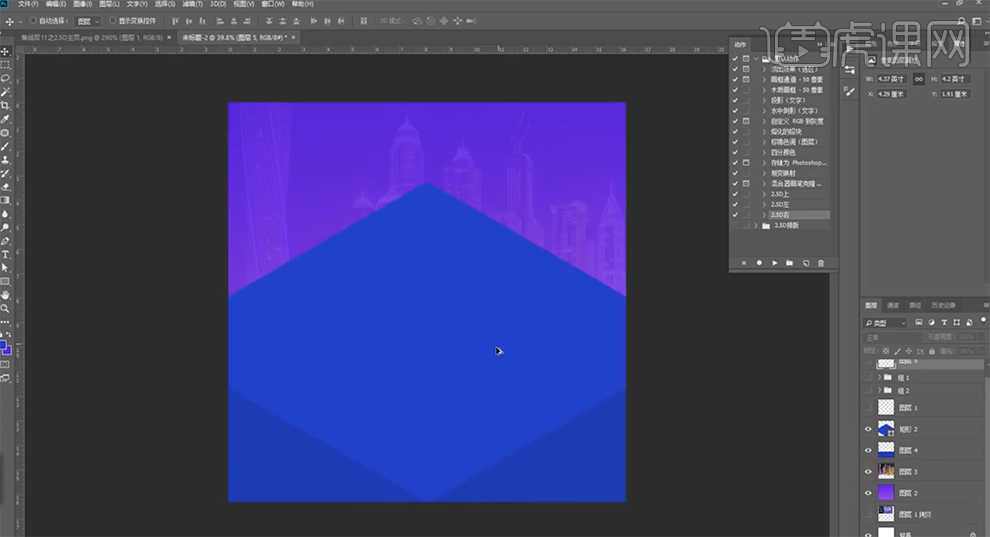
5、[打开]AI软件,使用[矩形工具]绘制合适大小的矩形,单击[效果]-[3D]-[斜角与凸出],单击[等角上方效果]。[选择]立体对象,单击[对象]-[扩展外观]。具体效果如图示。
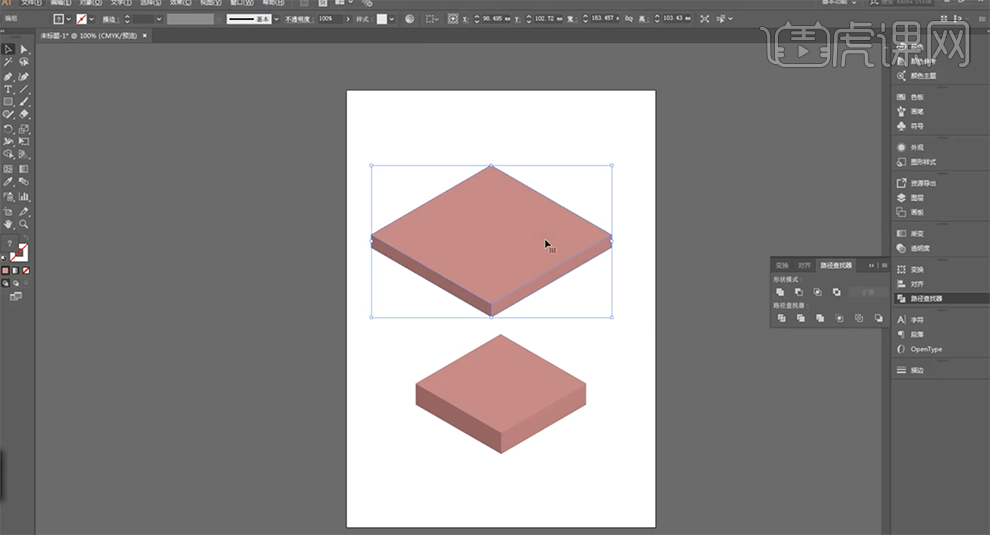
6、[选择]形状对象,按[Ctrl+C]复制,按[Ctrl+V]粘贴至PS文档,具体操作如图示。
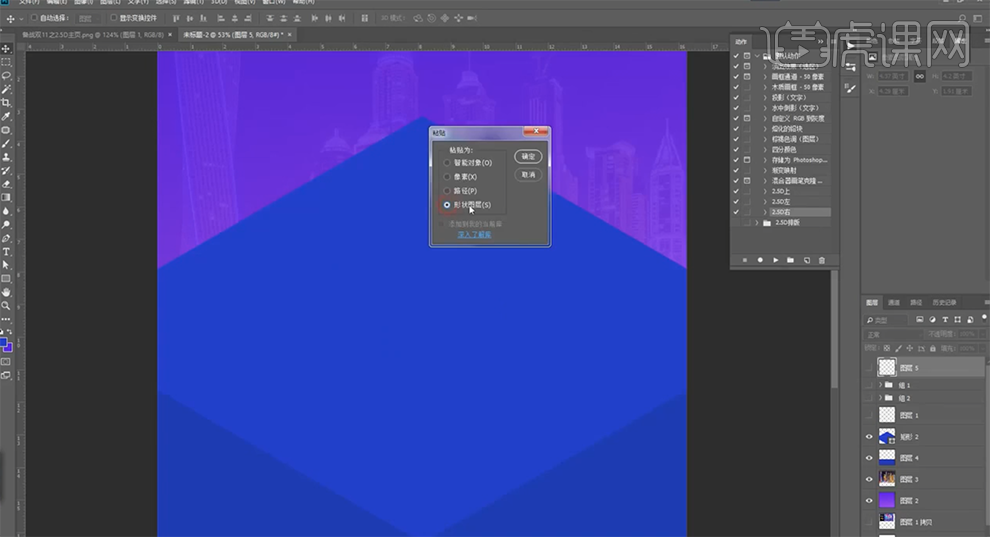
7、使用[路径选择工具],选择对应的形状面,按[Ctrl+J]复制图层。[选择]形状图层,单击[填充]-[渐变],根据设计思路选择合适的的渐变颜色,具体参考如图示。具体效果如图示。
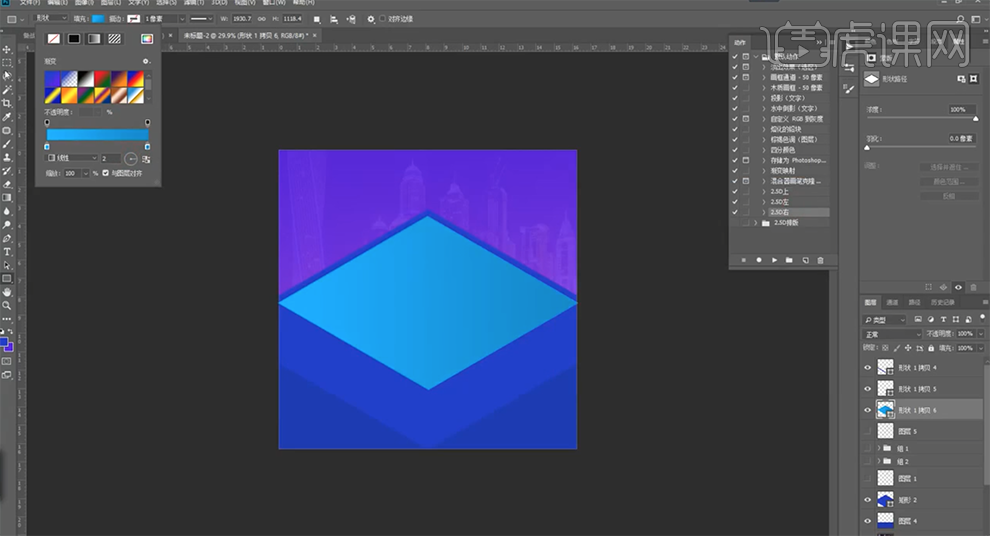
8、使用相同的操作方法给其他的两个面添加合适的渐变颜色,使用[直接选择工具]选择对应的锚点移动至合适的位置。[选择]关联形状图层,按[Ctrl+G]编组。[选择]背景矩形图层,添加[图层蒙版],使用[画笔工具]涂抹多余的部分。具体效果如图示。
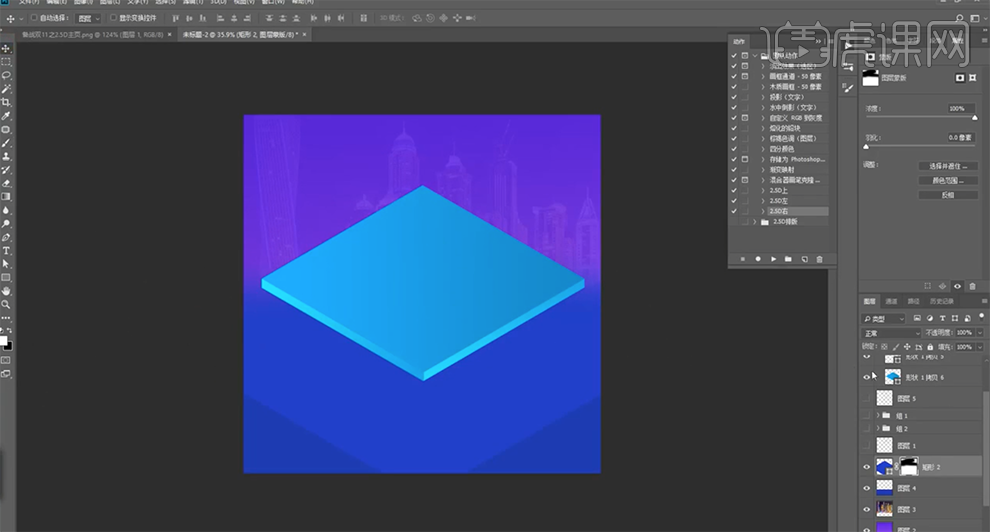
9、[选择]AI中的矩形对象,按[Ctrl+C]复制,按[Ctrl+V]粘贴至PS文档,类型[路径形状],按[Ctrl+T]调整大小移动至合适的位置。使用相同的方法,使用[路径选择工具]将形状路径分层,根据设计思路[填充]合适的渐变颜色。具体效果如图示。
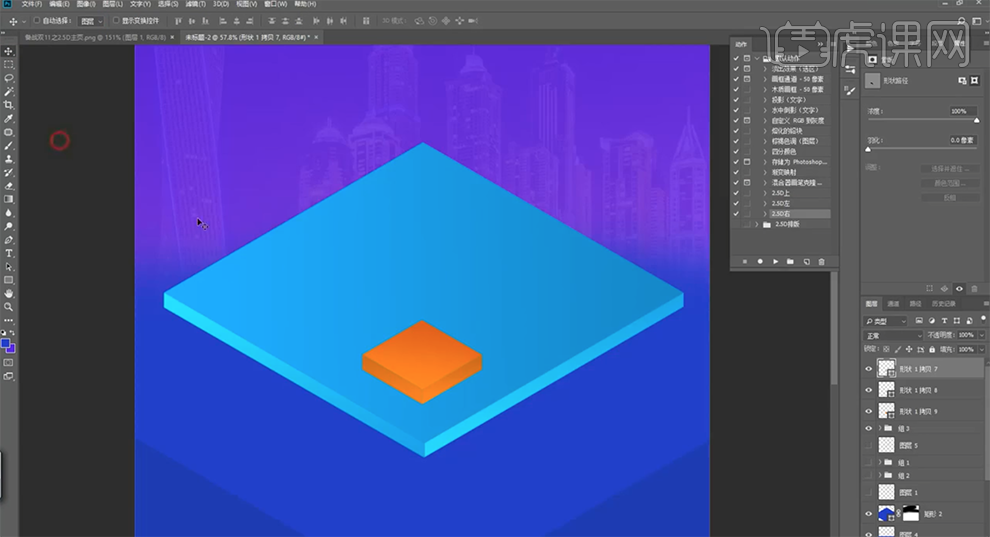
10、[返回]AI软件,[选择]立方体图层,单击[外观]-[3D],[打开]属性面板,具体参数如图示。具体效果如图示。
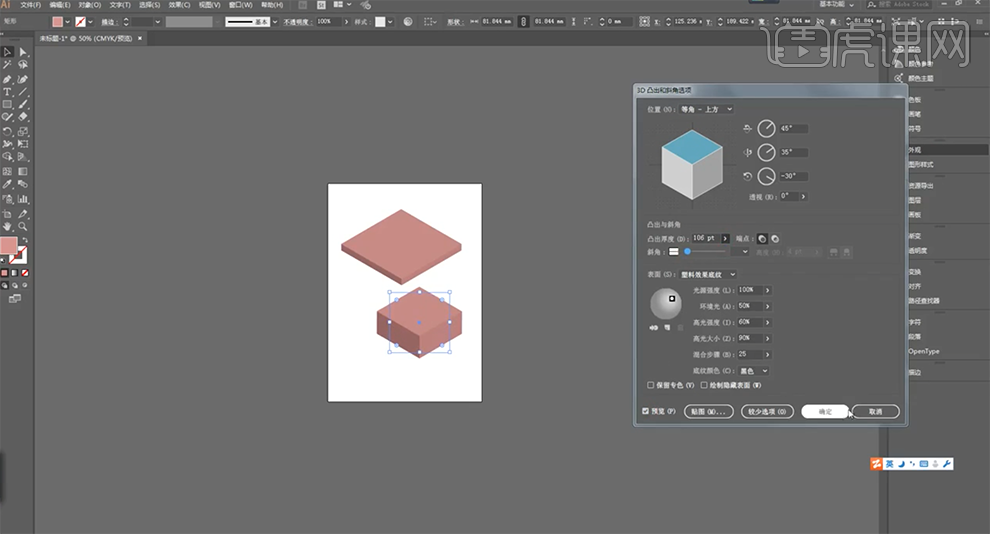
11、单击[对象]-[扩展外观],右击[取消编组]。[选择]单击面,根据设计思路[填充]合适的渐变颜色。具体效果如图示。
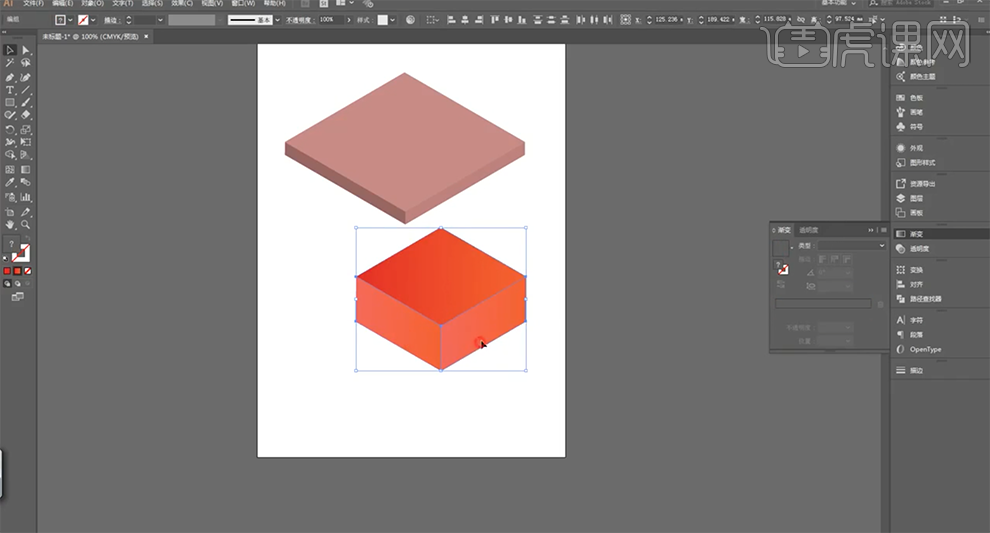
12、[选择]形状对象,按[Ctrl+C]复制,按[Ctrl+V]粘贴为智能对象。(在AI中上过颜色的图形,粘贴至PS文档中时不能够选择形状图层,会使图形颜色发生变化)。具体操作如图示。
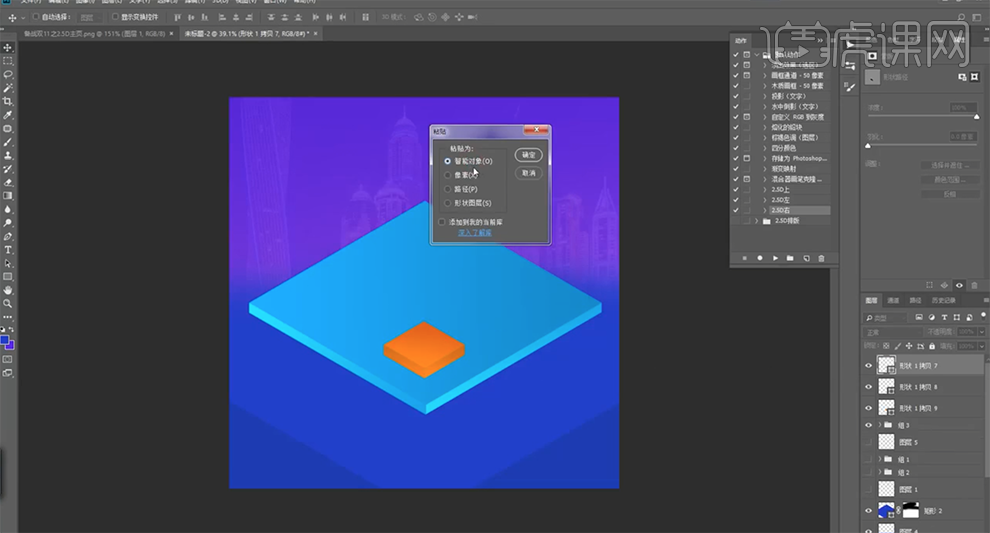
13、切换AI软件,使用[矩形工具]绘制合适大小的矩形,[拖出]参考线,根据设计思路排列至合适的位置。使用[直接选择工具],选择对应的锚点,移动至参考线固定的位置。具体效果如图示。
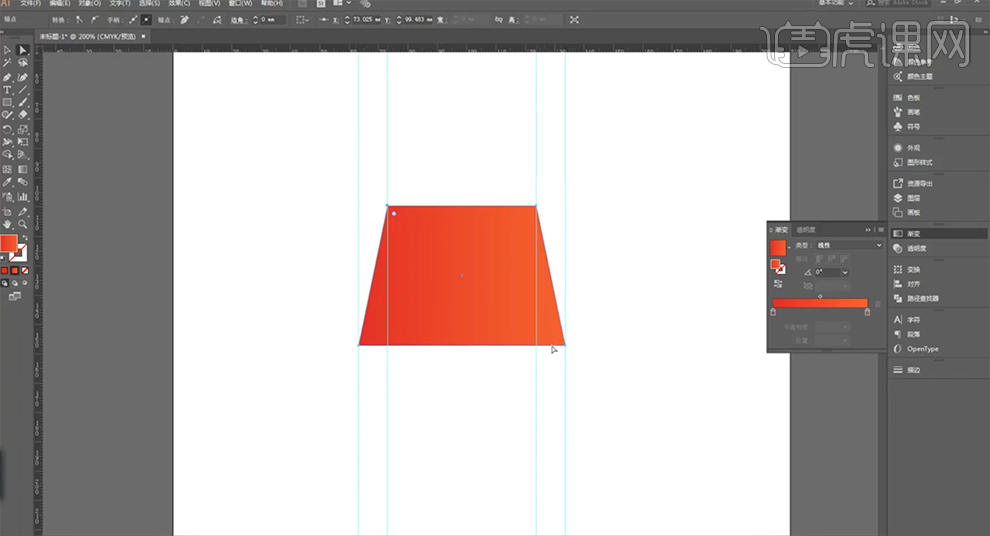
14、调整梯形图形至合适的大小,按Alt键[拖动复制],根据设计思路复制合适数量,[选择]关联梯形图层,按[Ctrl+G]编组。单击[效果]-[3D]-[凸出和斜角],具体参数如图示。具体效果如图示。
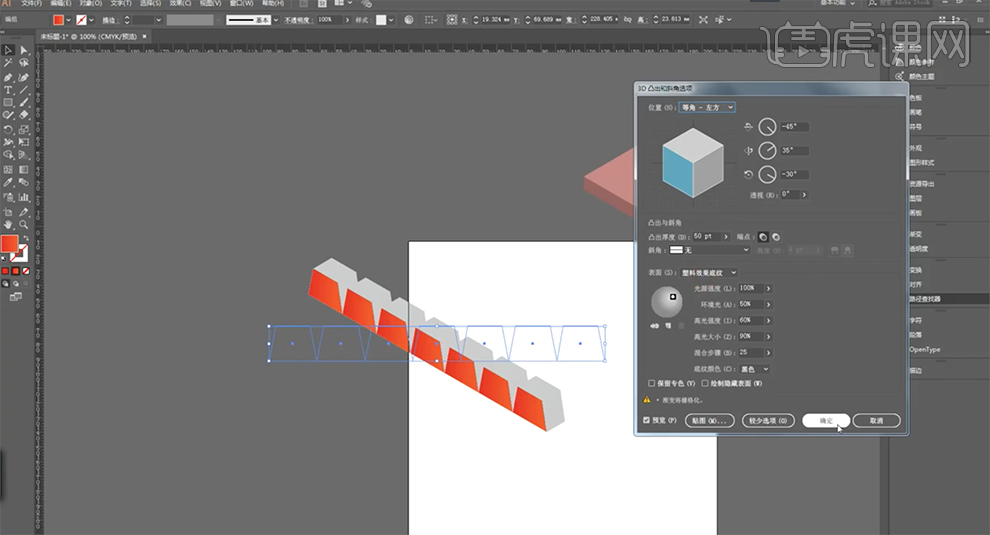
15、单击[对象]-[扩展外观],右击[取消编组]。根据设计思路以及色彩定位,[选择]对应的形状面,[填充]合适的颜色。具体效果如图示。
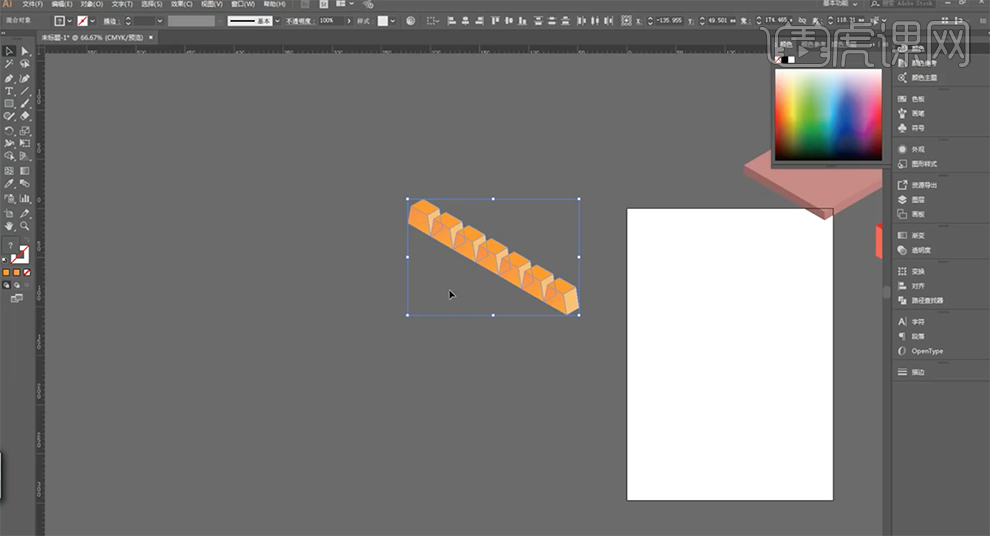
16、按[Ctrl+C]复制,按[Ctrl+V]粘贴至PS为智能对象。按[Ctrl+T]调整大小移动至合适的位置。根据设计思路,按Alt键[拖动复制],按[Ctrl+T]-[水平翻转],移动至对应的位置。具体效果如图示。
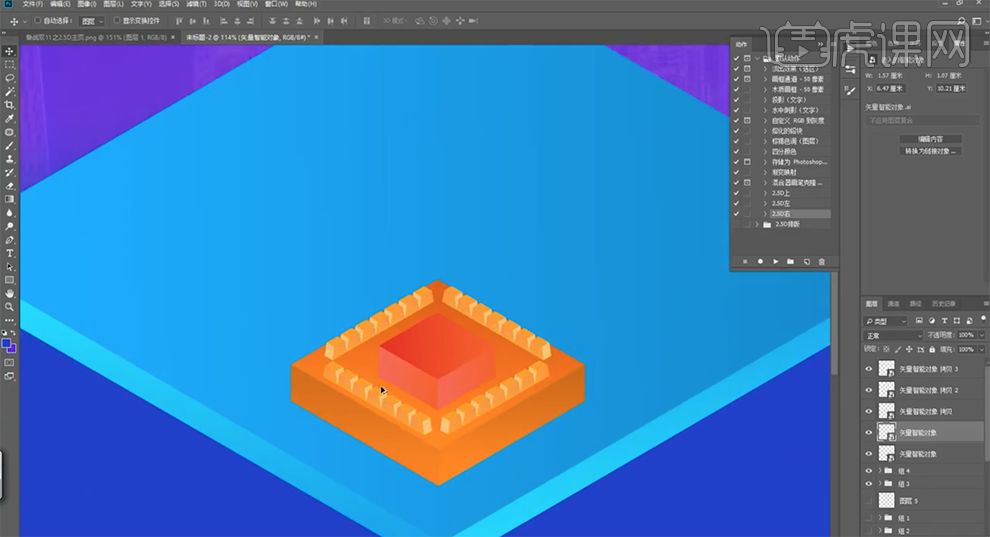
17、[复制]中间立体模型,调整大小根据设计思路排列至四周合适的位置。[拖入]产品素材,调整大小排列至合适的位置。具体效果如图示。
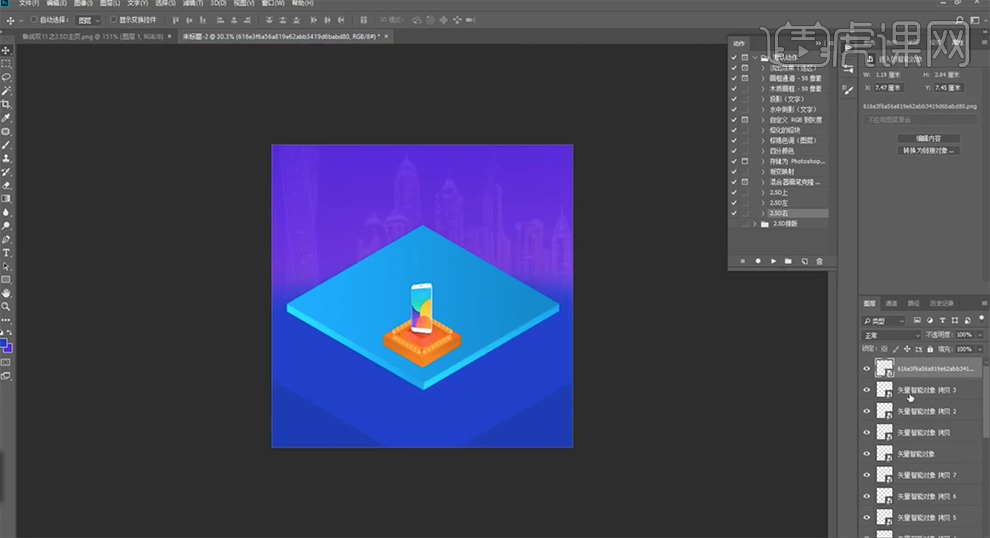
18、[选择]关联图层,按[Ctrl+G]编组,[隐藏]图组。使用[矩形工具]绘制合适大小的矩形,[填充]紫色。单击[属性面板],调整圆角半径大小。具体操作如图示。
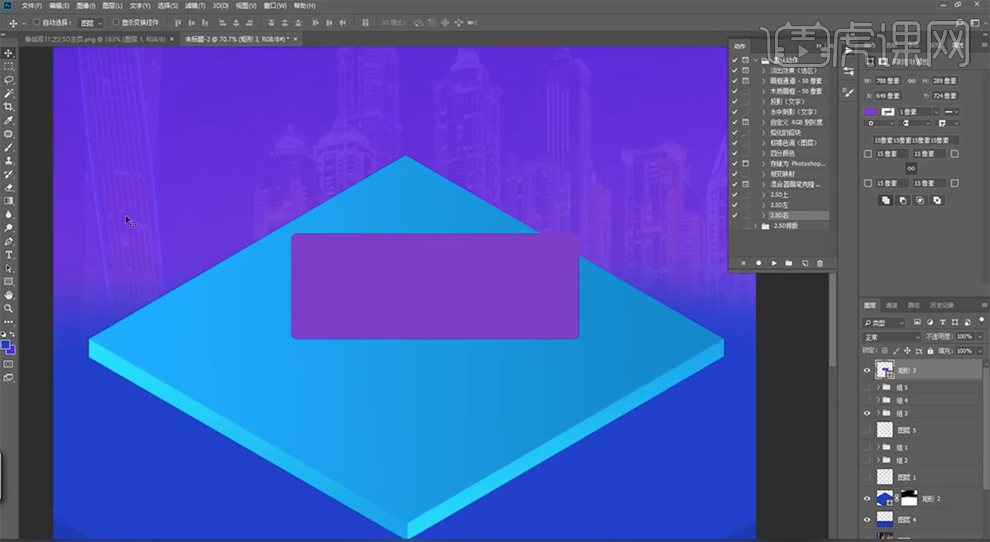
19、使用[钢笔工具]绘制直线,[描边]2PX,[颜色]淡紫色,按Alt键[拖动复制]至合适的位置和数量,[选择]关联直线图层,按[Ctrl+E]合并图层,按Alt键单击矩形图层[创建剪切图层]。[选择]关联图层,按[Ctrl+G]编组。具体效果如图示。
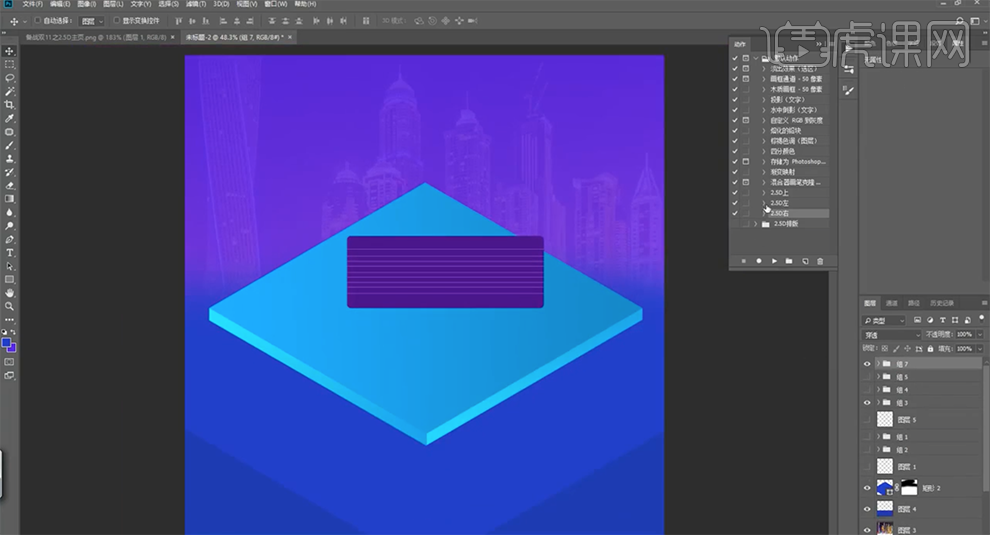
20、[打开]图组,使用[矩形工具]绘制柱子形状,[填充]对应的颜色,排列至矩形下方合适的位置。[选择]图组,单击[动作]-[2.5右]。具体效果如图示。
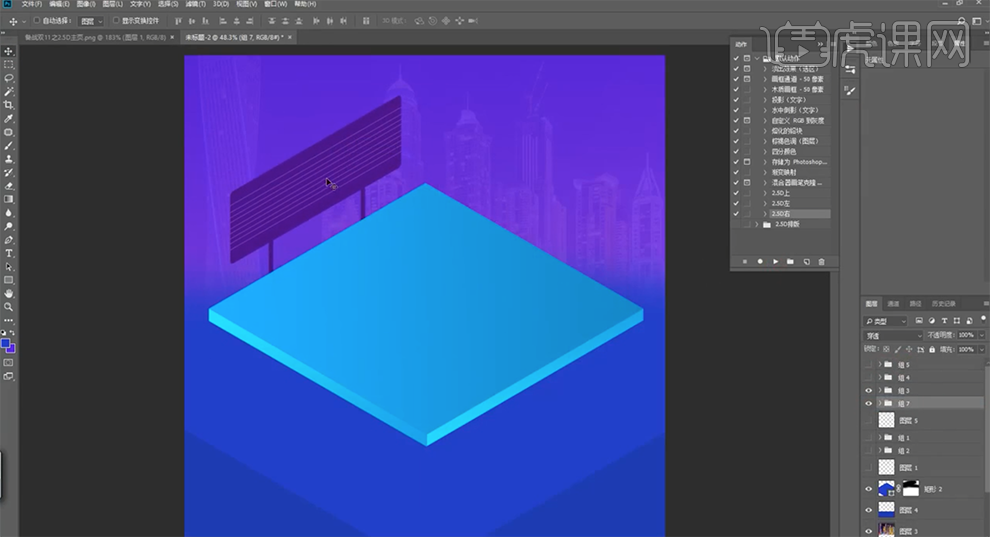
21、[拖入]主题文字,[复制]2个图层,打开[图层样式]-[颜色叠加],根据设计思路叠加合适的颜色。使用[移动工具],移动不同颜色的文字至合适的位置。[选择]所有的主题图层,按[Ctrl+G]编组。具体效果如图示。

22、选择文字图组,使用相同的方法调整文字的角度,调整大小移动至广告牌上方合适的位置。根据设计思路,使用[圆角矩形工具]绘制合适大小的圆角矩形,给广告牌添加层次特效。具体效果如图示。
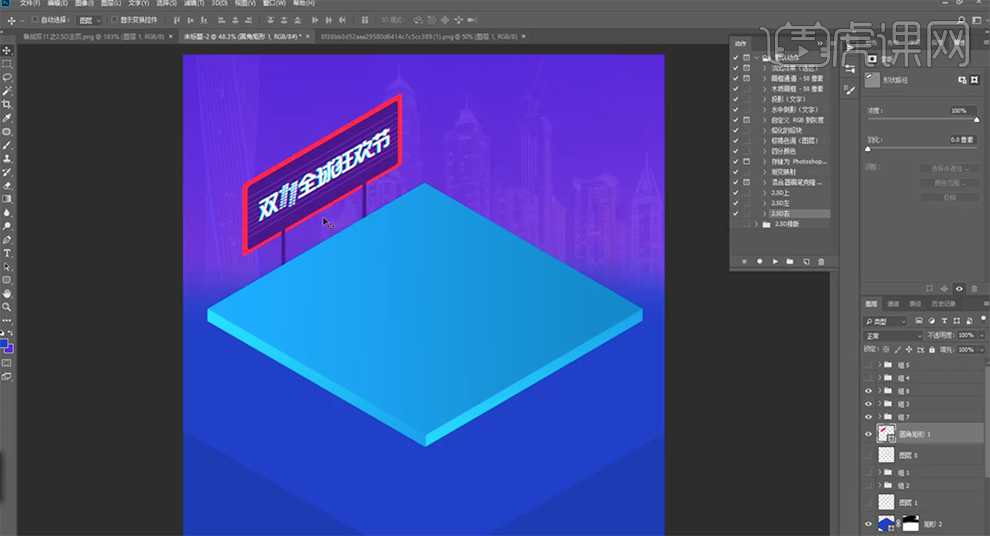
23、拱门的制作,在AI中使用[圆角矩形工具]绘制合适大小的圆角矩形,使用[直接选择工具]选择多余的锚点,按Delete删除。[填充]无,添加[描边],调整描边至合适的大小。具体效果如图示。
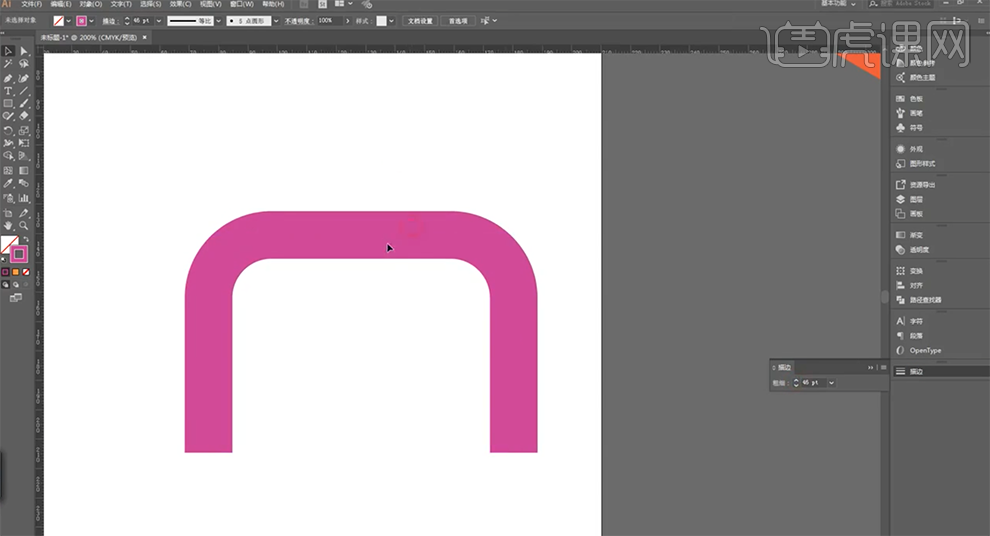
24、单击[对象]-[扩展],具体操作如图示。
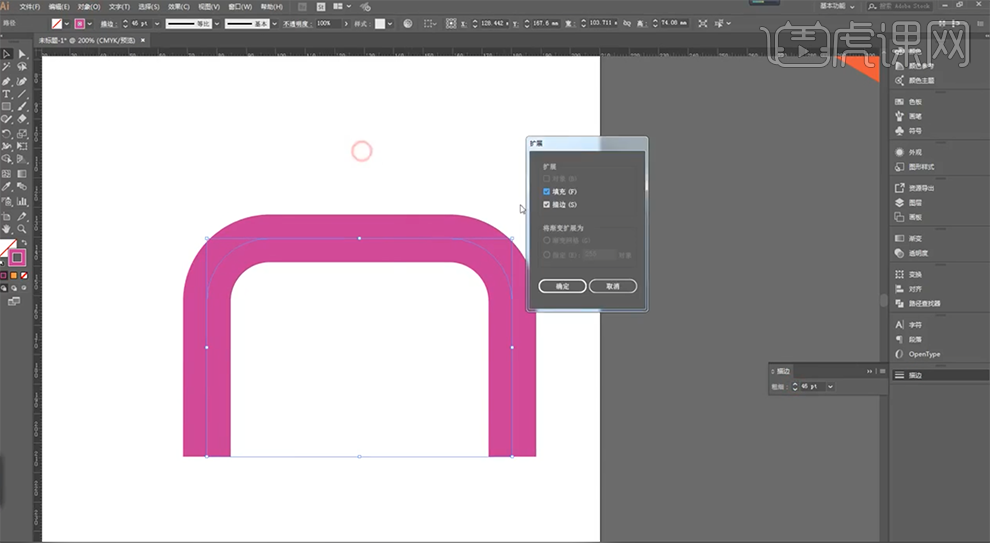
25、[填充]灰白渐变颜色,单击[效果]-[3D]-[凸出和斜角],具体参数如图示。具体效果如图示。
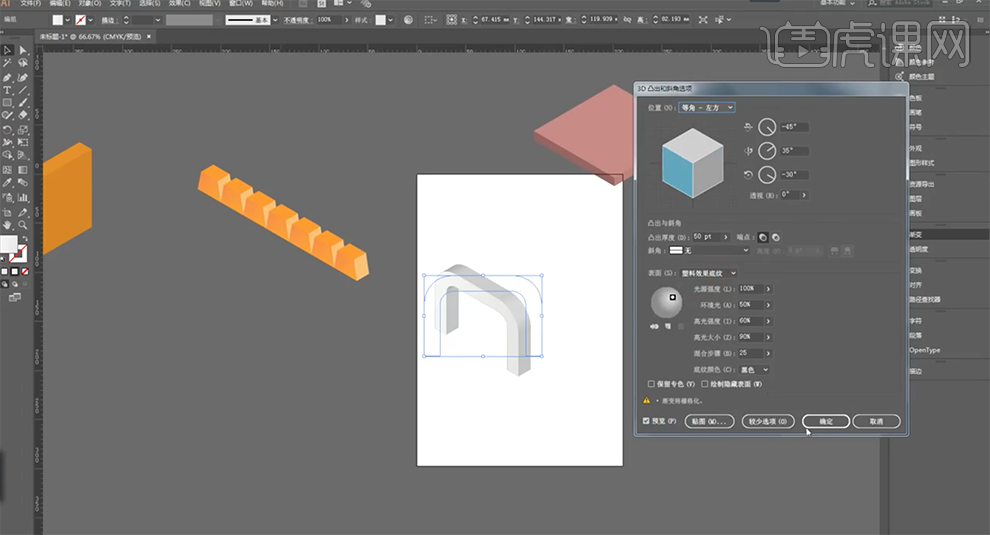
26、单击[对象]-[扩展外观],按[Ctrl+C]复制,按[Ctrl+V]粘贴至PS文档,按[Ctrl+T]调整大小,根据设计思路排列至合适的位置。使用相同的方法,使用[矩形工具]绘制边角装饰图形,[填充]合适的颜色,排列至对应的位置。具体效果如图示。
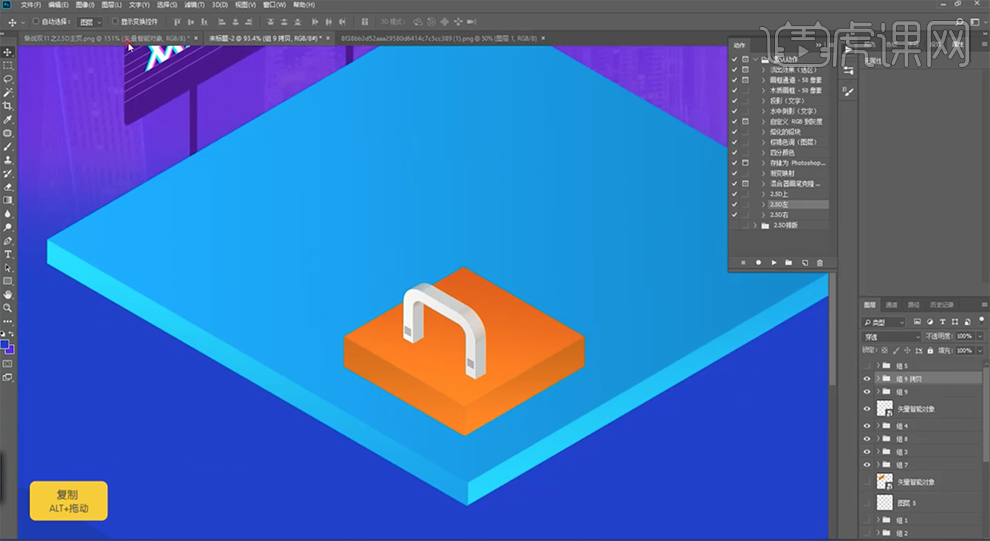
27、其他的元素,根据设计思路使用相同的方法绘制,[填充]合适的颜色,排列至场景合适的位置。最终效果如图示。