怎么用PS合成超现实场景图像发布时间:暂无
1、先看下本节课的主要内容。

2、打开PS ,新建画布1920x1080像素,【拖入】瀑布素材,调整大小与位置, 添加【蒙版】,使用【快速选择工具】选择天空,点击【调整边缘】(勾选【智能半径】,半径78像素),【填充】前景色。
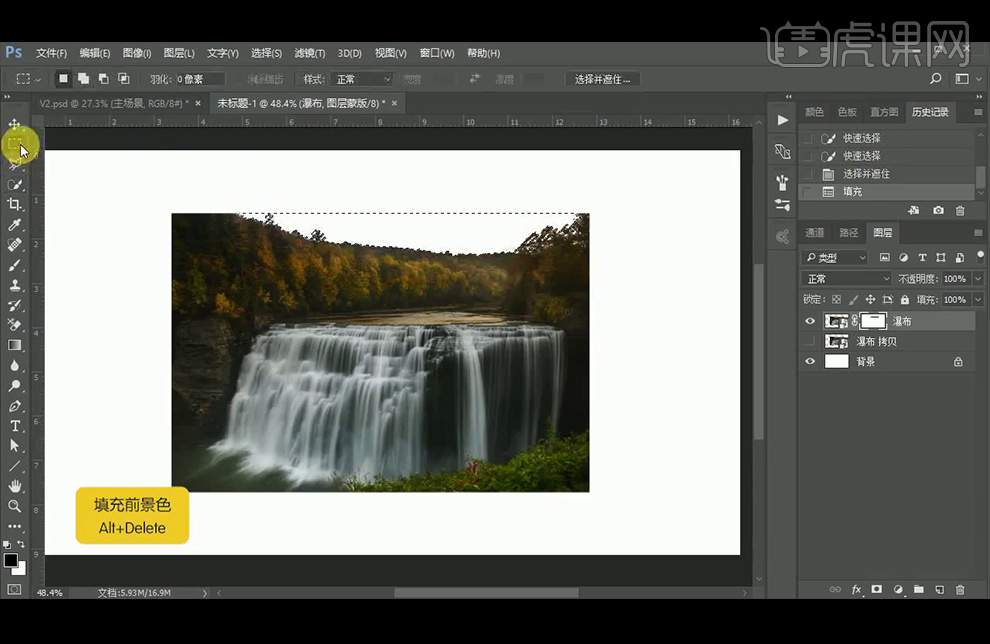
3、将前景色设置为绿色,使用【快速选择工具】选择树,【复制】图层,【Ctrl+T】水平翻转,并移动到所需位置,添加【蒙版】,使用黑色柔边【画笔工具】擦除不需要的部分,选择瀑布,使用黑色柔边【画笔工具】擦除不需要的部分。
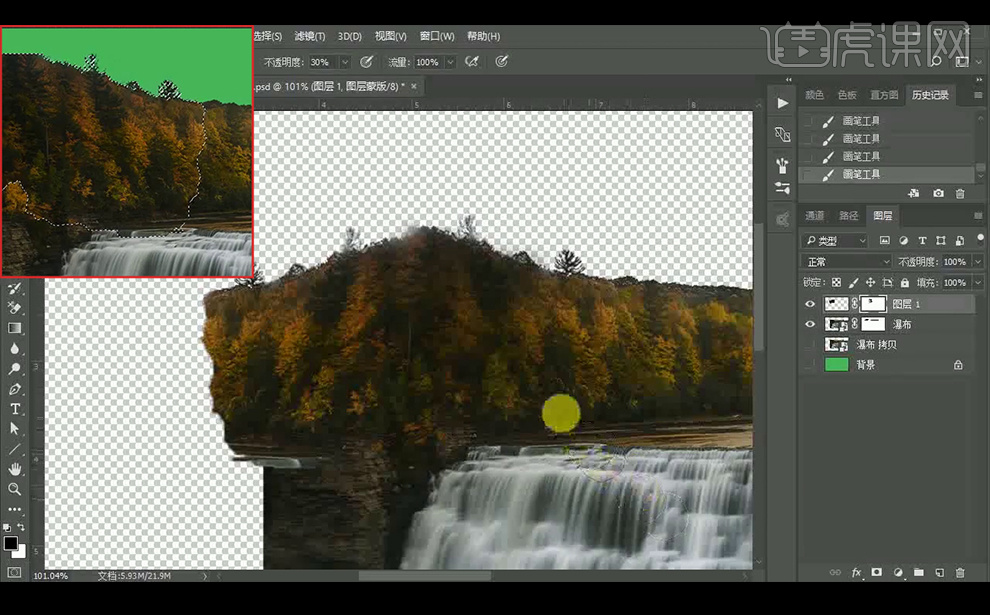
4、使用上述的方法处理右边的树。
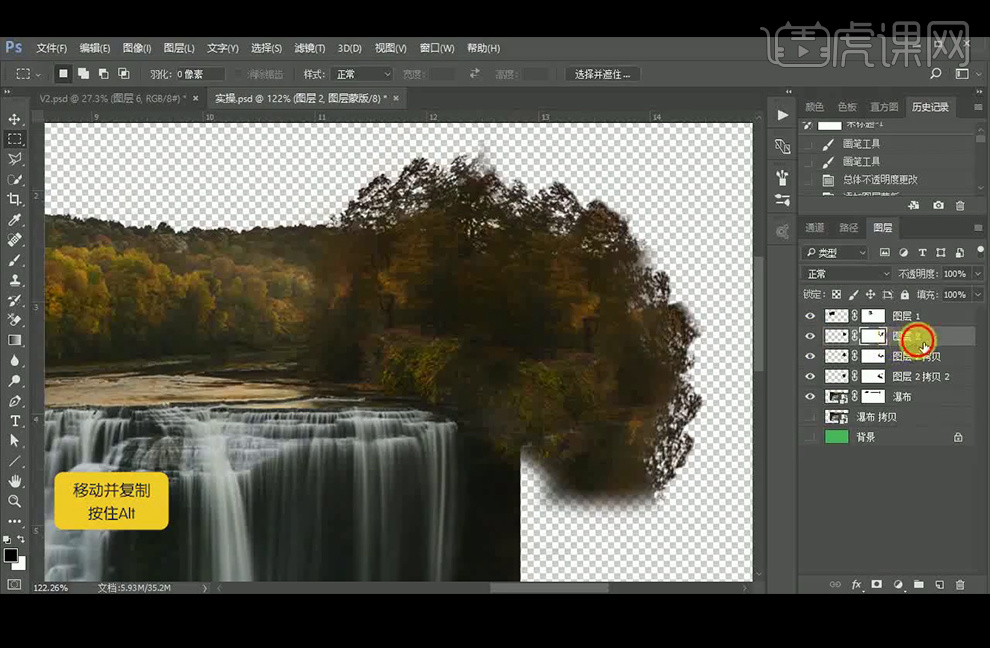
5、【复制】右边的树素材,移动到左边,【Ctrl+T】水平翻转,再【复制】图层,【Ctrl+T】旋转角度放置在所需位置,并使用黑色柔边【画笔工具】擦除不需要的部分。
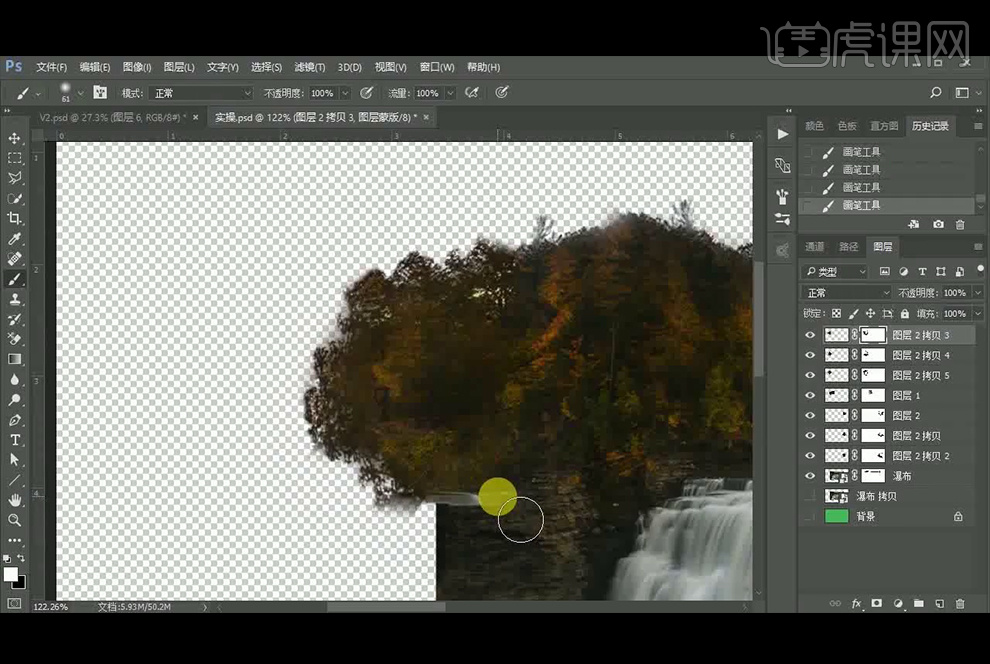
6、【拖入】岩石素材,并【转换为智能对象】,【Ctrl+T】垂直翻转,水平翻转放在左边。给岩石素材添加【蒙版】,使用黑色柔边【画笔工具】擦除不需要的部分。
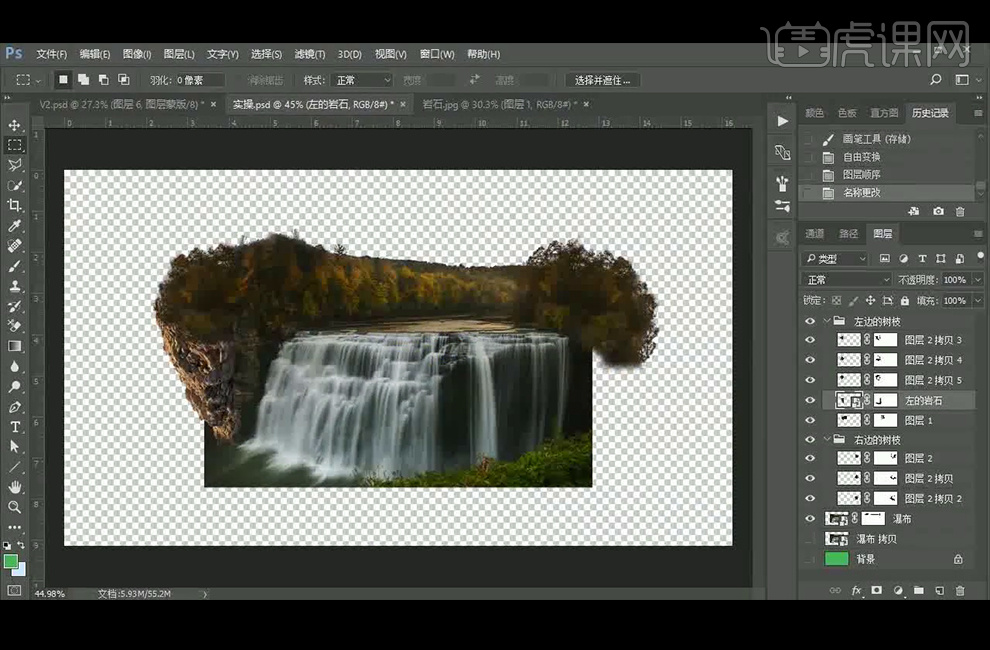
7、【拖入】另外一块岩石素材,并【转换为智能对象】,【Ctrl+T】垂直翻转放在右边,给岩石素材添加【蒙版】,使用黑色柔边【画笔工具】擦除不需要的部分。
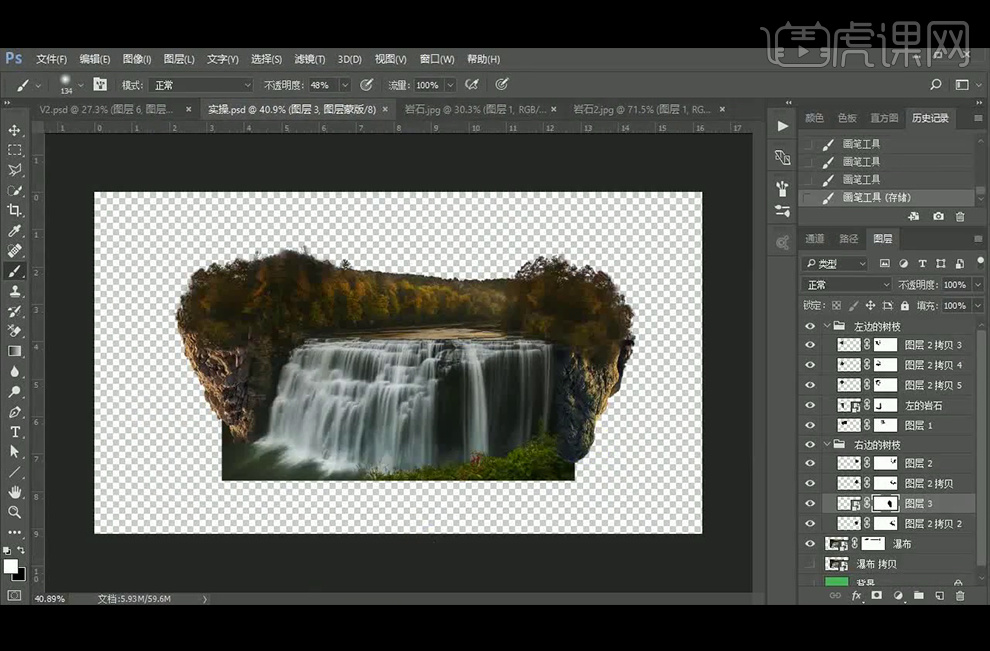
8、【拖入】船素材,并【转换为智能对象】,【Ctrl+T】调整大小放在所需位置。
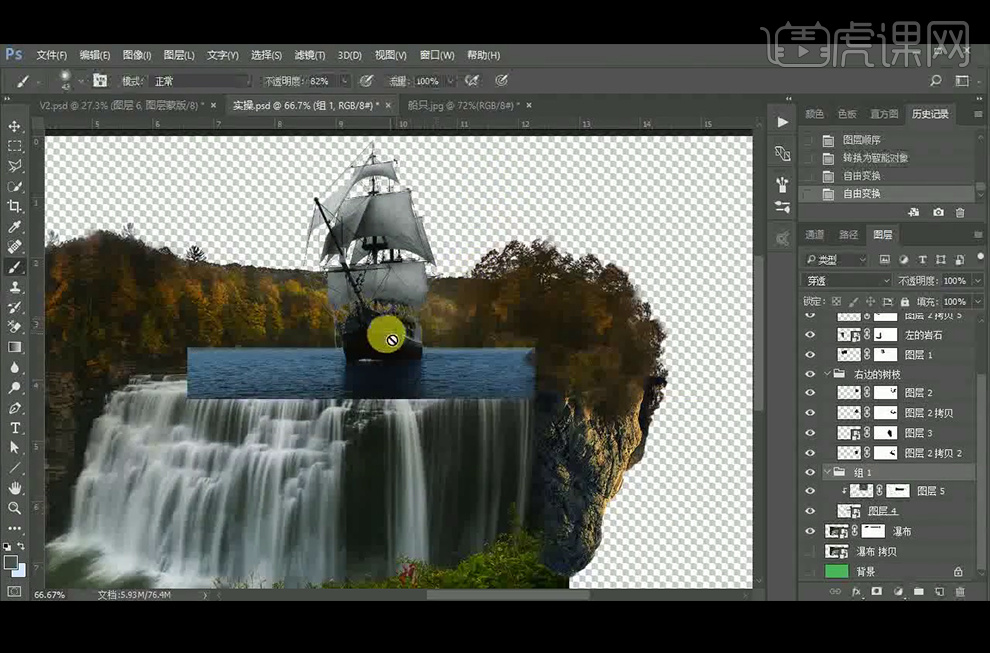
9、 添加【蒙版】,使用黑色柔边【画笔工具】擦除湖面不需要的部分。
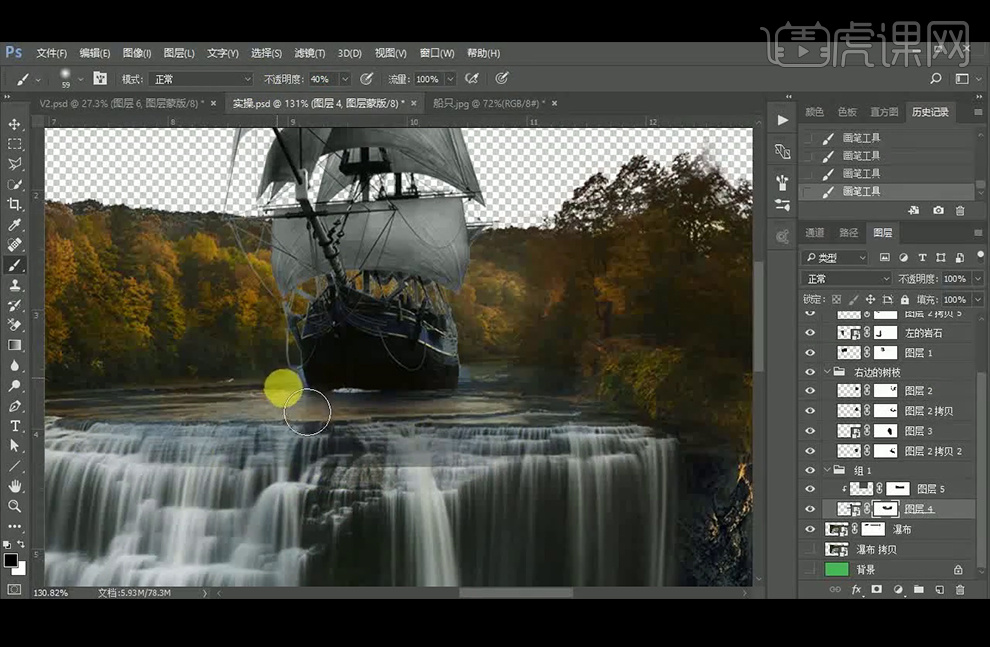
10、【拖入】云彩素材,【Ctrl+T】调整大小与位置。
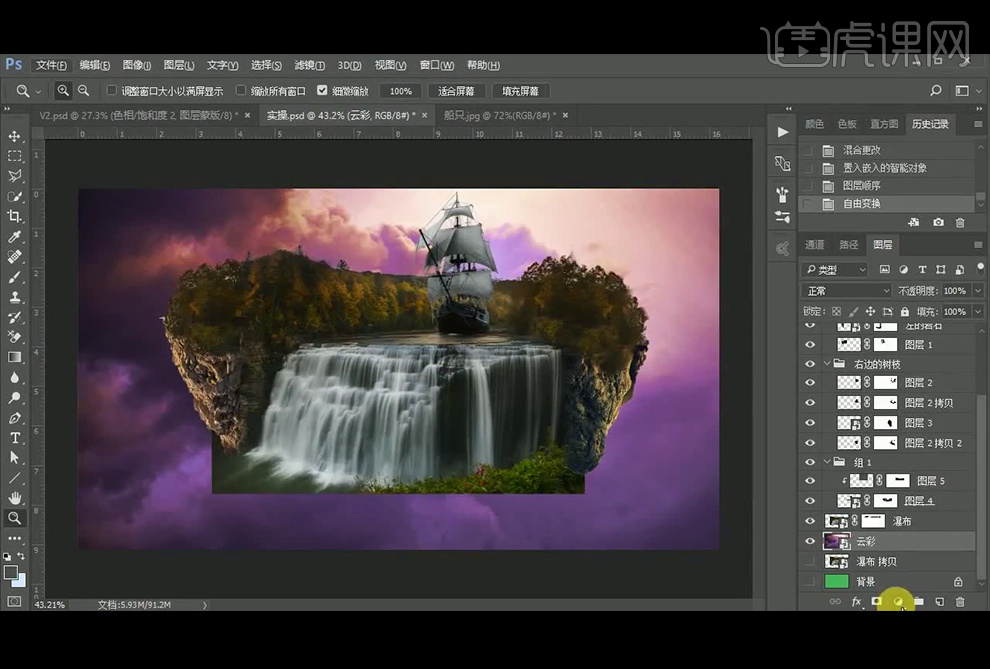
11、添加【色相/饱和度】并创建【剪切蒙版】。
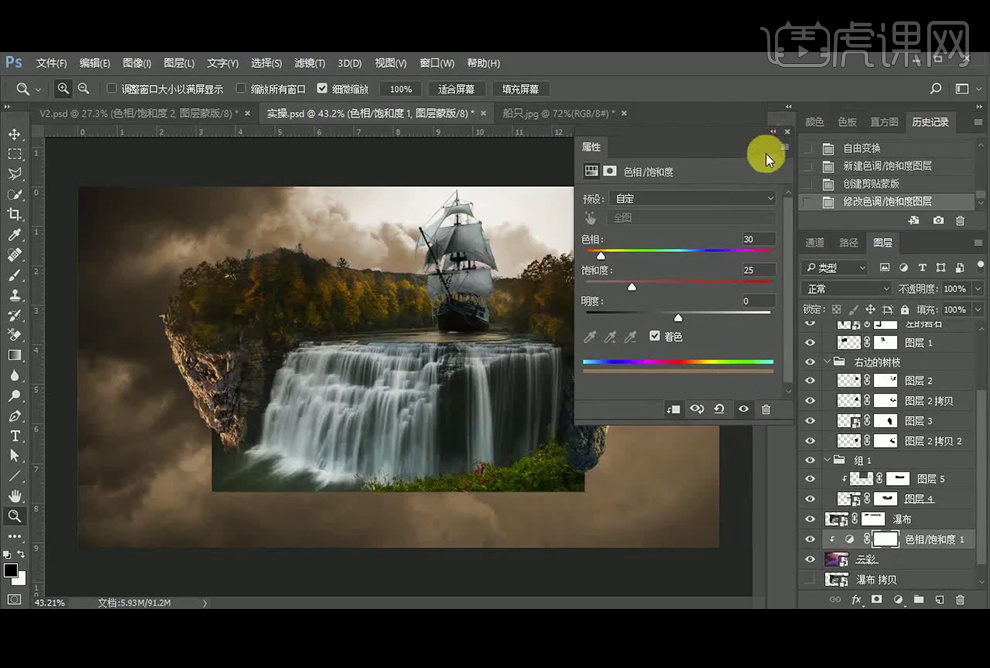
12、选择瀑布素材,将底部不需要的部分擦除。
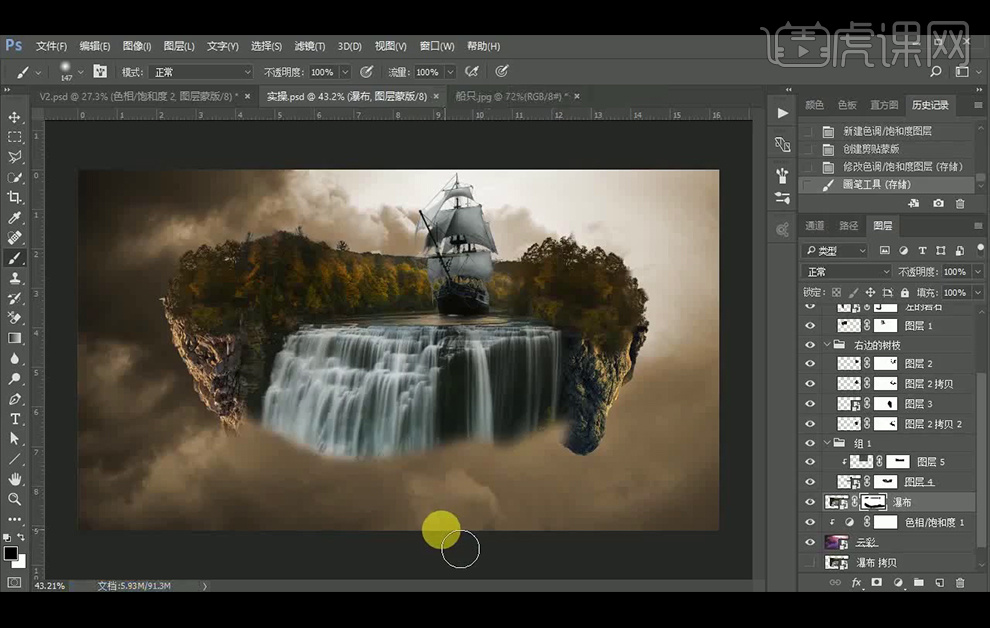
13、选择瀑布素材,使用【快速选择工具】选择瀑布,【Ctrl+J】复制,【图层模式】改为【变亮】;【Ctrl+T】将瀑布拉长,添加【蒙版】,使用黑色柔边【画笔工具】擦除瀑布不需要的部分,选择【渐变工具】,在蒙版拉一个从黑色到白色的渐变;继续【复制】瀑布,【Ctrl+T】拉长,并降低图层不透明度。
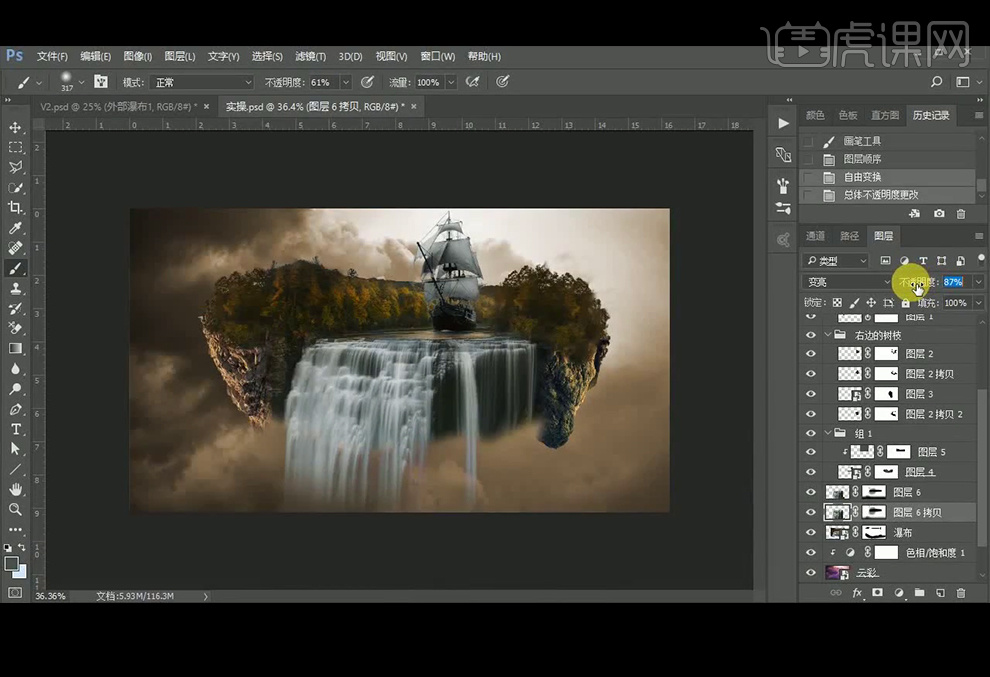
14、【拖入】山素材,【Ctrl+T】调整大小,垂直翻转,水平翻转,添加【蒙版】,使用黑色柔边【画笔工具】擦除瀑布不需要的部分。
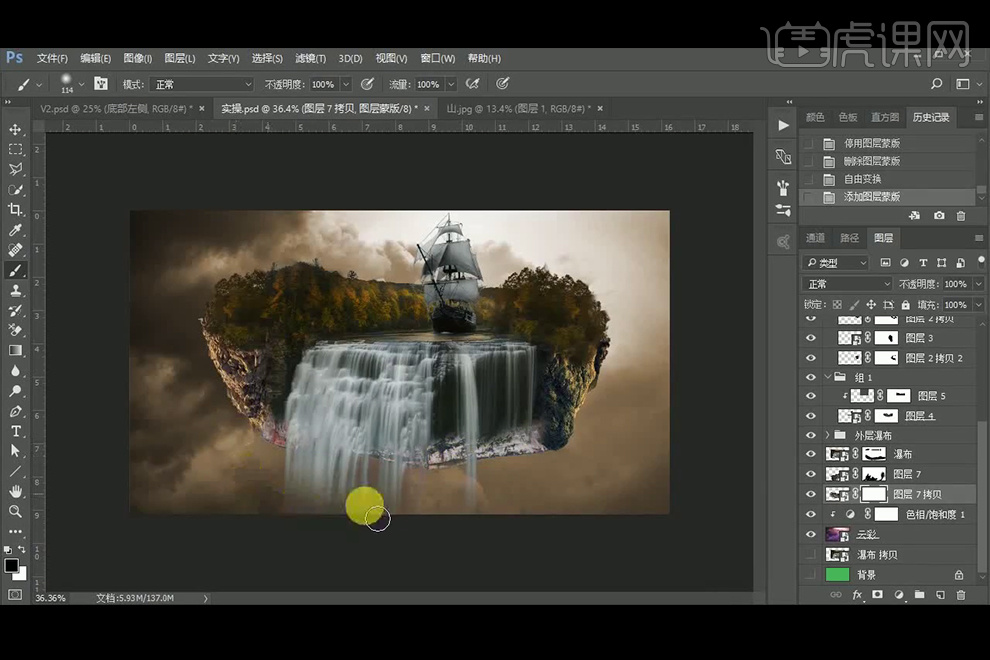
15、前景色设置为黑色,新建【图层】,【填充】黑色,并创建【剪切蒙版】,【图层模式】改为【正片叠底】,降低不透明度。
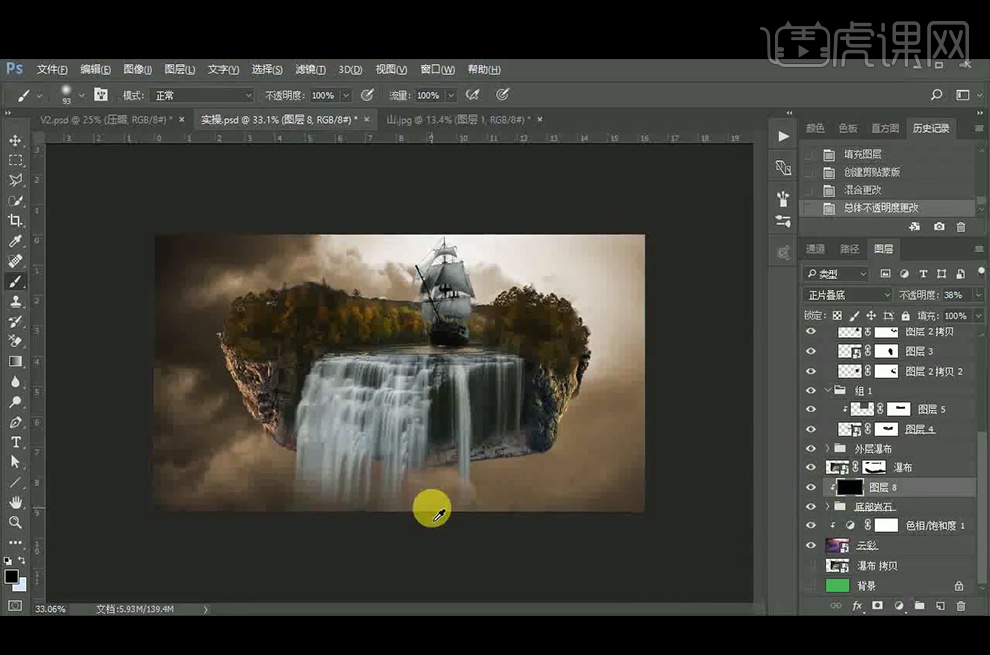
16、添加【曲线】并创建【剪切蒙版】。
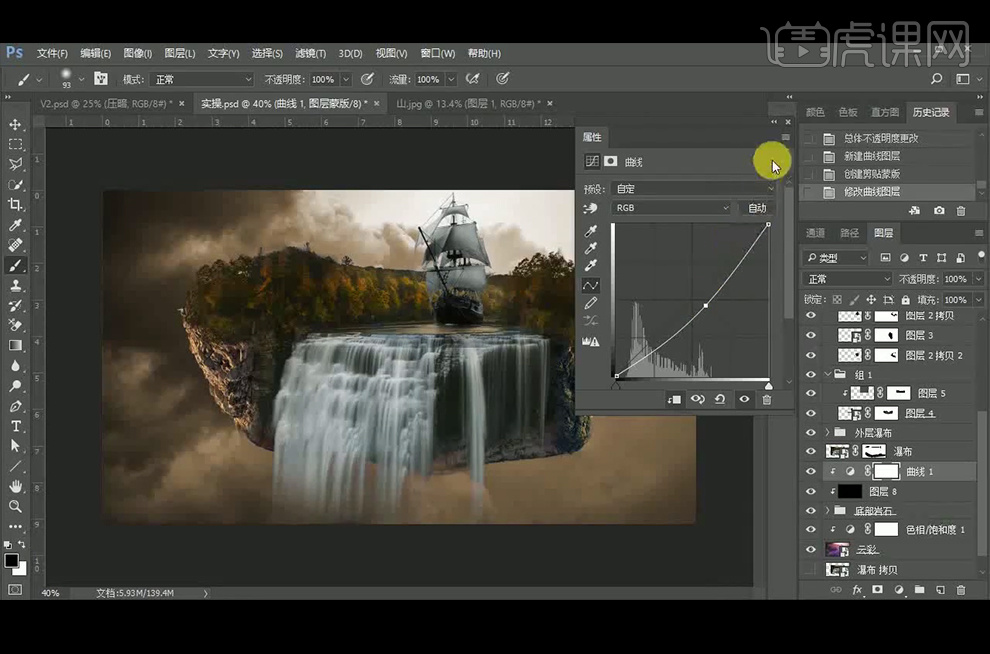
17、添加【可选颜色】并创建【剪切蒙版】。
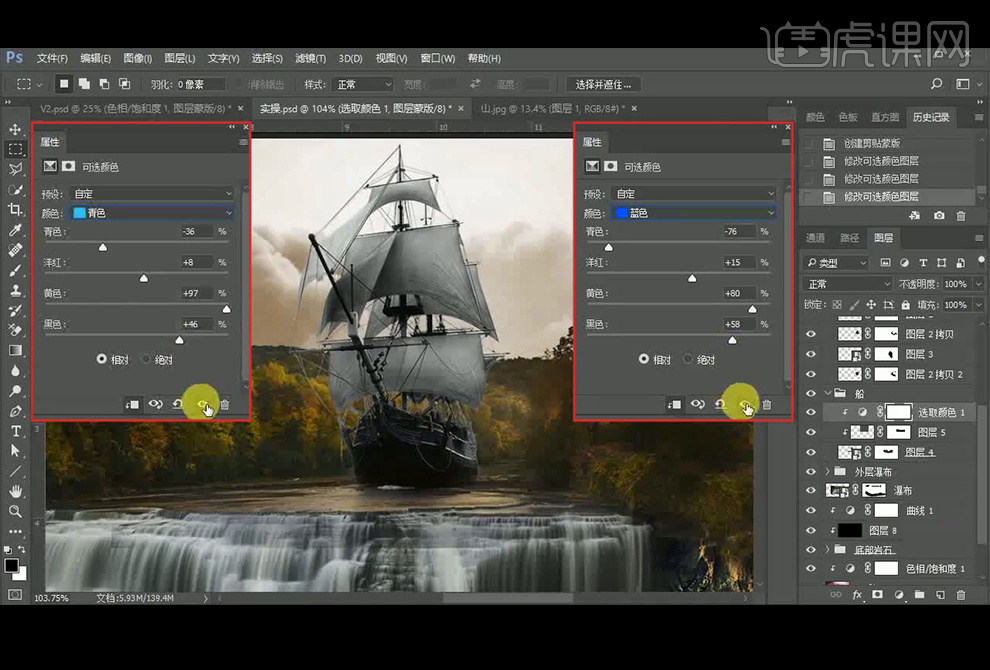
18、添加【色彩平衡】并创建【剪切蒙版】。
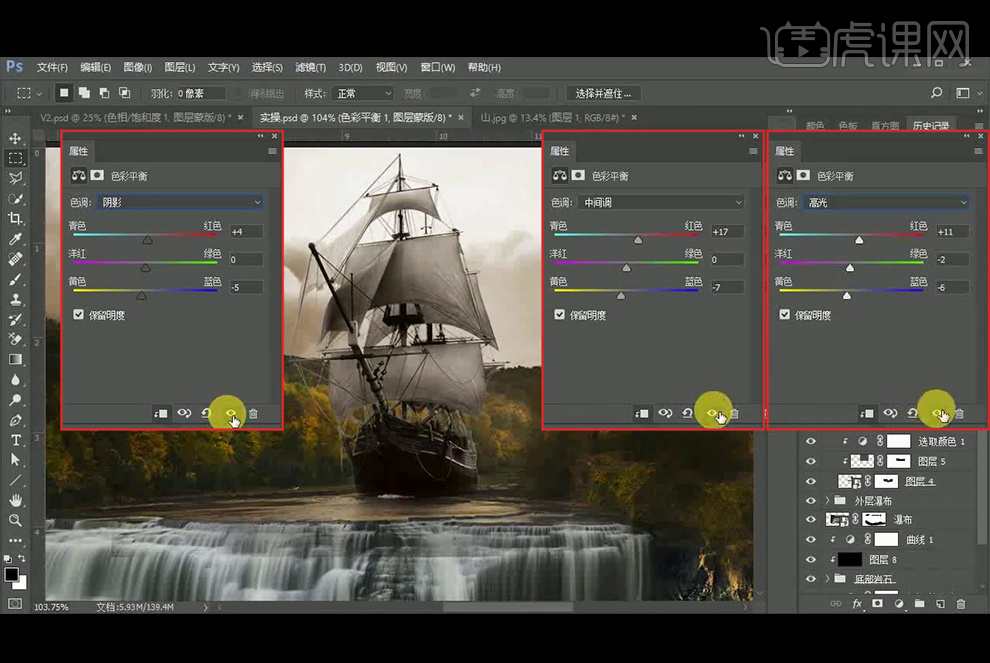
19、添加【色彩平衡】并创建【剪切蒙版】,添加【曲线】并创建【剪切蒙版】。
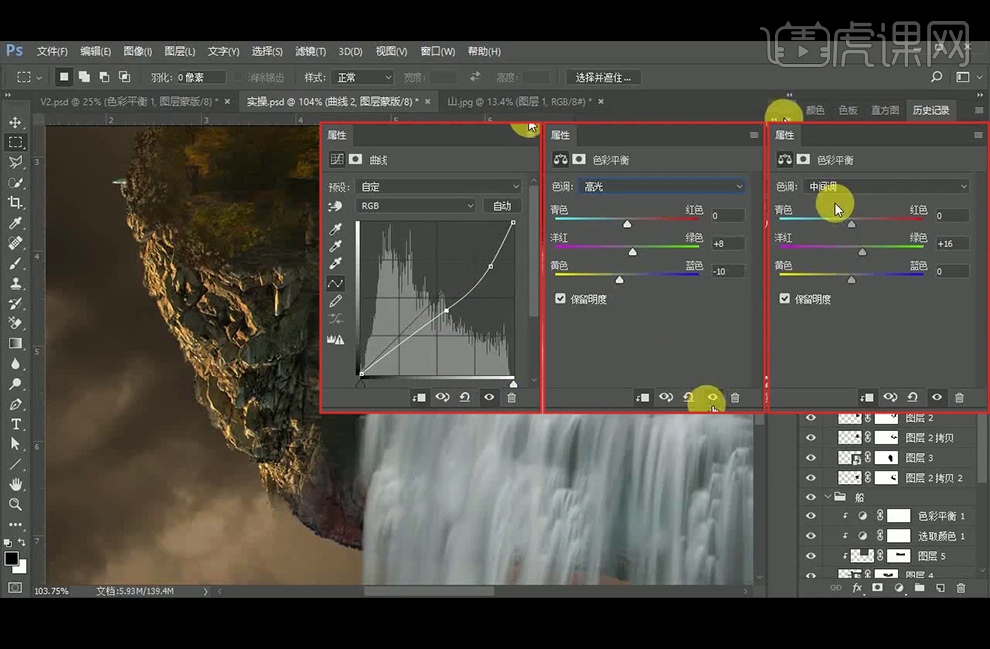
20、添加【色相/饱和度】并创建【剪切蒙版】。
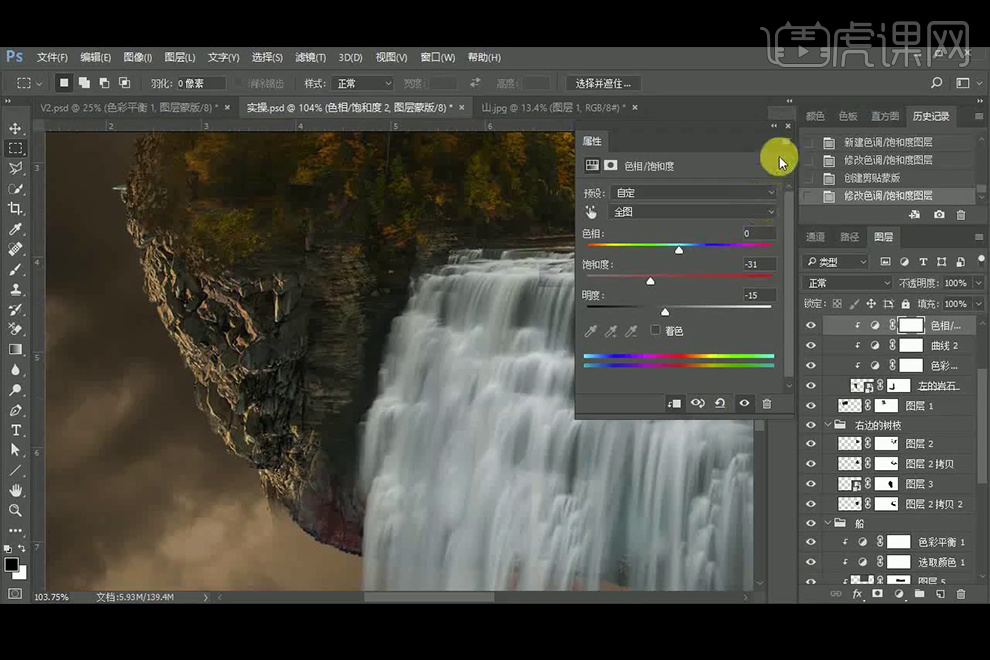
21、使用【快速选择工具】选择云彩,使用调整边缘:半径250像素,勾选净化颜色,再复制到主场景。
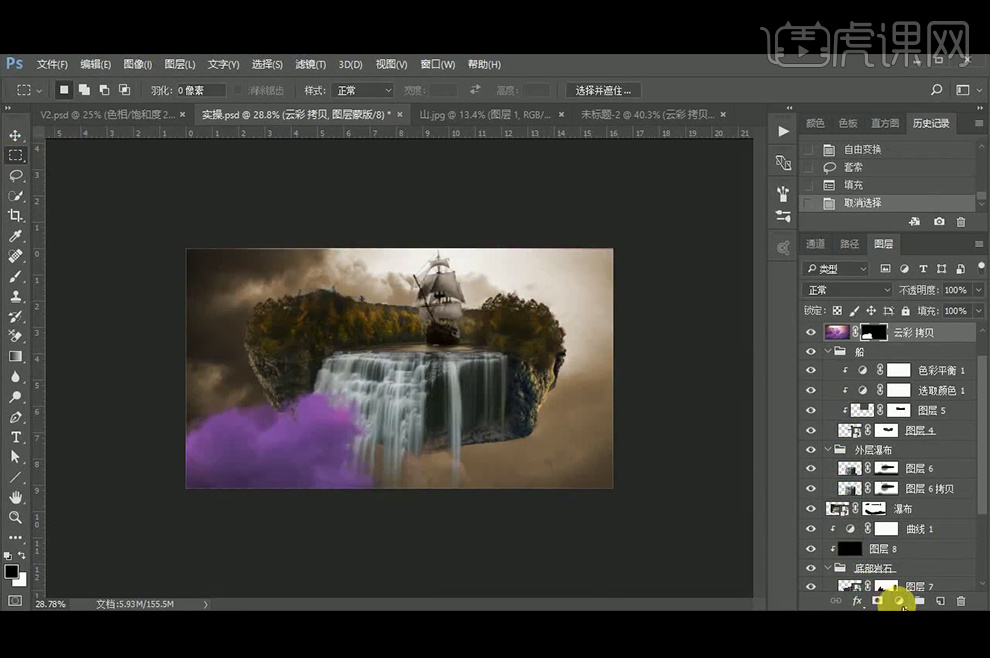
22、添加【色相/饱和度】并创建【剪切蒙版】。
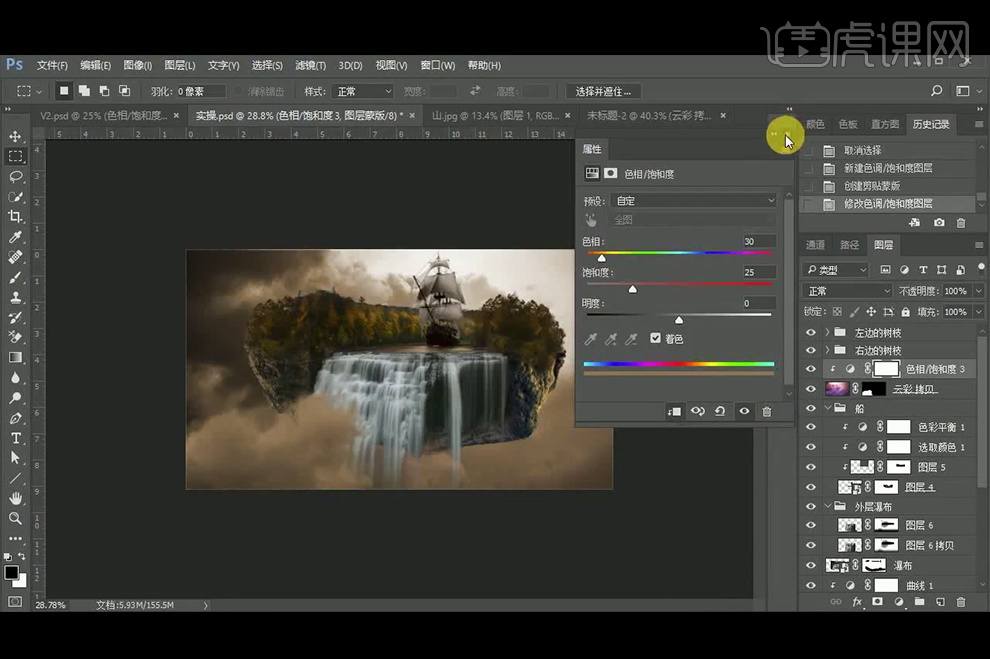
23、继续使用【快速选择工具】选择云彩,使用调整边缘:半径250像素,再复制到主场景,【Ctrl+T】水平翻转。
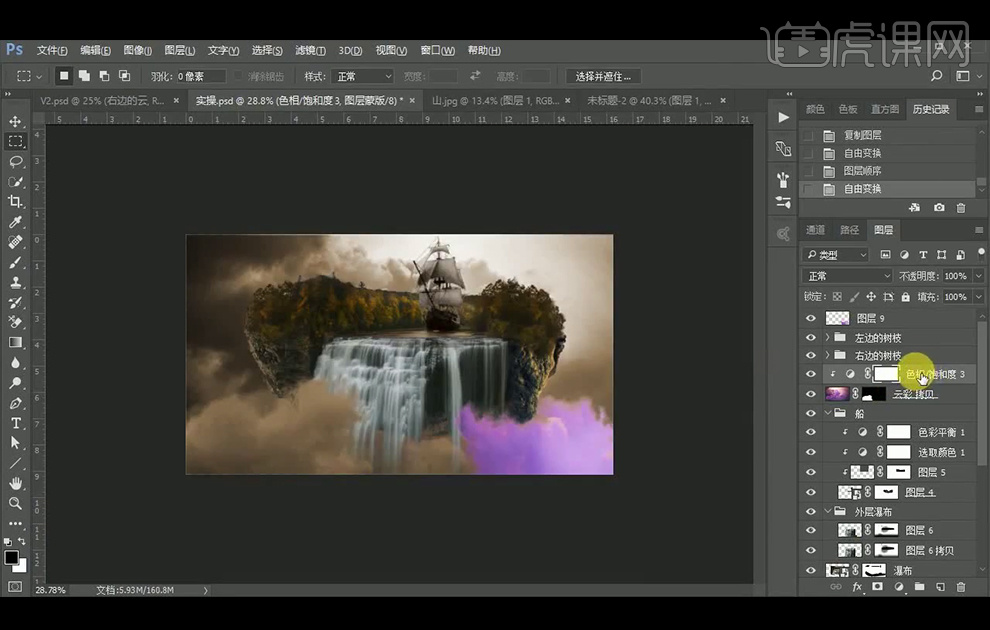
24、按住【Alt】键,将下方的【色相/饱和度】复制上来,并创建【剪切蒙版】,并调整位置。
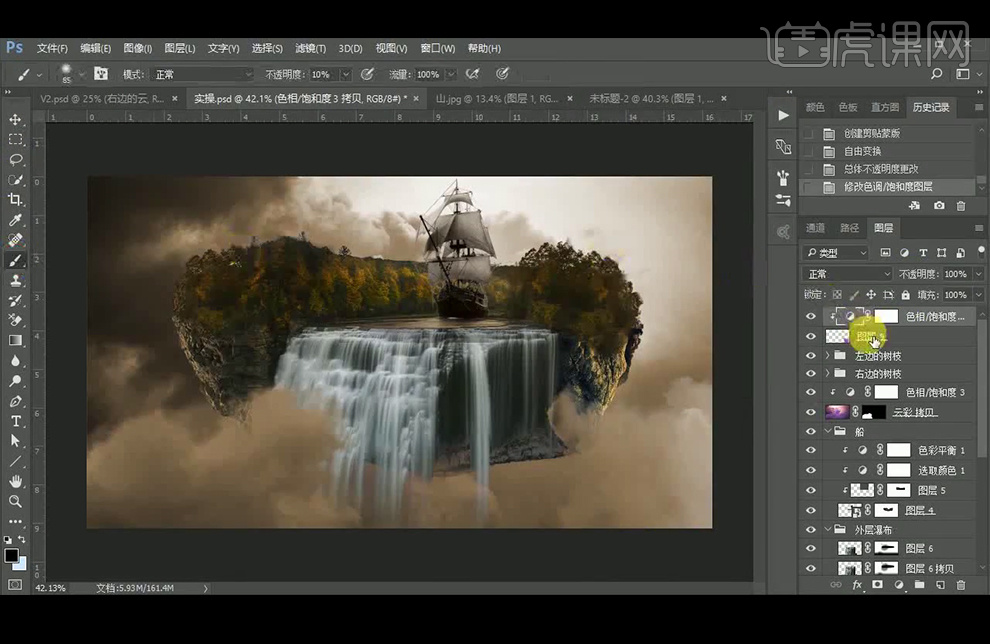
25、选择所有图层,向下移动,让船处在画面的中心。
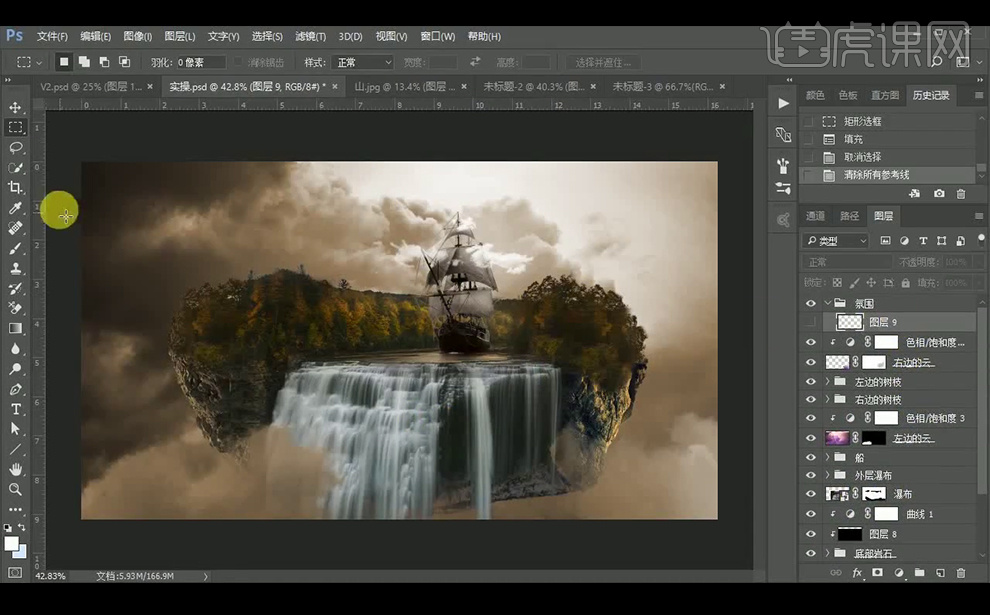
26、使用【椭圆选框工具】框选船,添加两次【曲线】,执行【图像】-【调整】-【反向】。
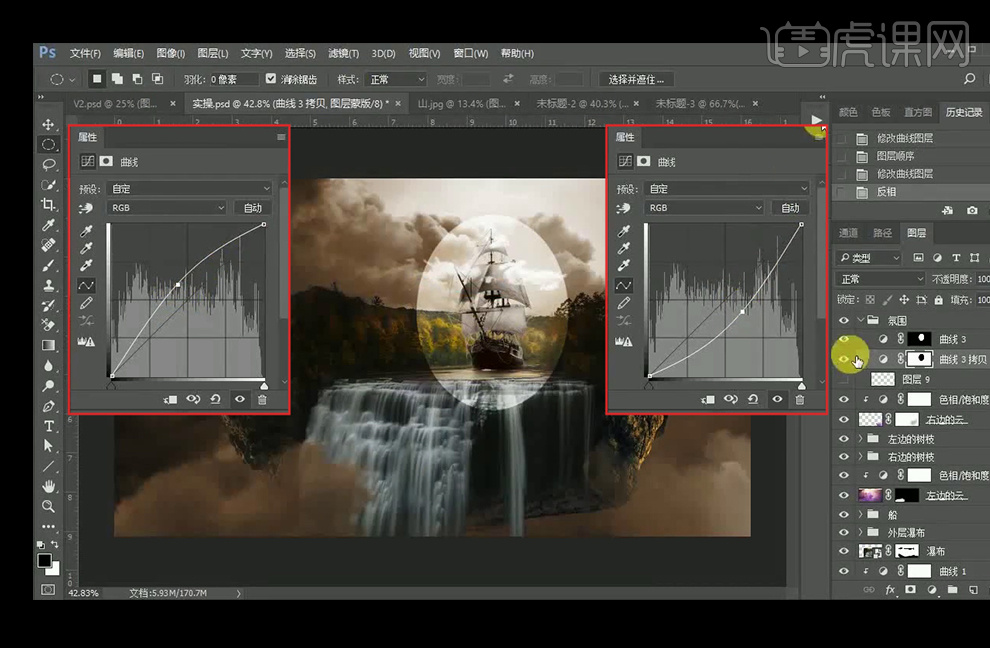
27、给两个【曲线】的【蒙版】添加【高斯模糊】滤镜。
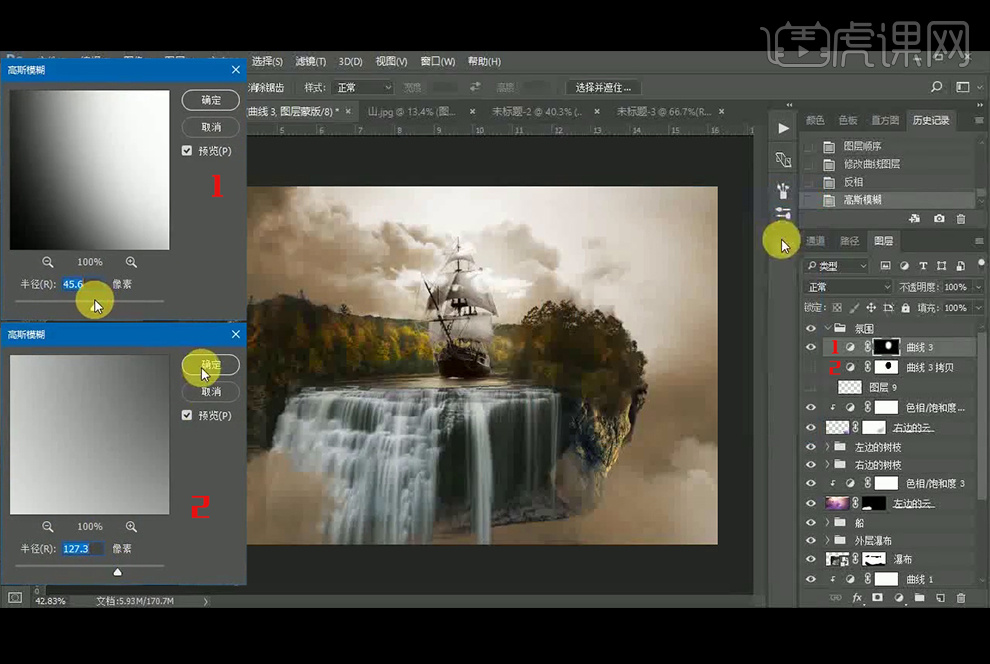
28、将【曲线3】复制一层,并选择【蒙版】,【Ctrl+T】拉大一点。
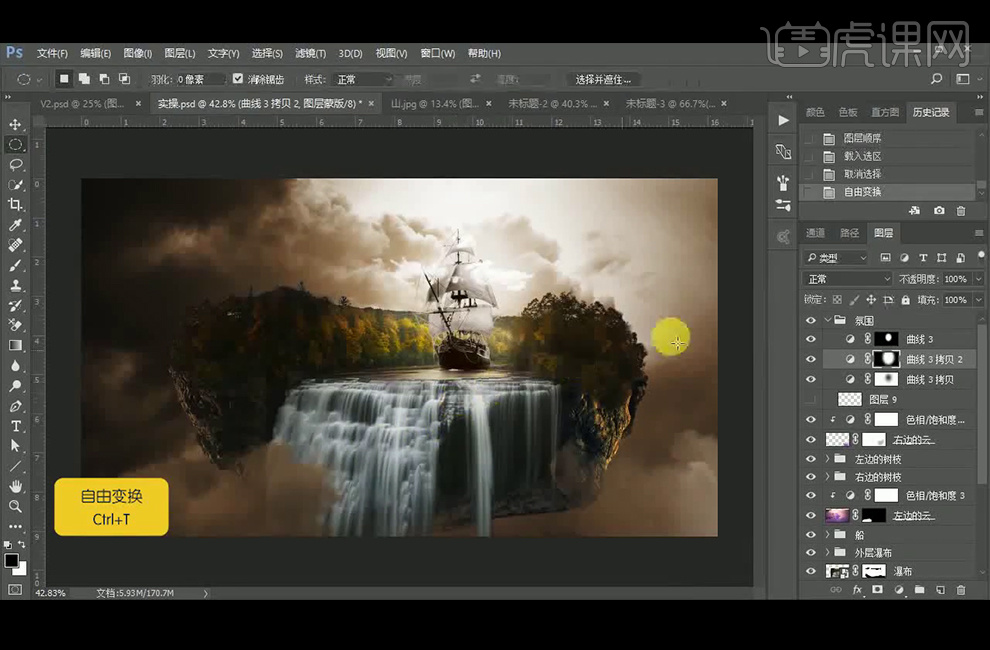
29、新建【图层】,选择【渐变工具】,调整好颜色,使用【径向渐变】在画面中拉渐变,【图层模式】改为【柔光】,并降低不透明度。
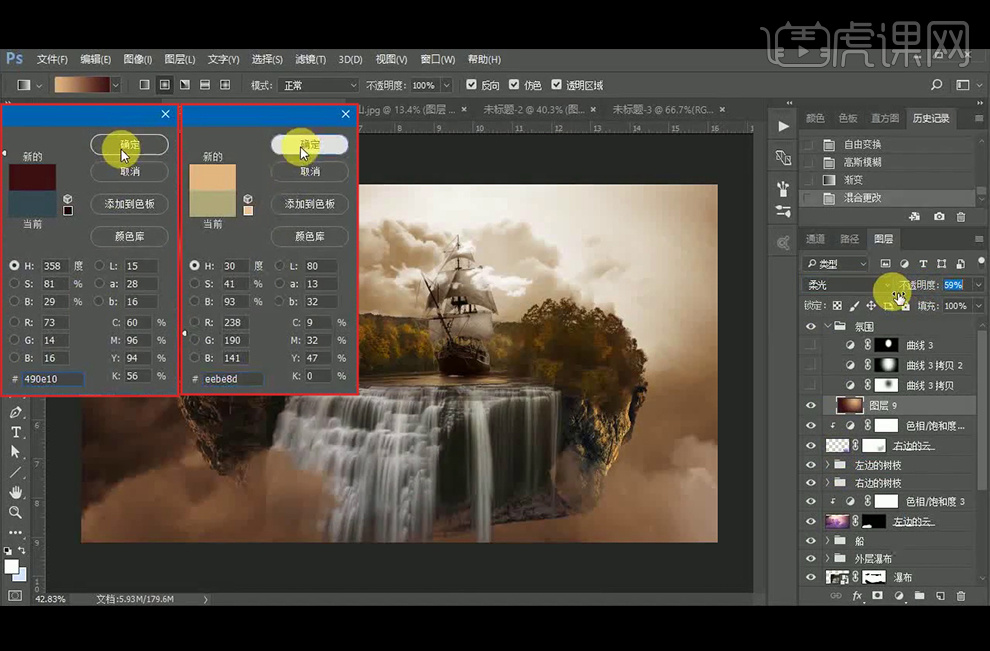
30、继续新建【图层】,选择【渐变工具】,调整好颜色,使用【径向渐变】在画面中拉渐变,【图层模式】改为【柔光】。
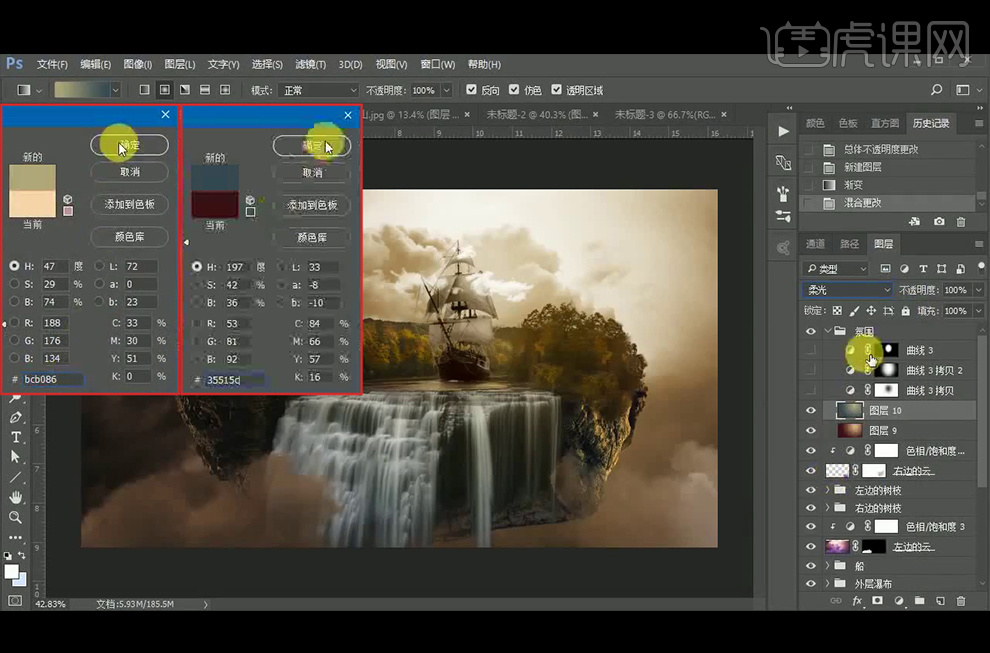
31、新建【图层】,选择【渐变工具】,调整好颜色,使用【径向渐变】在画面中拉渐变,【图层模式】改为【柔光】,并降低不透明度。
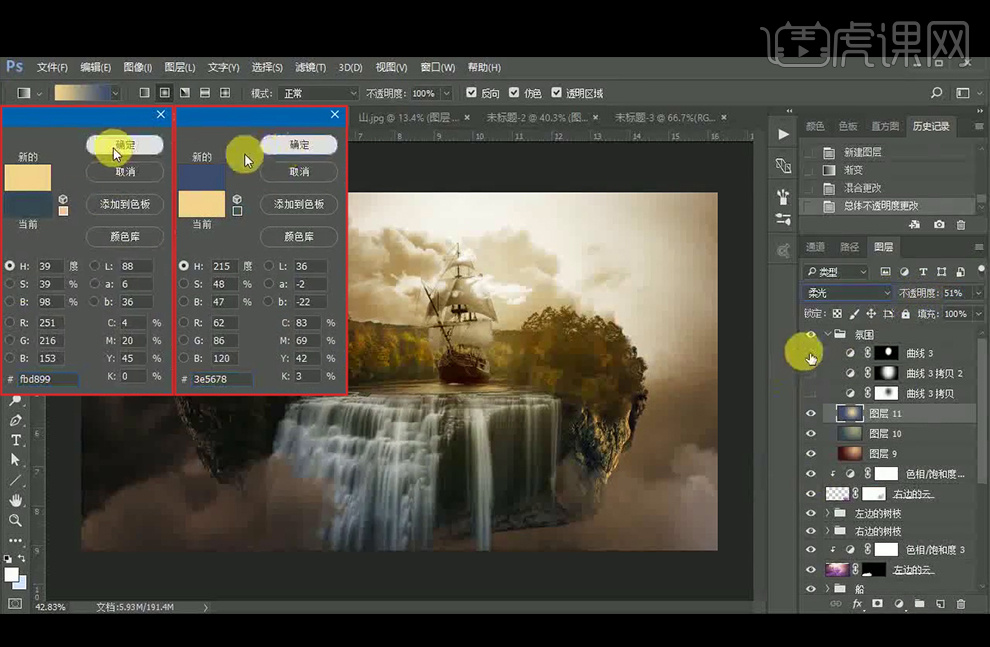
32、【Ctrl+Shift+Alt+E】盖印图层,执行【Camera Raw】滤镜。
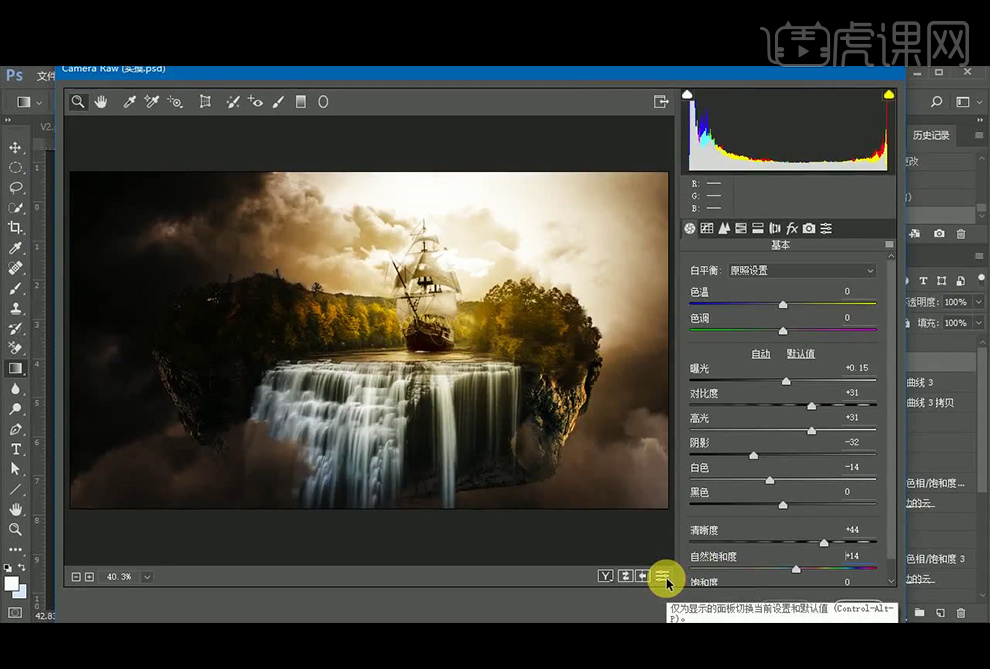
33、本节课内容小结。
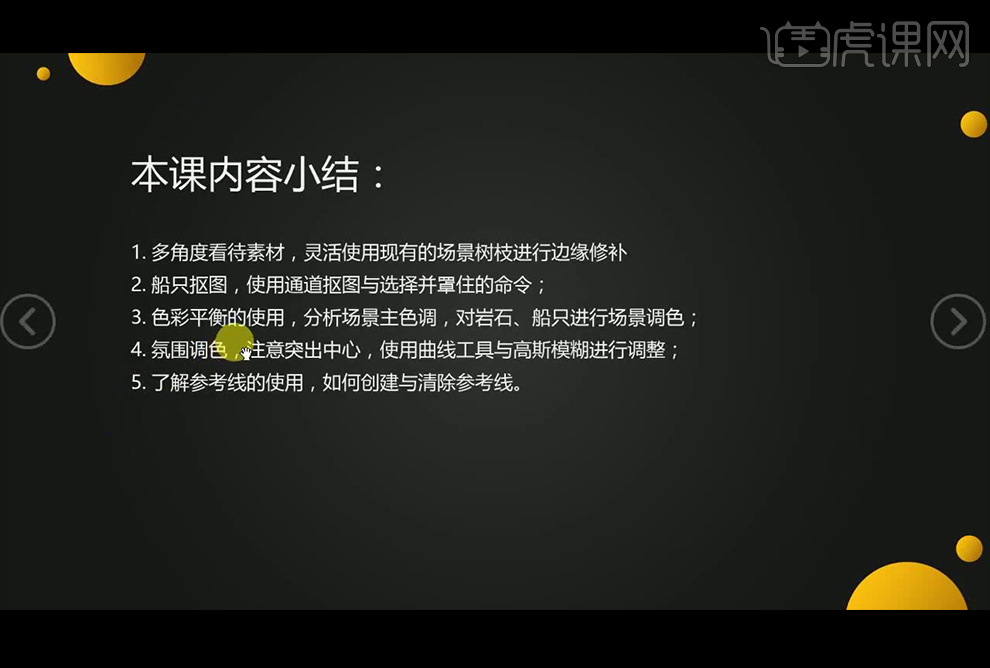
34、最终效果如下。















