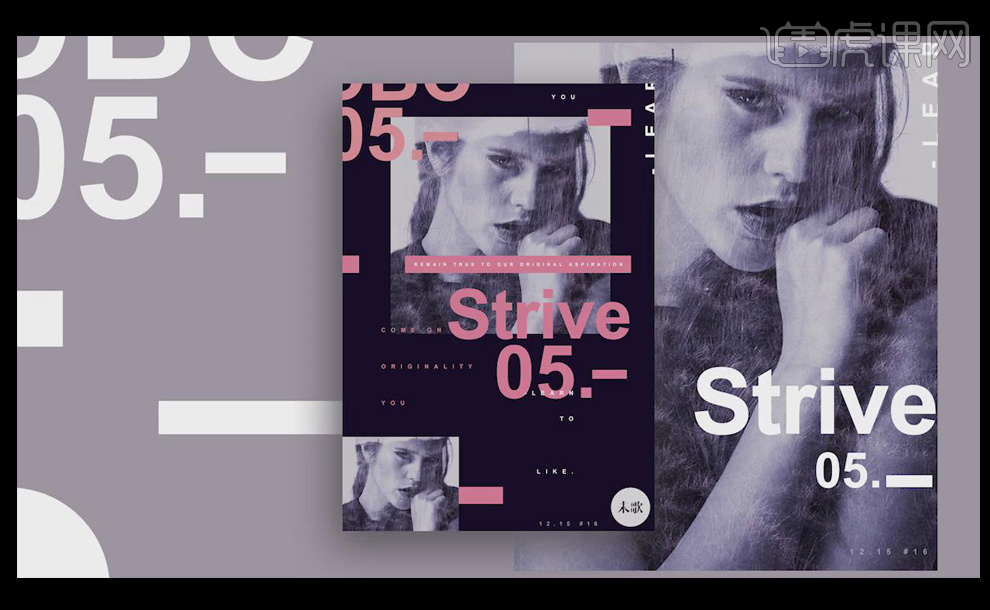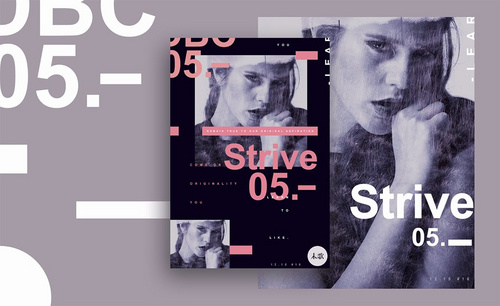怎么用PS设计欧美风人物主题发布时间:暂无
1. 打开【PS】,【Ctrl+N】新建画布,【Alt+Delete】填充前景色为深紫色。
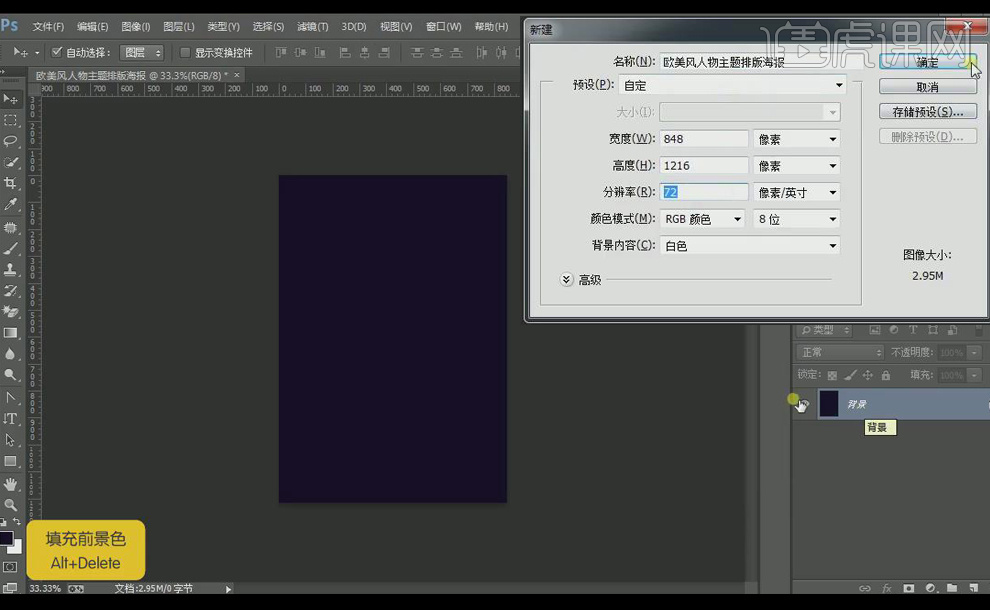
2. 【矩形工具】画一个矩形,【填充】一个明显颜色,放置合适位置,【Alt】再复制一个矩形,【调整】大小,放置合适位置。
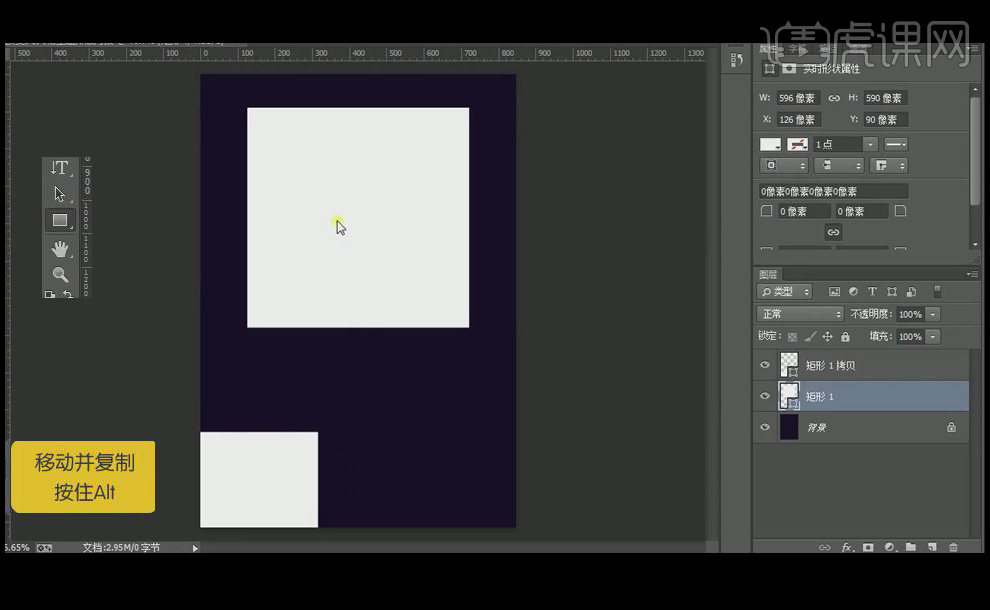
3. 拖入人物素材,【Alt+单击图层间】剪切到矩形里,【Ctrl+T】选中素材,按【Shift】调整素材大小,【Ctrl+M】调曲线,【提亮】蓝色,【Alt+单击图层间】蒙一层背景颜色的图层,【不透明度】为20。
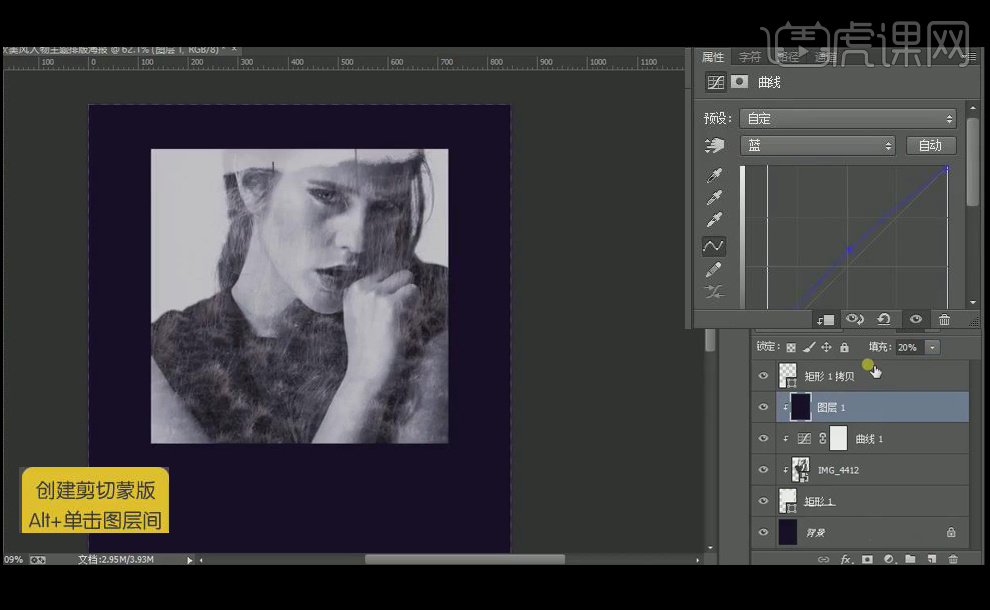
4. 【Ctrl+J】复制图层,【Alt】移动复制一个人物素材,人物要缩小。用同样的方法制作下面矩形的人物素材。
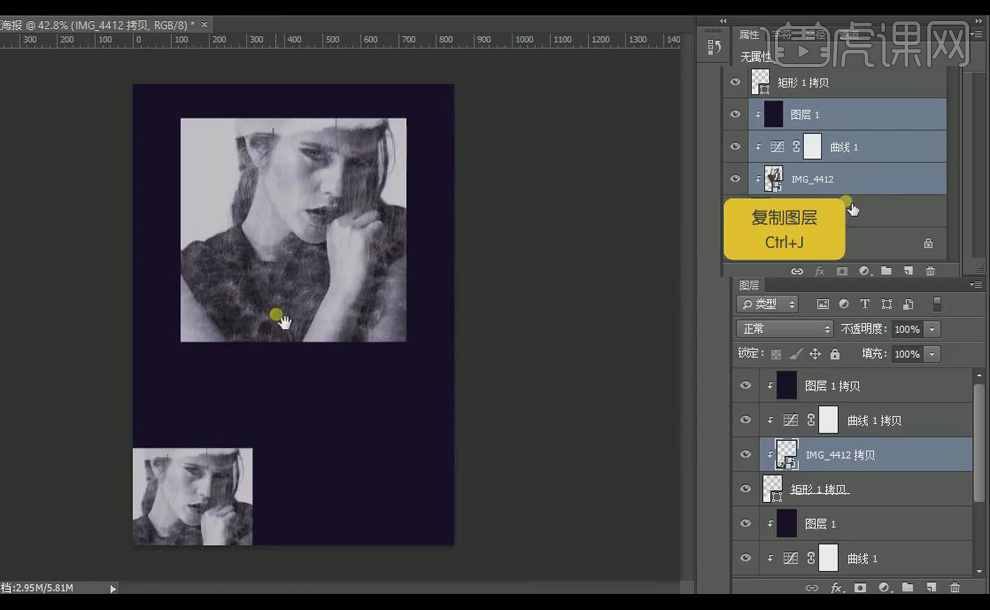
5. 用【矩形工具】画多个矩形,【填充】白色,【调整】大小位置,在画布剩余部分排列一下,有助于稍后排版,排好之后再将其删除。
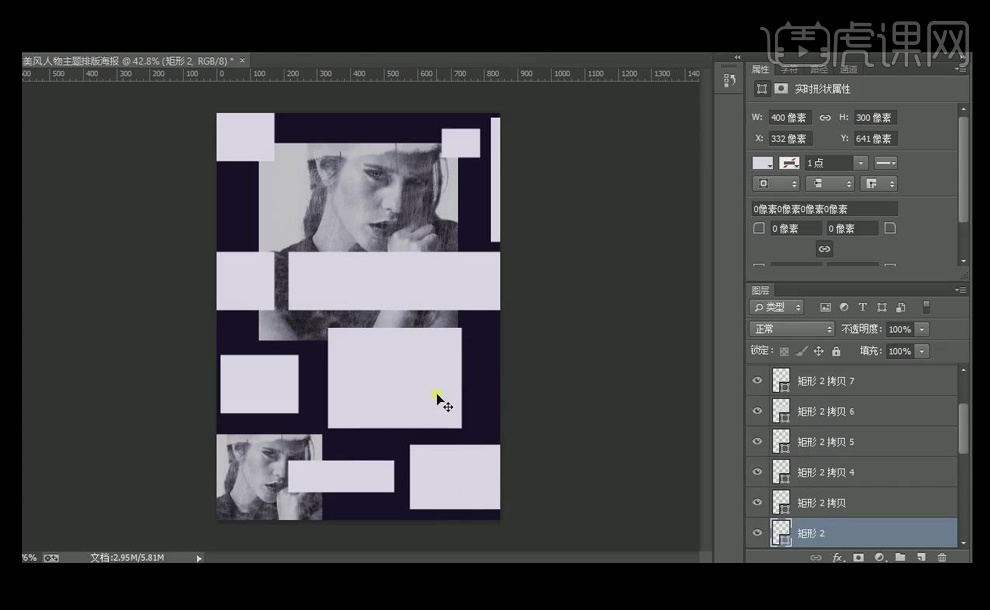
6. 使用【文本工具】输入文字,用英文和数字作为文案,【字体样式】为Arial,【调整】大小、位置、颜色。
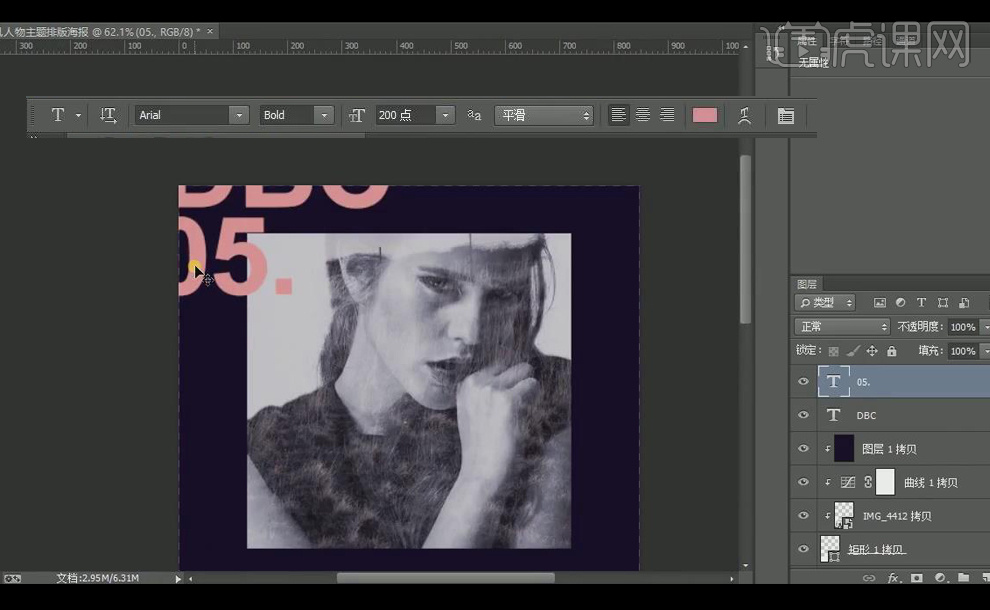
7. 用【矩形工具】画一个矩形,【填充】粉色,【调整】位置,【Alt】移动复制三个矩形,【调整】大小位置。
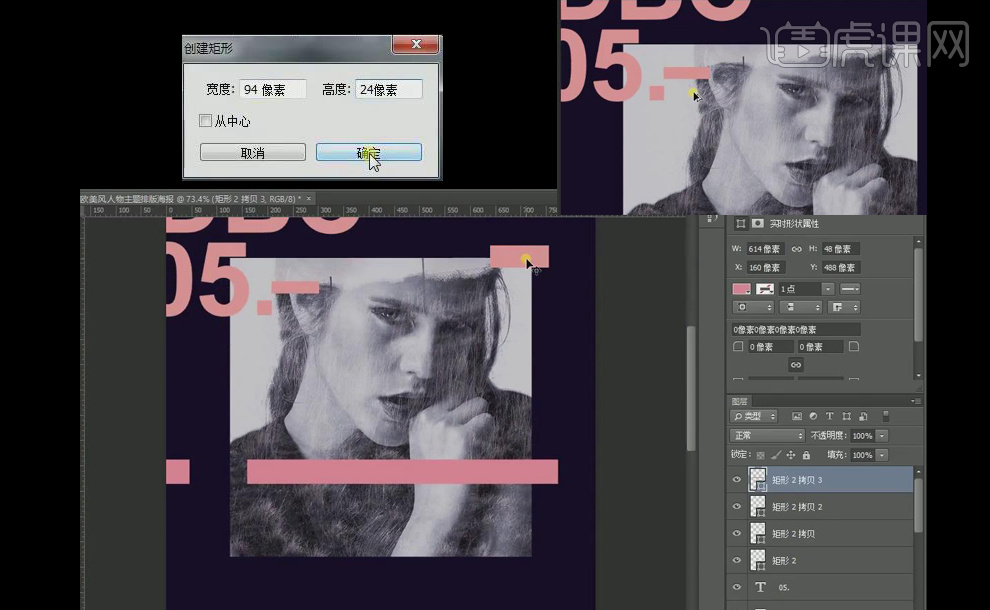
8. 使用【文本工具】中间矩形上输入文字,【字体样式】为Arial,【字体颜色】为白色,【调整】字号大小,位置。
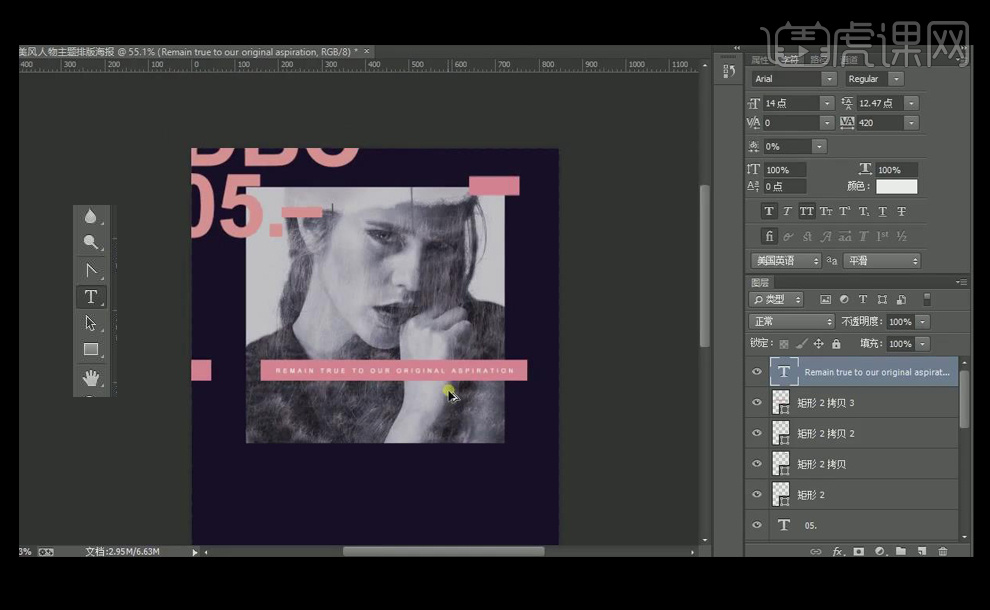
9. 在剩余部分空间比较大的地方放置主标题,【文本工具】输入文字,【填充】字体颜色,主标题字体较大,【Ctrl+T】调整文字大小、位置,注意字体间距、留白,【Ctrl+G】打组。
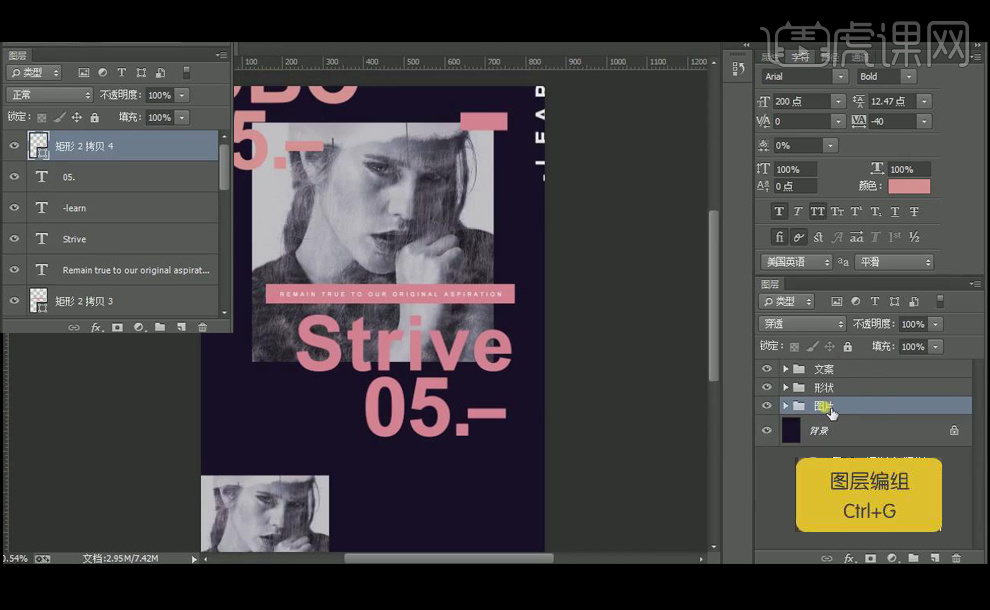
10. 在剩余部分空间比较小的地方放置小的修饰文字,用上一步同样的方法制作,注意修饰文字字体较小,拉大字体间距。
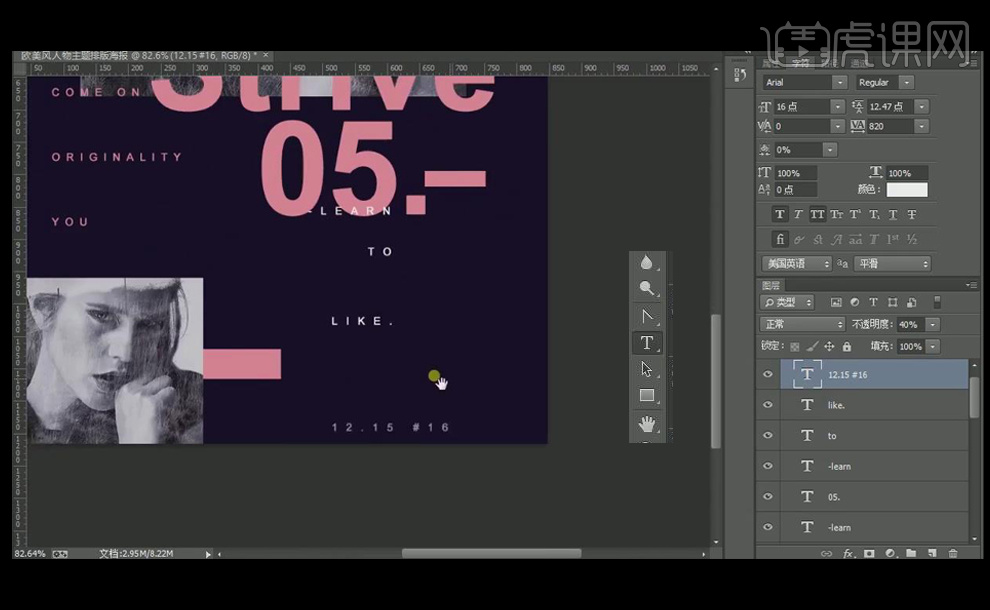
11. 【椭圆工具】画一个106*106像素的圆,【填充】白色,【文本工具】输入文字,【字体样式】为【造字工房尚雅体演示版】,【字体颜色】为白色,【调整】字号大小,位置。
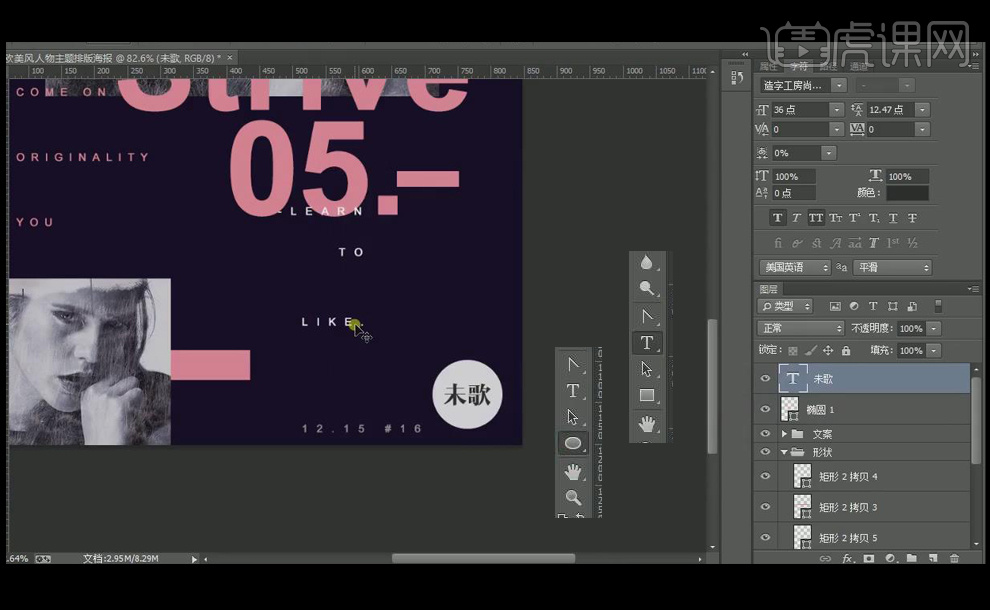
12. 最终效果图如图所示。