PS如何COSPLAY拯救废片大作战发布时间:暂无
1、本课主要内容如图示。
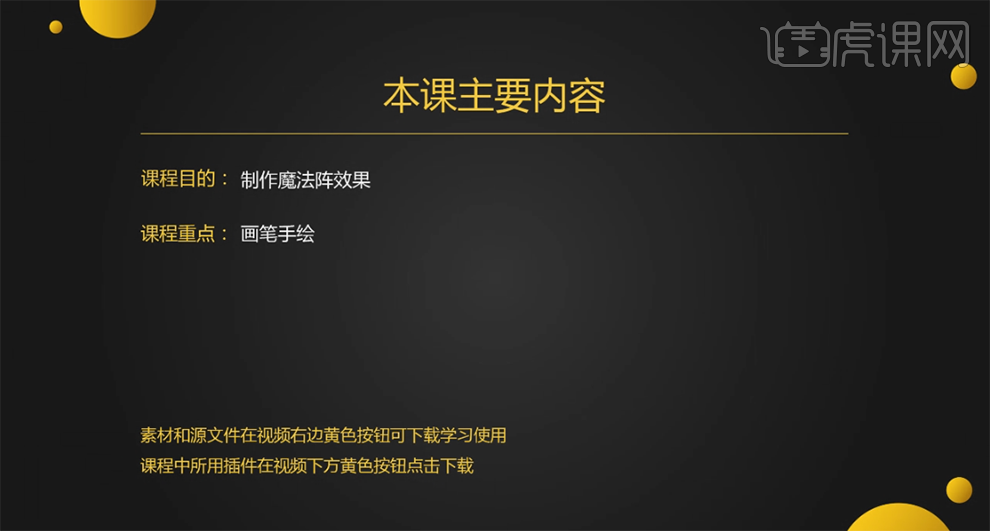
2、【打开】PS软件,【打开】案例文档。具体效果如图示。
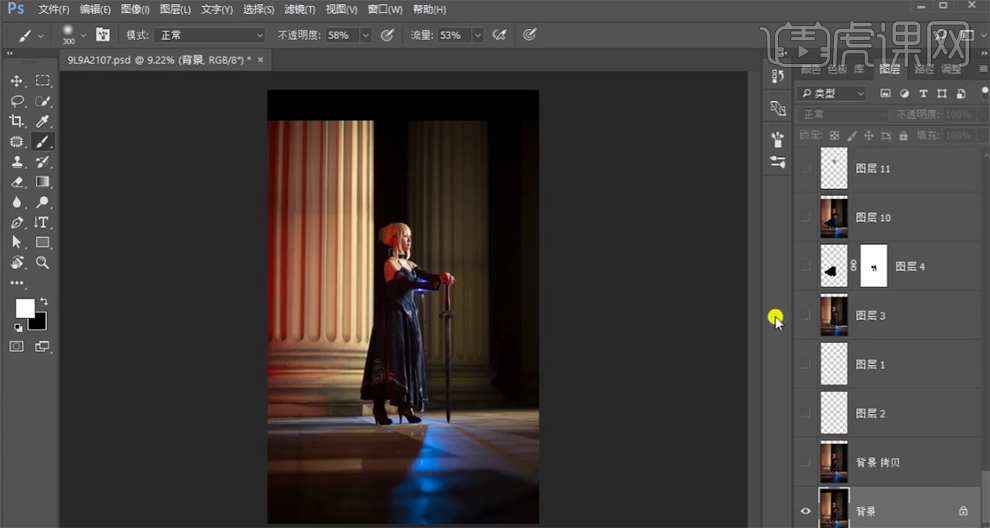
3、使用【裁剪工具】对画面进行二次构图,使用【修复画笔工具】修复画面瑕疵细节。【新建】图层,使用【画笔工具】,选择合适的笔刷,调整画笔属性和大小,【吸取】头发相近颜色,涂抹头发丝细节。具体效果如图示。
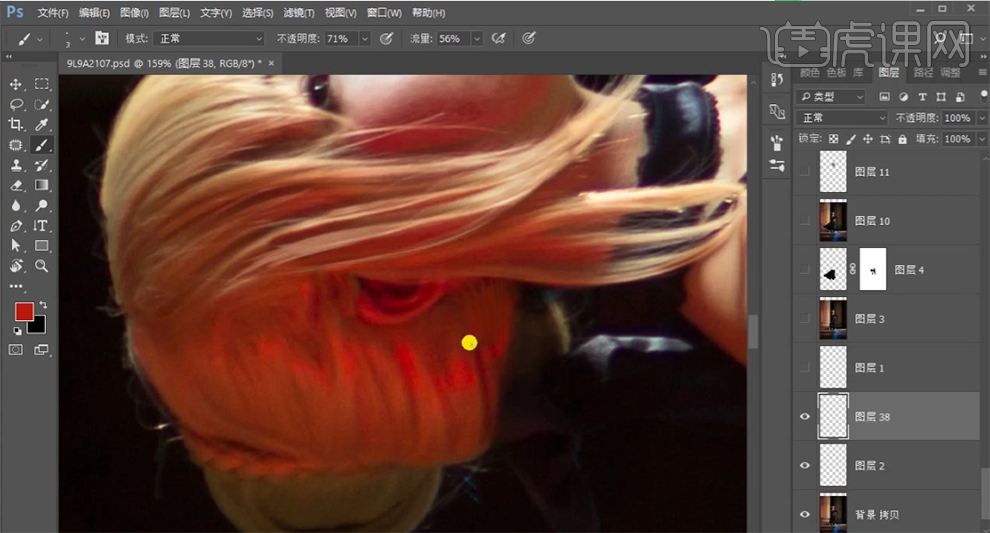
4、单击【滤镜】-【模糊】-【高斯模糊】,具体参数如图示。具体效果如图示。
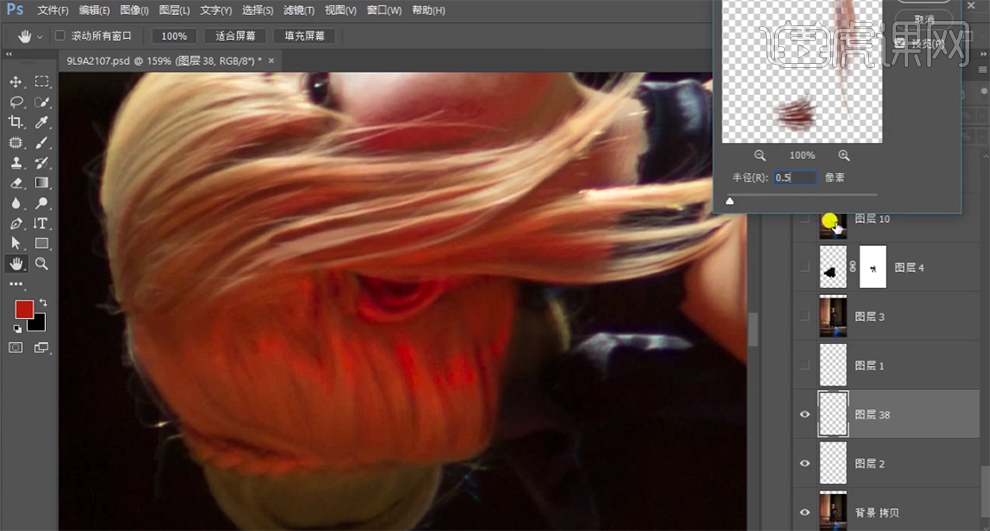
5、按【Ctrl+Alt+Shift+E】盖印图层,在相近照片中套选裙摆,按【Ctrl+C】复制,按【Ctrl+V】粘贴至文档,调整大小和角度,排列至对应的位置。添加【图层蒙版】,使用【画笔工具】涂抹细节。具体效果如图示。
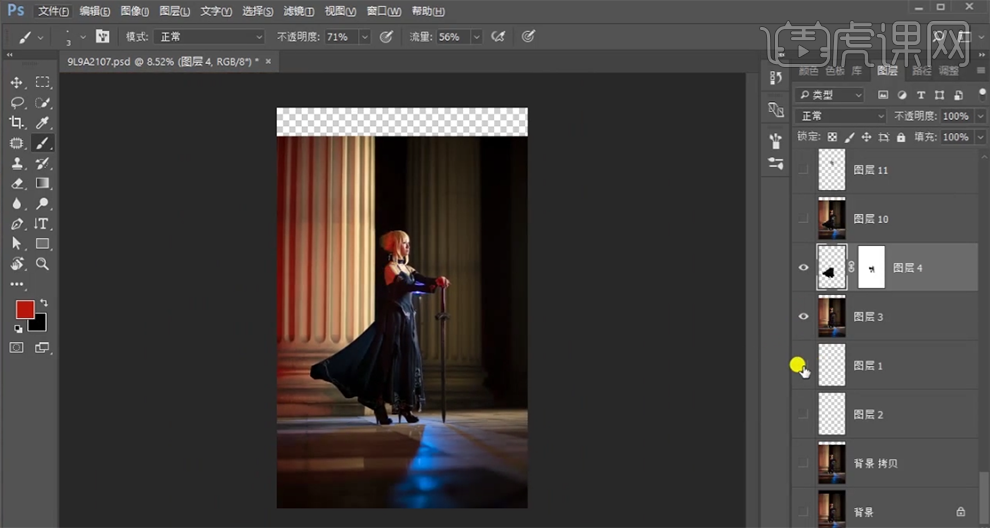
6、按【Ctrl+Shift+Alt+E】盖印图层,单击【滤镜】-【液化】,调整人物形体细节。使用【套索工具】套选人物头部区域,按【Ctrl+J】复制图层,单击【滤镜】-【其他】-【高反差保留】值2,【图层模式】叠加。具体效果如图示。
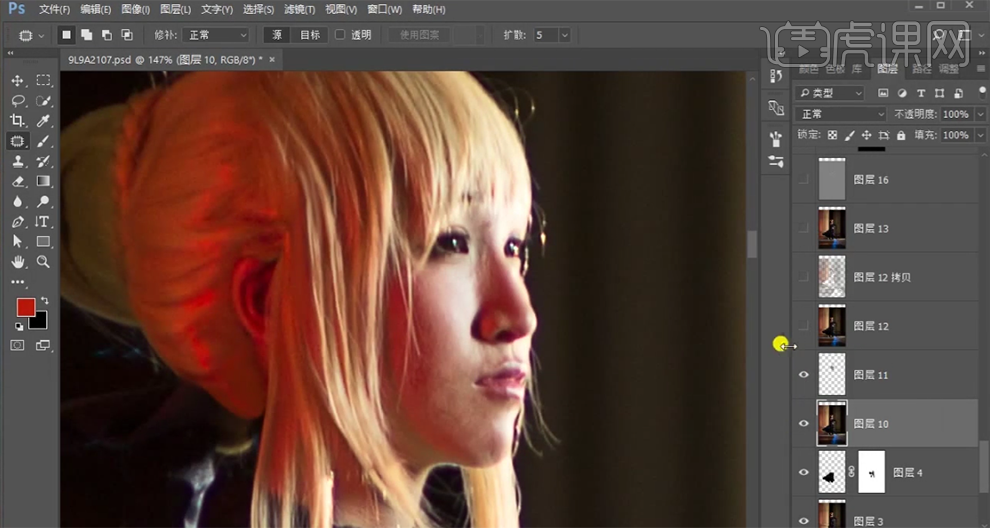
7、按【Ctrl+Shift+Alt+E】盖印图层,使用【套索工具】套选人物皮肤区域,【复制】图层,单击【滤镜】-【磨皮插件】,具体参数如图示。具体效果如图示。
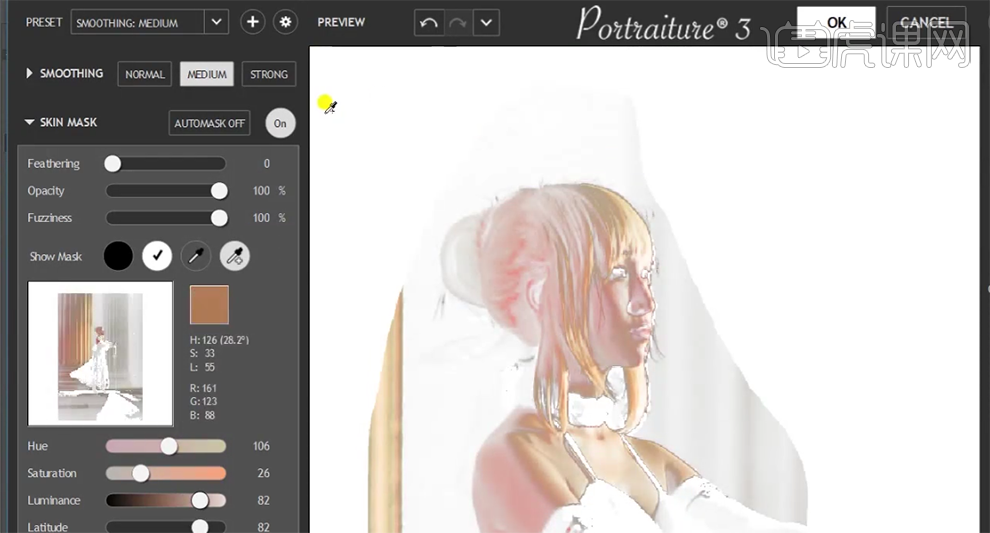
8、按【Ctrl+Shift+Alt+E】盖印图层,【新建】图层,【填充】黑色,【图层模式】叠加,【新建】图层,【填充】黑色,【图层模式】颜色,【新建】图层,【填充】50%灰色,【图层模式】柔光。具体效果如图示。
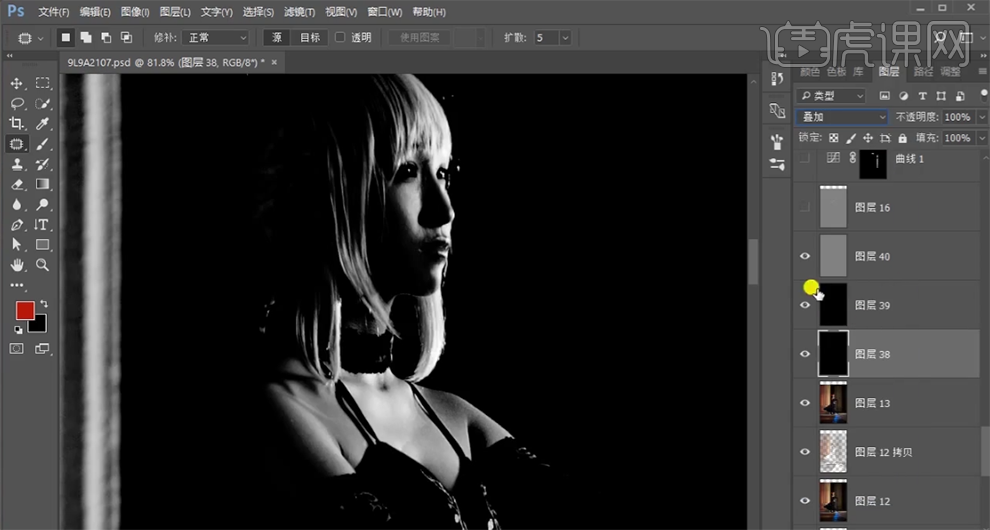
9、使用【画笔工具】,【选择】中性灰图层,涂抹人物皮肤明暗细节,【删除】黑色填充图层。具体效果如图示。
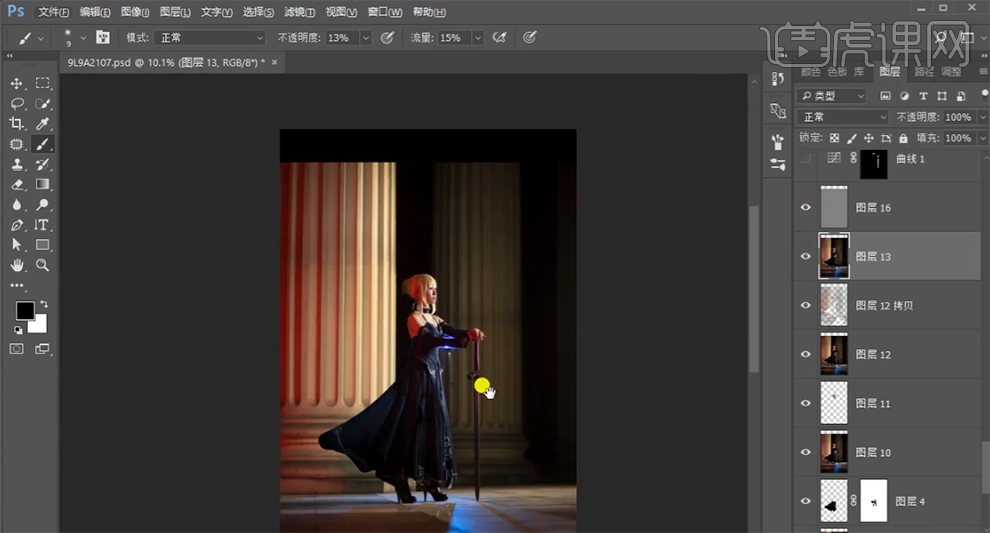
10、【新建】曲线图层,具体参数如图示。具体效果如图示。
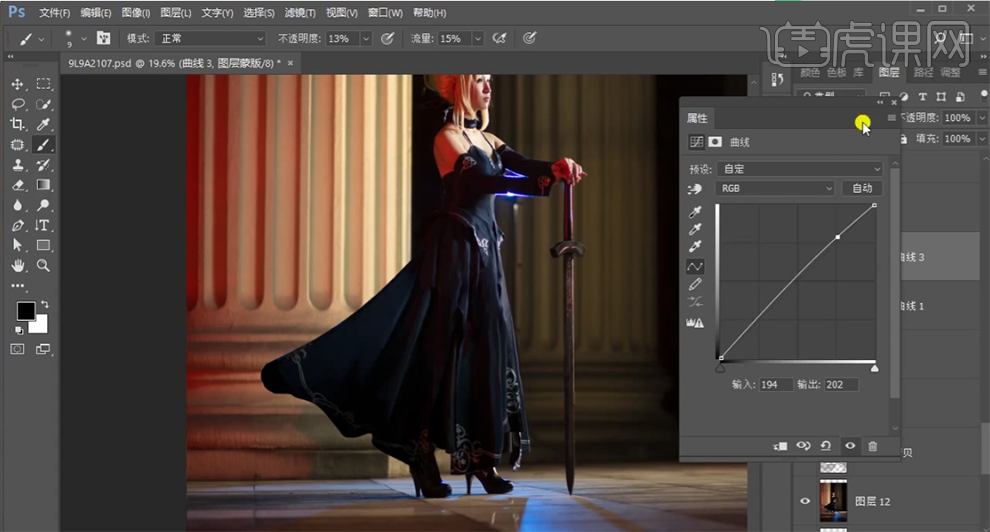
11、按【Ctrl+I】蒙版反向,使用【画笔工具】涂抹剑的区域,按【Ctrl+Shift+Alt+E】盖印图层。具体效果如图示。
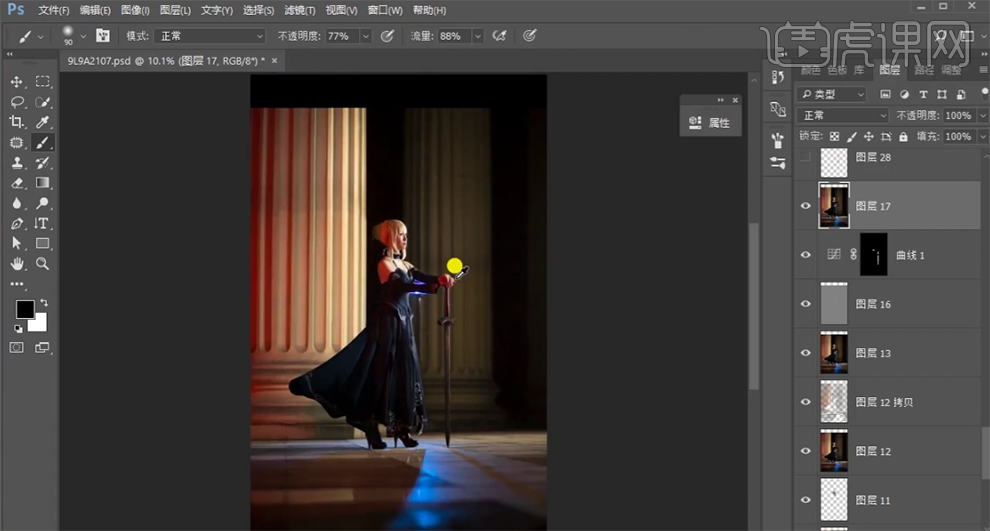
12、【新建】图层,使用【画笔工具】,吸取剑的颜色,根据剑纹进行涂抹,【图层模式】柔光。具体效果如图示。
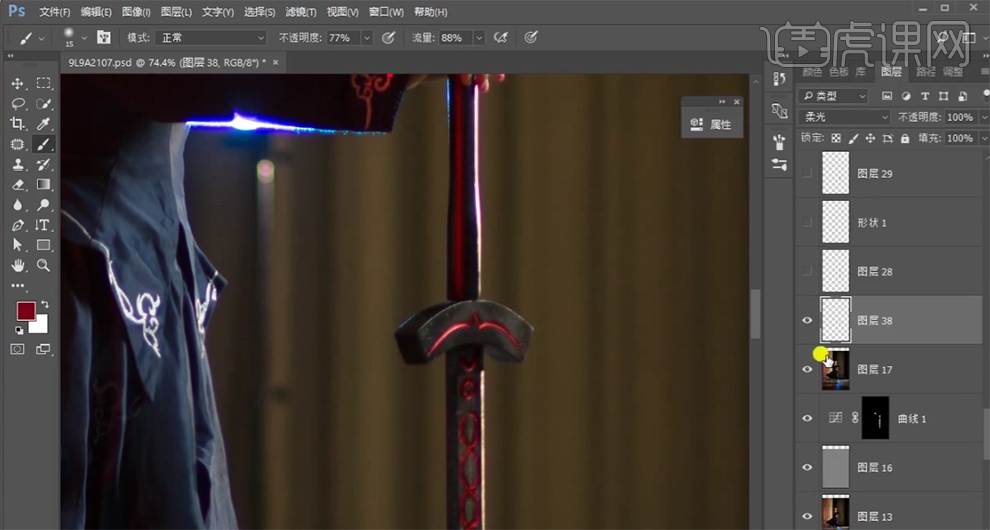
13、【新建】图层,使用【矩形工具】根据纹路绘制合适的矩形,【填充】红色。右击【栅格化图层】,【图层模式】柔光。具体效果如图示。
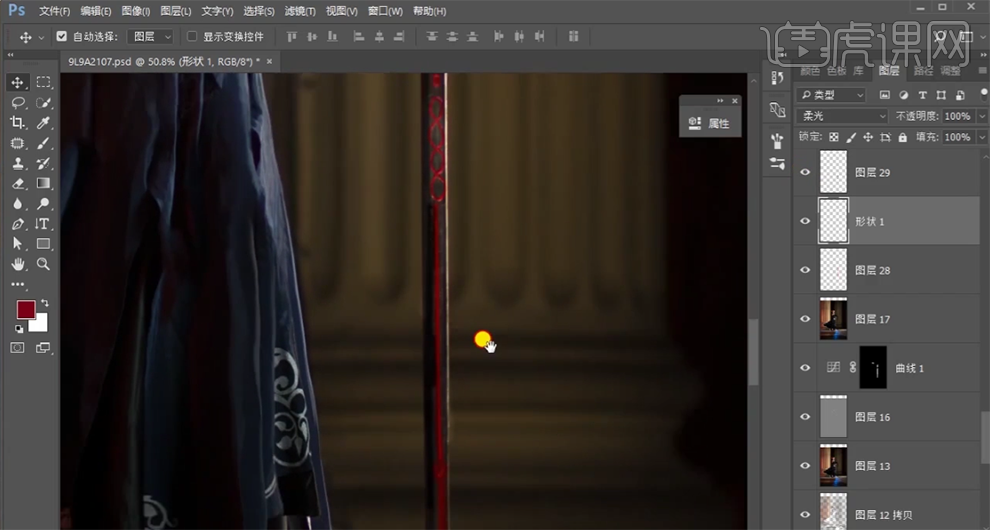
14、【新建】图层,使用【画笔工具】,【颜色】黑色,调整画笔属性和大小涂抹剑的暗部细节。按【Ctrl+Shift+Alt+E】盖印图层,按【Ctrl+T】-【垂直翻转】,移动至合适的位置。【图层模式】叠加,【不透明度】50%。添加【图层蒙版】,使用【画笔工具】涂抹细节。具体效果如图示。
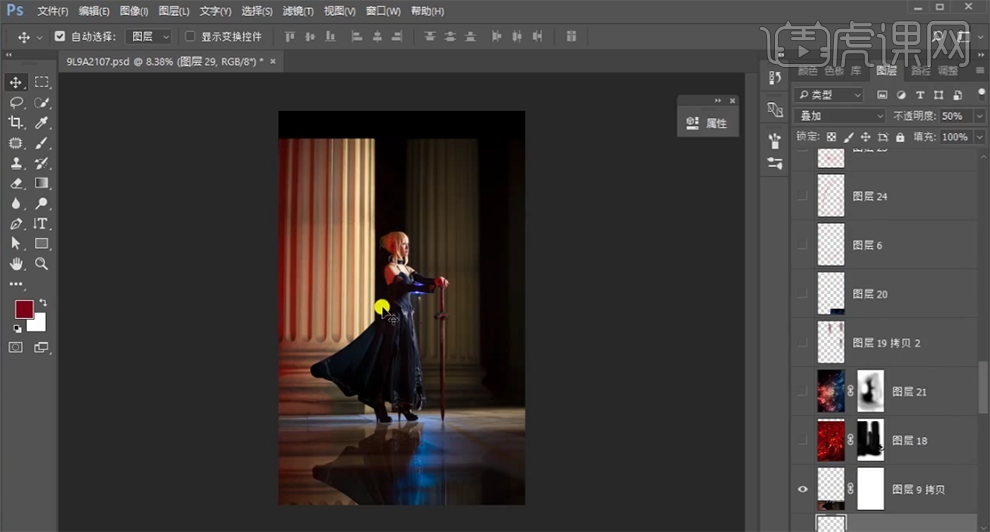
15、【拖入】红色素材,【图层模式】颜色减淡,【不透明度】42%,调整大小排列至合适的位置。添加【图层蒙版】,使用【画笔工具】涂抹多余的部分。具体效果如图示。
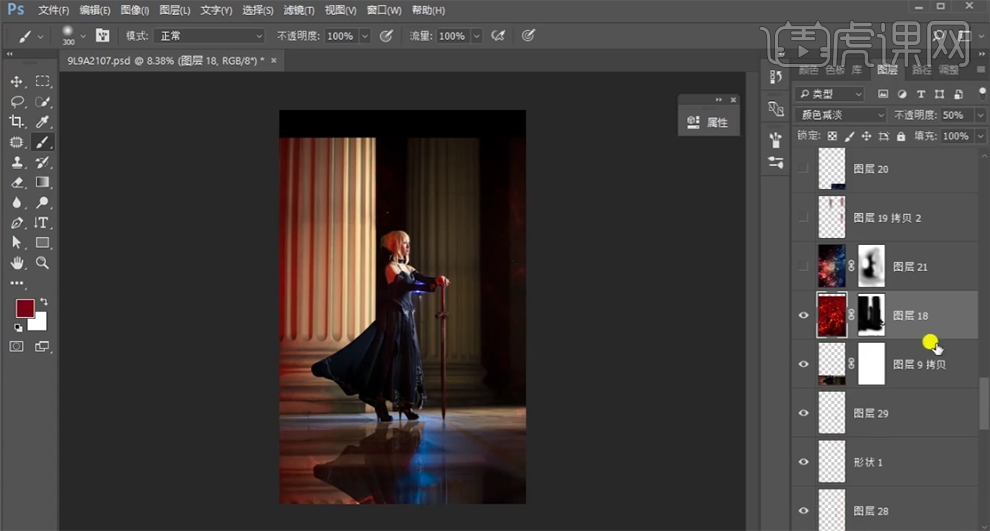
16、【拖入】准备好的其他的关联素材,使用相同的方法调整素材细节,根据设计思路,排列至合适的位置。具体效果如图示。
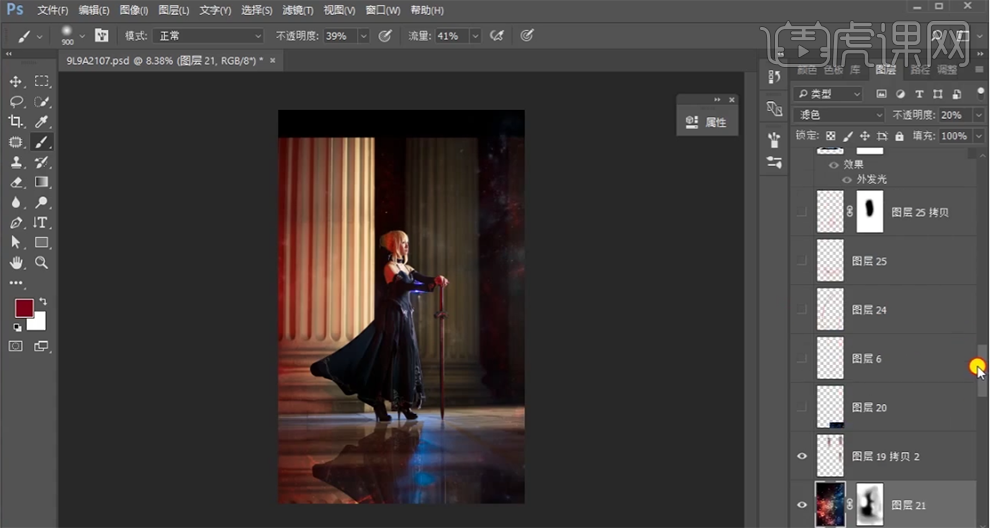
17、【选择】图层21,使用【矩形工具】框选合适的大小,按【Ctrl+J】复制图层,根据设计思路移动至合适的位置。【图层模式】颜色减淡,【不透明度】20%。具体效果如图示。
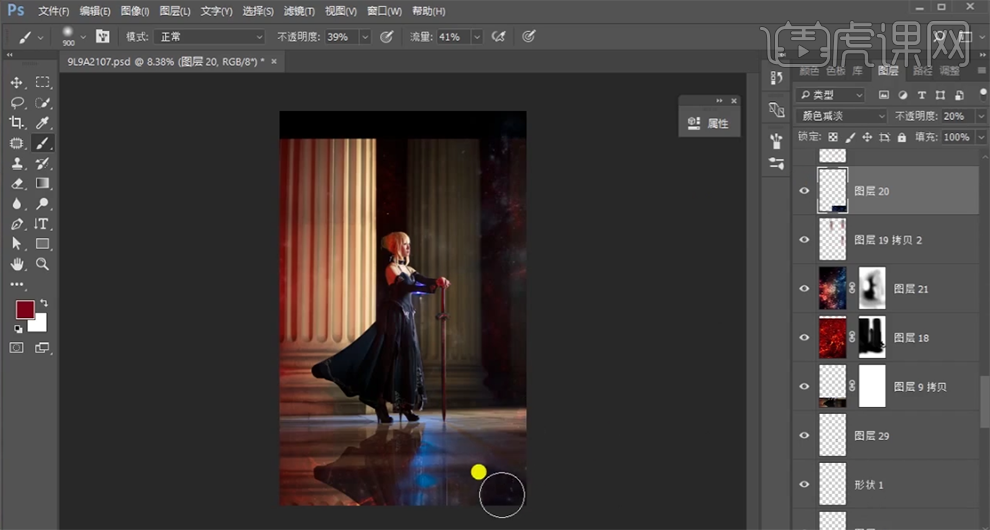
18、【新建】图层,使用【画笔工具】,调整画笔属性和大小,【颜色】红色,根据设计思路在画面合适的位置绘制光线。单击【滤镜】-【模糊】-【高斯模糊】,具体参数如图示。具体效果如图示。
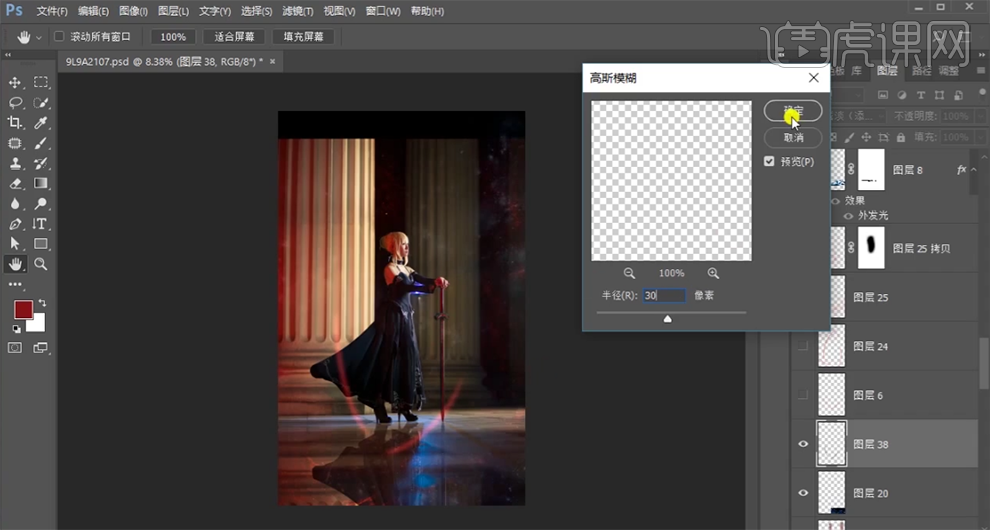
19、使用相同的方法,根据设计思路在画面其他的位置添加合适的光线。【拖入】炫光素材,调整角度和大小,排列至合适的位置。使用【矩形选区工具】框选多余的部分,按【Delete】删除。按【Ctrl+T】-【变形】至合适的形状,添加【图层蒙版】,使用【画笔工具】涂抹光的细节。具体效果如图示。
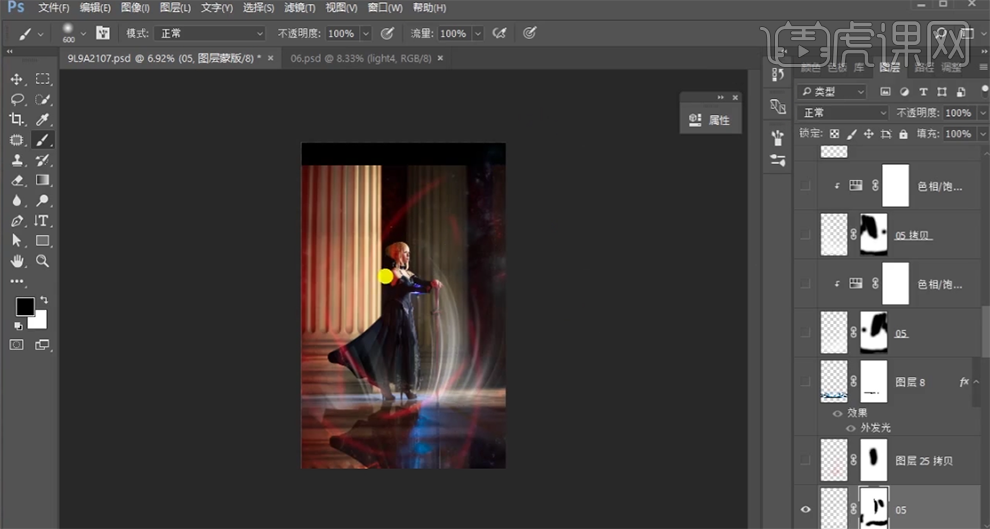
20、【新建】色相饱和度图层,单击【剪切图层】,具体参数如图示。具体效果如图示。
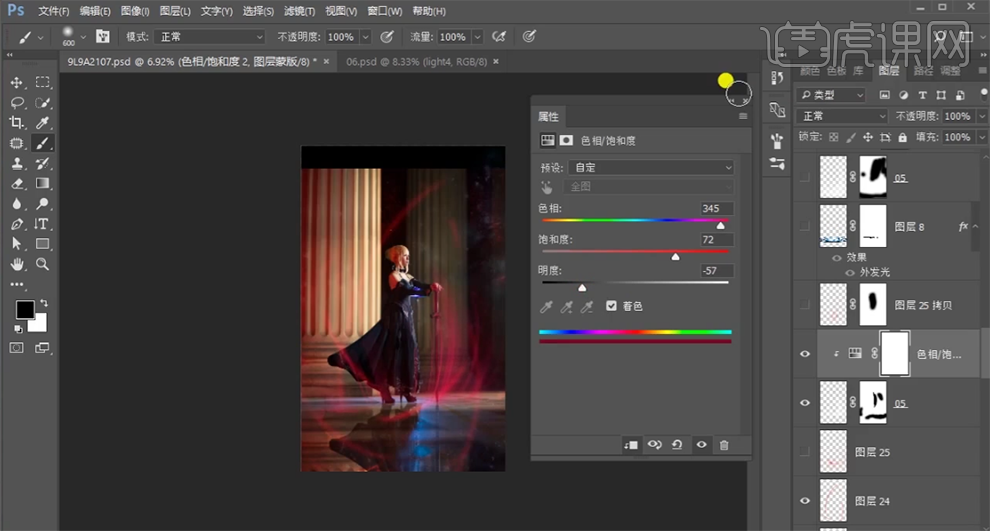
21、【拖入】发光素材,调整大小和形状,根据设计思路放置合适的位置。【图层模式】颜色减淡,【不透明度】45%。添加【图层蒙版】,使用【画笔工具】涂抹多余的部分。具体效果如图示。
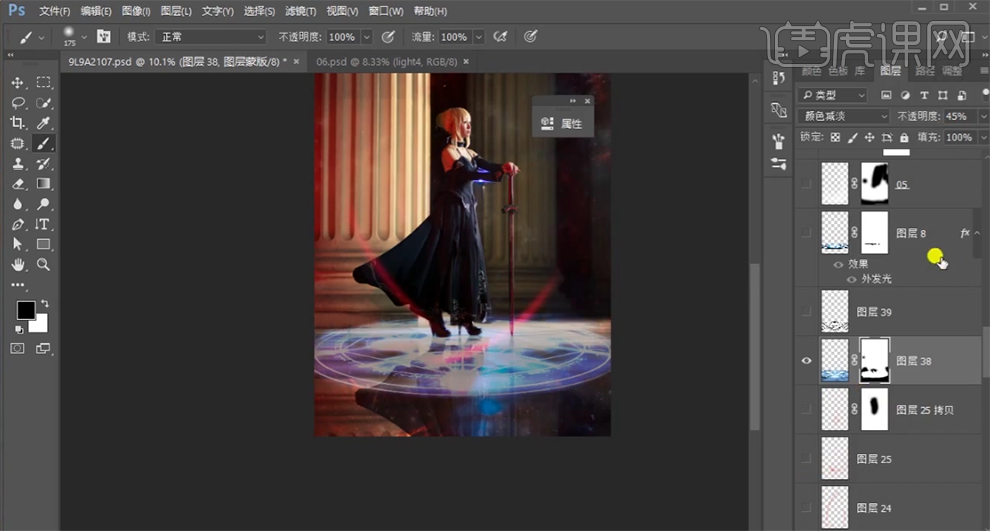
22、打开【图层样式】-【外发光】,具体参数如图示。具体效果如图示。
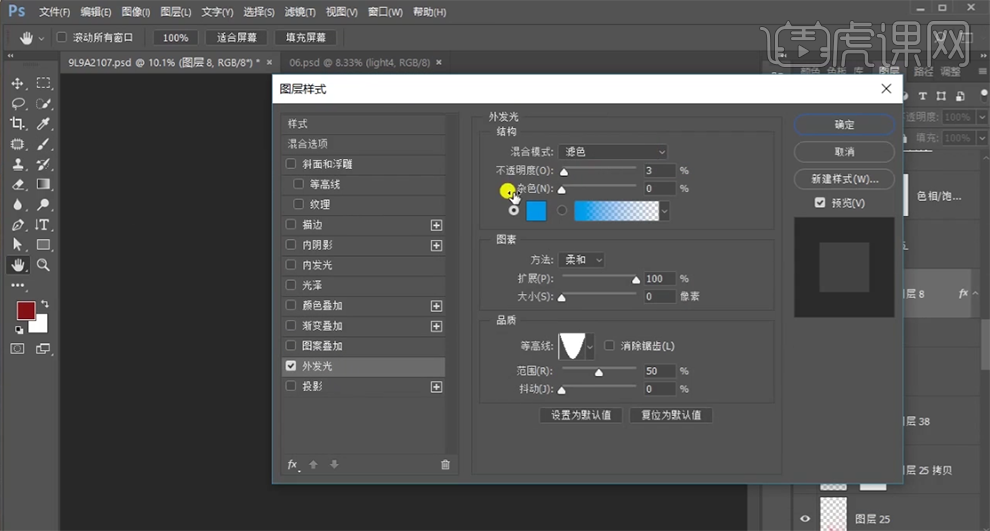
23、按【Ctrl+Shift+Alt+E】盖印图层,【新建】可选颜色图层,【选择】红色,具体参数如图示。具体效果如图示。
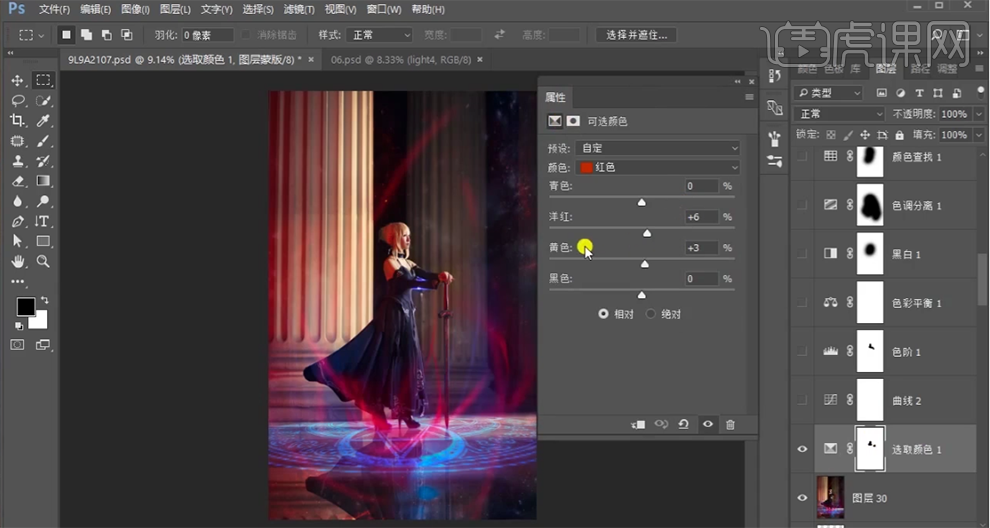
24、【选择】蓝色,具体参数如图示。具体效果如图示。
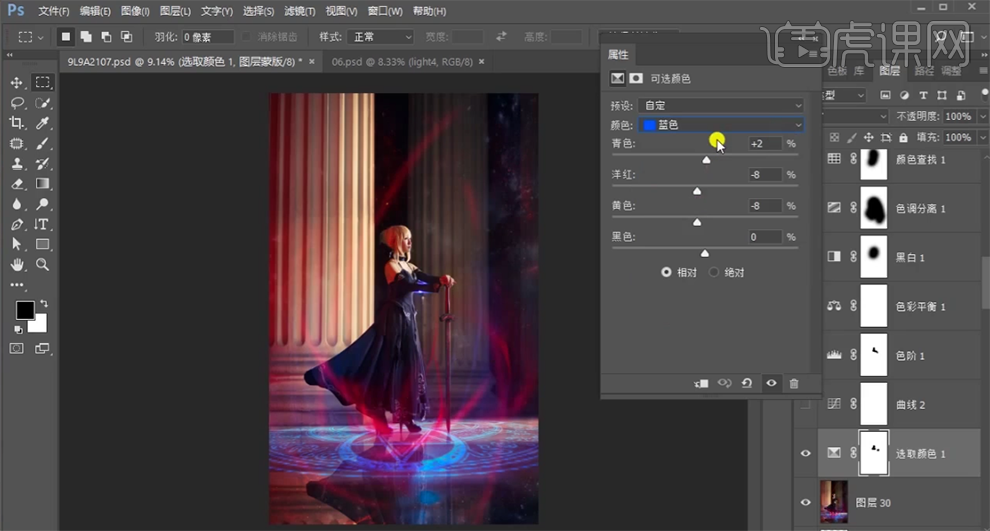
25、【选择】黑色,具体参数如图示。具体效果如图示。
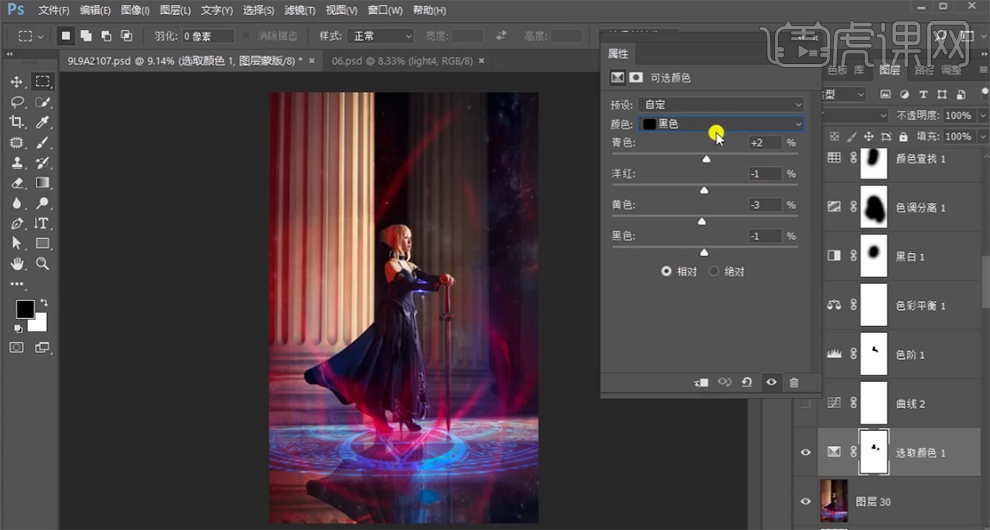
26、单击【图层蒙版】,使用【画笔工具】涂抹画面细节。【新建】曲线图层,【选择】红色,具体参数如图示。具体效果如图示。
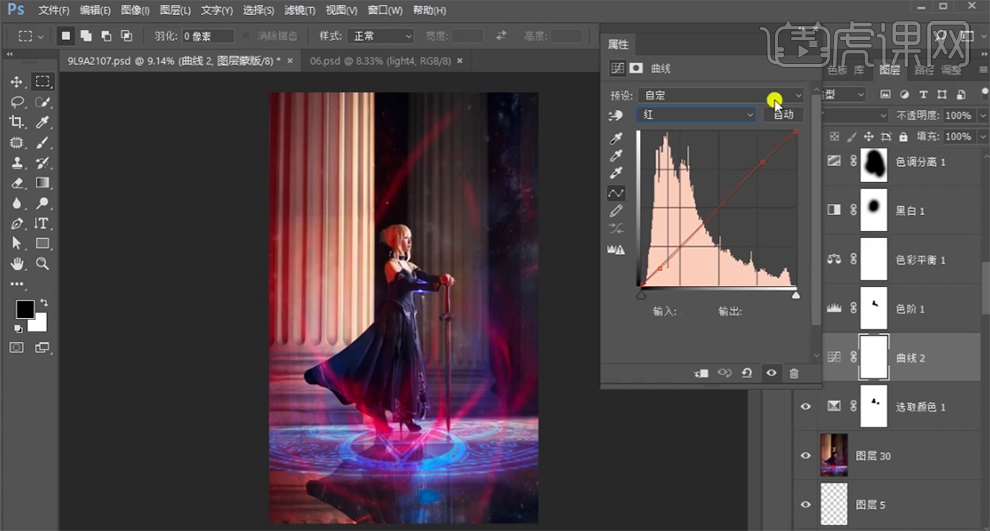
27、使用相同的方法调整其他通道的曲线至合适的效果,【新建】色阶图层,具体参数如图示。单击【图层蒙版】,使用【画笔工具】涂抹细节。具体效果如图示。
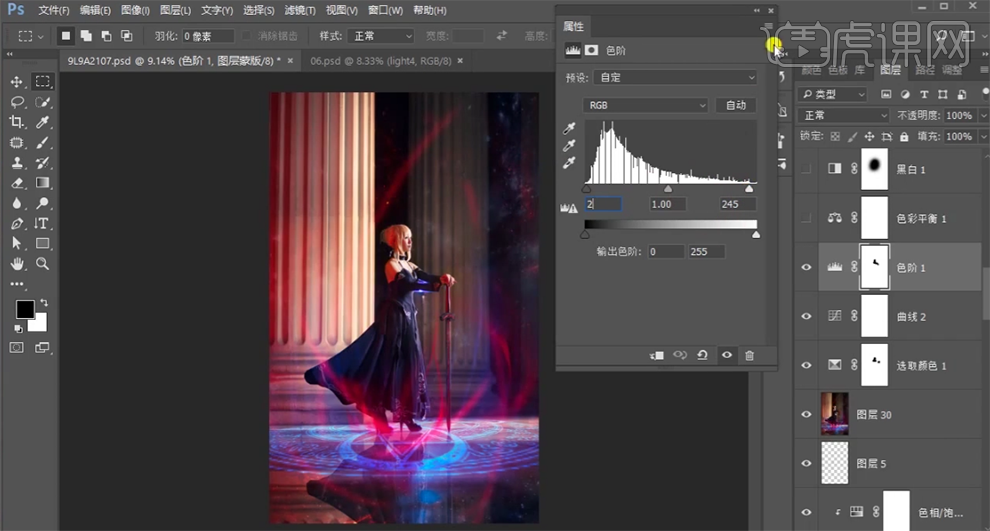
28、【新建】色彩平衡图层,【选择】中间调,具体参数如图示。具体效果如图示。
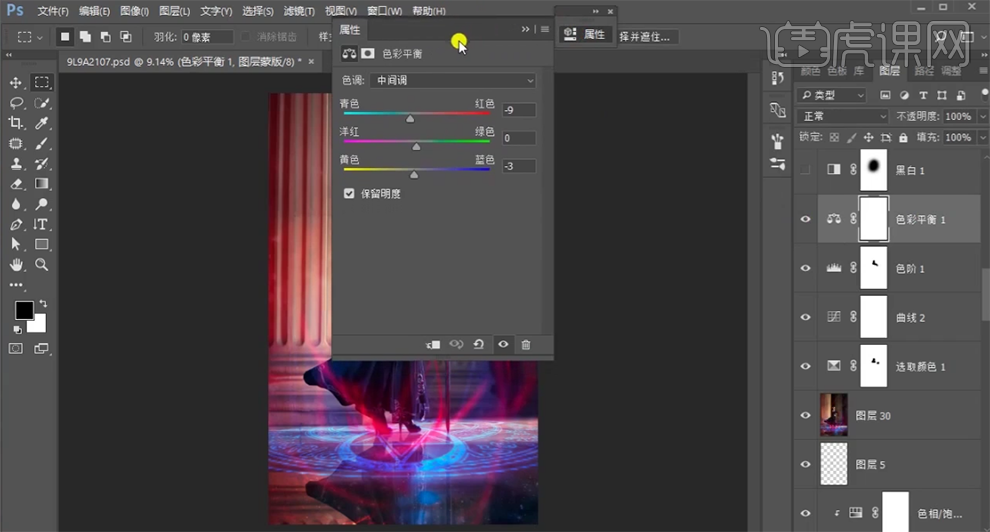
29、【选择】阴影 ,具体参数如图示。具体效果如图示。
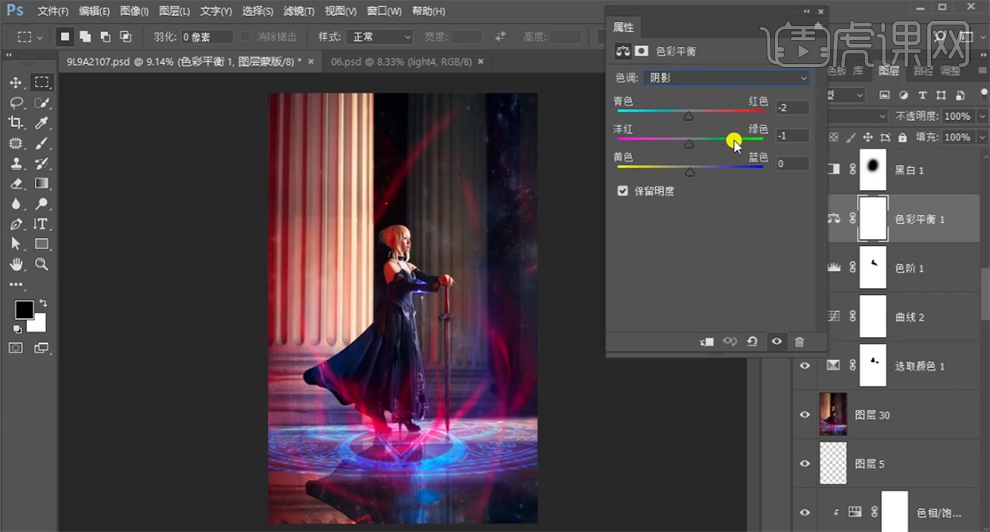
30、【选择】高光,具体参数如图示。具体效果如图示。
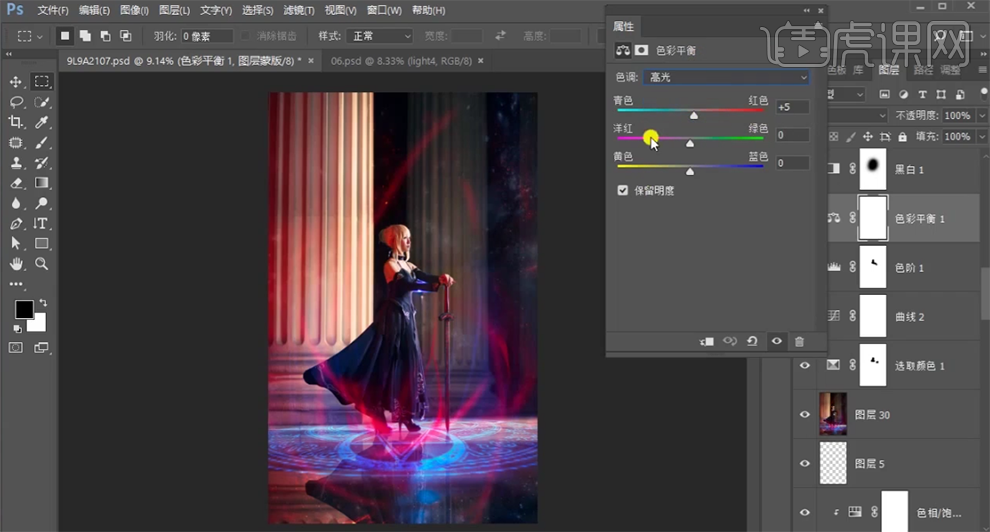
31、【新建】黑白图层,【图层模式】柔光,【不透明度】10%。使用【画笔具】涂抹蒙版多余的部分。具体效果如图示。
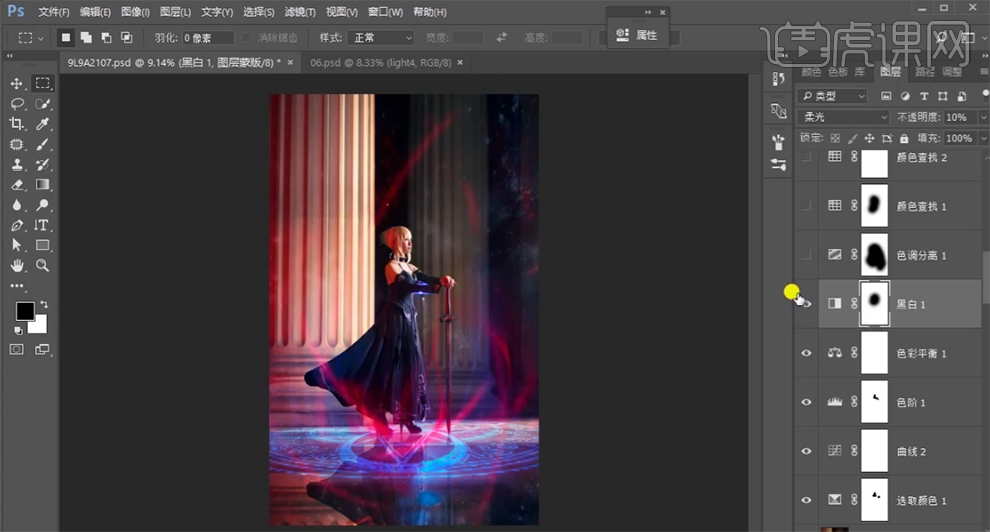
32、【新建】颜色查找图层,【选择】合适的颜色,【不透明度】20%。具体效果如图示。
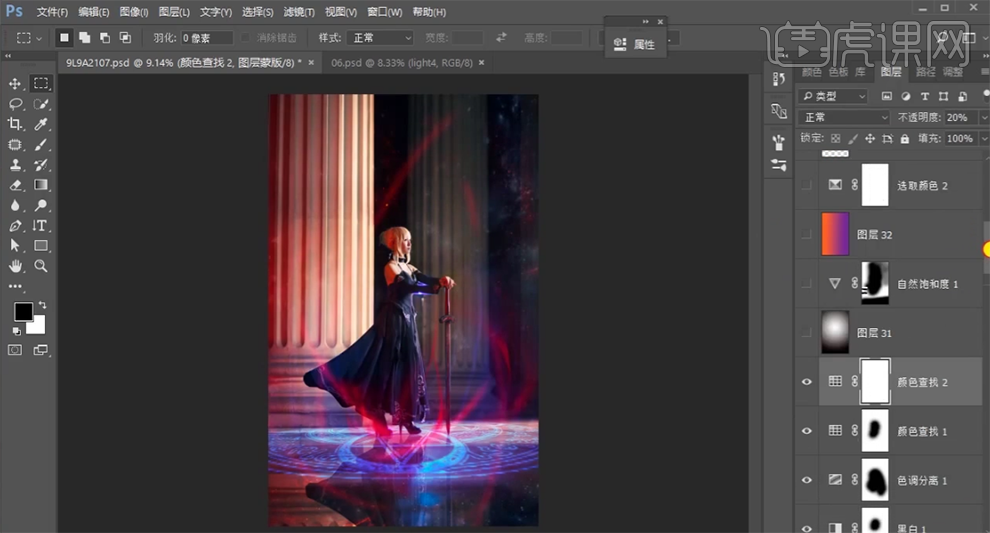
33、【新建】图层,使用【径向渐变工具】拖出合适的黑白渐变颜色。【图层模式】柔光,【不透明】10%。具体效果如图示。
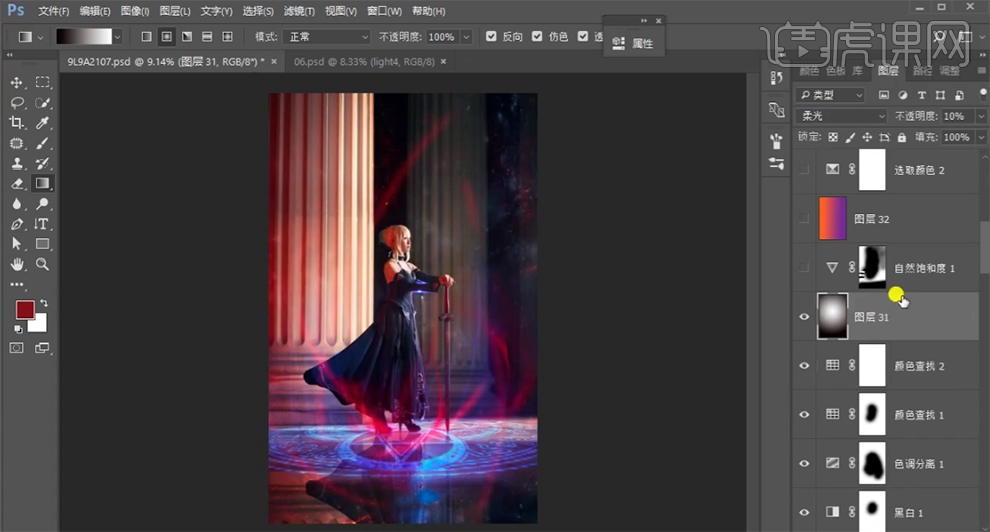
34、【新建】自然饱和度图层,参数默认。【图层模式】柔光,【不透明度】10%。单击【图层蒙版】,使用【画笔工具】涂抹多余的部分。具体效果如图示。
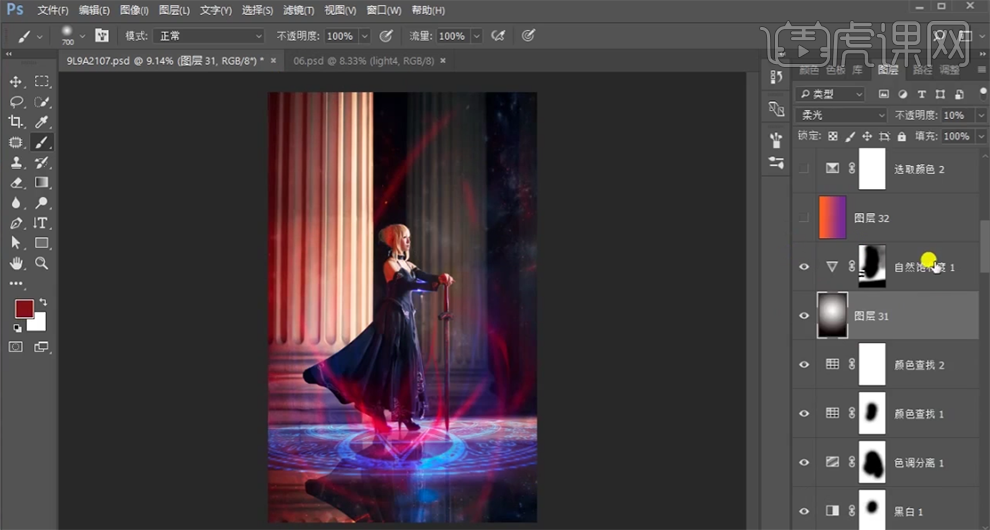
35、【新建】图层,使用【渐变工具】,拖出红至紫的渐变颜色。【图层模式】柔光,【不透明度】8%。具体效果如图示。
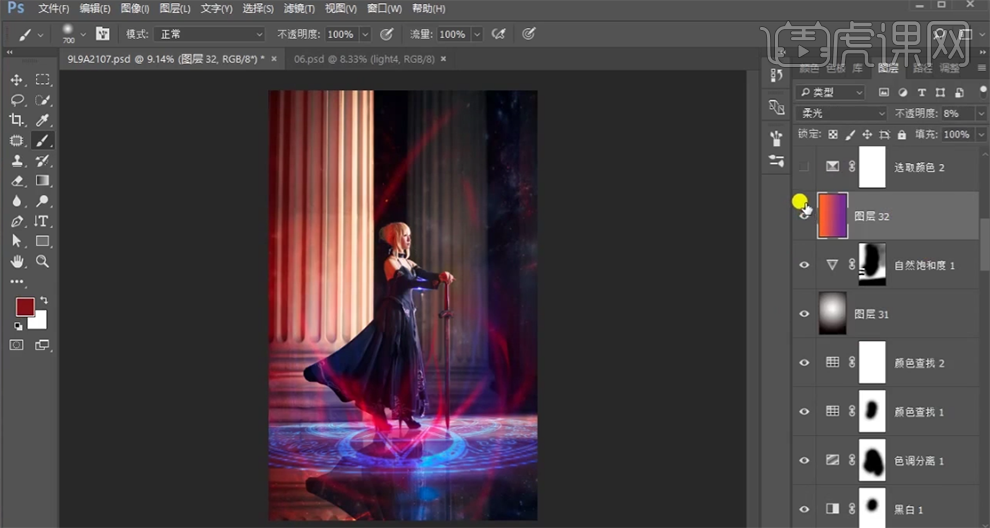
36、【新建】可选颜色图层,【选择】蓝色,具体参数如图示。具体效果如图示。
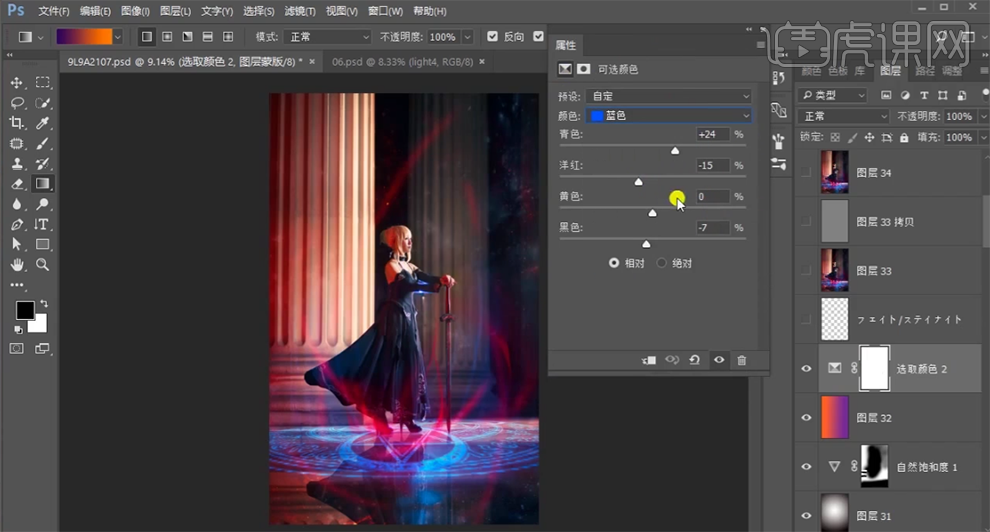
37、【拖入】文字装饰素材,调整大小,排列至合适的位置,按【Ctrl+Shift+Alt+E】盖印图层。具体效果如图示。
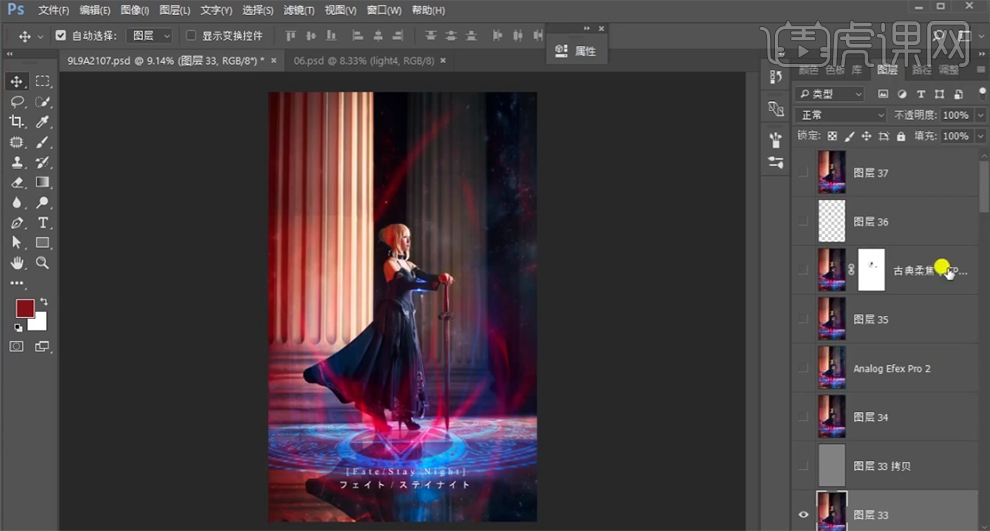
38、最终效果如图示。















