怎么用PS对模特进行调色发布时间:暂无
1、【打开】PS软件,【打开】素材文档。具体效果如图示。
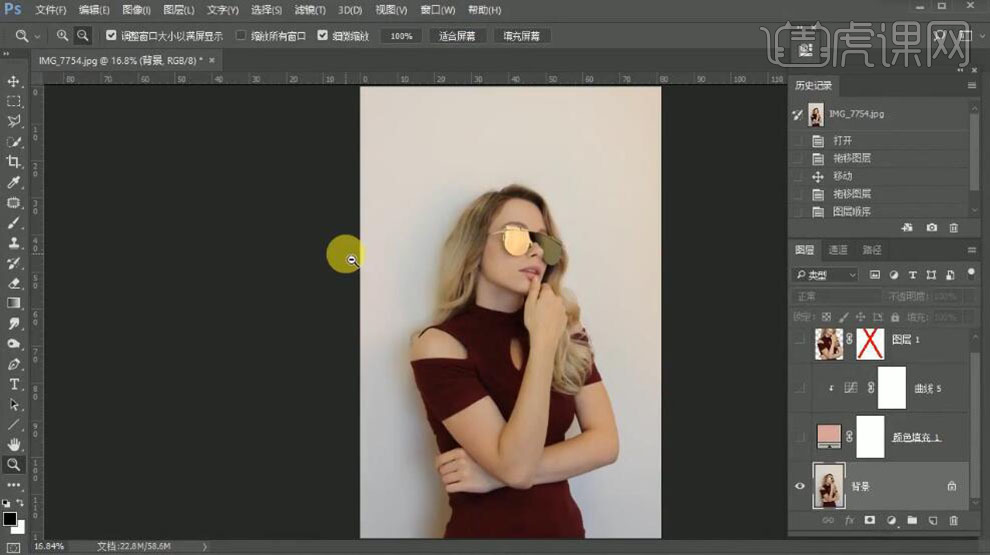
2、使用【钢笔工具】勾出人物轮廓路径【建立选区】,按【Ctrl+J】复制图层。在背景图层上方【新建】颜色填充图层,填充合适的颜色。具体效果如图示。
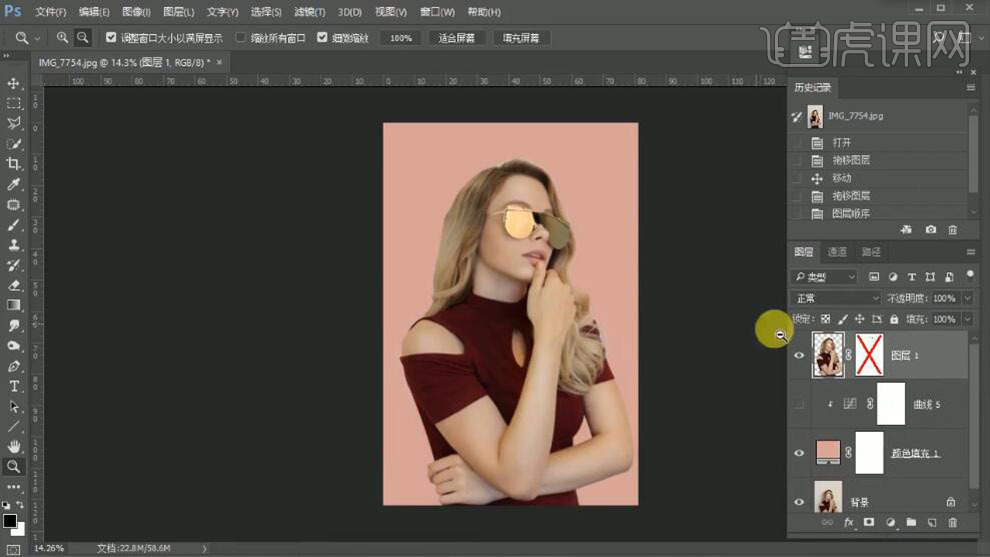
3、【新建】曲线图层,单击【剪切蒙版】,调整合适的参数。具体效果如图示。
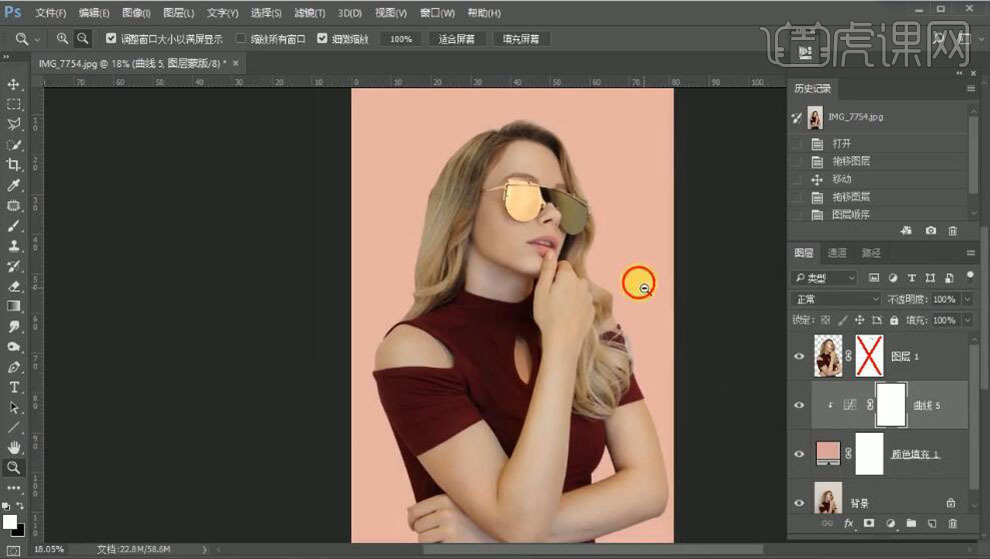
4、【新建】图层,【图层模式】柔光,使用【画笔工具】选择合适的颜色,调整画笔属性和大小,在画面合适的位置涂抹。具体效果如图示。
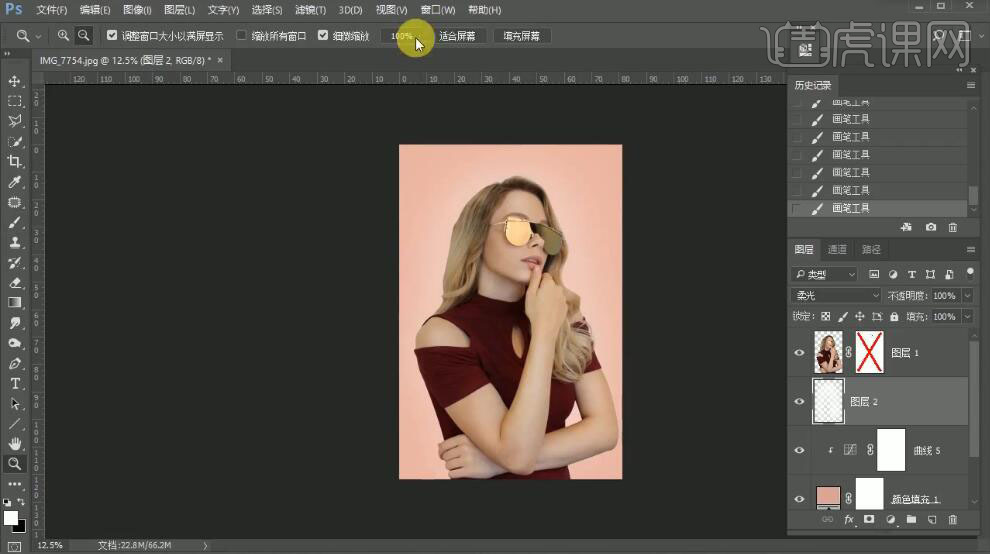
5、【新建】曲线图层,具体参数如图示。具体效果如图示。
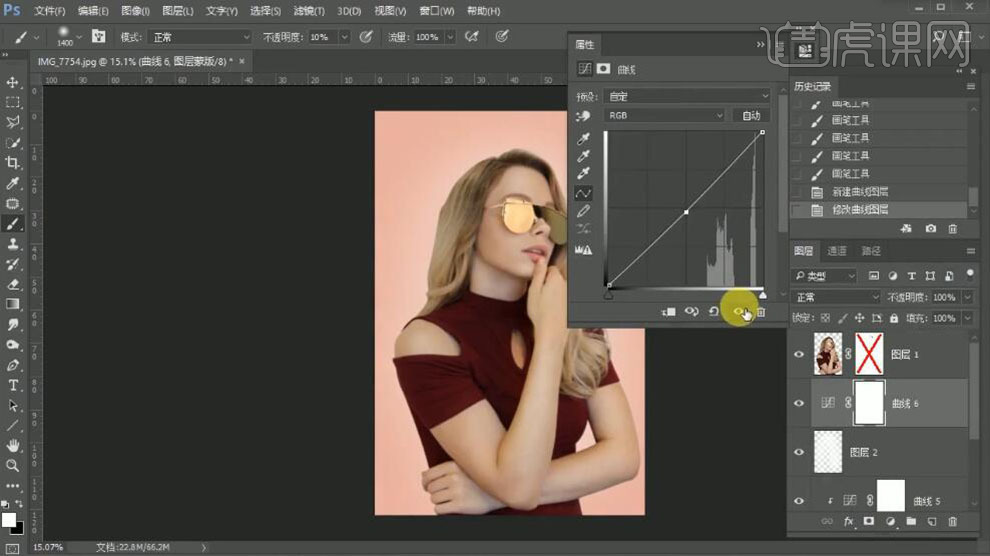
6、按【Ctrl+I】蒙版反相,使用【渐变工具】遮挡多余的部分。具体效果如图示。
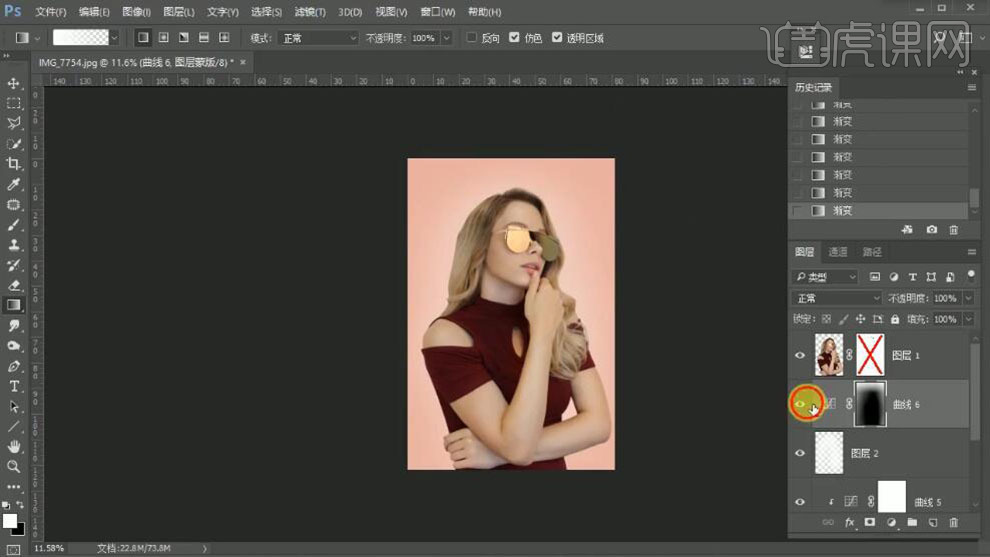
7、在顶层【新建】曲线图层,单击【剪切蒙版】,调整合适的参数。具体效果如图示。
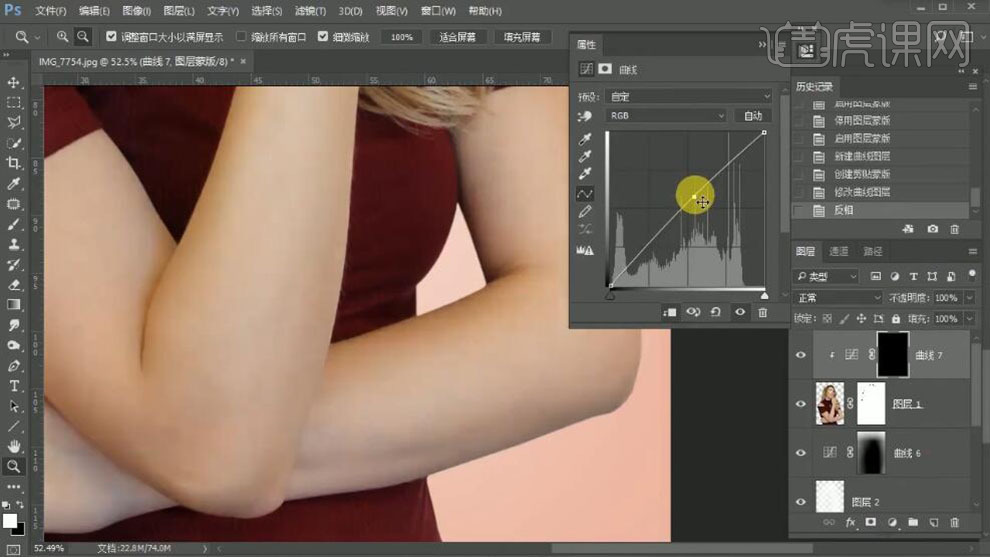
8、按【Ctrl+I】蒙版反相,使用【画笔工具】涂抹画面细节。具体效果如图示。
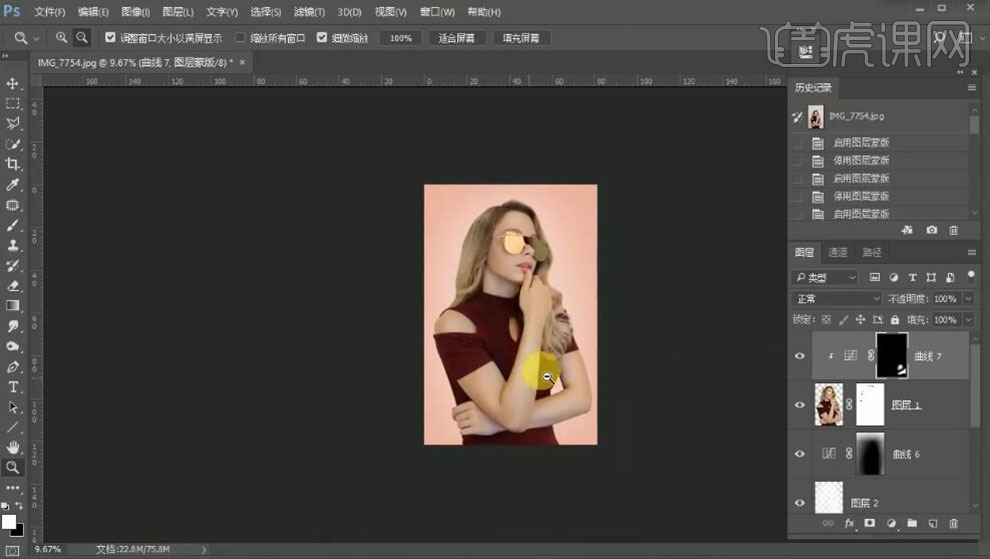
9、【新建】色相饱和度图层,【选择】黄色,调整合适的参数。具体效果如图示。
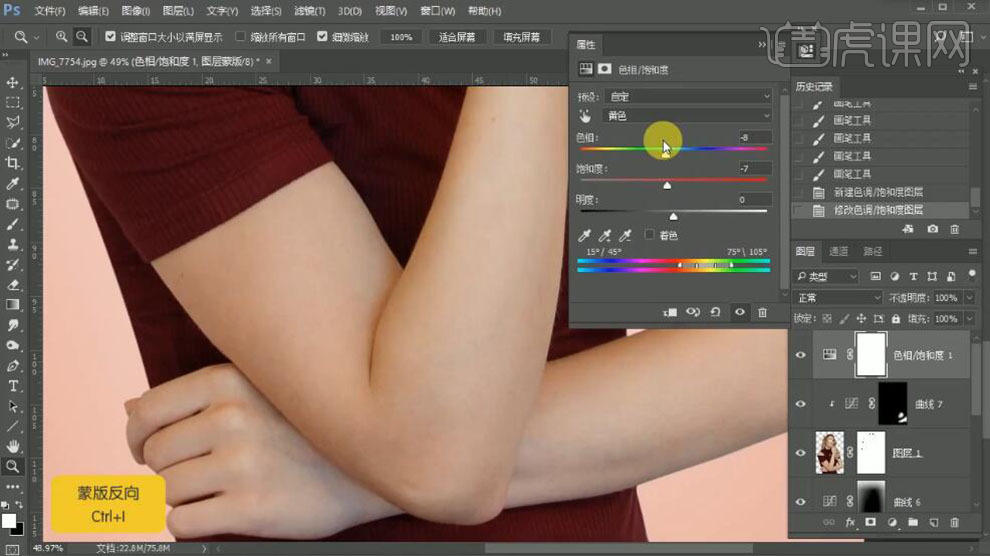
10、按【Ctrl+I】蒙版反相,使用【画笔工具】涂抹画面细节。具体效果如图示。
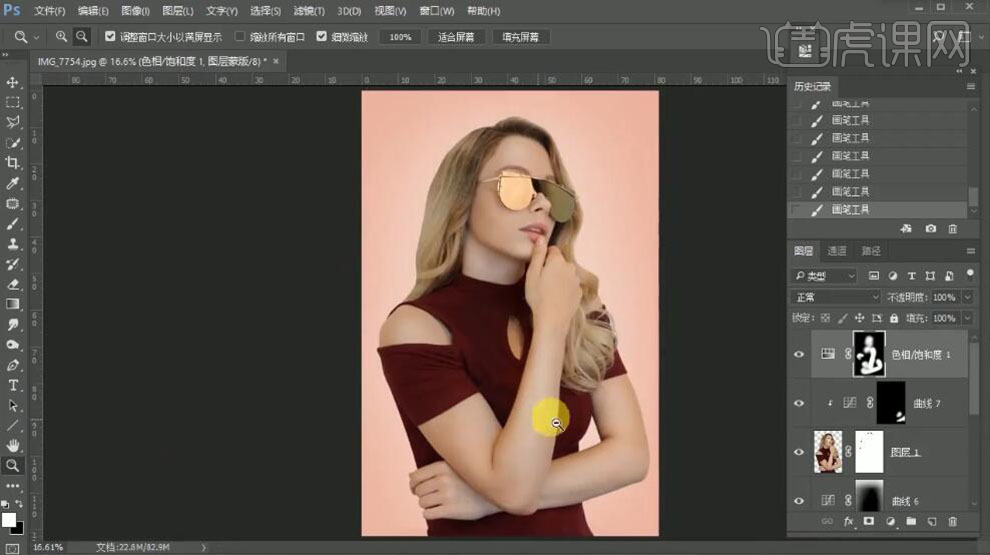
11、【新建】曲线图层,具体参数如图示。具体效果如图示。
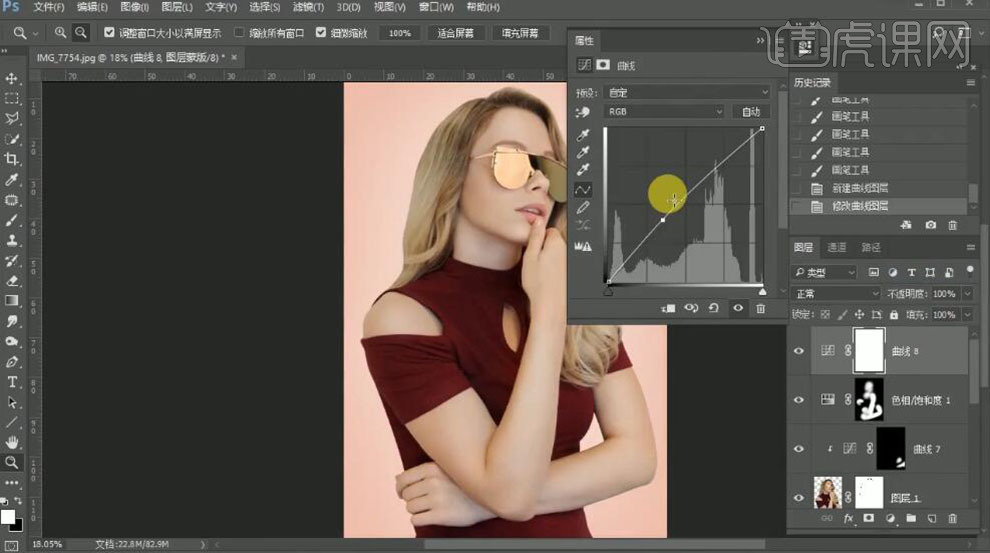
12、按【Ctrl+I】蒙版反相,使用【画笔工具】涂抹画面细节。具体效果如图示。
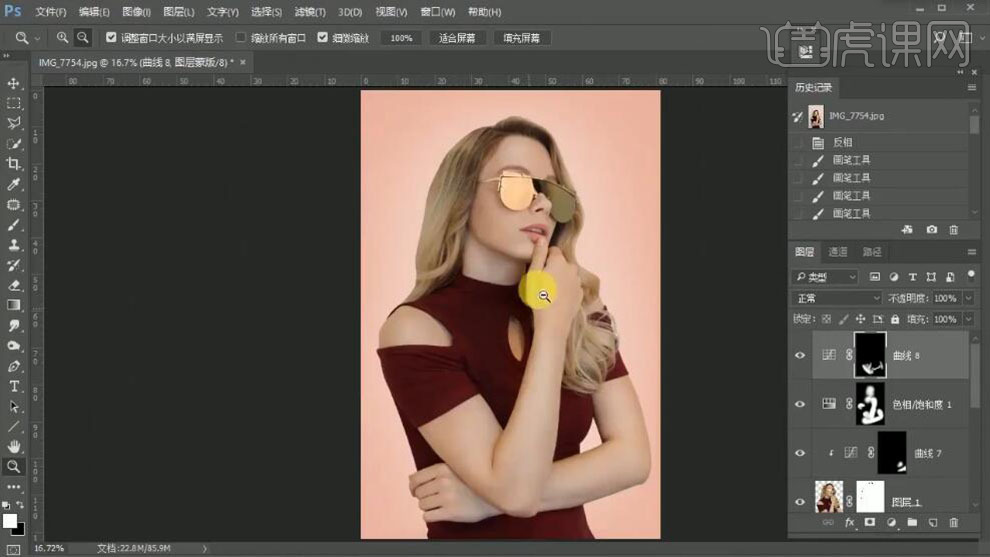
13、【新建】图层,使用【画笔工具】,【吸取】头发颜色,调整画笔属性和大小,绘制头发细节。单击【滤镜】-【模糊】-【高斯模糊】,调整合适的参数。具体效果如图示。
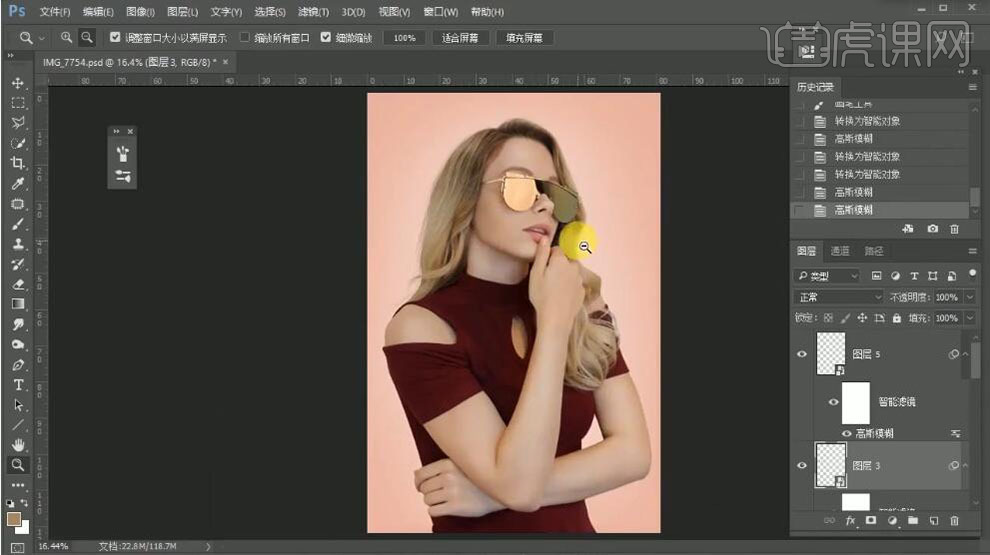
14、【新建】色相饱和度图层,单击【剪切蒙版】,【选择】红色,具体参数如图示。具体效果如图示。
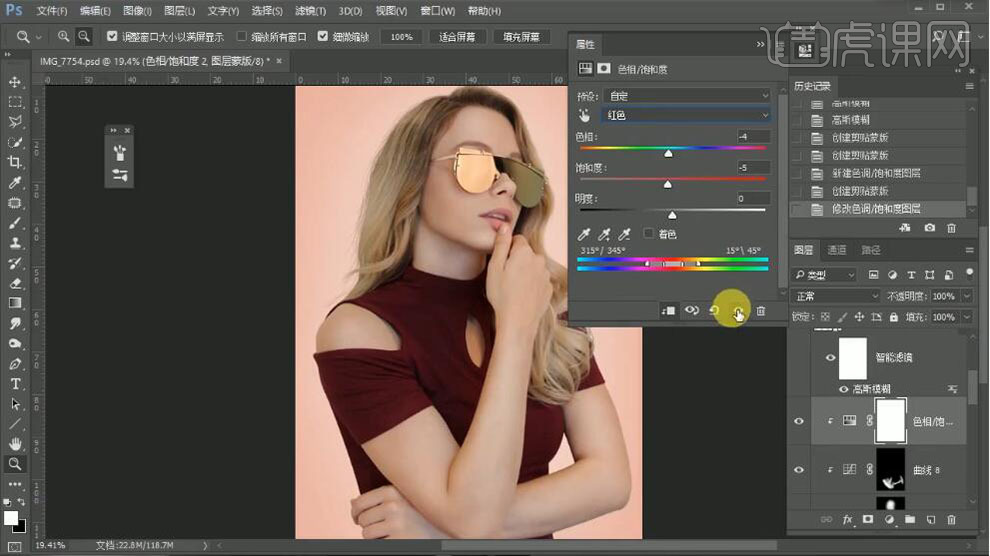
15、【新建】色阶图层,单击【剪切蒙版】,调整合适的参数。具体效果如图示。
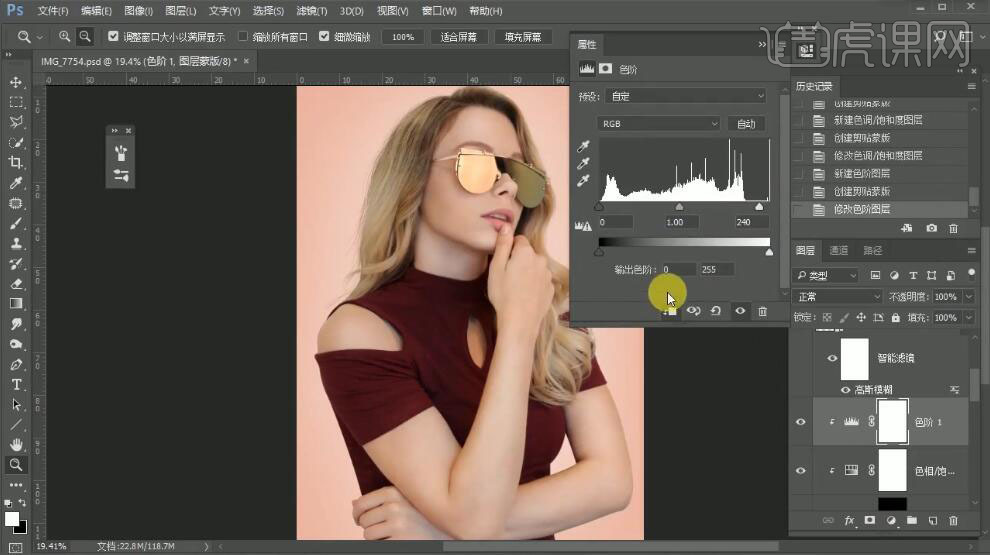
16、在顶层【新建】色相饱和度图层,【选择】红色,具体参数如图示。具体效果如图示。
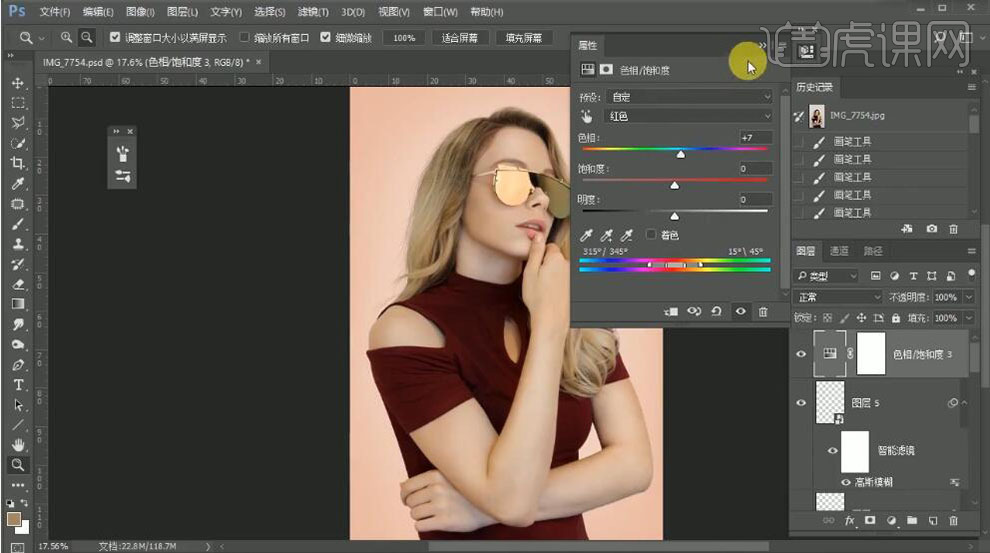
17、【新建】色阶图层,调整合适的参数。具体效果如图示。
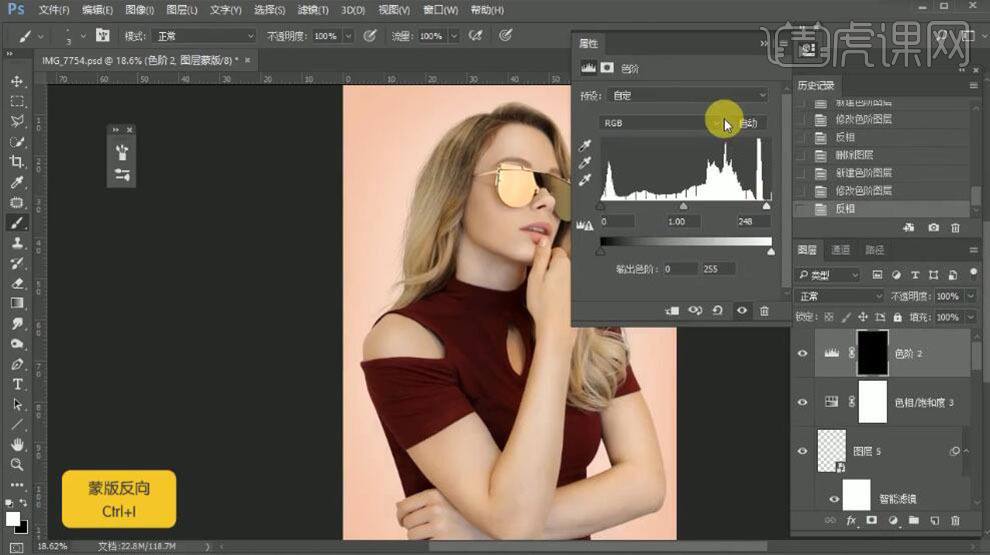
18、按【Ctrl+I】蒙版反相,使用【画笔工具】涂抹画面细节。具体效果如图示。
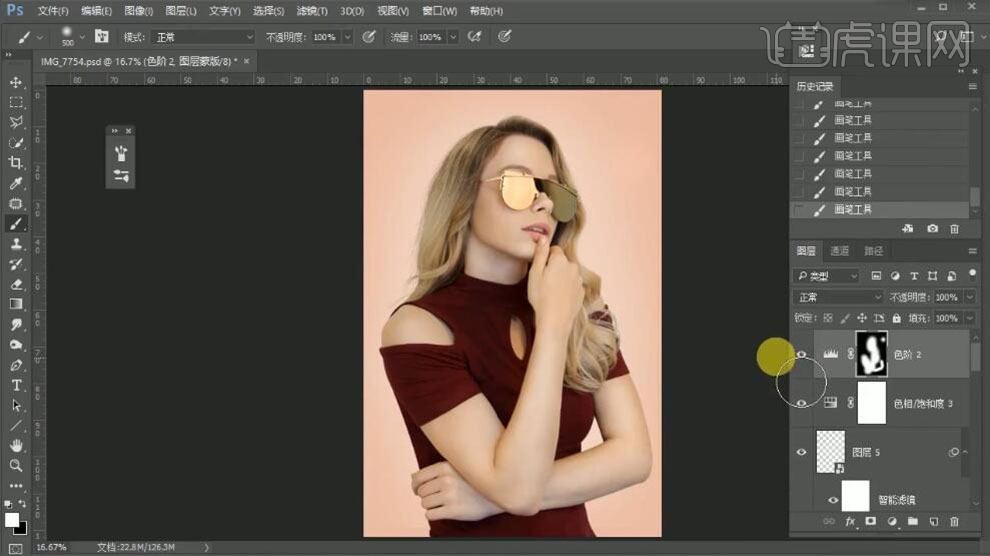
19、【新建】色相饱和度图层,具体参数如图示。具体效果如图示。
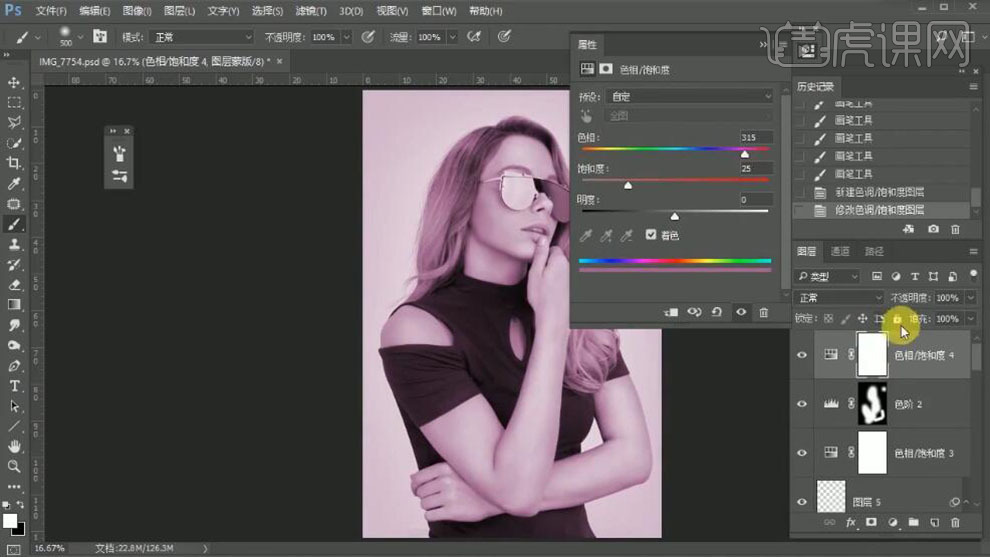
20、【不透明度】10%,【新建】可选颜色图层,【选择】红色,具体参数如图示。具体效果如图示。
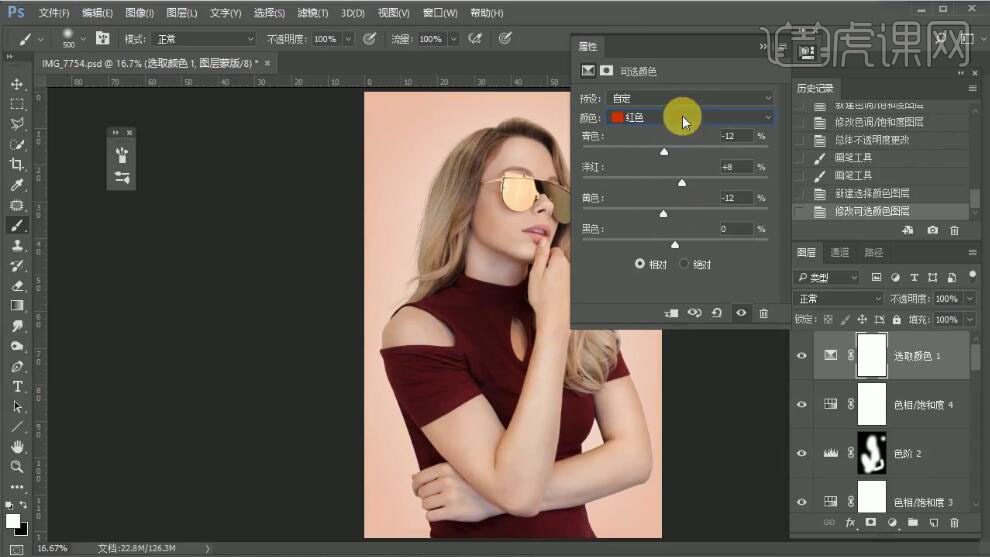
21、【选择】黑色,具体参数如图示。具体效果如图示。
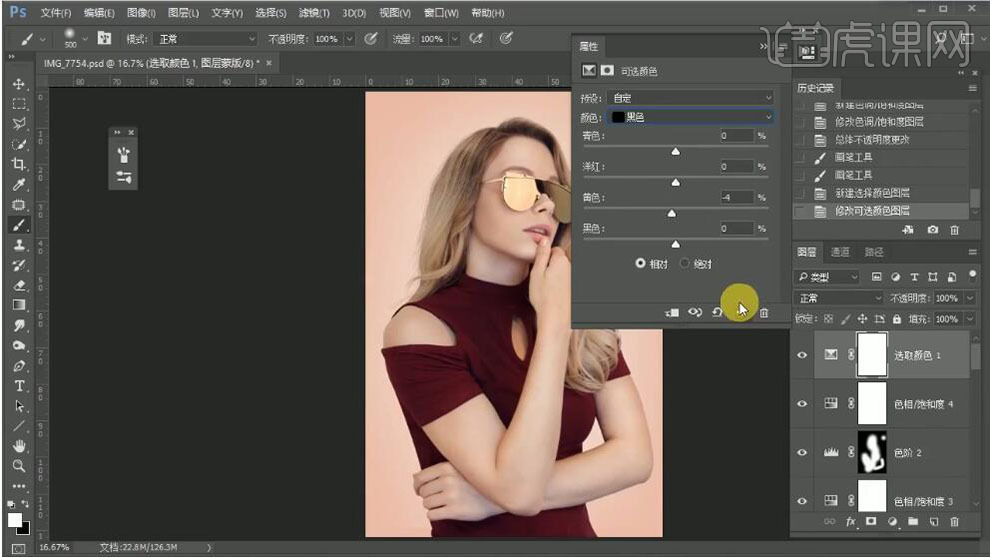
22、【新建】曲线图层,具体参数如图示。具体效果如图示。
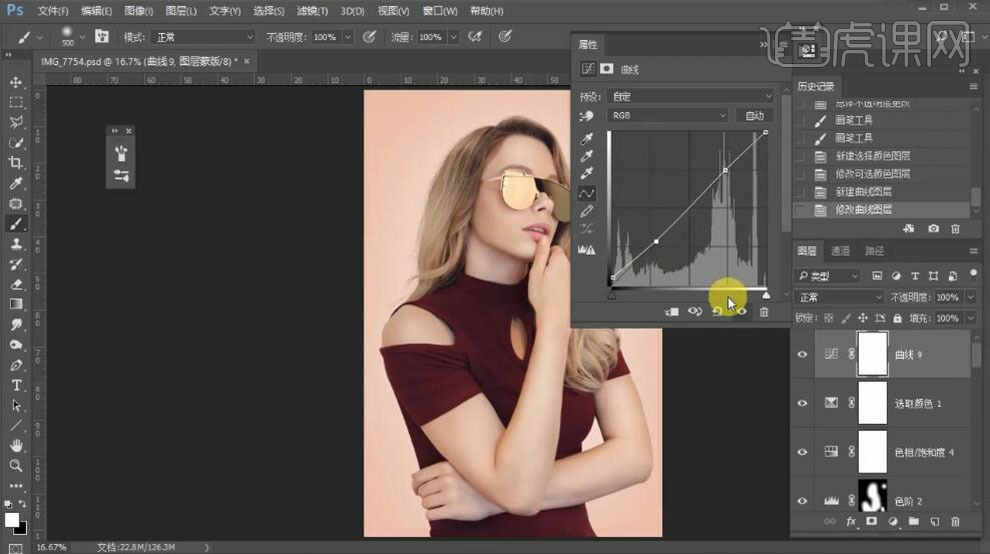
23、【新建】中性灰图层,【填充】50%灰,【图层模式】柔光。使用【画笔工具】,选择合适的颜色在画面合适的位置涂抹。具体效果如图示。
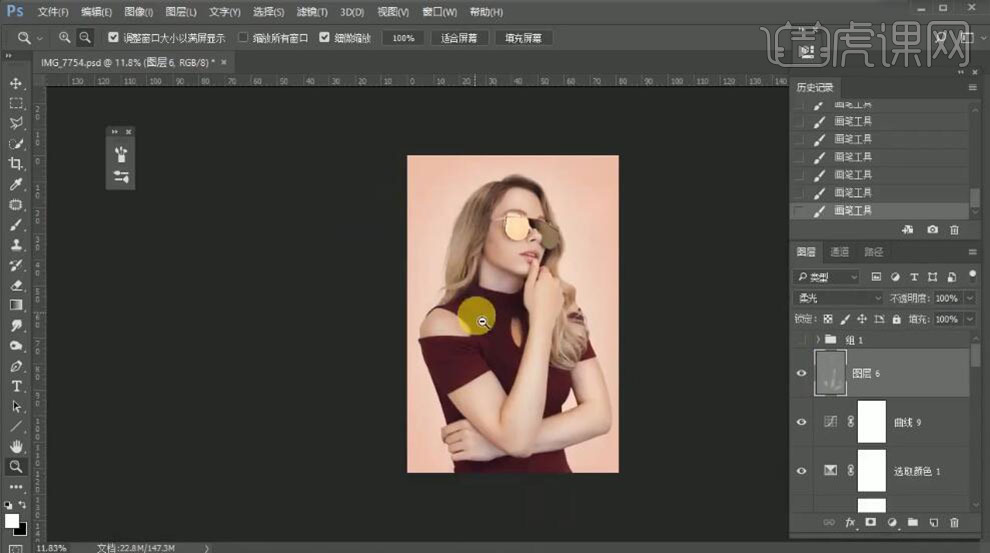
24、【新建】曲线图层,具体参数如图示。具体效果如图示。
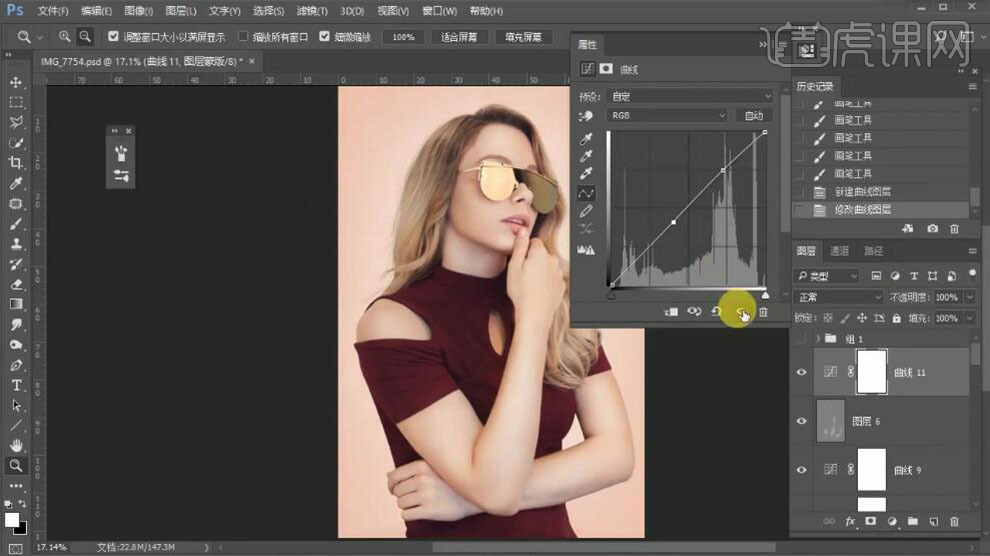
25、【新建】色相饱和度图层,具体参数如图示。具体效果如图示。
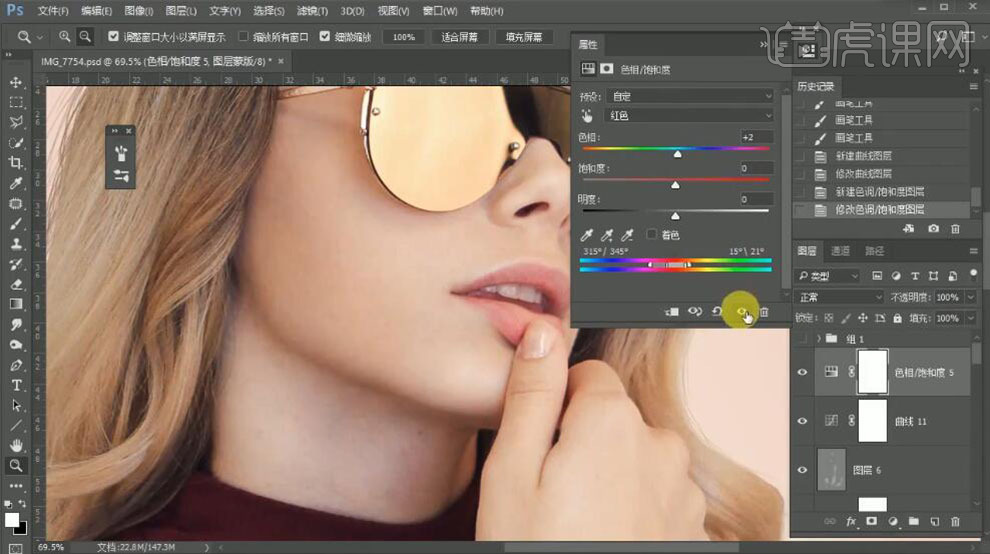
26、【新建】色相饱和度图层,具体参数如图示。具体效果如图示。
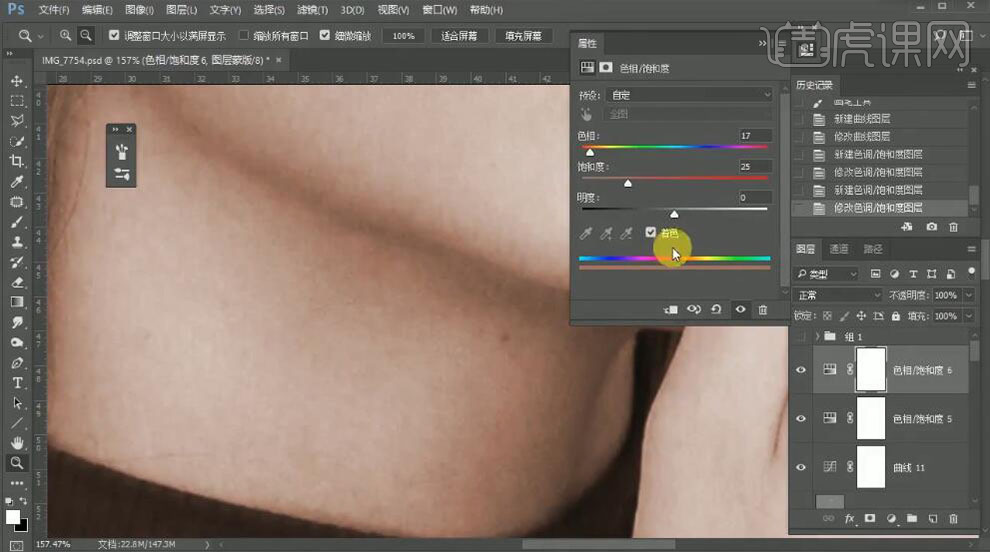
27、按【Ctrl+I】蒙版反相,使用【画笔工具】涂抹画面细节。具体效果如图示。
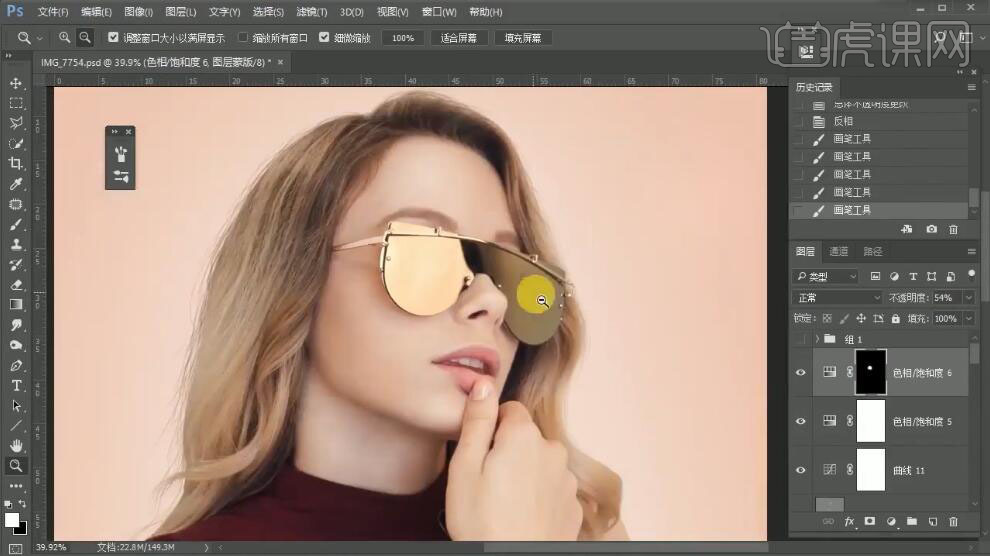
28、在人物图层上方【新建】可选颜色图层,单击【剪切蒙版】,【选择】红色,具体参数如图示。具体效果如图示。
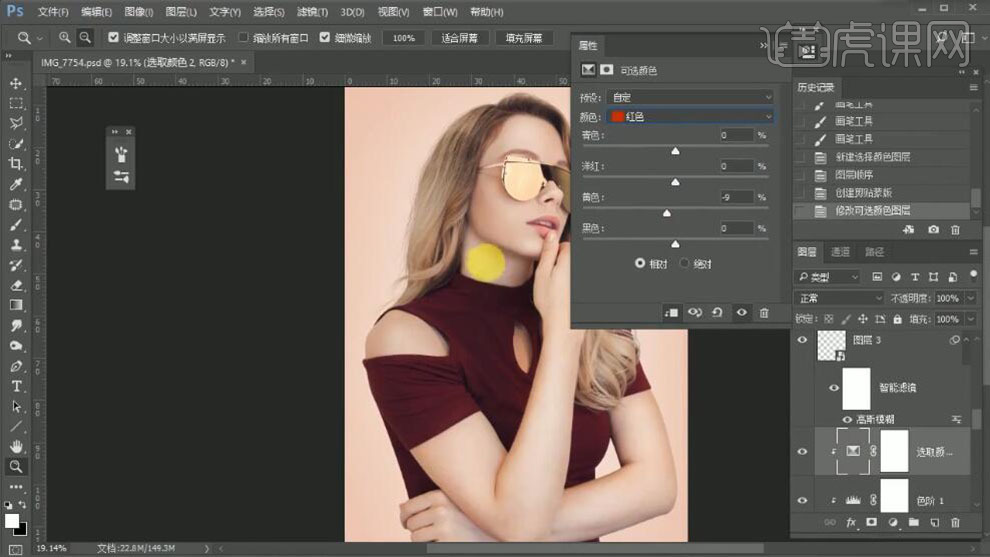
29、最终效果如图示。














