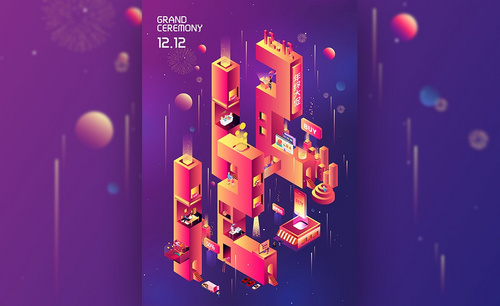PS如何制作海洋风合成海报发布时间:2019年10月24日 17:11
1. 新建画布:【1920*800】,拖入【背景素材】,【Ctrl+T】调整大小和位置。再拖入【产品】,调整角度和位置。用【钢笔工具】扣取产品,【Ctrl+Enter】路径转为选区,添加【蒙版】。
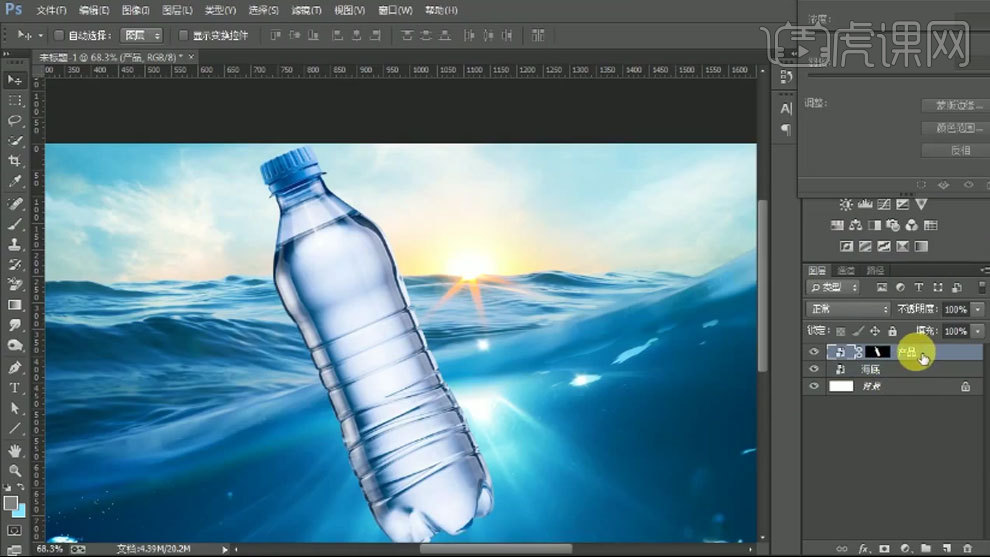
2.【Ctrl+J】复制一层,下面一层的模式改为【正片叠底】。选择上面一层的蒙版,用【画笔】擦掉下面部分。用【钢笔】勾勒遮挡产品的海面,转为选区,再复制。放在产品上面。
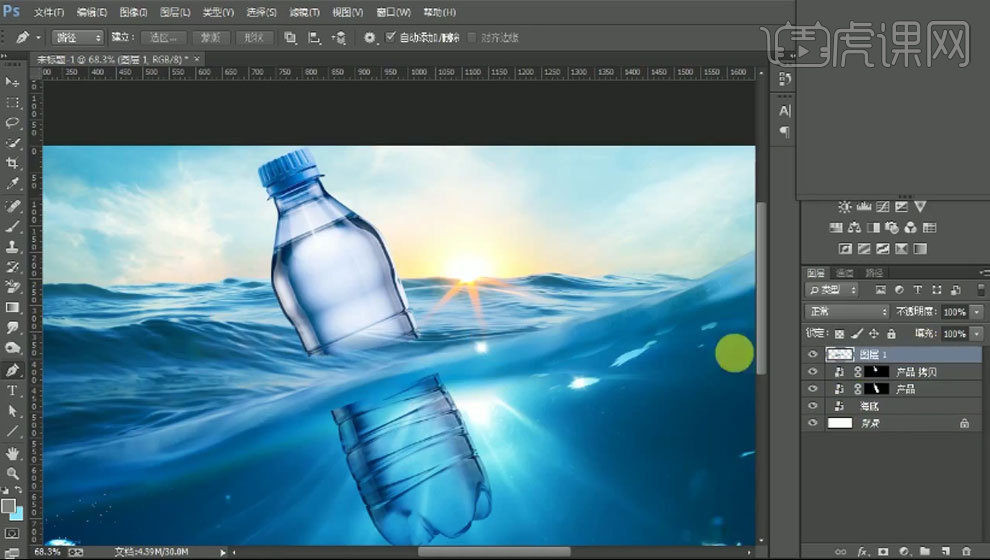
3. 添加【蒙版】,用【画笔】过渡下边缘。再用【黑色画笔】擦掉上面的产品。
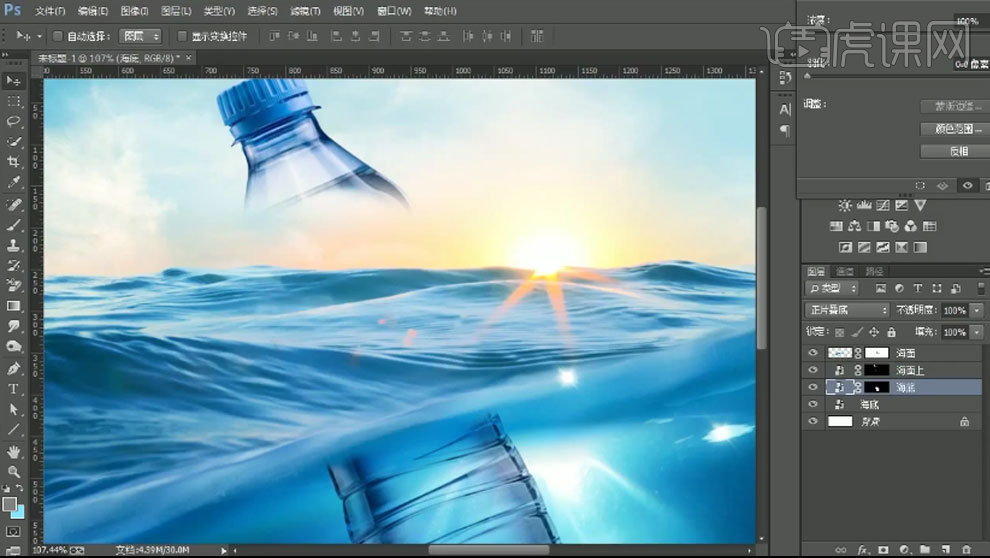
4. 拖入【岩石素材】,点击【通道】,复制【蓝通道】,【Ctrl+L】色阶,将需要的部分全部拉成黑色,背景拉成白色。【Ctrl+I】反向。再调整下色阶。
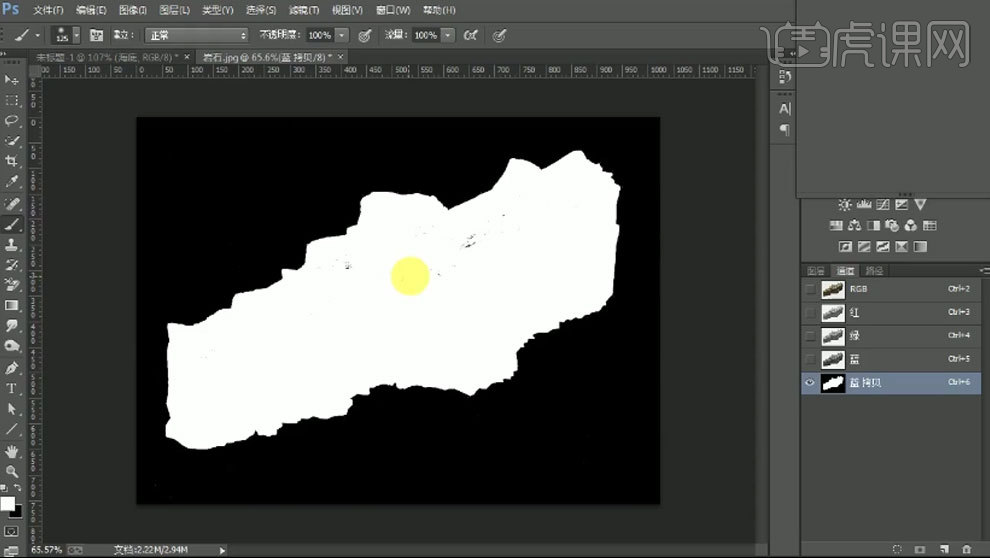
5. 用【白色画笔】涂抹需要的部分。【Ctrl+单击缩略图】调出选区,回到【RGB】,点击【将选区复制为通道】。回到图层,添加【蒙版】。拖入画布,调整大小和位置。
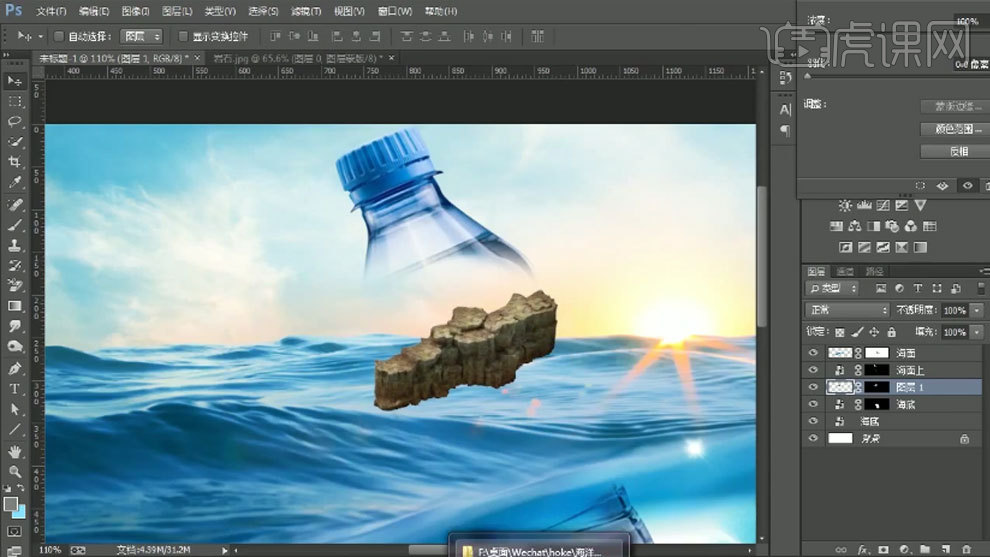
6. 拖入【风景素材】,调整大小、角度和位置。添加【蒙版】,用【黑色画笔】擦掉多余的部分。
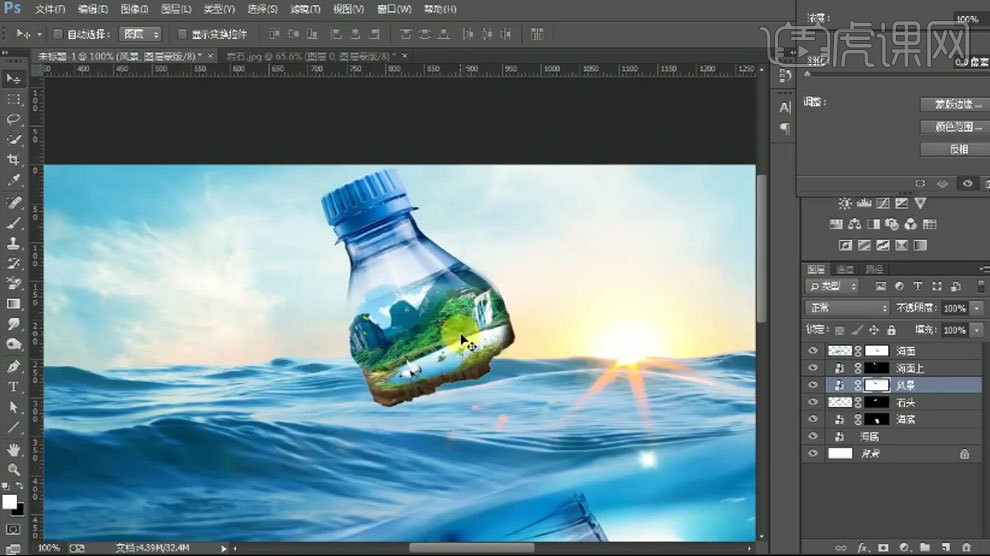
7. 栅格化风景图层,【套索工具】选取瀑布,【Ctrl+T】调整角度。用【仿制图章工具】盖印不自然的地方。
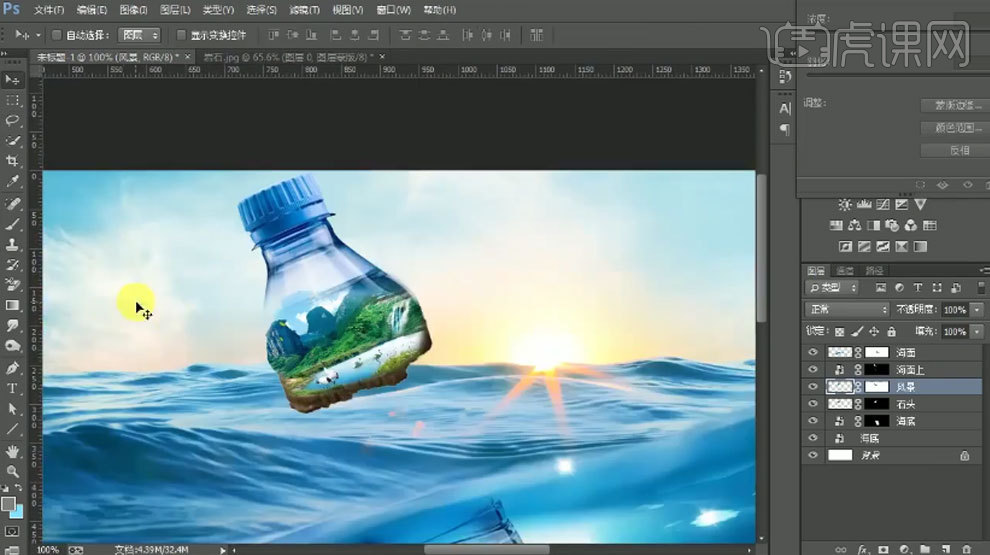
8. 拖入【瀑布素材】,调整角度和位置。添加【蒙版】,用【画笔】擦掉不需要的部分。新建【图层】,用【瀑布画笔】绘制瀑布。添加【蒙版】,擦掉不需要的部分。

9.拖入【云素材】,【Ctrl+T】调整大小和位置。模式为【柔光】。用【黑色画笔】在海面上瓶子的蒙版上擦掉多余的部分。再给云添加【蒙版】,擦掉多余部分。
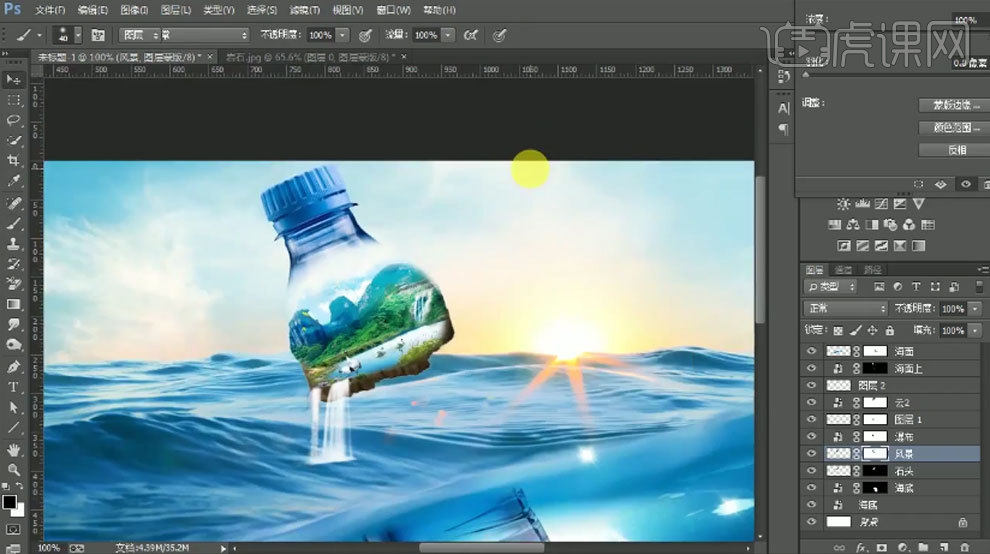
10. 继续拖入【云】,调整大小和位置。模式为【滤色】。添加【蒙版】擦掉多余的部分。
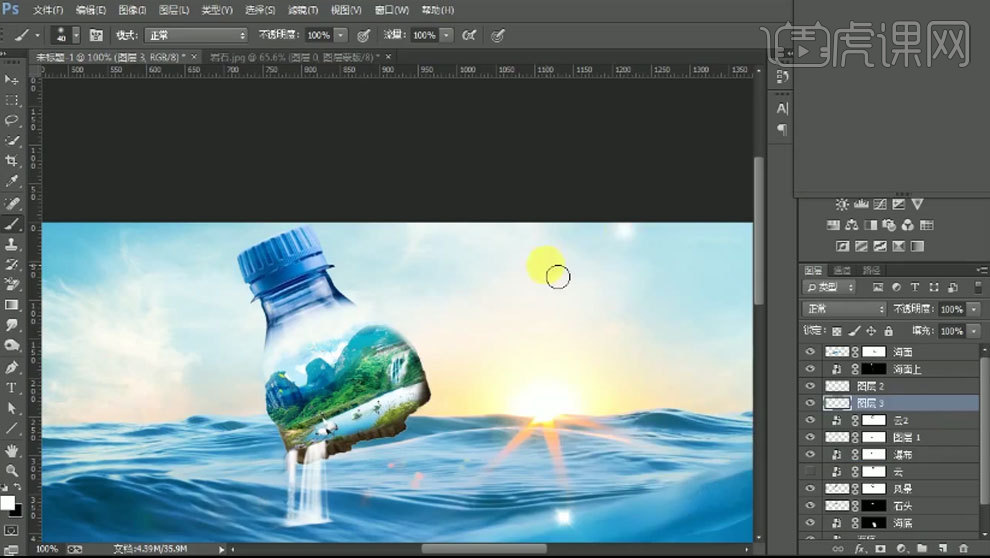
11.投入【气泡素材】,模式为【正片叠底】,调整角度和位置。添加【蒙版】,擦掉多余的部分。给它添加【色阶】,增加白色,减少黑色。

12. 拖入【海底波纹】,调整大小、角度和位置。模式为【柔光】,添加【蒙版】,用【画笔】过渡下。给它添加是【色相/饱和度】,饱和度改为【-100】。
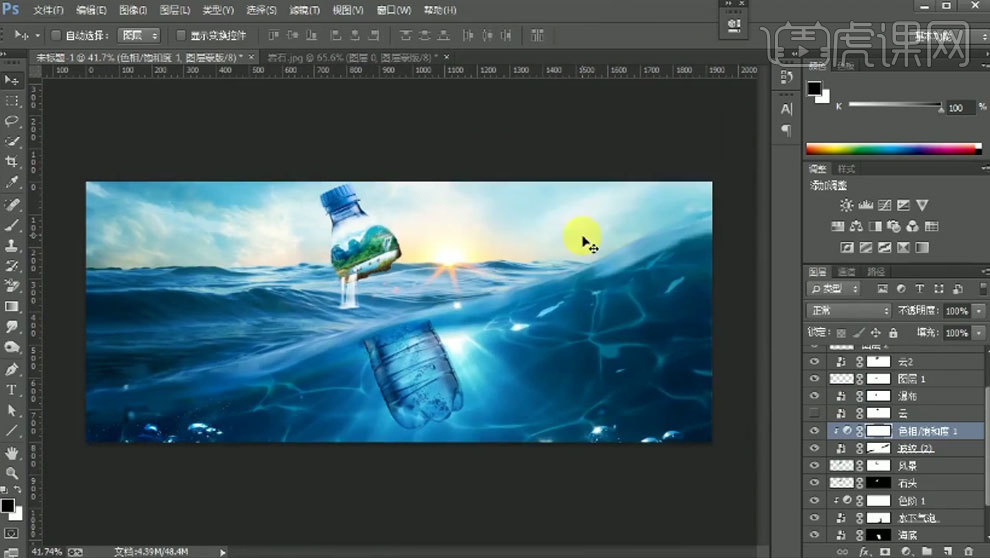
13.拖入【珊瑚礁】,调整位置。模式为【正片叠底】。添加【色阶】,加深白色。添加【色相/饱和度】,降低饱和度。用【蒙版】擦除不需要的部分。
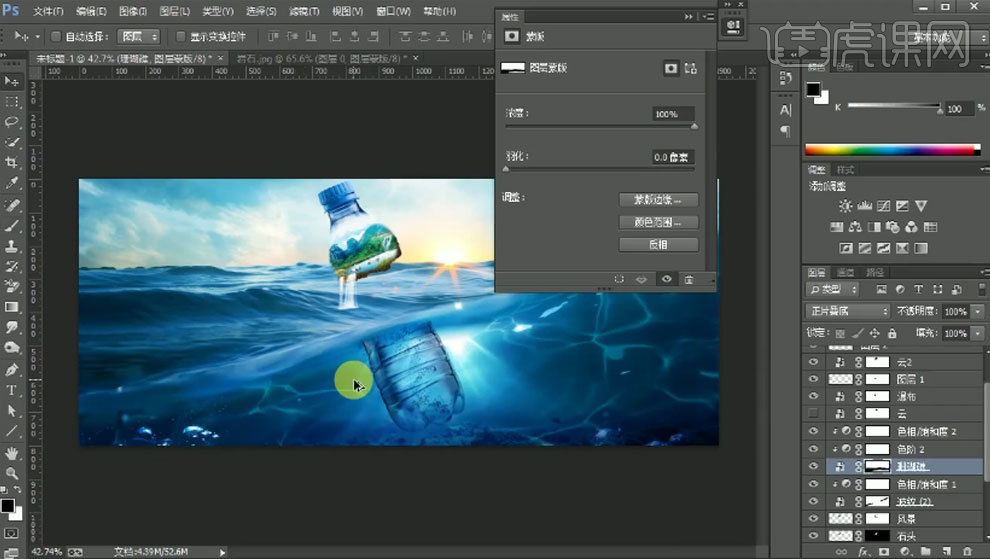
14. 拖入【海豚】,模式为【正片叠底】。降低不透明度。再拖入【鱼】,调整位置。模式为【正片叠底】。添加【亮度/对比度】,增加亮度,降低对比度。添加【色相/饱和度】,降低饱和度,增加明度。
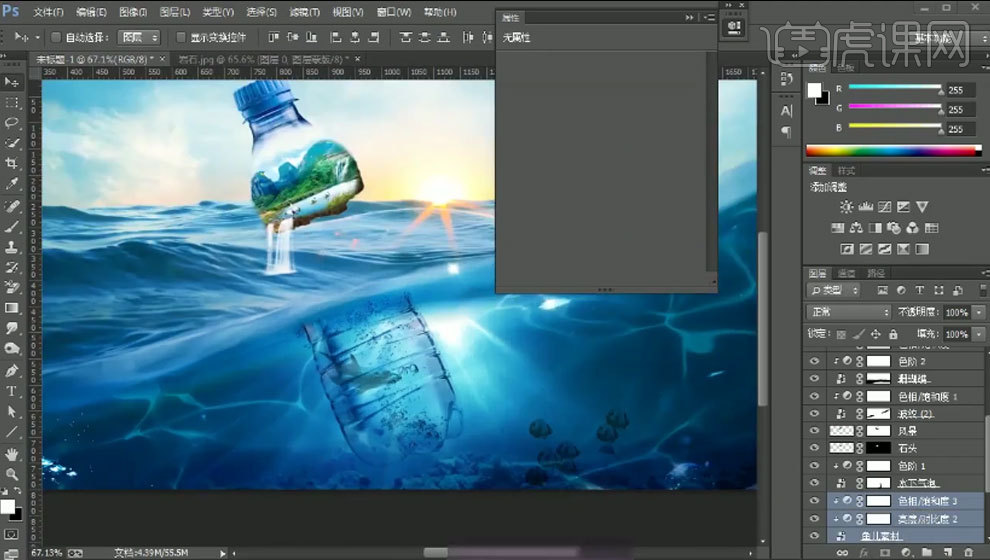
15. 拖入【鱼群】,调整位置。模式为【滤色】。添加【亮度/对比度】,降低亮度。继续拖入【鱼】,调整位置。模式为【叠加】。添加【色相/饱和度】,降低饱和度。添加【亮度/对比度】,增加亮度,降低对比度。再擦掉多余的部分。
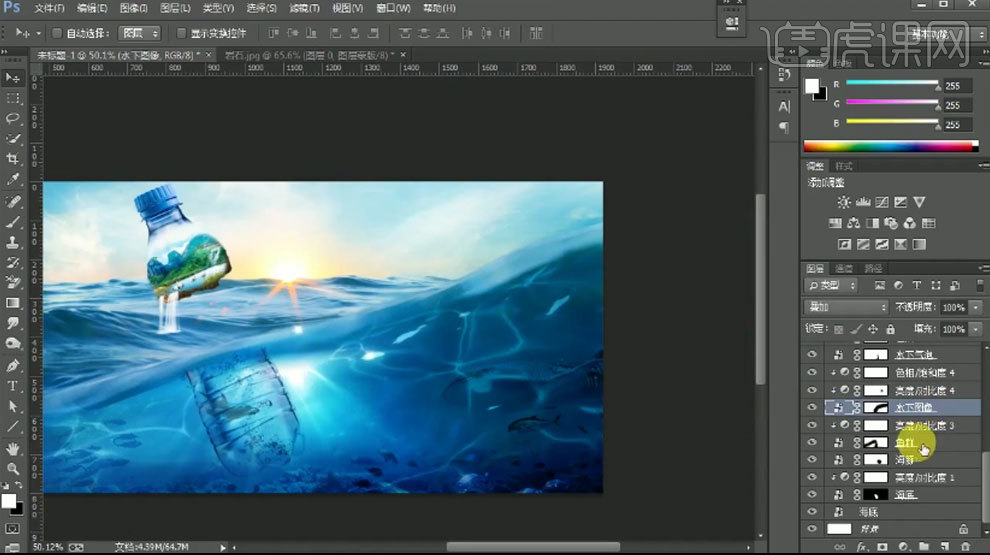
16. 再添加【色彩平衡】,调整色调。添加【色相/饱和度】,调整色相。添加【照片滤镜】,颜色为【蓝色】。给珊瑚礁添加【色彩平衡】,调整色调。添加【色相/饱和度】,调整色相。
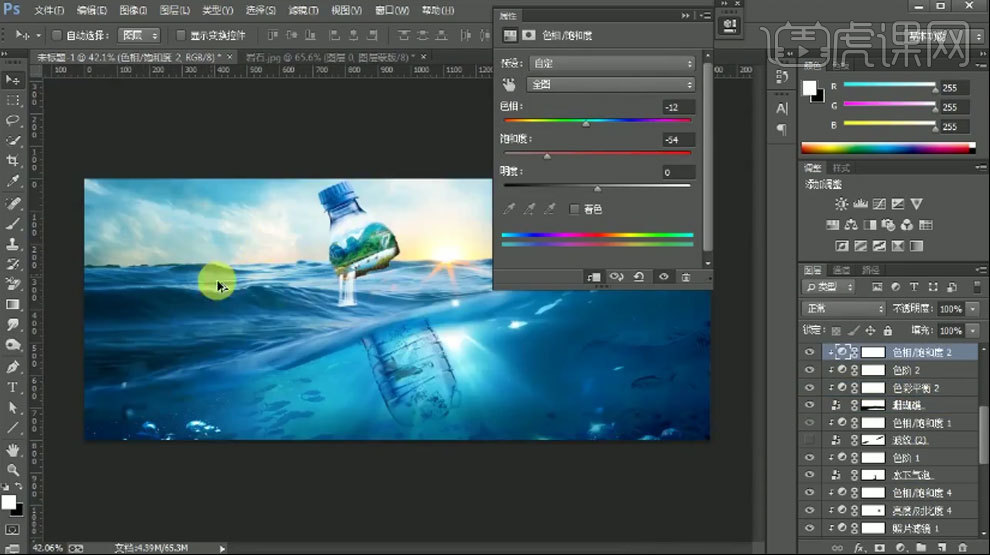
17.石头上方新建【图层】,【Alt+单击图层间】创建剪切蒙版。吸取光的颜色,用【画笔】涂抹石头,模式为【柔光】。
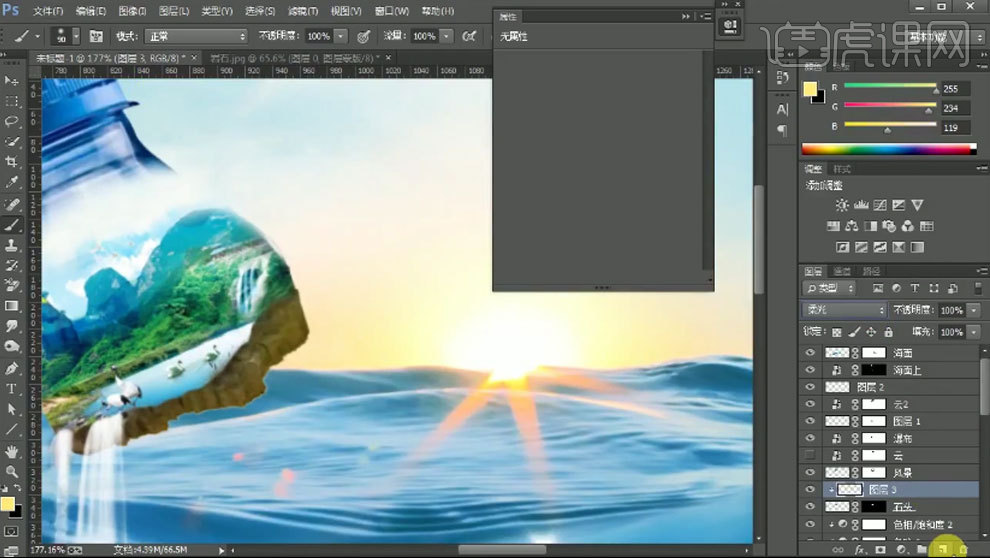
18. 再新建【剪切图层】,缩小画笔,继续绘制。模式改为的【叠加】。降低不透明度。给整体画面添加【渐变映射】,选择【黑白渐变】。模式为【柔光】。
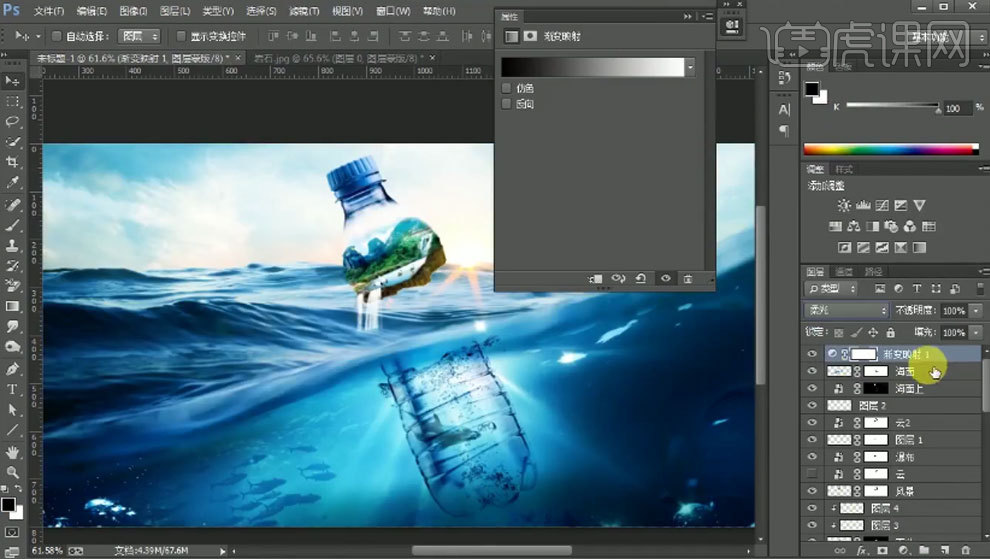
19. 【Ctrl+Shift+Alt+E】盖印图层,打开【滤镜-Camera Raw 滤镜】,根据自己的喜好调整色调。
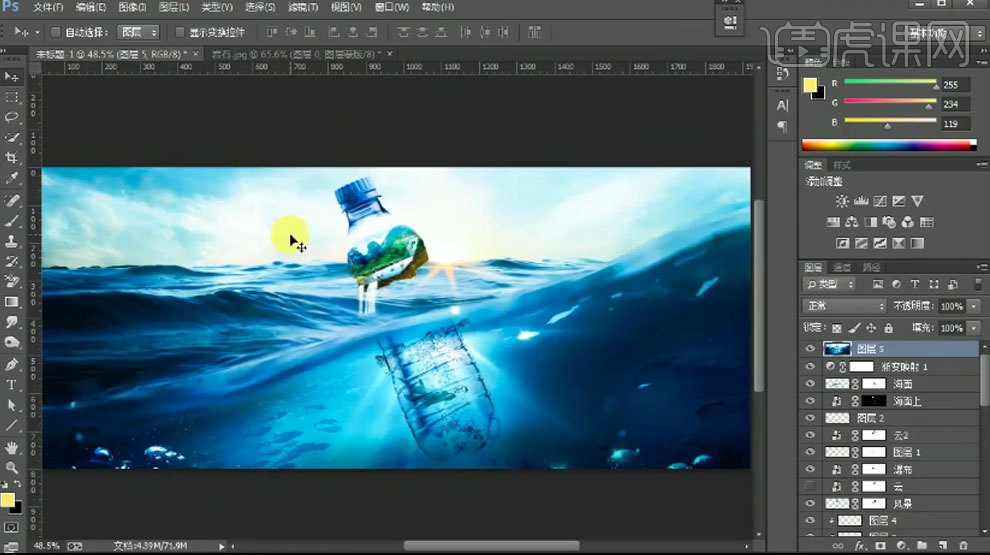
20. 【文字工具】输入【文案】,调整大小和位置。选择自己喜好的字体,颜色为【浅蓝色】。按住【Alt+方向键】复制移动图层。【Ctrl+E】合并厚度,添加【颜色叠加】图层样式,颜色为【深蓝色】。

21. 拖入【波纹素材】,放在人物图层上方。【Ctrl+Alt+G】创建剪切蒙版。模式改为【叠加】。用【钢笔工具】选取海底的文字,转为选区,栅格化文字。【Ctrl+J】复制出来,放在上方。模式为【正片叠底】。

22. 同样的方法处理文字的厚度。这里注意到线去掉【颜色叠加】。再把模式改为【正片叠底】。【Ctrl+M】曲线,提亮。

23. 拖入【水花】,调整大小,放在文字上。再拖入【鸽子】,调整位置。新建【剪切图层】,用【黄色画笔】涂抹鸽子的受光面。模式为【叠加】。再拖入【鸽子】,放大,放在前景。点击【滤镜-模糊-高斯模糊】,调整半径。
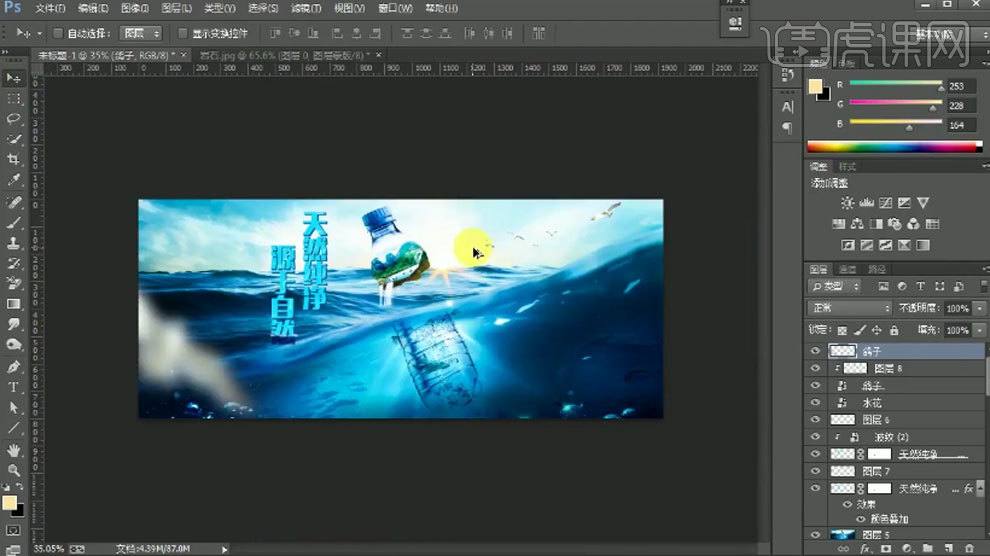
24.最终效果如图示。