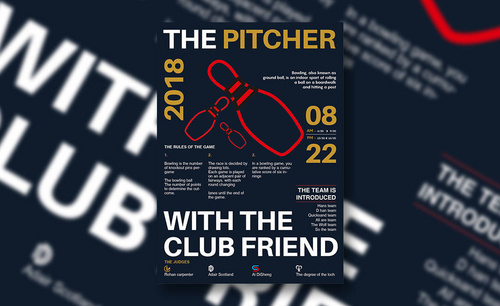如何用PS合成沐浴露海报发布时间:2019年10月24日 17:10
1. 打开PS,新建画布,置入背景素材,然后置入产品和人物等素材,调整到合适的位置和大小;
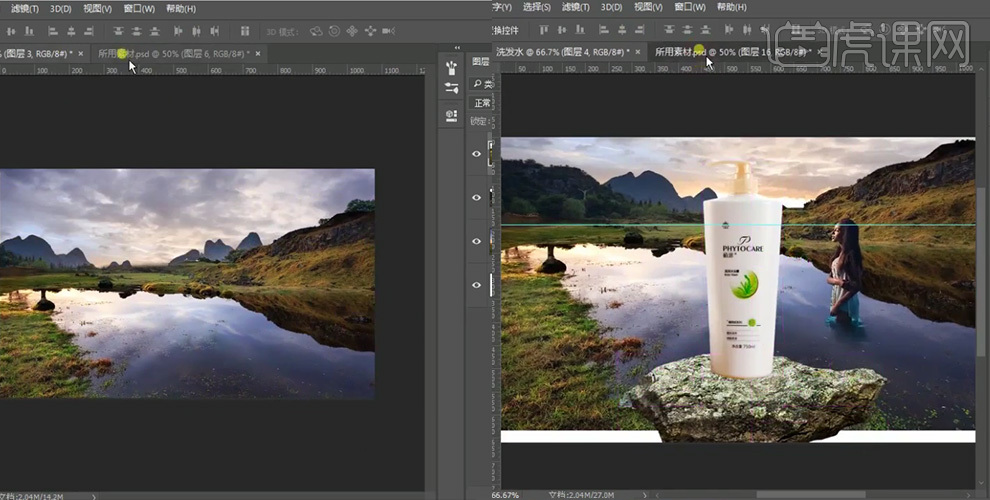
2. 继续置入草丛、绿叶等素材;
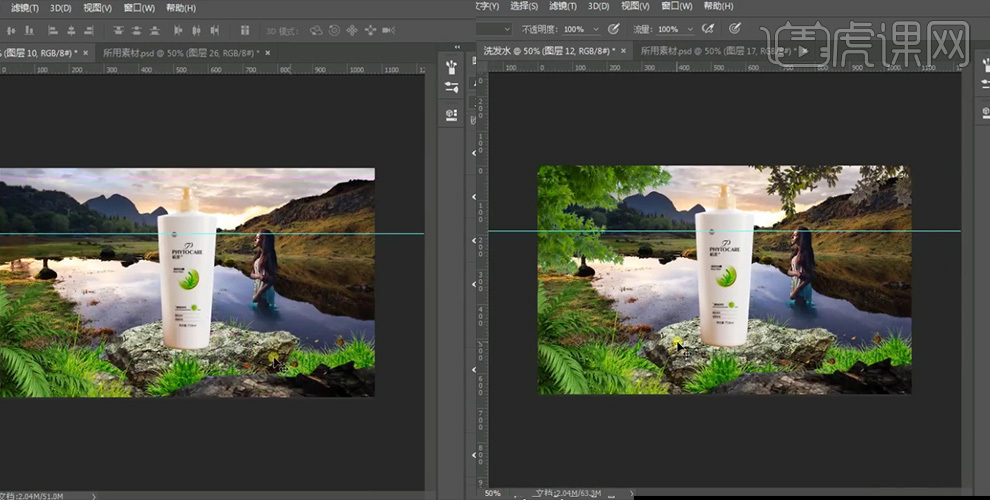
3. 在产品周围置入点缀素材,然后分别将图层编组;

4. 在背景组上新建图层,填充黑色,【图层模式】改为滤色,然后打开【镜头光晕】设置光晕位置;
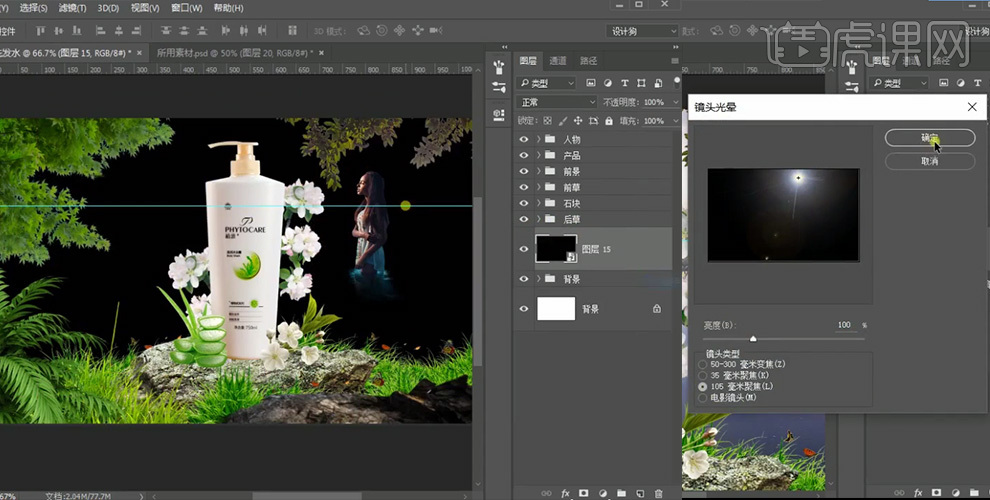
5. 在图层最上方创建【黑白】图层;
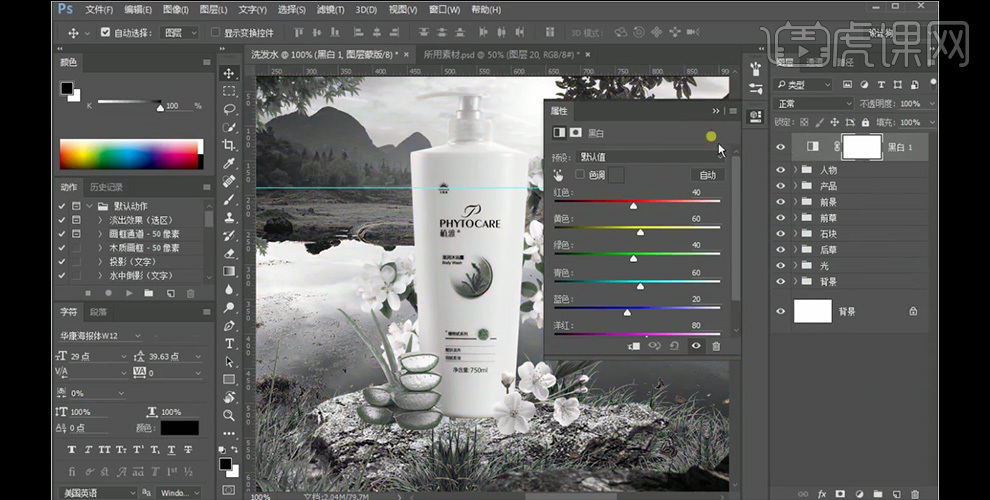
6. 选中背景组中的山地背景图层,创建【可选颜色】图层,创建剪切图层,设置参数,然后继续创建【曲线】图层,创建剪切图层,设置参数;
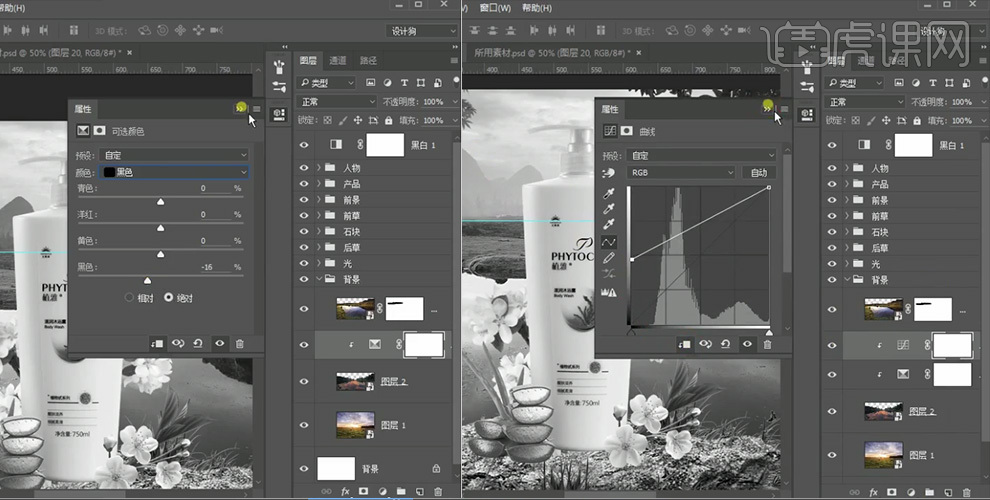
7. 继续上一步骤,选中曲线图层蒙版,填充黑色,然后使用白色画笔在山需要提亮的地方进行涂抹;
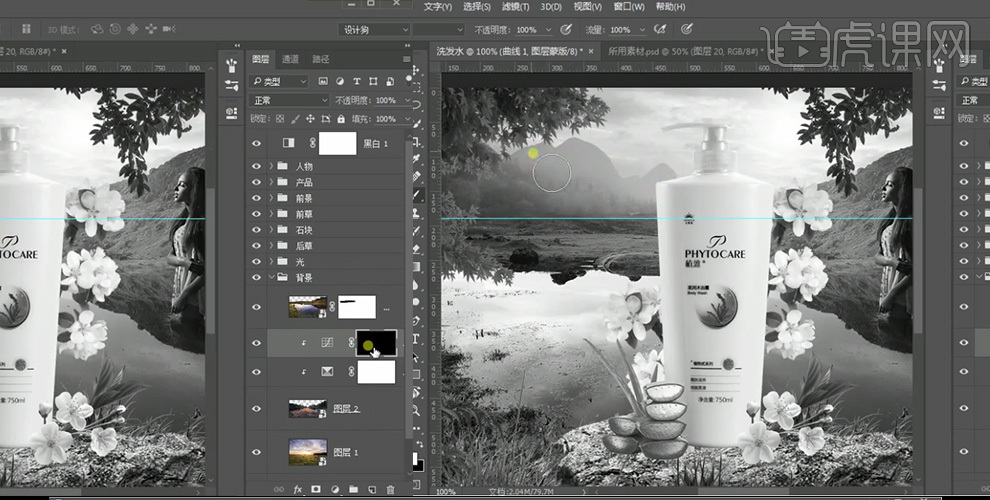
8. 选中背景组中的水背景图层,创建【可选颜色】图层,创建剪切图层,设置参数;
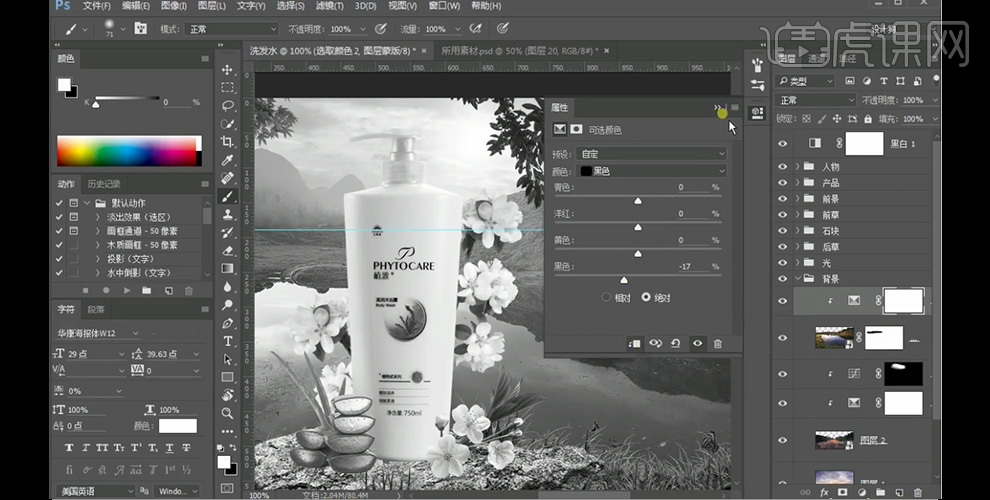
9. 选中后草组图层,创建【曲线】图层,创建剪切图层,设置参数;
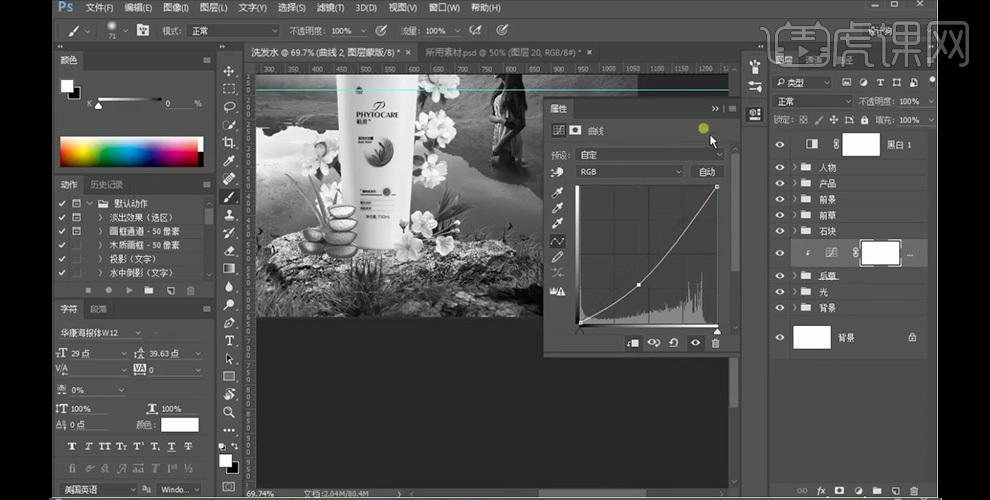
10. 选中前草组图层,创建【曲线】图层,创建剪切图层,设置参数;
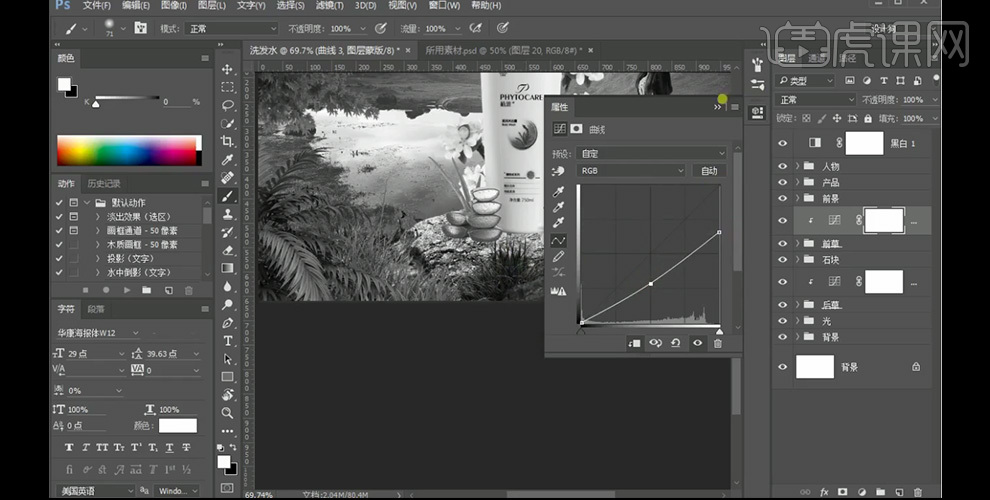
11. 选中石块组图层,创建【曲线】图层,创建剪切图层,设置参数;
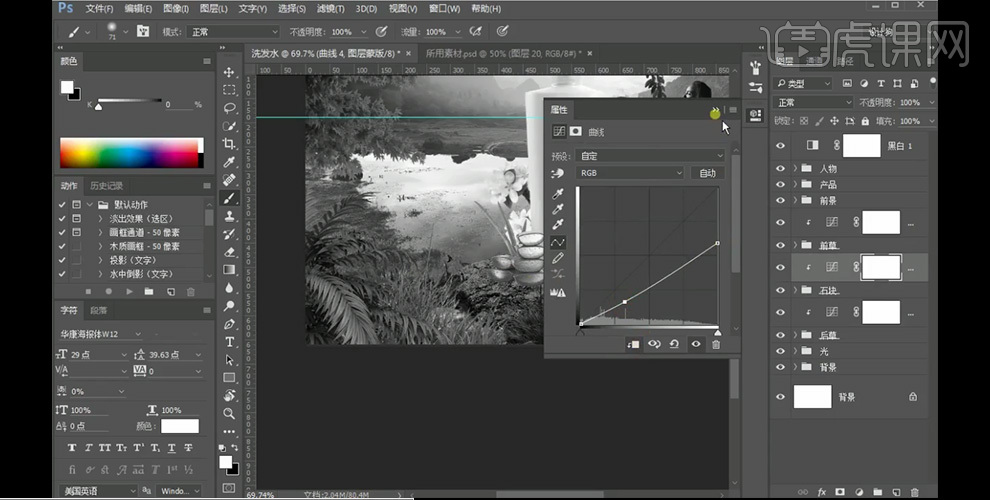
12. 选中画布右下方石头图层,创建【可选颜色】图层,创建剪切图层,设置参数,然后选中图层蒙版,填充黑色,然后使用白色画笔在石头需要加深颜色的地方进行涂抹;
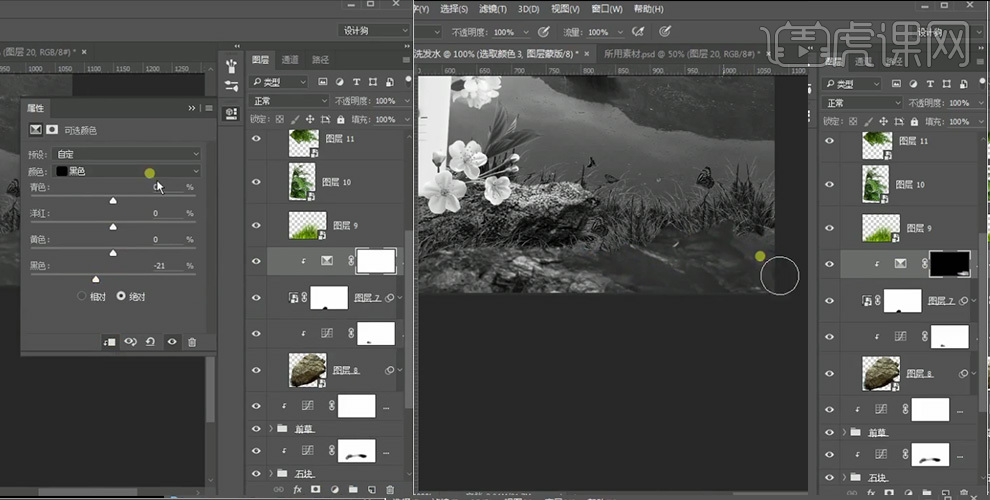
13. 继续创建【曲线】图层,创建剪切图层,设置参数,然后选中图层蒙版,填充黑色,然后使用白色画笔在石头需要加深颜色的地方进行涂;
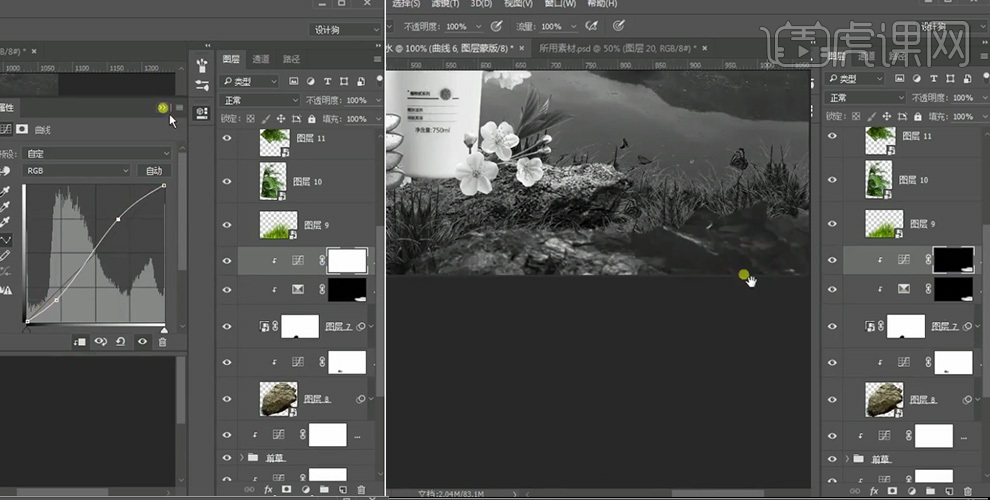
14. 继续创建【曲线】图层,创建剪切图层,设置参数,然后再次创建【曲线】图层,创建剪切图层,设置参数;
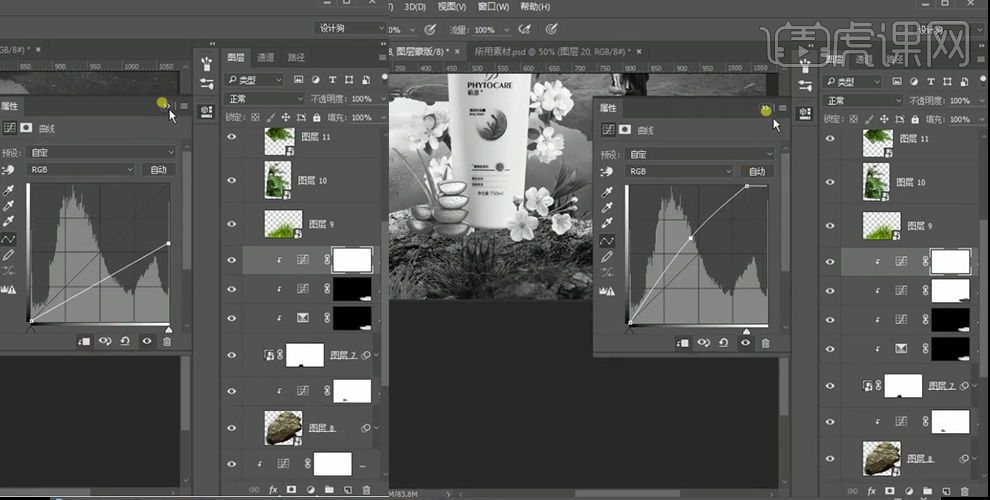
15. 继续上一步骤,然后选中图层蒙版,填充黑色,然后使用白色画笔在石头需要减淡颜色的地方进行涂;
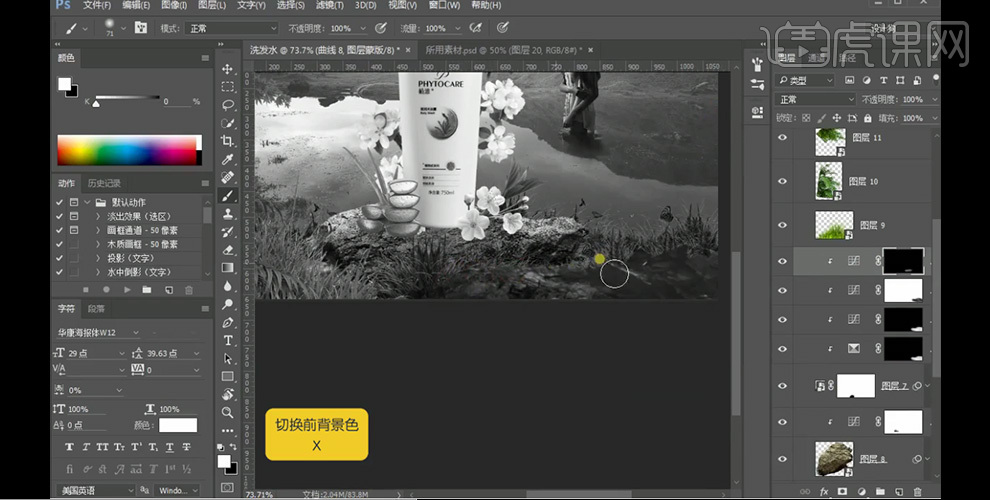
16. 分别选中画布左下方草图层,创建【曲线】图层,创建剪切图层,设置参数;
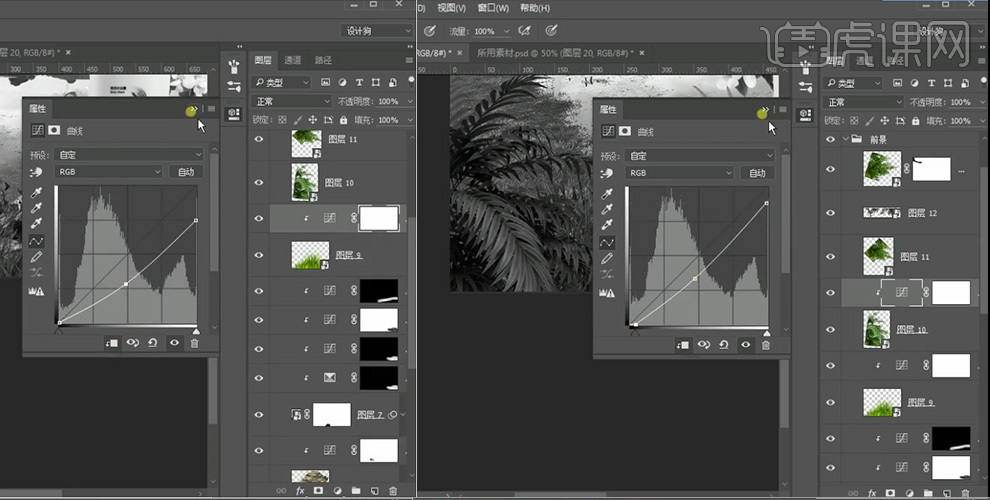
17. 将画布左上方的树叶编组,然后创建【曲线】图层,创建剪切图层,设置参数,然后选中蒙版,使用白色画笔擦出亮部区域;
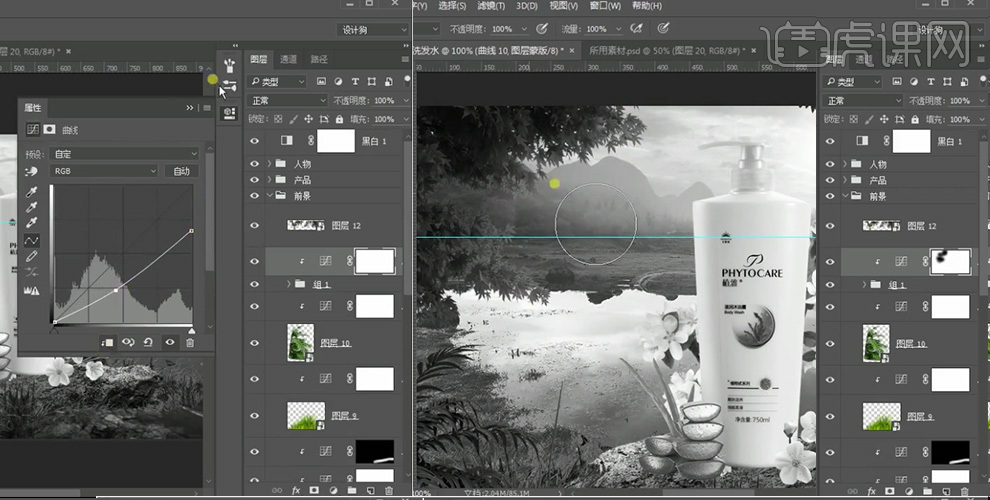
18. 选中画布右上方树叶图层,然后创建【曲线】图层,创建剪切图层,设置参数,然后选中蒙版,使用黑色画笔将暗部压暗;
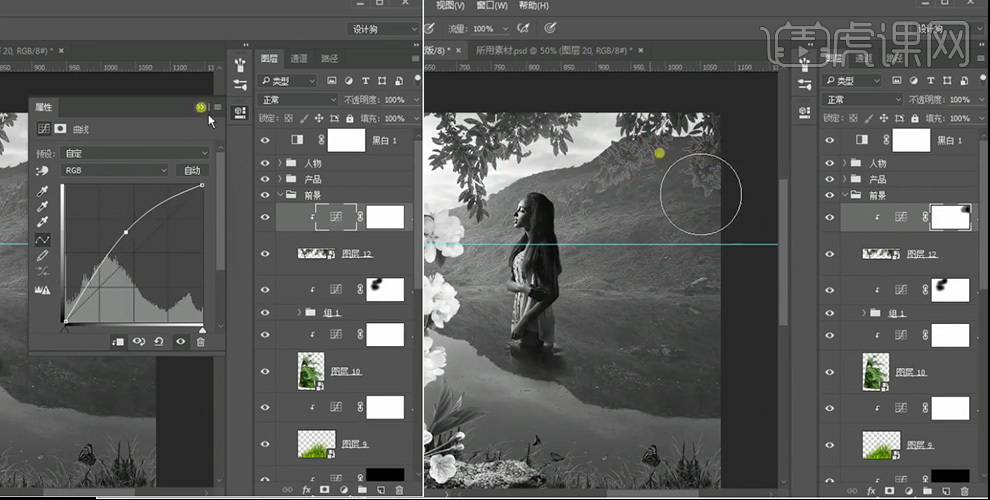
19. 继续上一步骤,创建【曲线】图层,创建剪切图层,设置参数,然后选中蒙版,使用白色画笔擦出亮部区域;
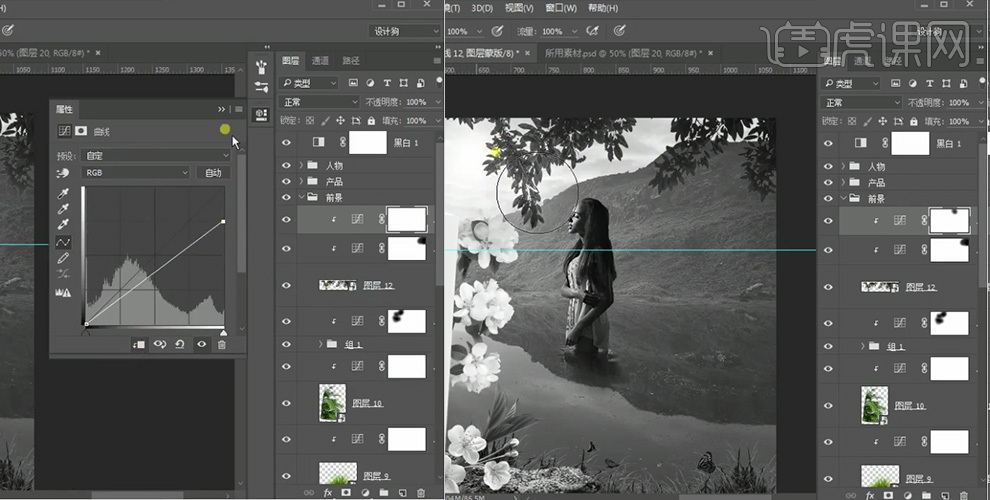
20. 选中背景组中的水背景图层,创建【曲线】图层,创建剪切图层,设置参数,然后选中蒙版,使用白色画笔擦出亮部区域;
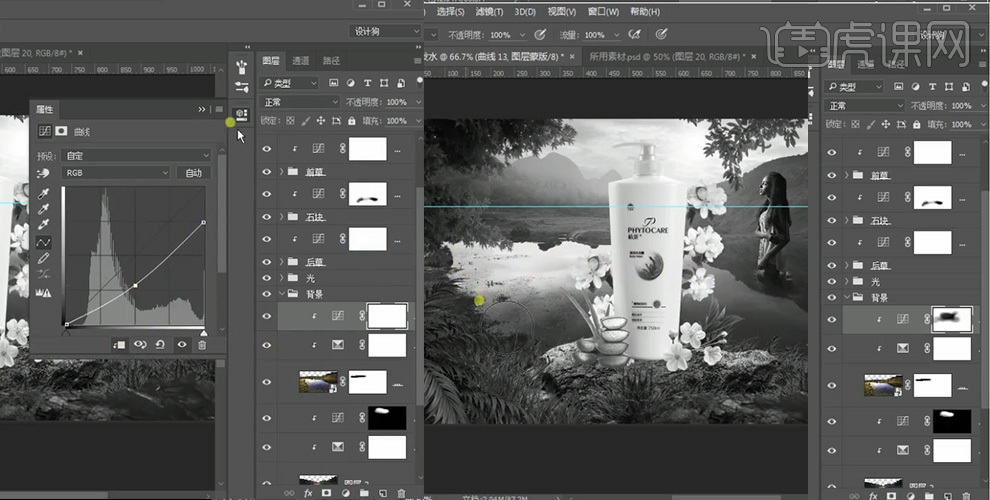
21. 选中人物图层,创建【曲线】图层,创建剪切图层,设置参数,将图层提亮,然后创建【曲线】图层,创建剪切图层,设置参数,将图层压暗;
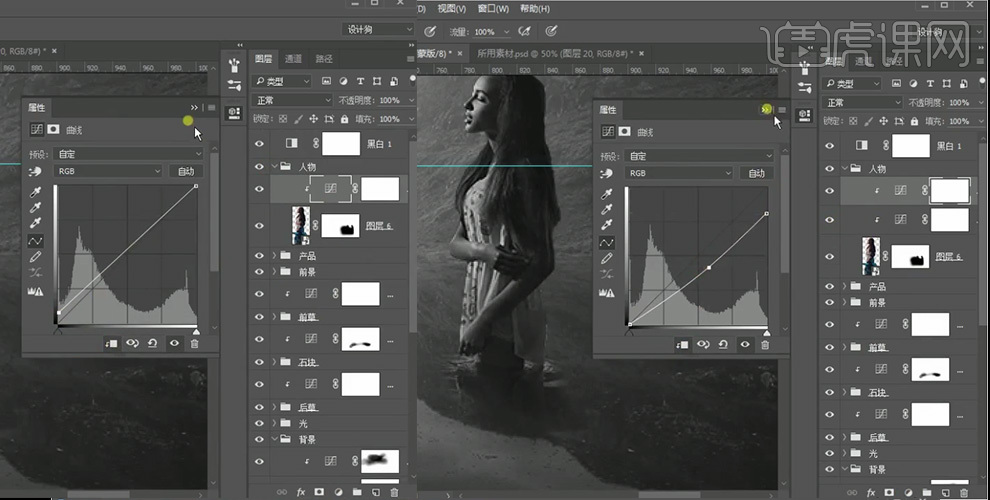
22. 继续上一步骤,选中图层蒙版,使用白色画笔擦出亮部区域;
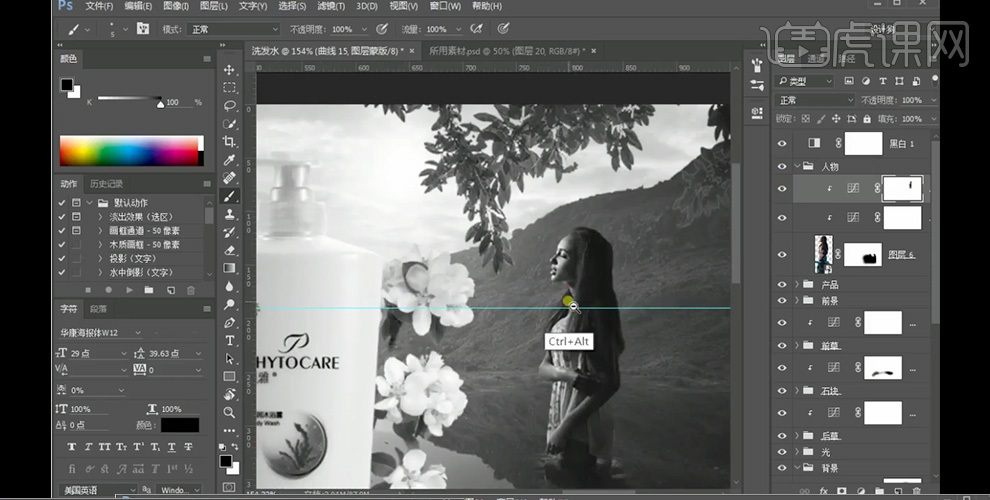
23. 在产品图层上创建【曲线】图层,创建剪切图层,设置参数,将图层压暗,然后选中蒙版,使用白色画笔擦出亮部区域;
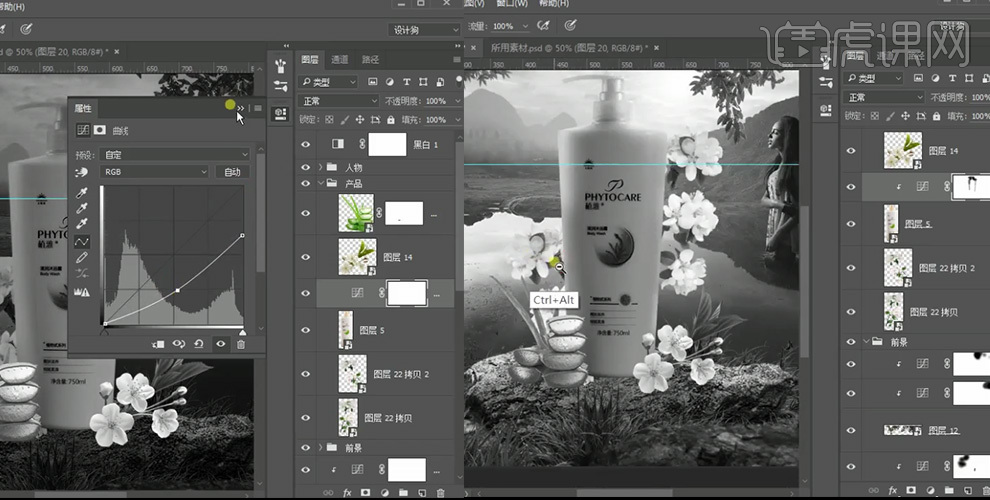
24. 继续上一步骤,修改【曲线】图层参数;
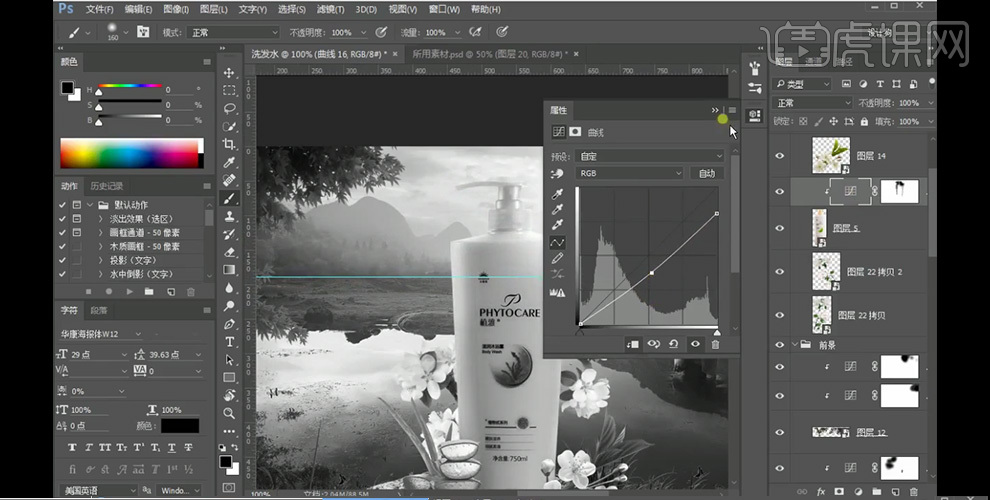
25. 选中产品下方的花朵图层,创建【曲线】图层,创建剪切图层,设置参数,将图层压暗,然后将蒙版填充黑色,使用白色画笔擦出暗部区域;
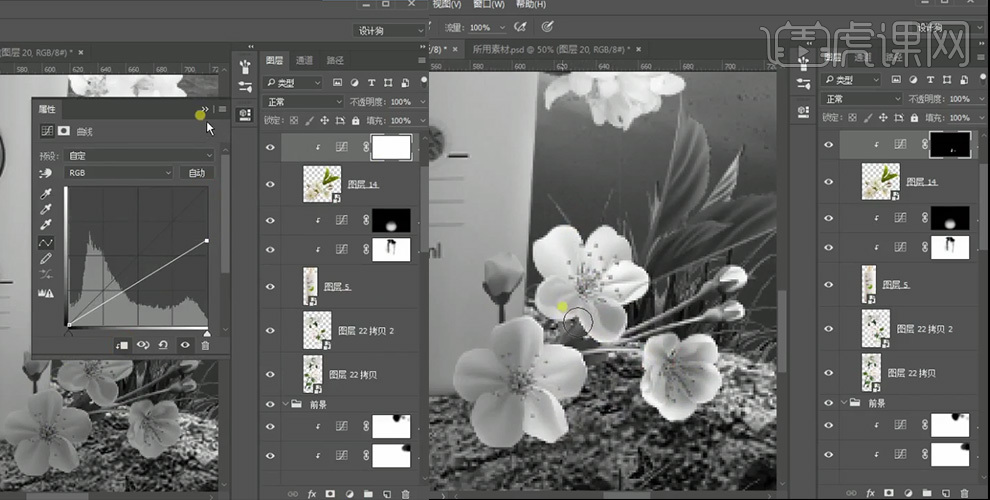
26. 选中产品下方的芦荟图层,创建【曲线】图层,创建剪切图层,设置参数,将图层压暗,然后选中蒙版,使用白色画笔擦出亮部区域;
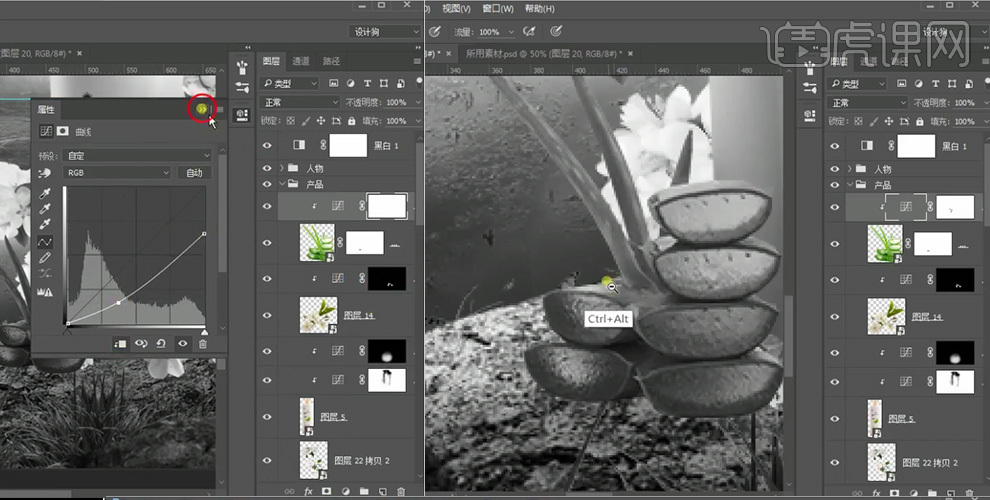
27. 将产品两边的花朵编组,然后创建【曲线】图层,创建剪切图层,设置参数,将图层压暗,然后选中蒙版,使用白色画笔擦出亮部区域;
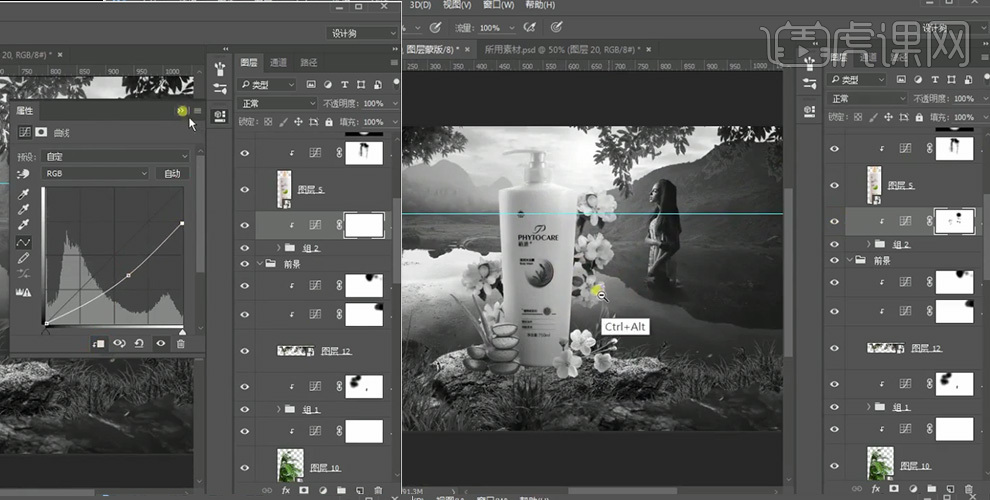
28. 选中产品下的石头组图层,创建【曲线】图层,创建剪切图层,设置参数,将图层压暗,然后将蒙版填充黑色,使用白色画笔擦出产品、花朵、芦荟在石头上的阴影;
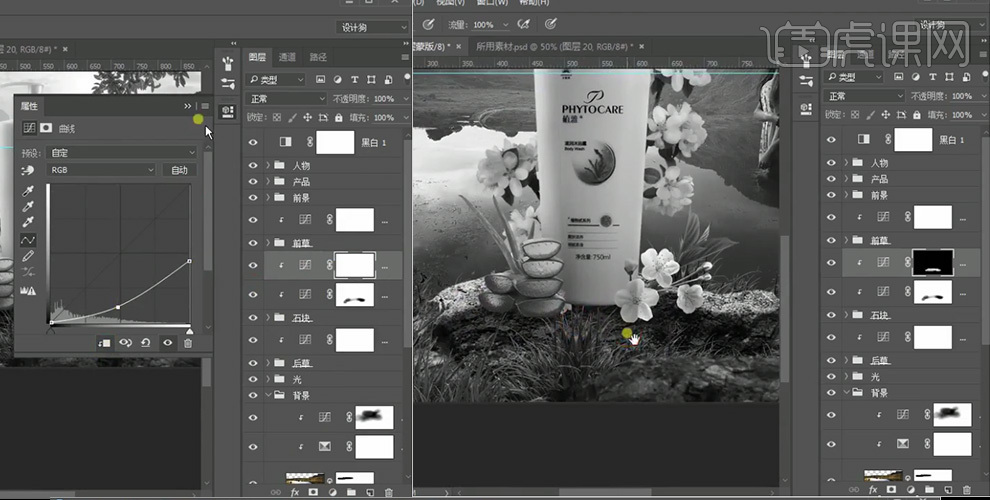
29. 将【黑白】图层眼睛关闭;
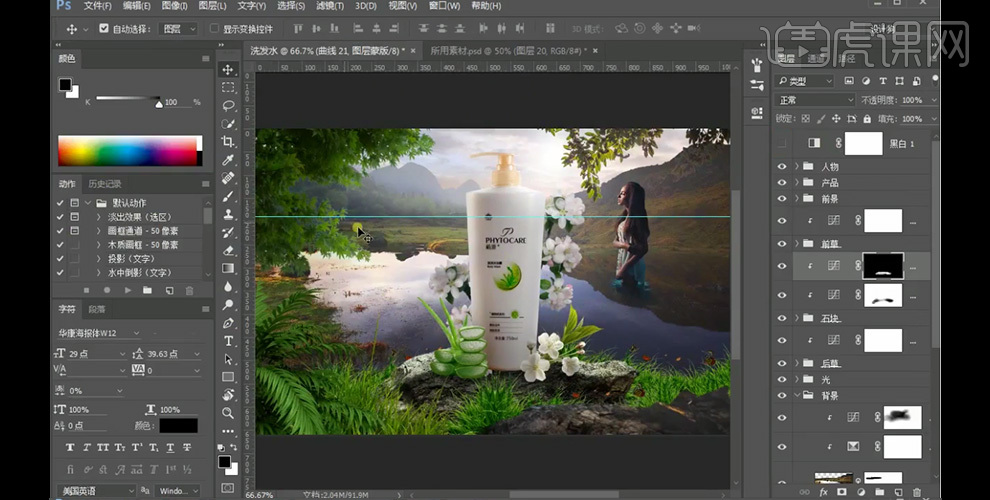
30. 选中背景组中的天空图层,创建【自然饱和度】图层,创建剪切图层,设置参数;
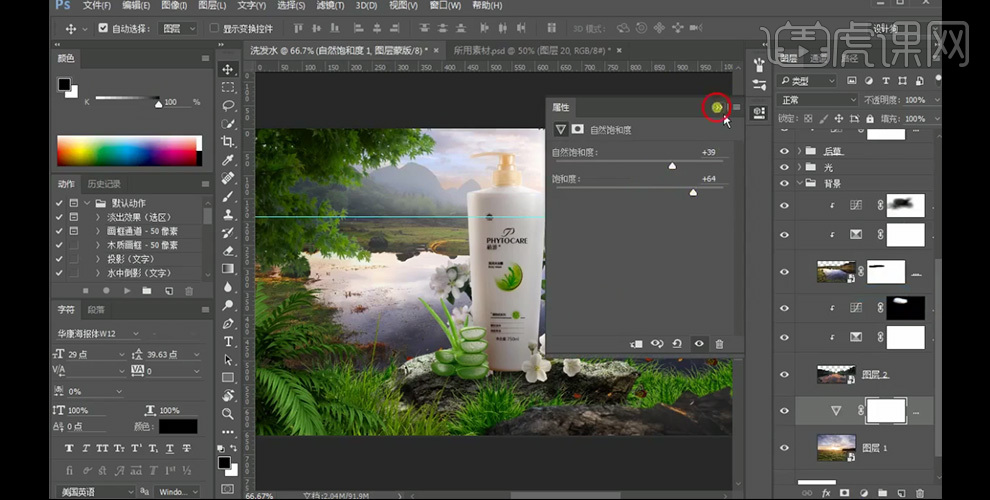
31. 选中光效图层,创建【色相/饱和度】图层,创建剪切图层,设置参数,然后创建【色阶】图层,创建剪切图层,设置参数;
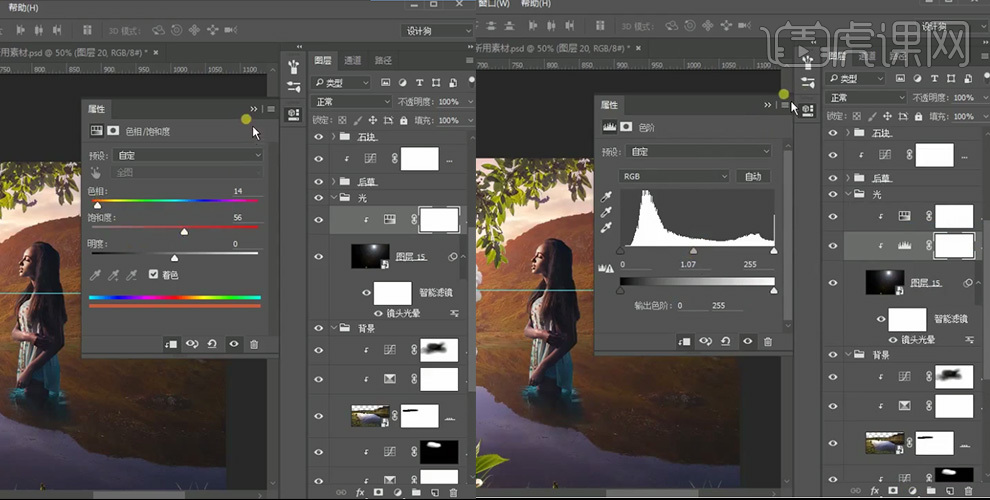
32. 继续创建【照片滤镜】图层,设置参数;
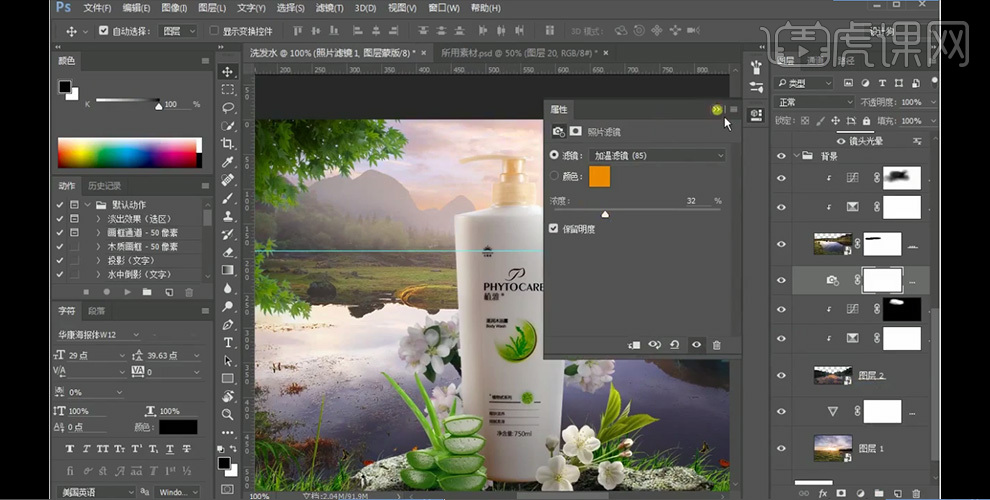
33. 选中背景组中的水图层,创建【色相/饱和度】图层,创建剪切图层,分别设置红色和黄色中的参数;
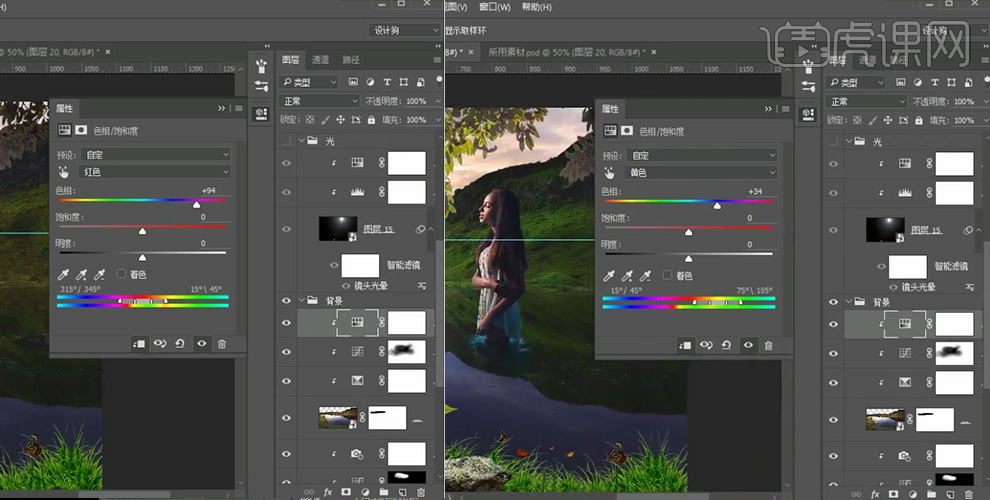
34. 继续上一步骤,创建【可选颜色】,创建剪切图层,设置参数;

35. 继续上一步骤,创建【色相/饱和度】,创建剪切图层,分别设置蓝色和洋红中的参数;
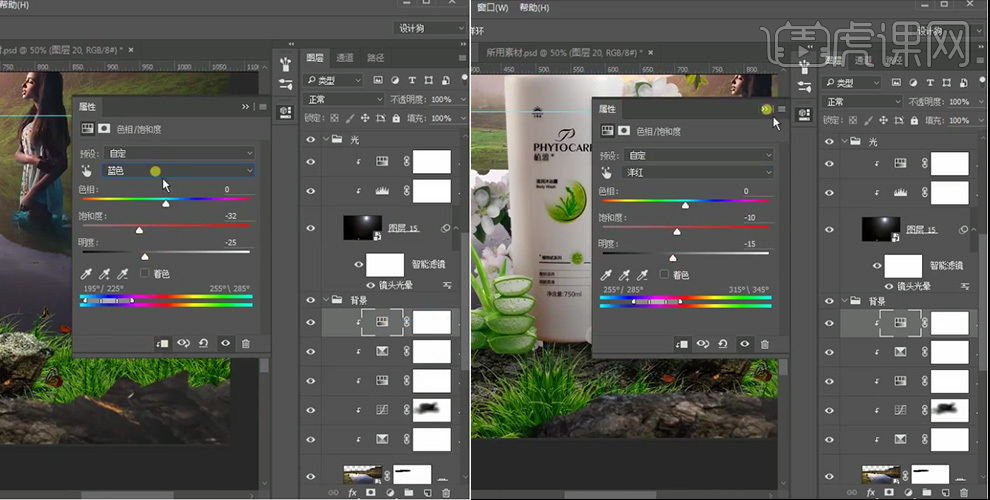
36. 选中画布右上方树叶图层,创建【色相/饱和度】图层,创建剪切图层,设置参数;
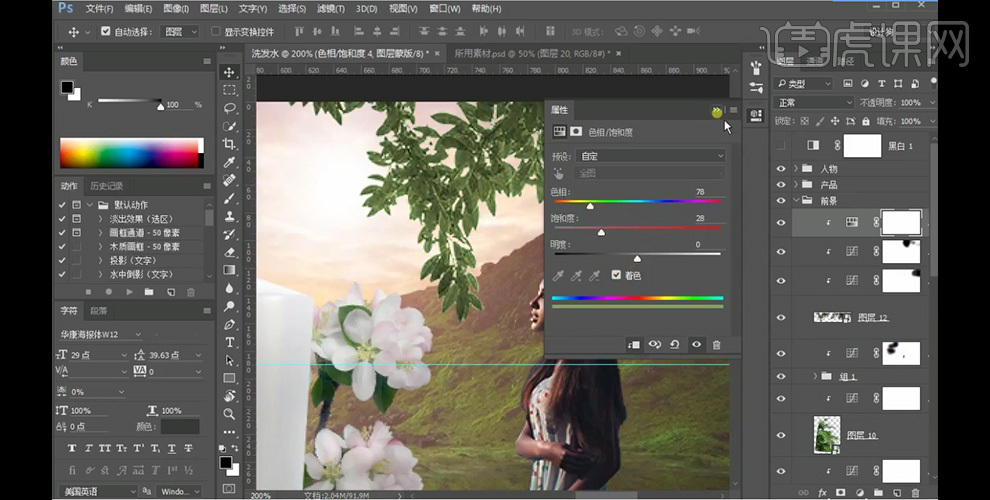
37. 在画布左上方树叶组上创建【照片滤镜】图层,创建剪切图层,设置参数;
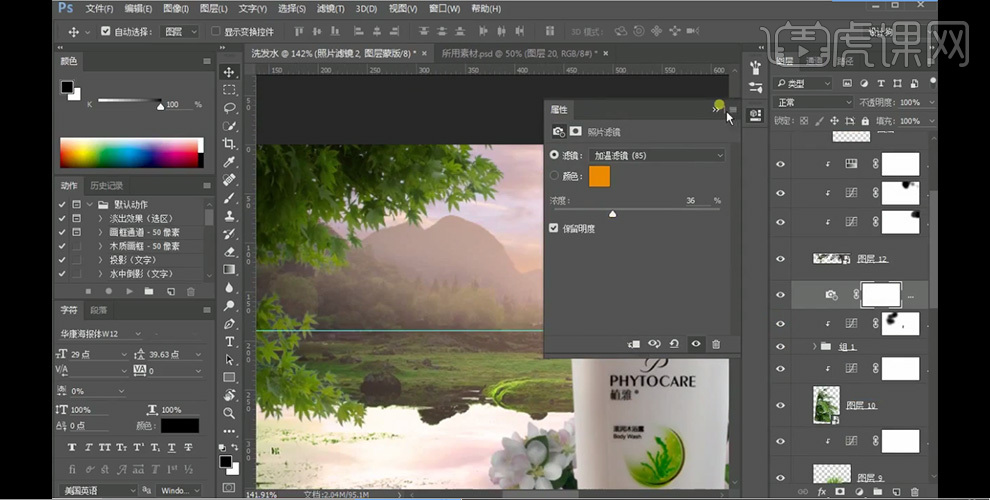
38. 继续创建【色相/饱和度】图层,创建剪切图层,分别设置黄色和绿色参数;
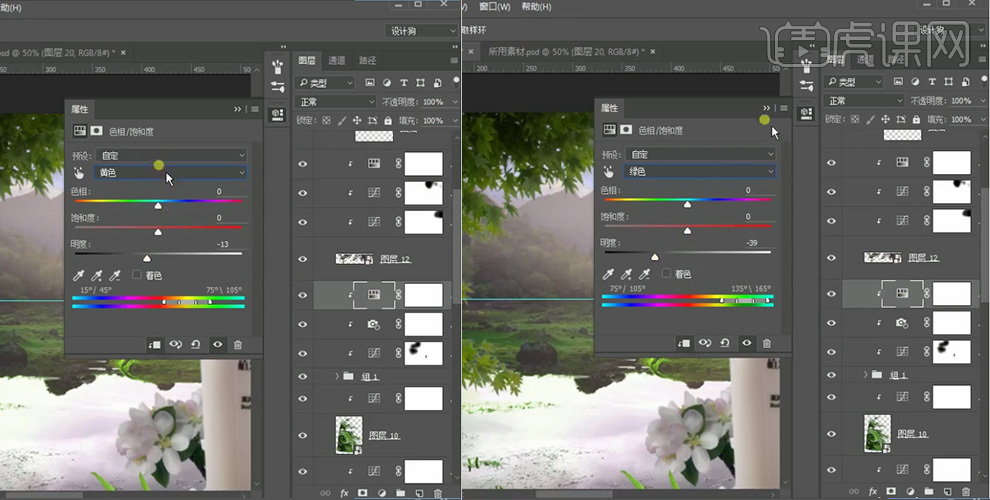
39. 在后草组上创建【色相/饱和度】图层,创建剪切图层,分别设置全图和绿色参数;
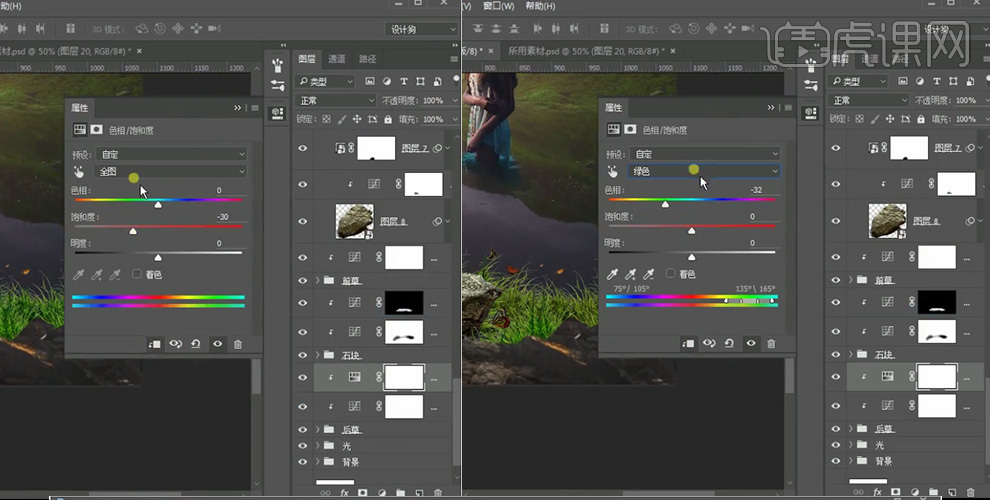
40. 将后草组上创建【色相/饱和度】图层复制一个,移动到画布左下方草丛图层上,创建剪切图层;

41. 在石块组上创建【色相/饱和度】图层,创建剪切图层,设置参数,然后将其复制一个,移动到画布右下方石头图层上,创建剪切图层;
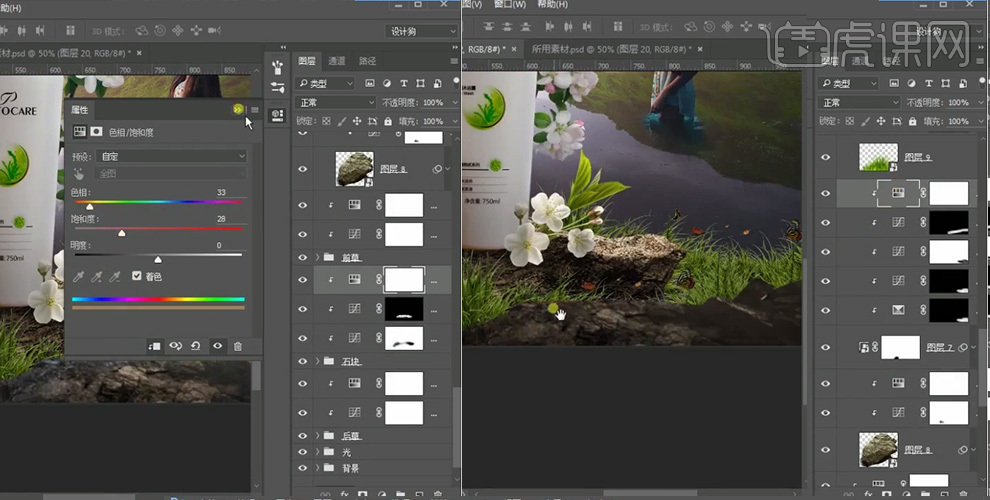
42. 选中背景组中的水图层,创建【色相/饱和度】图层,创建剪切图层,分别设置绿色和黄色中的参数;
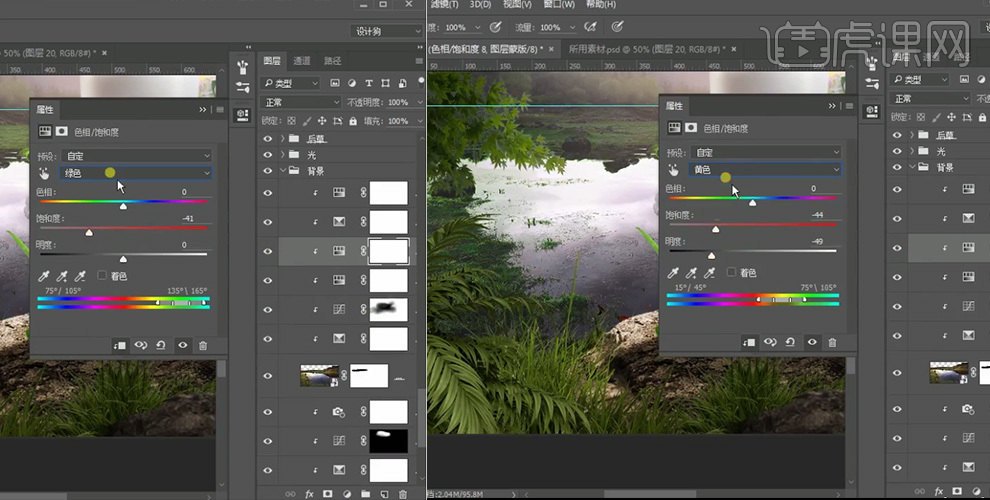
43. 继续上一步骤,选中蒙版填充黑色,然后使用白色画笔在水上涂抹;
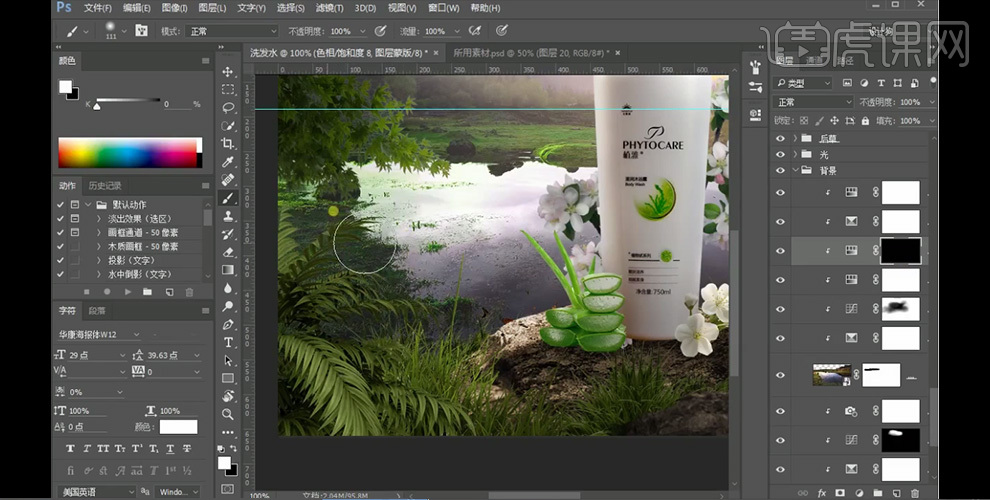
44. 在产品图层上新建图层,创建剪切图层,【图层模式】为颜色减淡,使用黑色画笔在产品上涂抹,然后在人物图层上新建图层,创建剪切图层,【图层模式】为颜色减淡,使用黑色画笔在人物上涂抹;
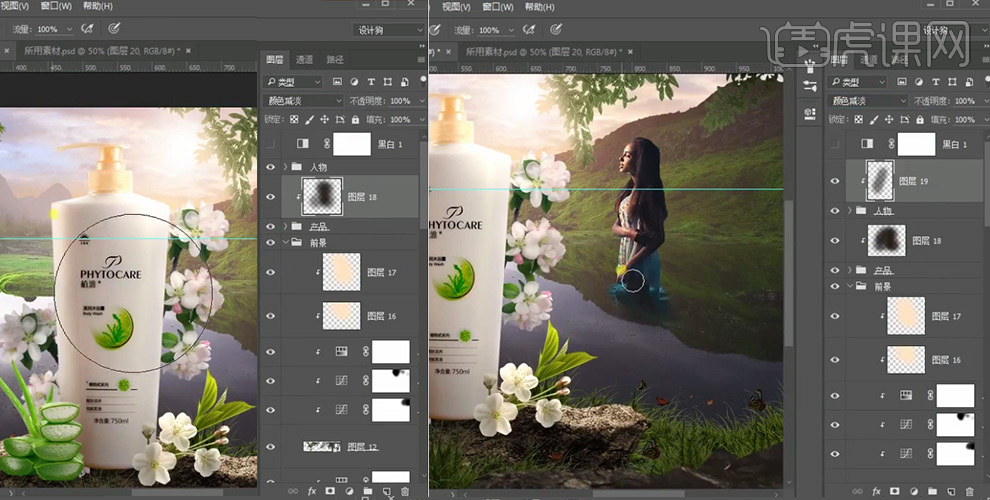
45. 在人物图层上创建【色相/饱和度】图层,设置蓝色和青色参数;
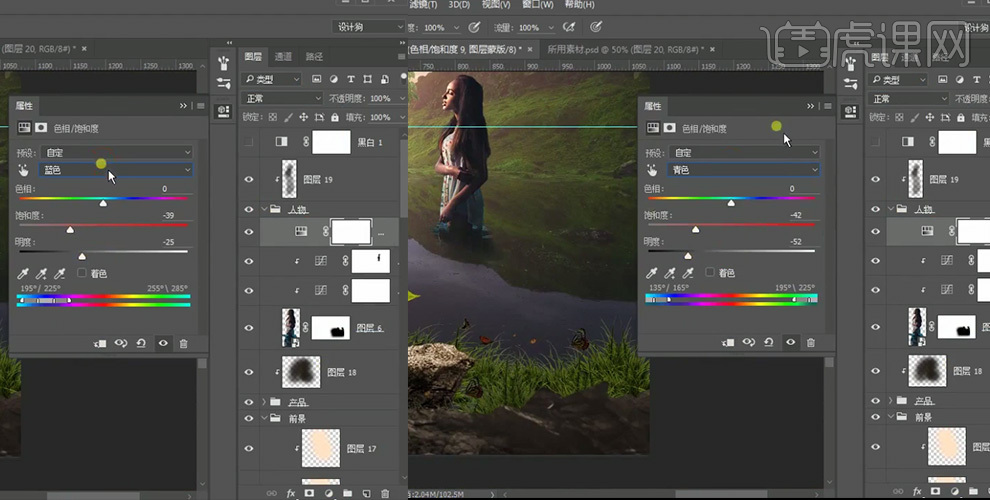
46. 在人物图层下新建图层,【图层模式】为正片叠地,使用黑色画布画出人物在水中的阴影;
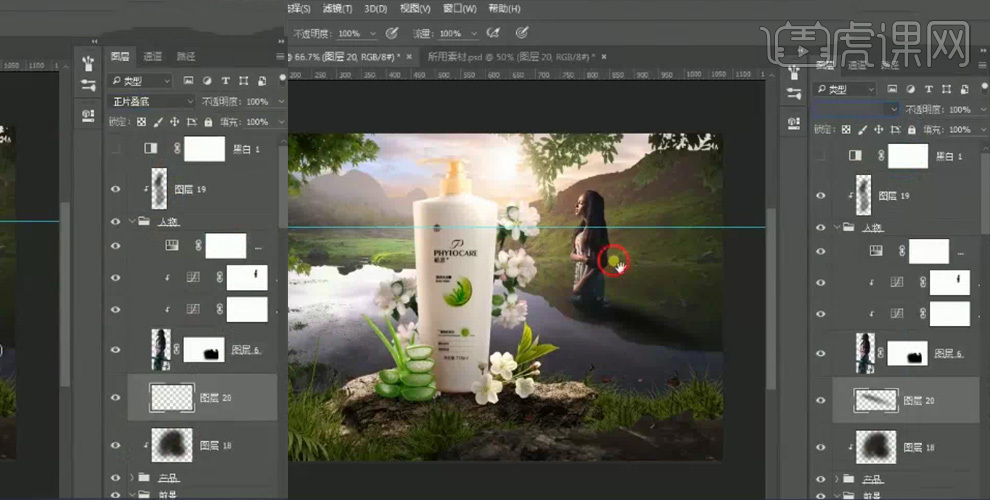
47. 打开【camera raw滤镜】设置参数;
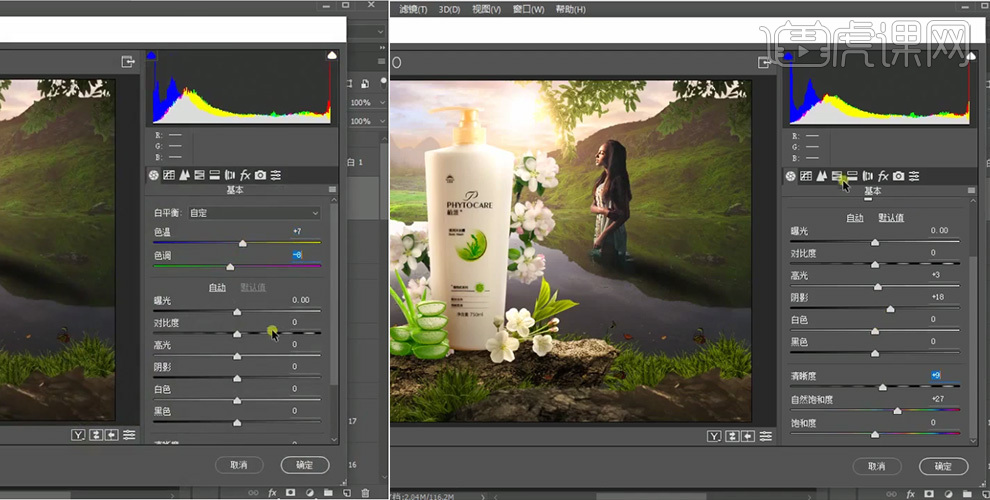
48. 继续在【camera raw滤镜】中设置参数;
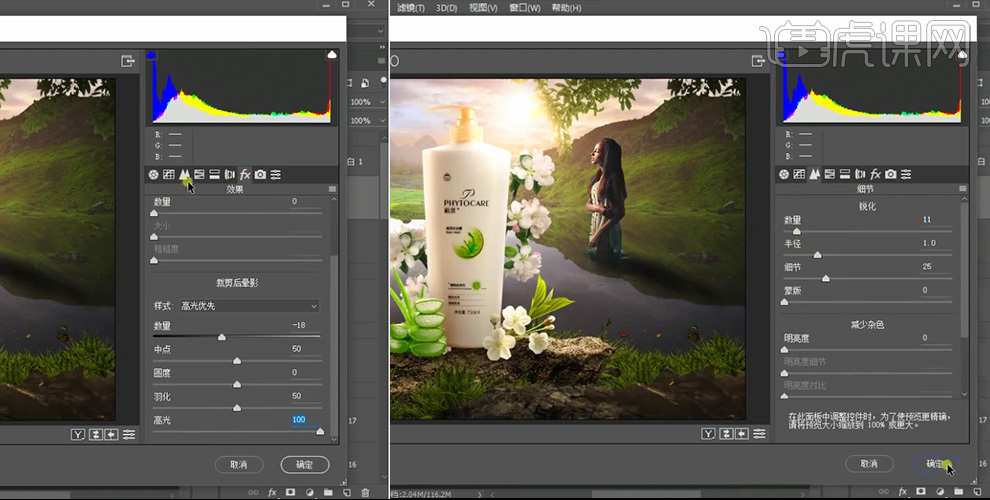
49. 最终效果如图所示。