如何用PS设计2018新春banner发布时间:暂无
1、【打开】PS软件,【新建】画布,具体参数如图示。
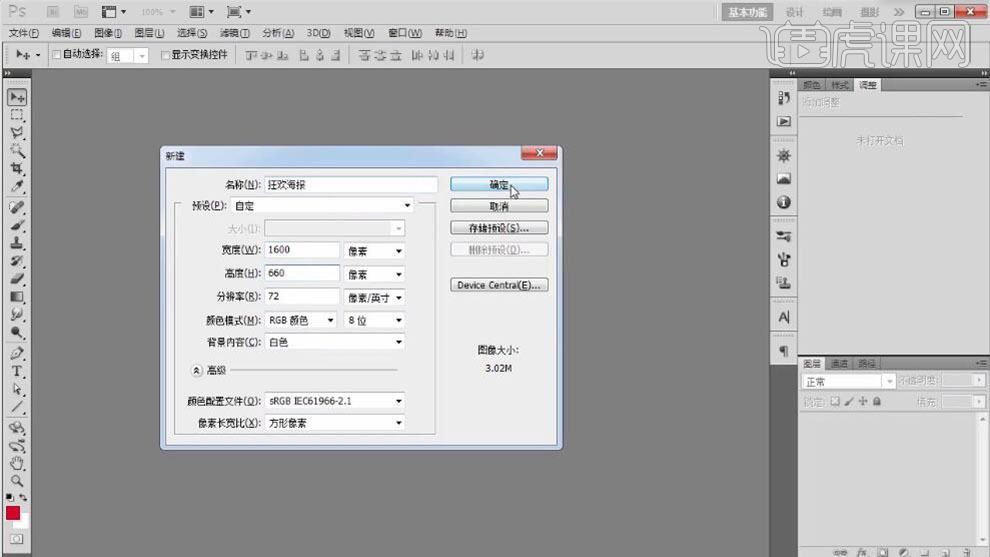
2、【选择】背景图层,【填充】红色。【新建】图层 ,使用【矩形工具】绘制矩形,【填充】深红,具体参数如图示。具体效果如图示。
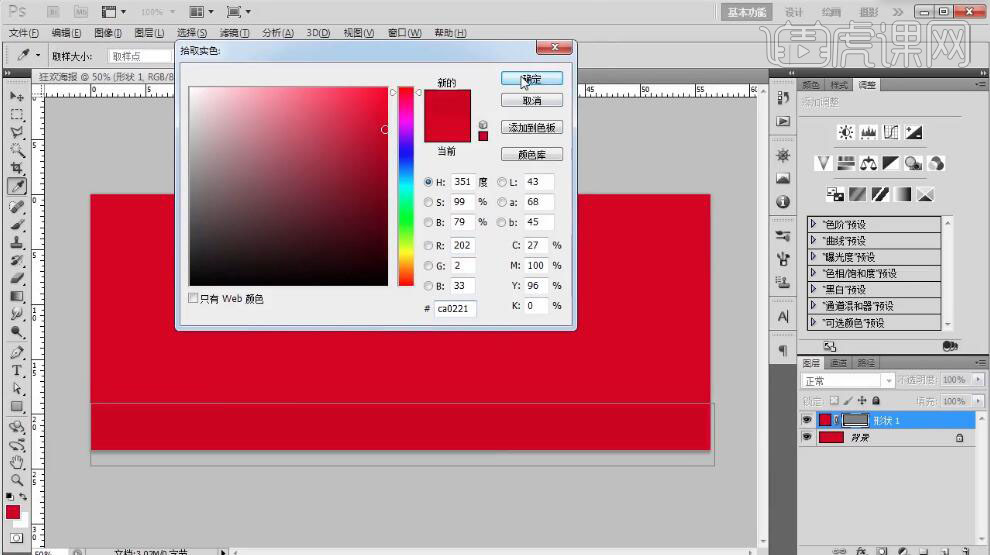
3、按Ctrl单击矩形图层【载入选区】,【新建】图层,使用【渐变工具】拖出合适的渐变颜色,【透明度】25%。具体效果如图示。
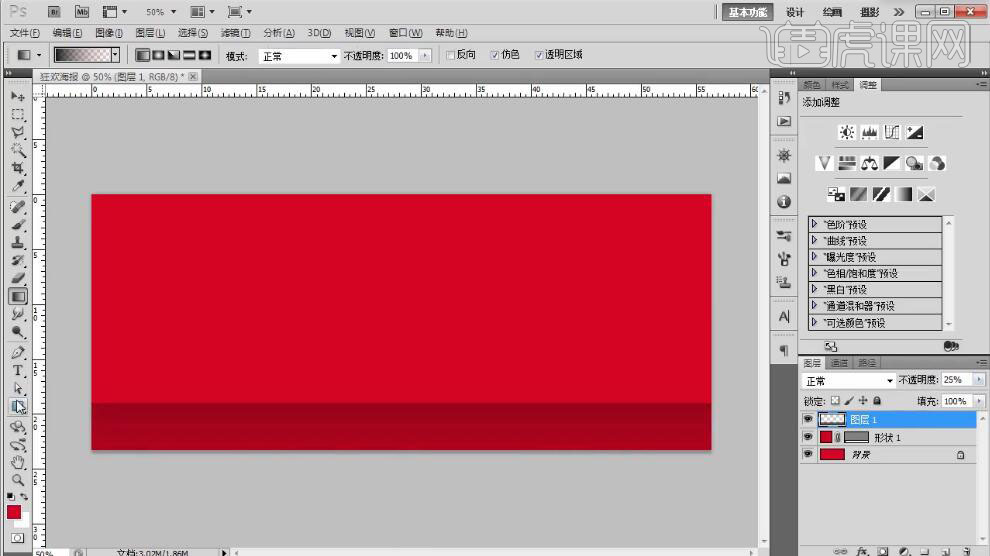
4、【新建】图层,使用【矩形工具】绘制矩形,【填充】深红,具体参数如图示。具体效果如图示。
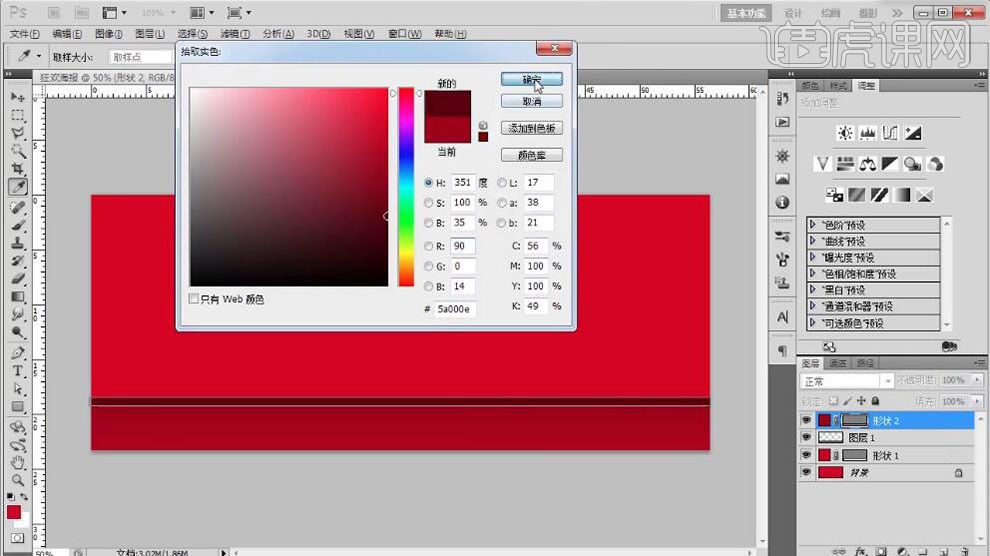
5、单击【滤镜】-【模糊】-【高斯模糊】,具体参数如图示。具体效果如图示。
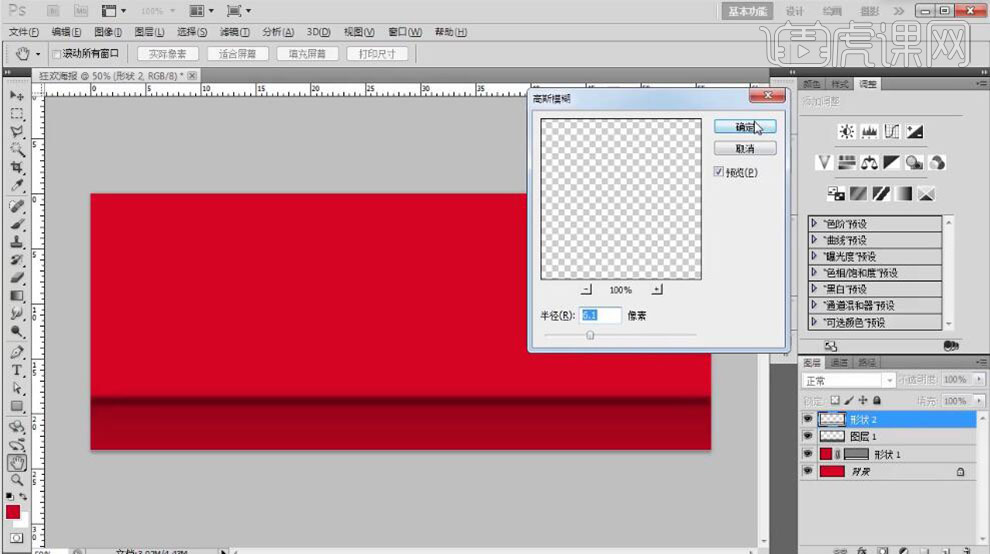
6、【选择】图层1,按【Ctrl+Alt+G】创建剪切蒙版。【拖入】背景素材,【不透明度】34%,调整图层顺序,按【Ctrl+Alt+G】创建剪切蒙版,按Alt键【移动复制】素材,按【Ctrl+T】-【水平翻转】,移动至合适的位置。具体效果如图示。
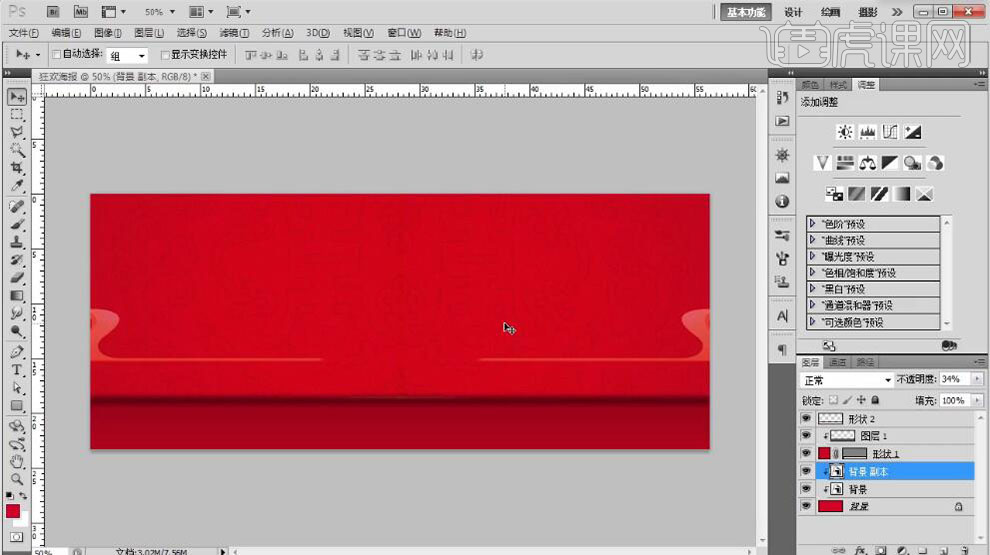
7、【拖入】圣诞花纹素材,调整大小,放置画面合适的位置。添加【图层蒙版】,使用【渐变工具】遮挡多余的部分。【复制】多个圣诞花纹,移动至画面合适的位置,【选择】所有的花纹图层,【不透明度】75%,按【Ctrl+Alt+G】创建剪切蒙版。具体效果如图示。
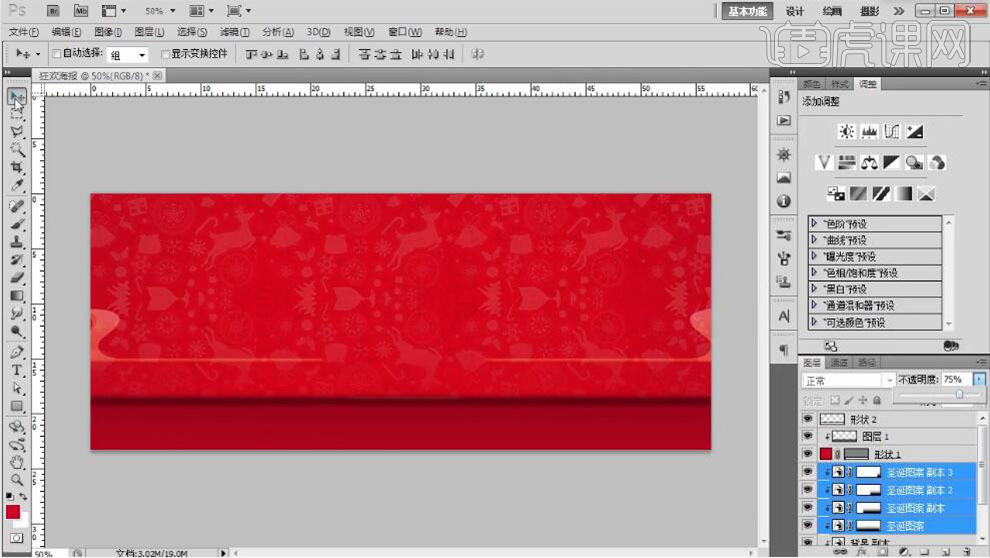
8、在顶层【新建】图层,使用【矩形工具】绘制矩形,【填充】白色。【拖入】人物素材,调整大小,排列至画面合适的位置。具体效果如图示。
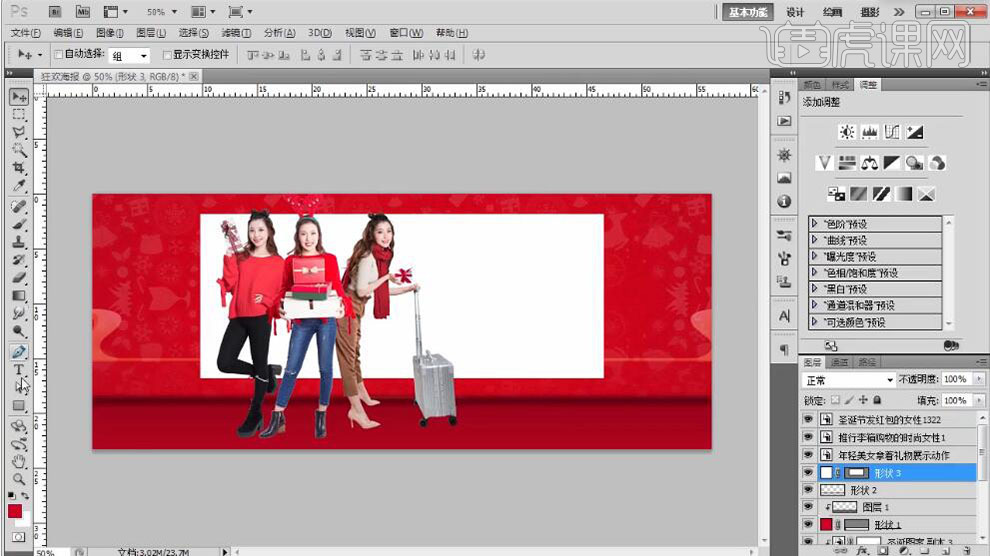
9、在矩形图层上方【新建】图层,使用【矩形工具】绘制合适大小的矩形,排列至上方合适的位置,【填充】红色。具体效果如图示。
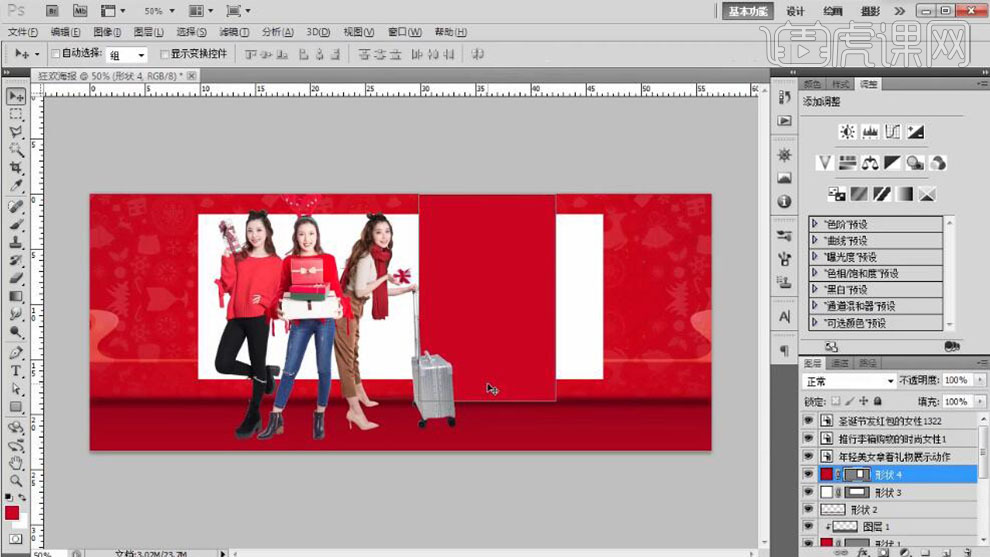
10、【打开】图案文档,【选择】合适的节日气氛图案,【拖入】画布,调整大小,排列至展板上方合适的位置。具体效果如图示。
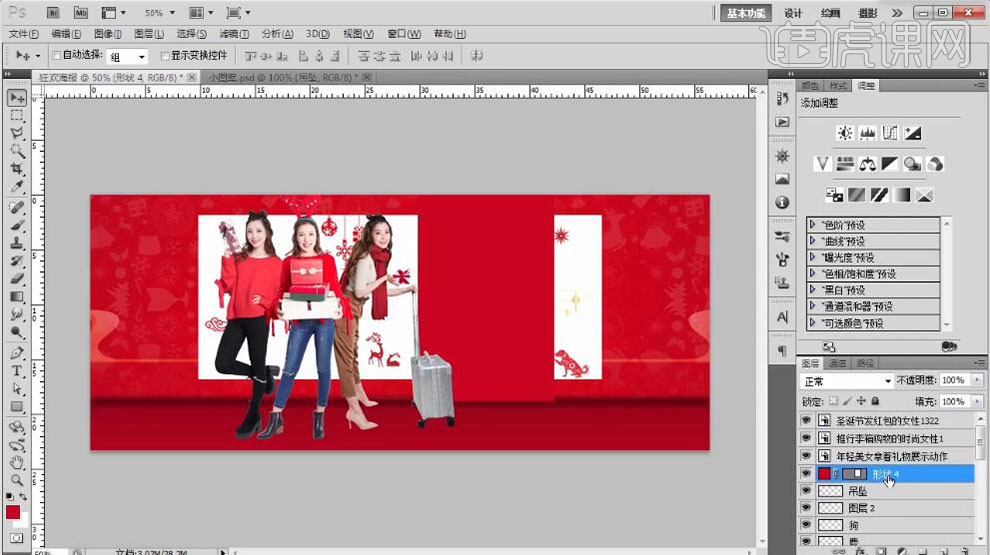
11、【新建】图层,使用【矩形选区】绘制矩形,右击【描边】,具体参数如图示。
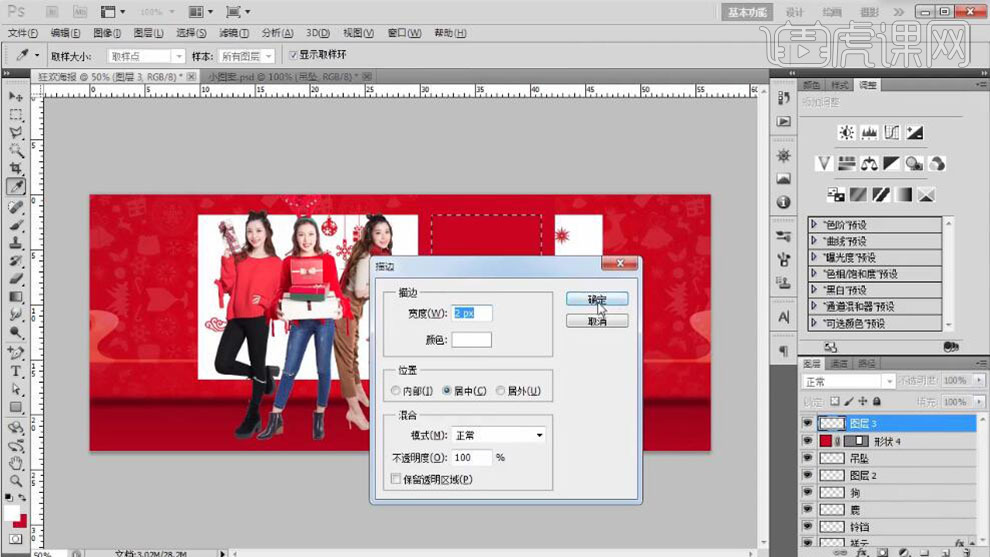
12、【新建】图层,使用【文字工具】,【字体】兰亭力黑,输入文字,【颜色】白色。调整文字大小,排列至画面合适的位置。具体效果如图示。
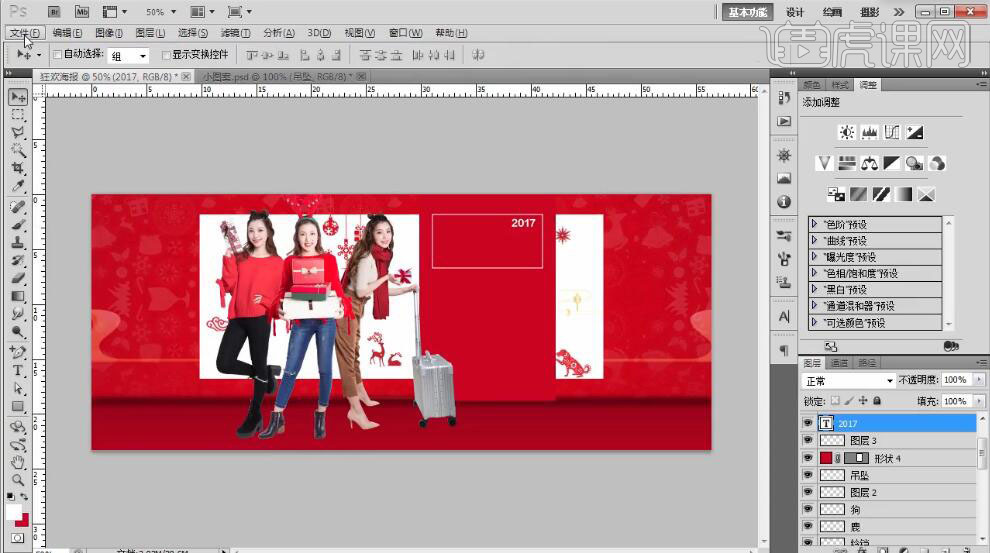
13、【新建】660*660的画布,按【Ctrl+Delete】填充背景色红色。【新建】图层,使用【钢笔工具】绘制文字形状路径,【填充】合适的颜色,排列至画面合适的位置。具体效果如图示。

14、【选择】所有的形状图层,按【Ctrl+G】编组,【重命名】爱回家。【选择】图组,【拖入】文档,调整大小,排列至画面合适的位置。具体效果如图示。

15、【复制】文字图组,按【Ctrl+E】合并所有的图层,按【Ctrl+J】复制图层,【关闭】图组。按Ctrl单击顶层文字图层【载入选区】,单击【选择】-【修改】-【扩展】3PX,【填充】红色,按【Ctrl+D】取消选区,调整图层顺序。具体效果如图示。

16、使用【椭圆工具】,绘制椭圆,【填充】合适的颜色,调整图层顺序。具体效果如图示。

17、调整红色文字细节,使用直线工具,在圆上方绘制直线,【填充】深蓝色。按【Ctrl+T】-【旋转】至合适的角度,移动至圆上方合适的位置,按【Alt+Ctrl+G】创建剪切蒙版,按Alt键【移动复制】多条直线,排列至合适的位置。具体效果如图示。

18、【选择】椭圆图层,使用【钢笔工具】添加锚点在合适的位置,使用【直接选择工具】调整锚点位置。具体效果如图示。

19、【新建】图层,使用【文字工具】,选择合适的字体和颜色,依次输入文字,调整大小,排列至画面合适的位置。使用【形状工具】绘制合适的形状对象,【填充】合适的颜色,排列至文字周边合适的位置。具体效果如图示。
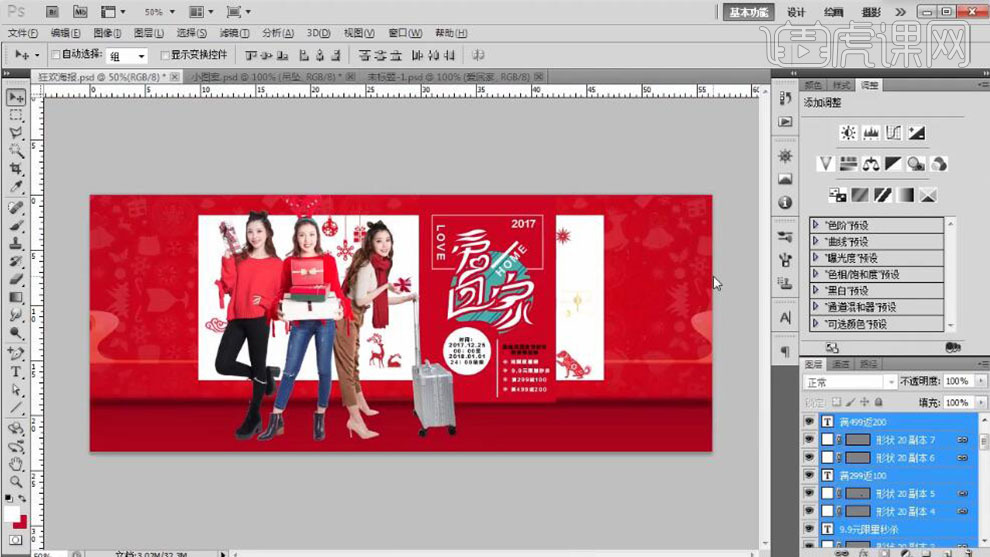
20、【选择】红色矩形图层,打开【图层样式】-【投影】,具体参数如图示。具体效果如图示。
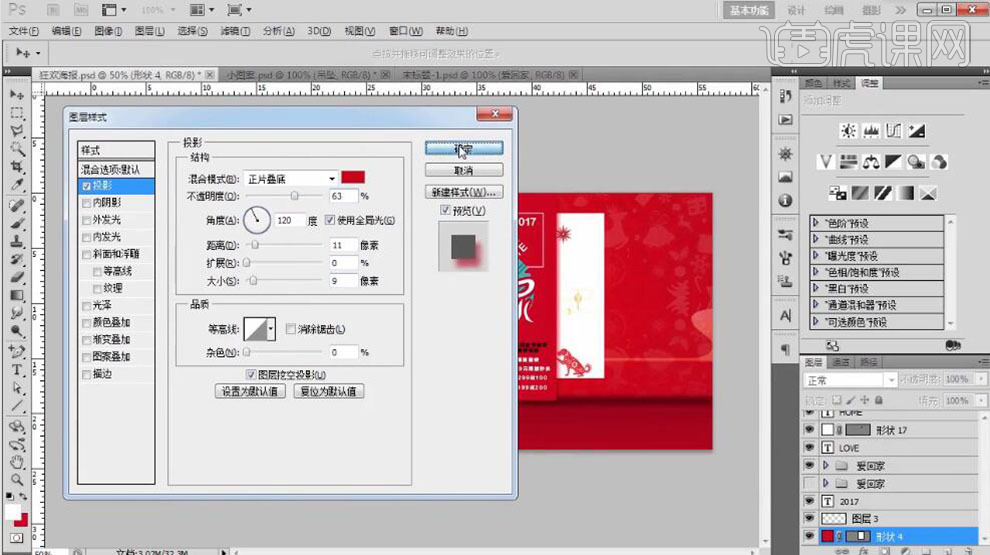
21、调整画面整体的细节,【选择】关联的图层,按【Ctrl+G】编组,【重命名】。【选择】人物素材图层,按Ctrl单击【载入选区】,在图层下方【新建】图层,【填充】深红色。单击【滤镜】-【模糊】-【高斯模糊】,具体参数如图示。具体效果如图示。
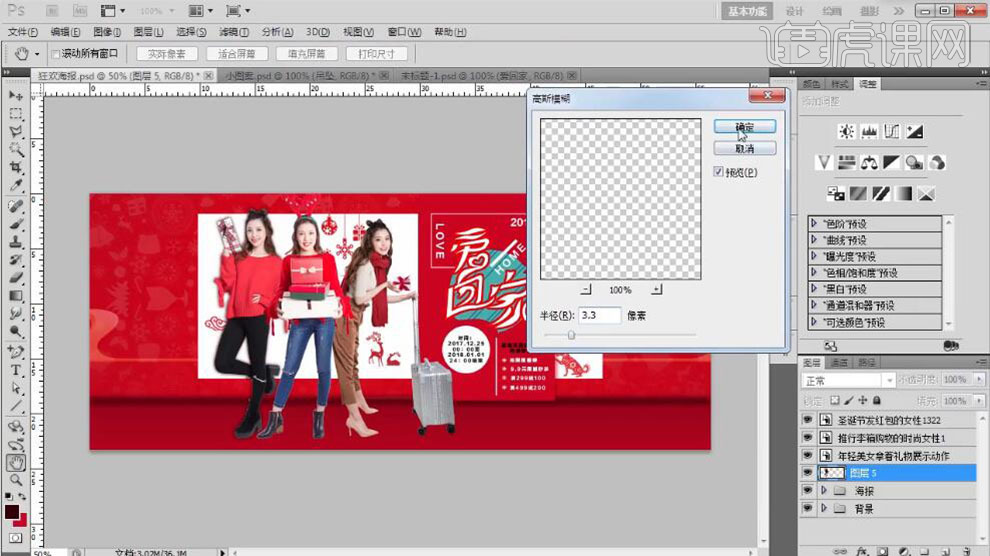
22、移动阴影至合适的位置,【不透明度】65%,添加【图层蒙版】,使用【矩形选区】框选多余的部分,【填充】黑色。具体效果如图示。
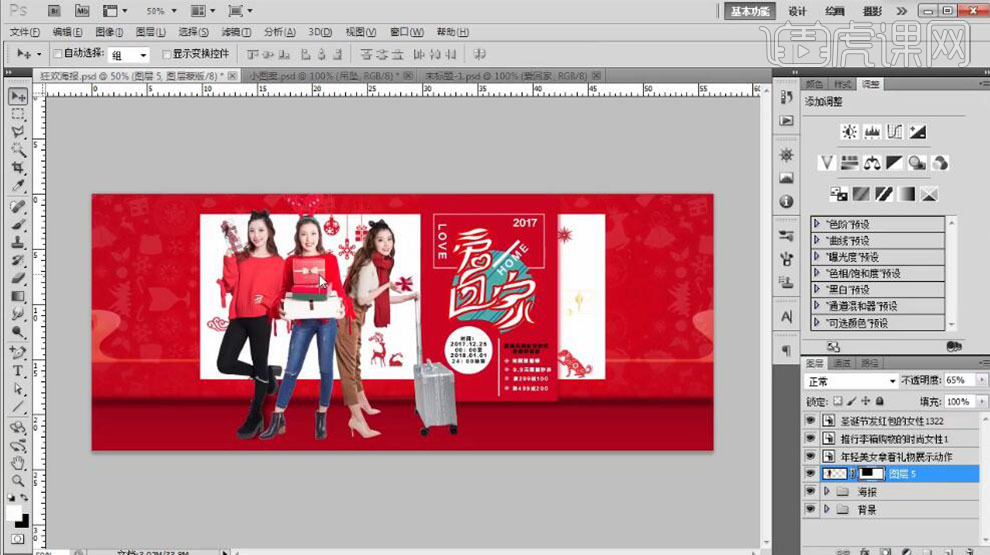
23、使用相同的方法给其他的人物素材添加投影,【拖入】花瓣素材,调整大小,排列至合适的位置。【复制】图层,添加图层蒙版,使用【矩形选区】框选多余的部分,【填充】黑色。具体效果如图示。
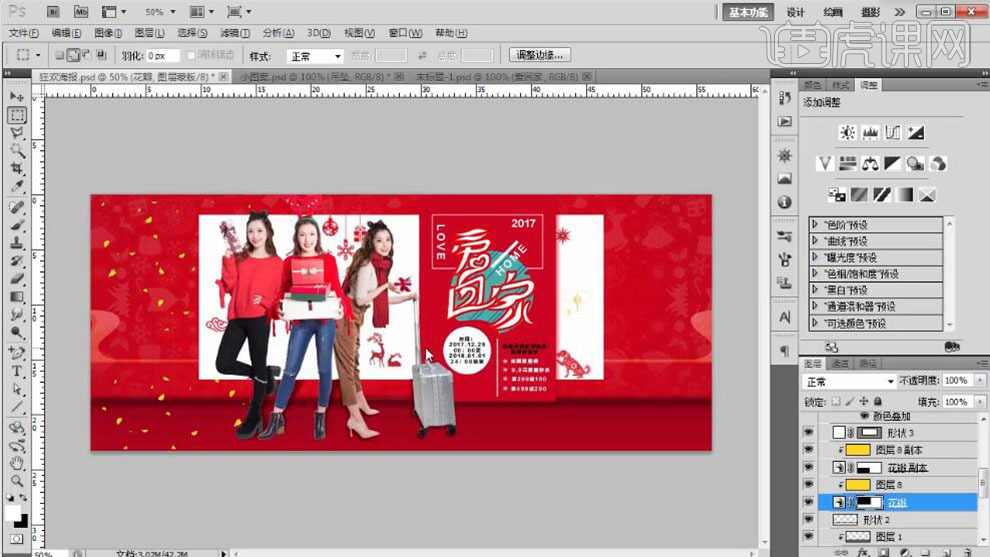
24、【选择】下方花瓣图层,单击【滤镜】-【模糊】-【动感模糊】,具体参数如图示。具体效果如图示。
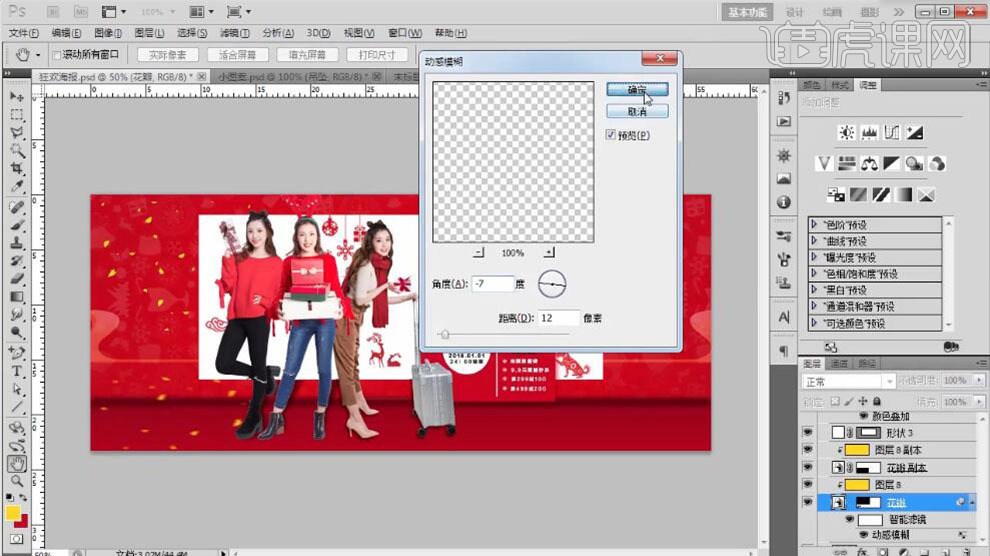
25、【选择】左边关联花瓣图层,按Alt键【移动复制】至右侧合适的位置。具体效果如图示。
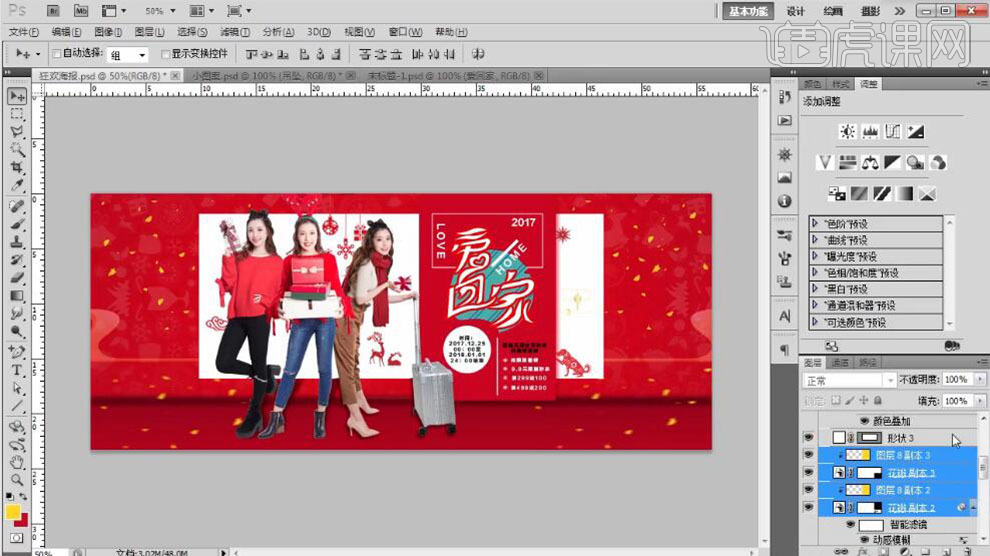
26、【选择】礼盒素材,调整大小,排列至画面合适的位置。具体效果如图示。

27、在礼盒图层上方【新建】色相饱和度图层,单击【剪切蒙版】,具体参数如图示。具体效果如图示。
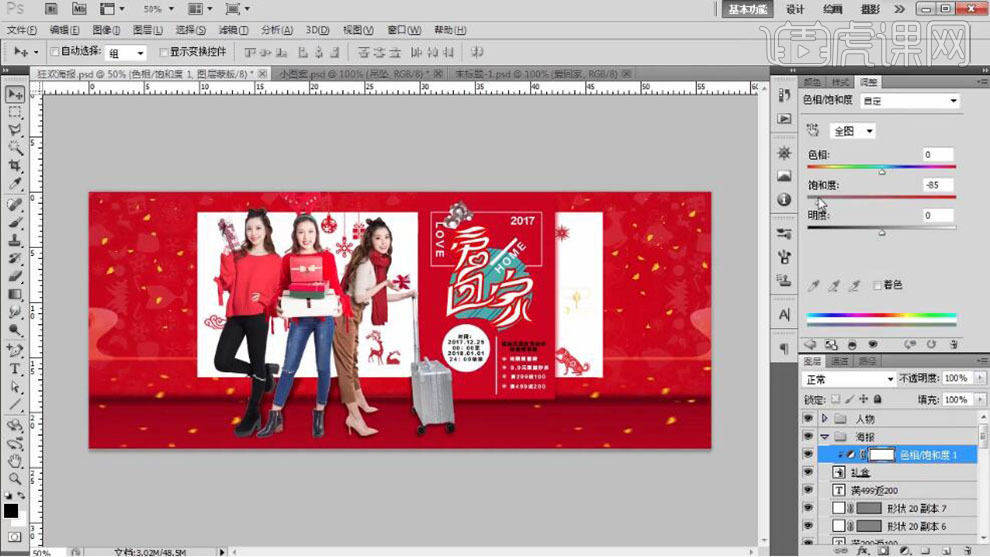
28、【新建】色彩平衡图层,单击【剪切蒙版】,具体参数如图示。具体效果如图示。
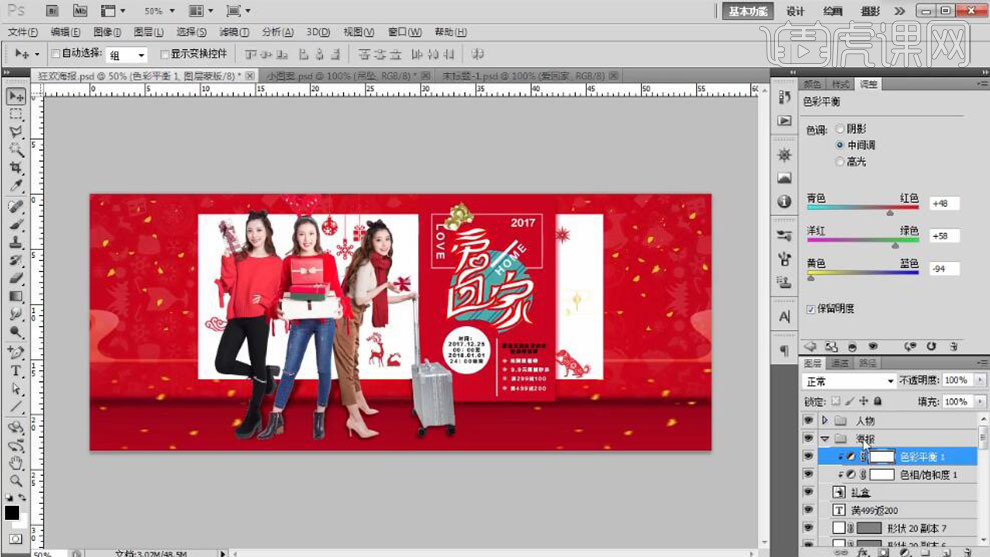
29、【选择】礼盒图层,单击【滤镜】-【模糊】-【动感模糊】,具体参数如图示。具体效果如图示。
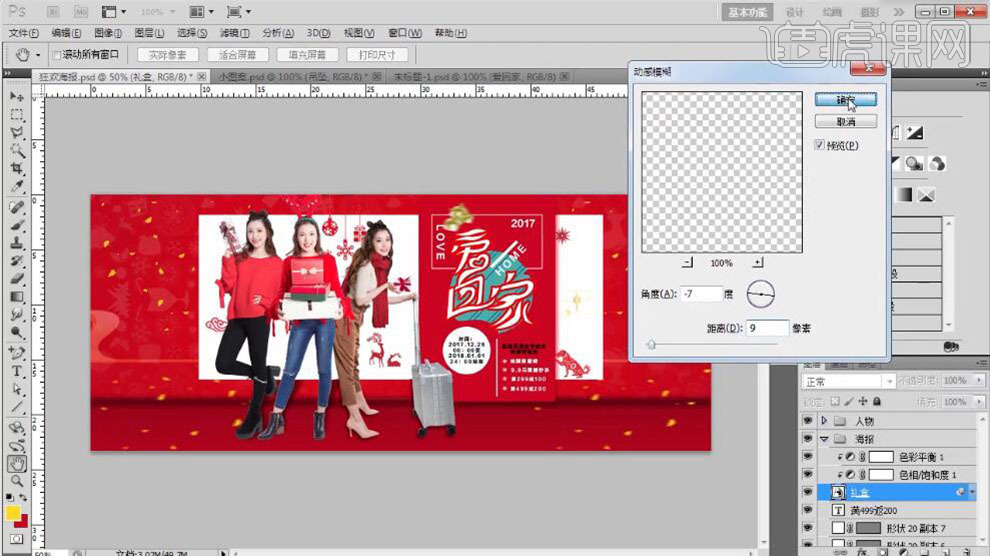
30、在顶层【新建】曲线图层,具体参数如图示。具体效果如图示。
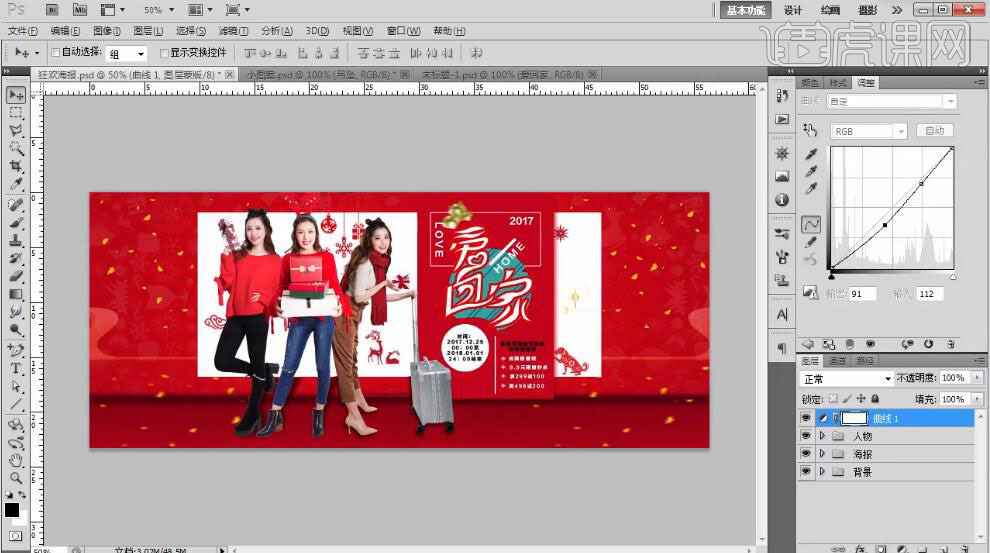
31、【新建】可选颜色图层,【选择】红色,具体参数如图示。具体效果如图示。
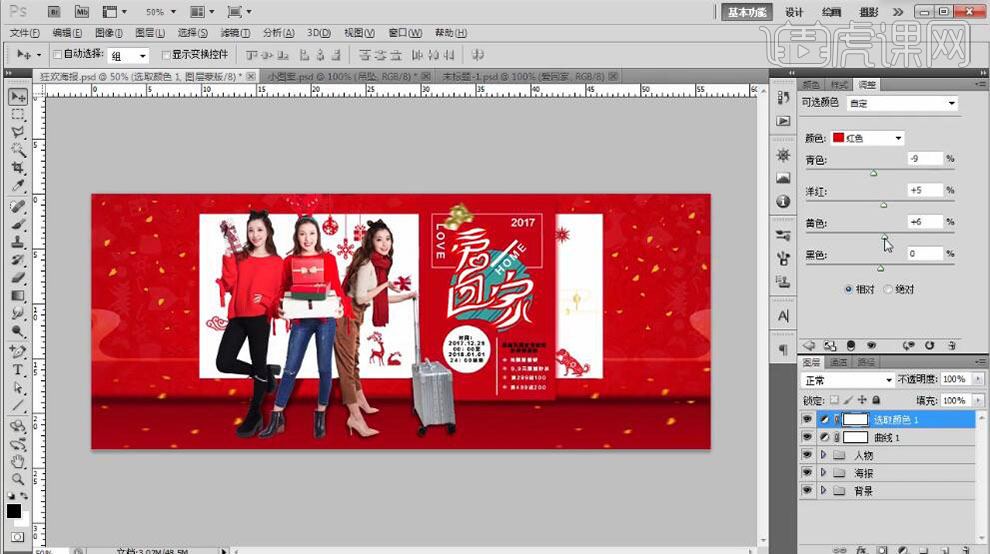
32、最终效果如图示。














