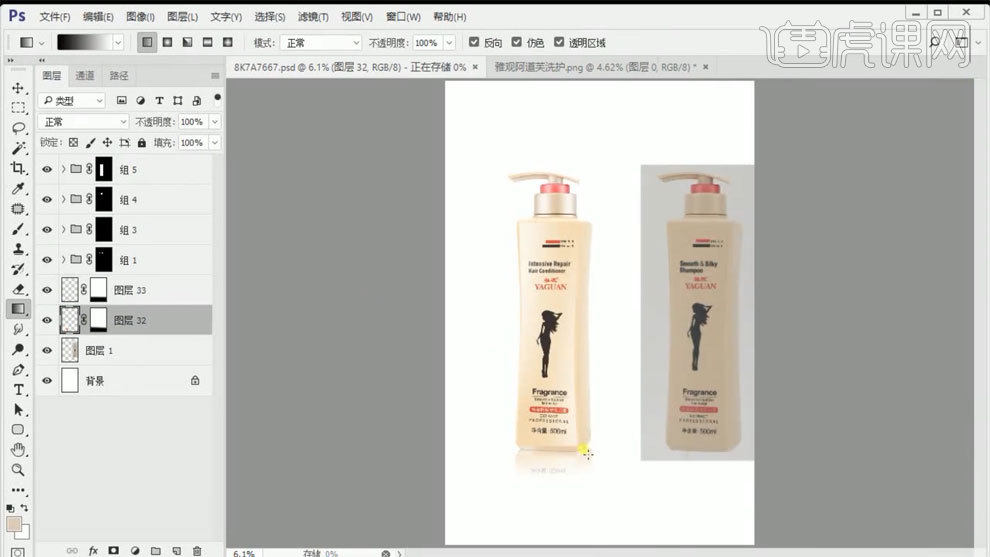如何用PS精修洗发水瓶发布时间:2019年10月30日 10:03
1、打开【PS】,拖入素材,【Ctrl+J】复制图层,移动到左侧。

2、使用【色阶工具】对产品进行调色。

3.使用【钢笔工具】勾出路径,【Ctrl+Enter】路径转换为选区,【Ctrl+J】复制图层,逐一扣出产品。
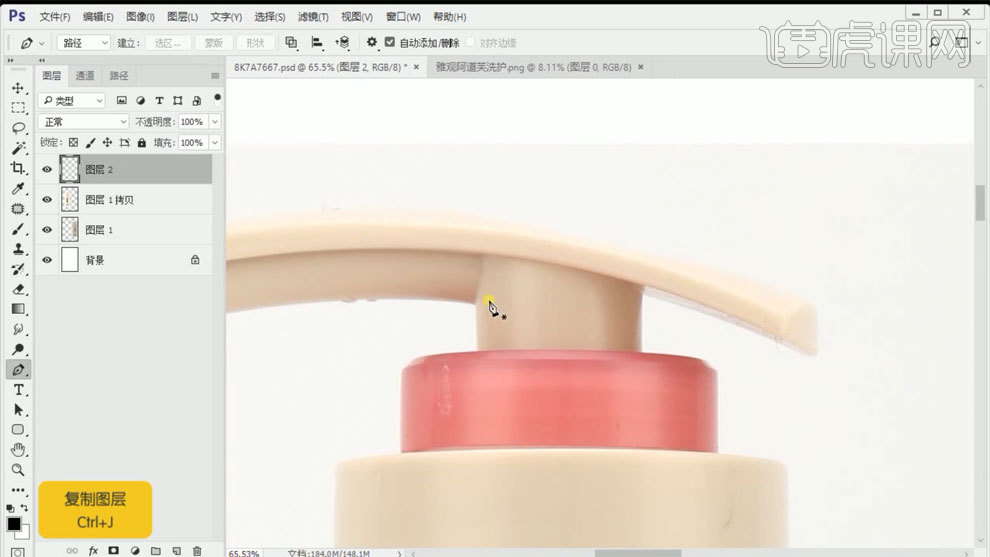
4、使用【钢笔工具】勾出路径,【Ctrl+Enter】路径转换为选区,【Ctrl+J】复制图层,使用【动感模糊工具】进行模糊。
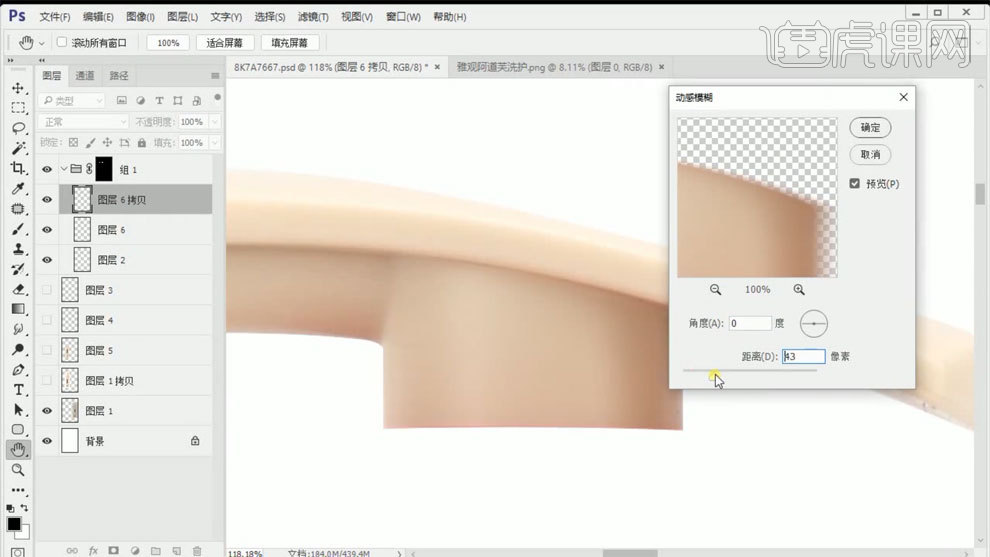
5、使用【矩形选框工具】框选,填充白色,使用【高斯模糊工具】进行模糊,混合模式选择叠加。
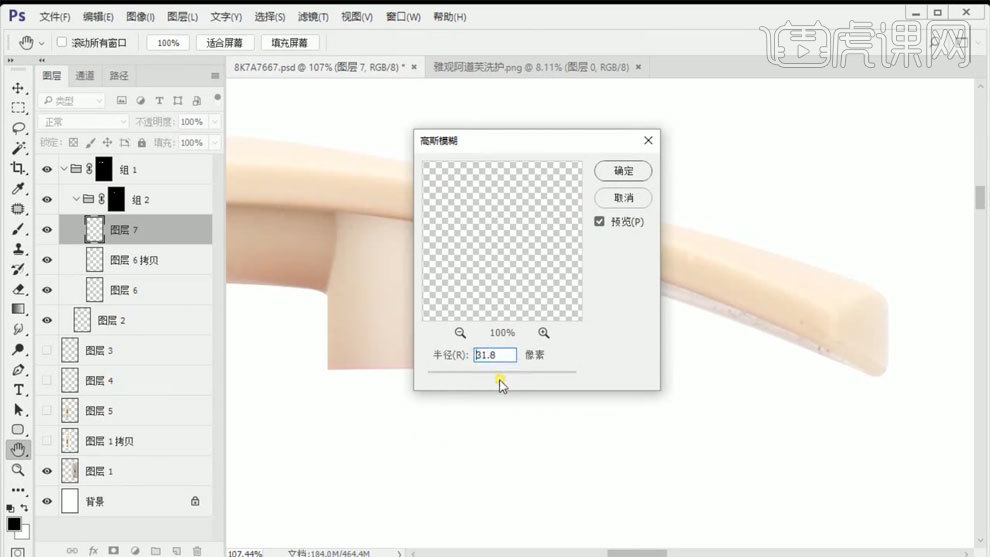
6、【Ctrl+E】合并图层,使用【渐变工具】进行调整。
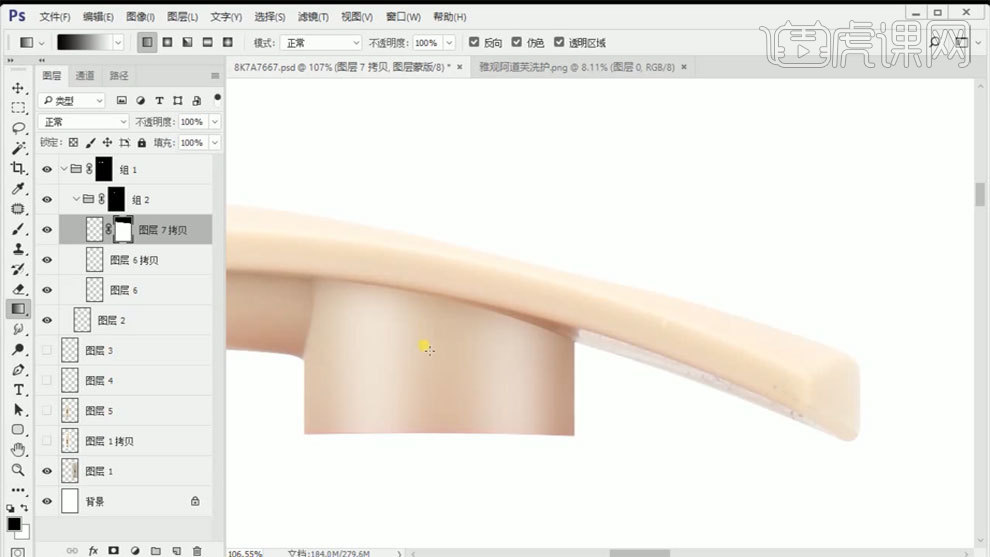
7、使用【矩形选框工具】框选,【Ctrl+J】复制图层,使用【动感模糊工具】进行模糊。
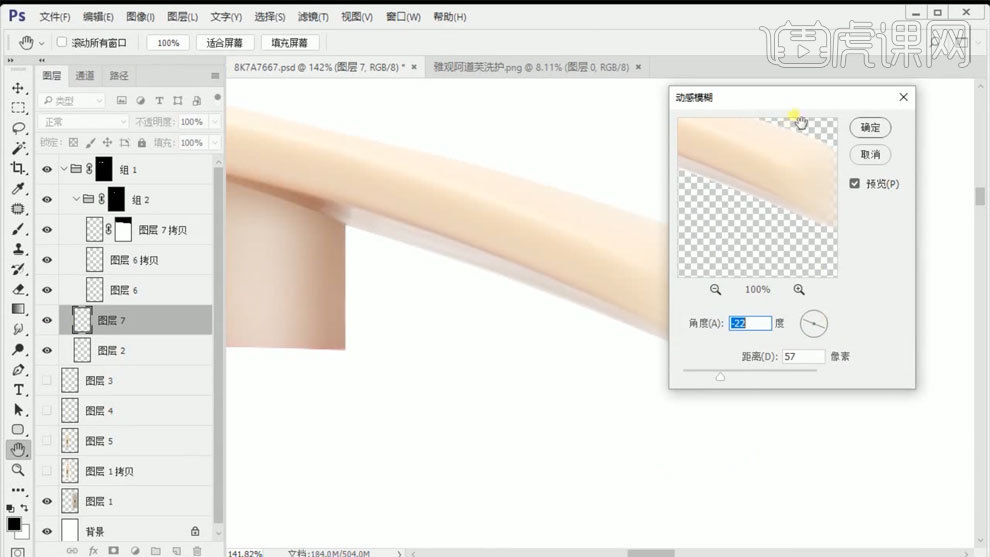
8、【Ctrl+单击缩略图】调出选区,【Ctrl+shift+I】反选,使用【矩形选框工具】框选,填充白色,使用【动感模糊工具】进行模糊。
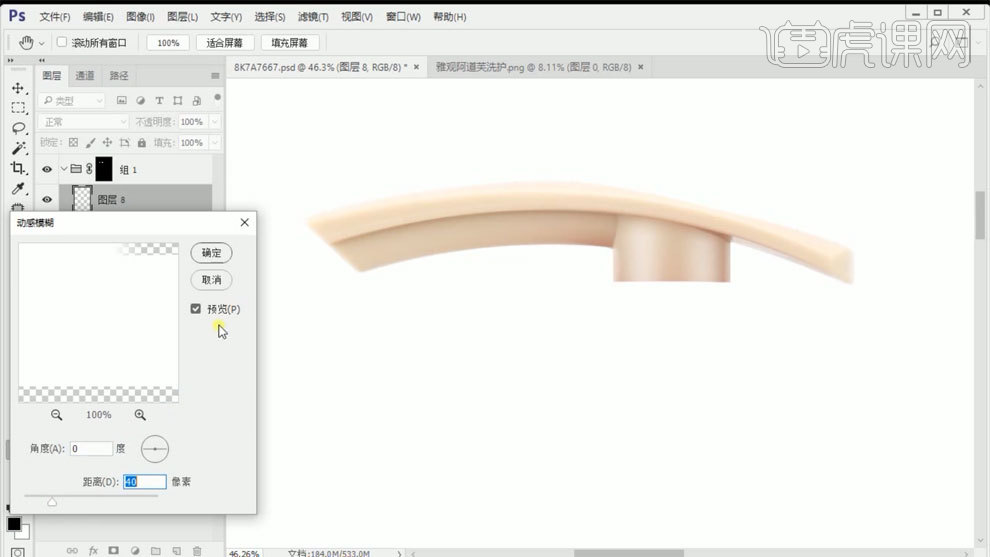
9、【Ctrl+单击缩略图】调出选区,移动选区,【Ctrl+shift+I】反选,进行删除。
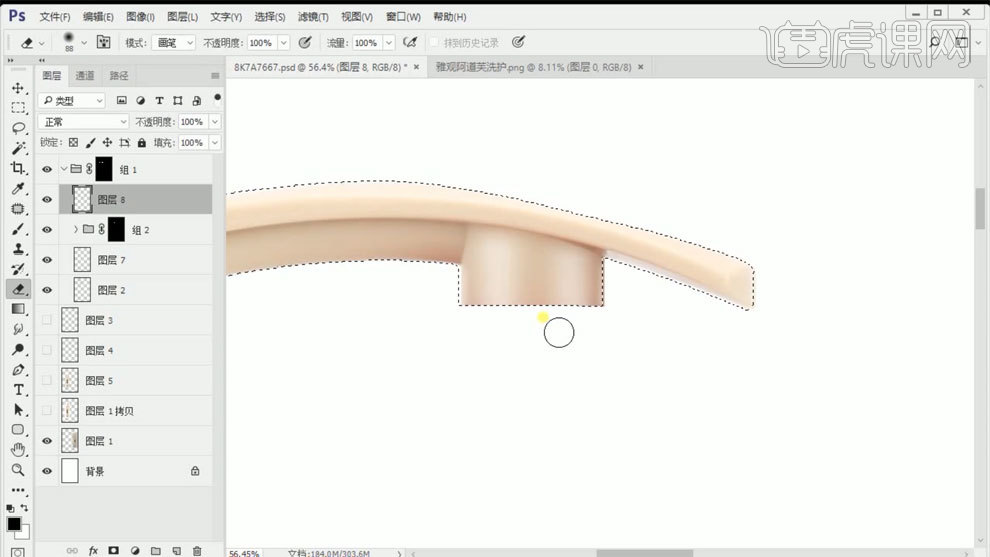
10、使用【钢笔工具】描边路径,勾选模拟压力,做出上边缘高光。
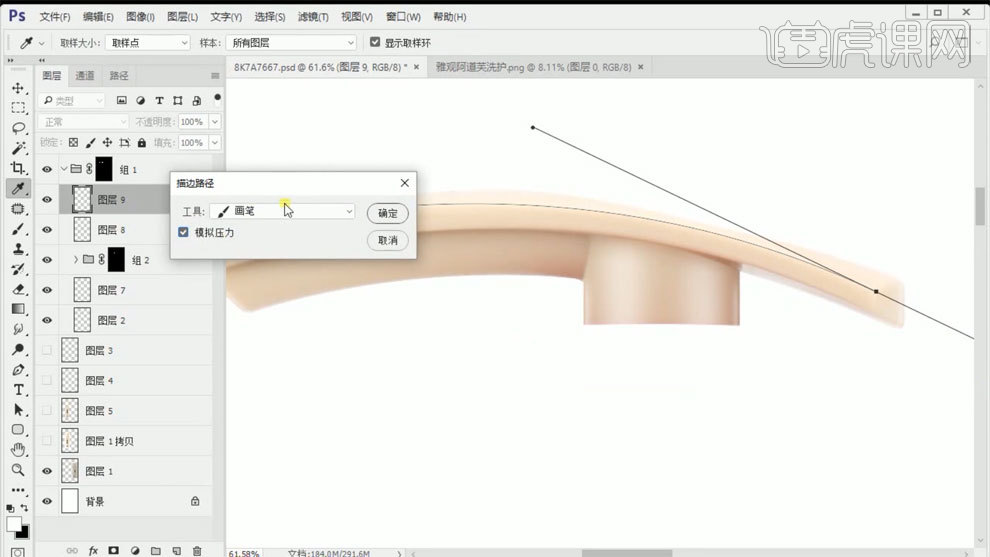
11、【Ctrl+J】复制图层,使用【动感模糊工具】进行模糊。
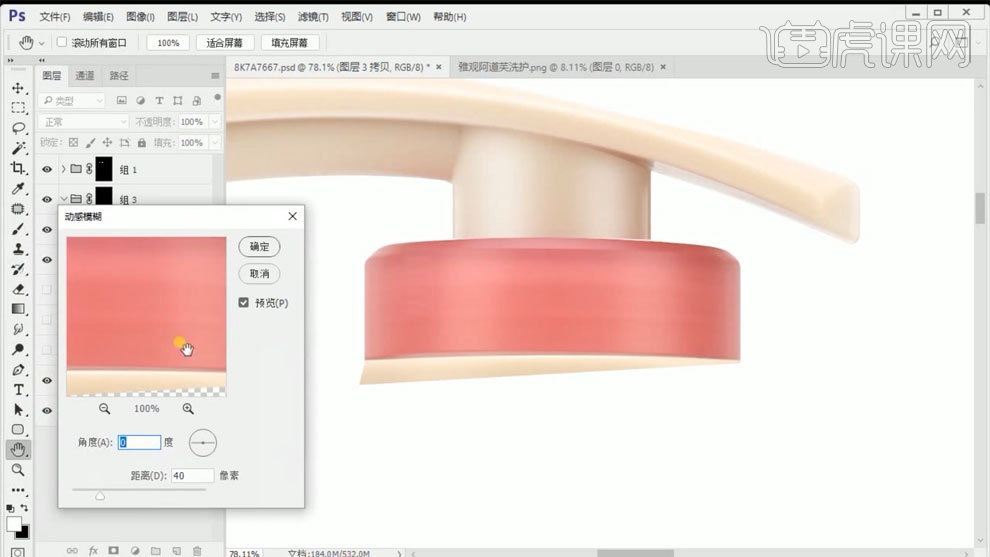
12、使用【色阶工具】对红色部分进行调色。
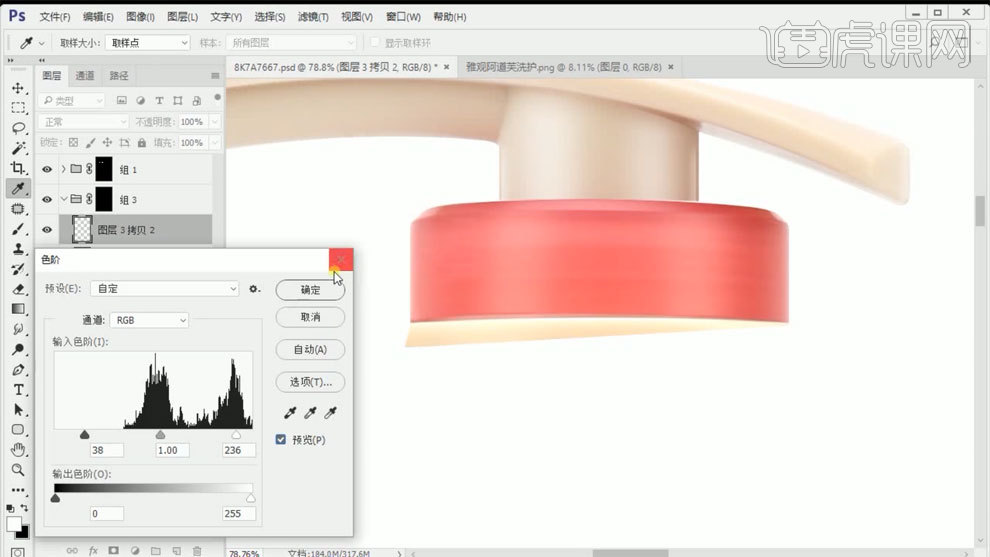
13、使用【矩形选框工具】框选,填充白色,使用【高斯模糊工具】进行模糊,混合模式选择叠加。
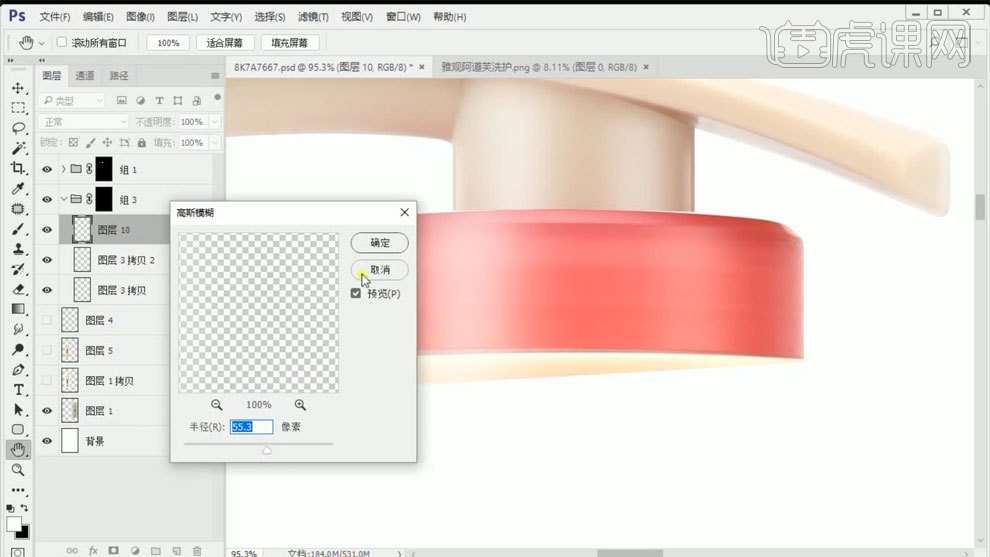
14、【Ctrl+单击缩略图】调出选区,【Ctrl+shift+I】反选,使用【矩形选框工具】框选,填充深色,使用【动感模糊工具】进行模糊。
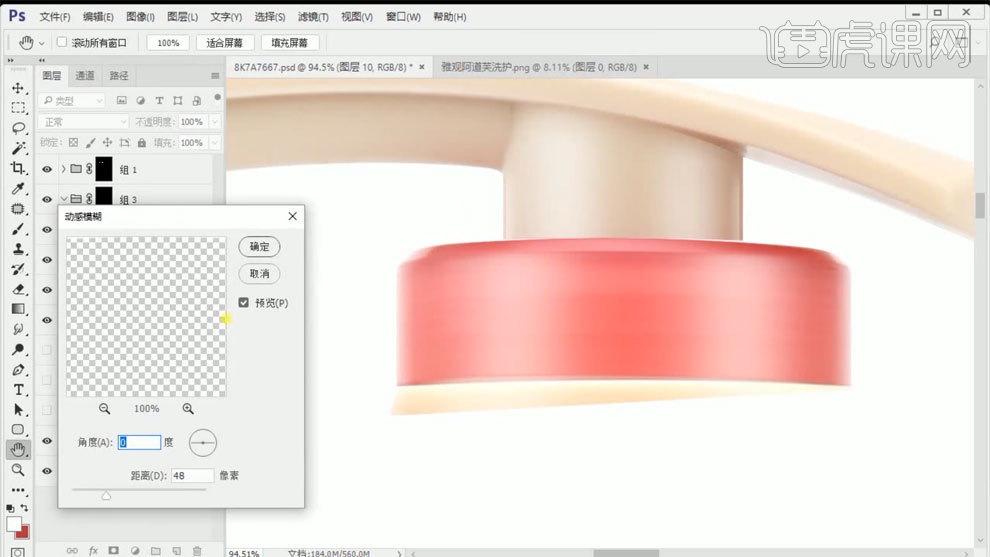
15、【Ctrl+单击缩略图】调出选区,【Ctrl+shift+I】反选,使用【矩形选框工具】框选,填充白色,使用【动感模糊工具】进行模糊。
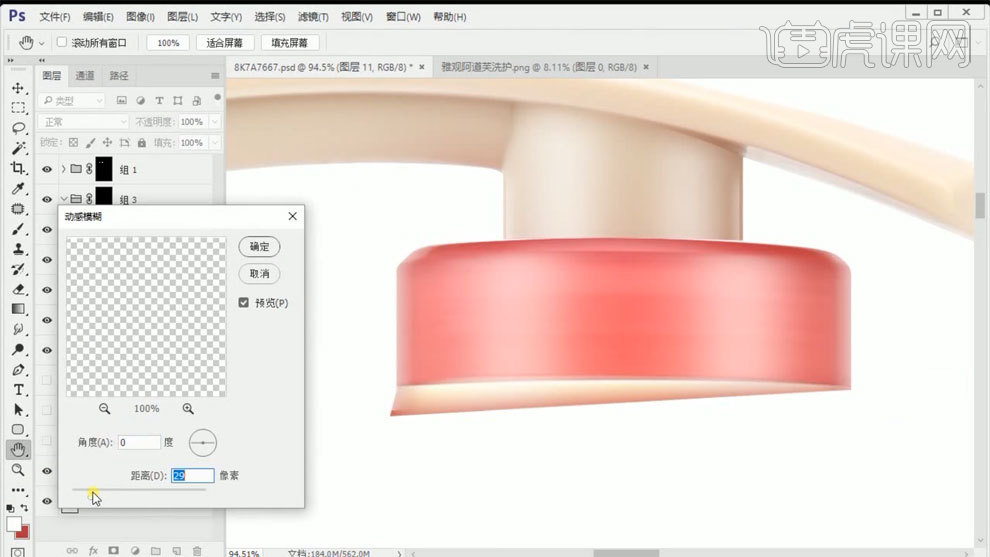
16、使用【钢笔工具】描边路径,勾选模拟压力,做出上边缘高光。
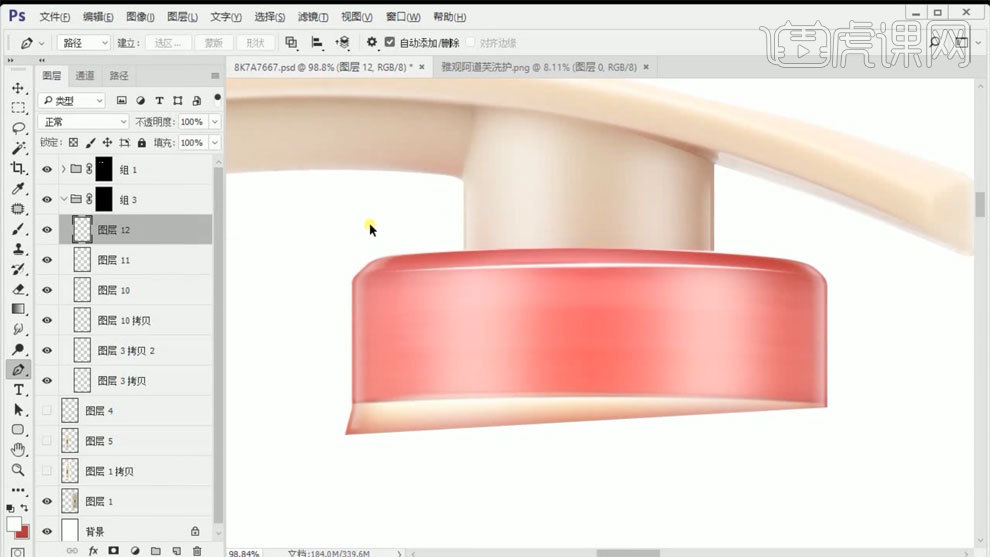
17、【Ctrl+单击缩略图】调出选区,【Ctrl+shift+I】反选,使用【矩形选框工具】框选,填充暗色,向下移动,使用【高斯模糊工具】进行模糊。
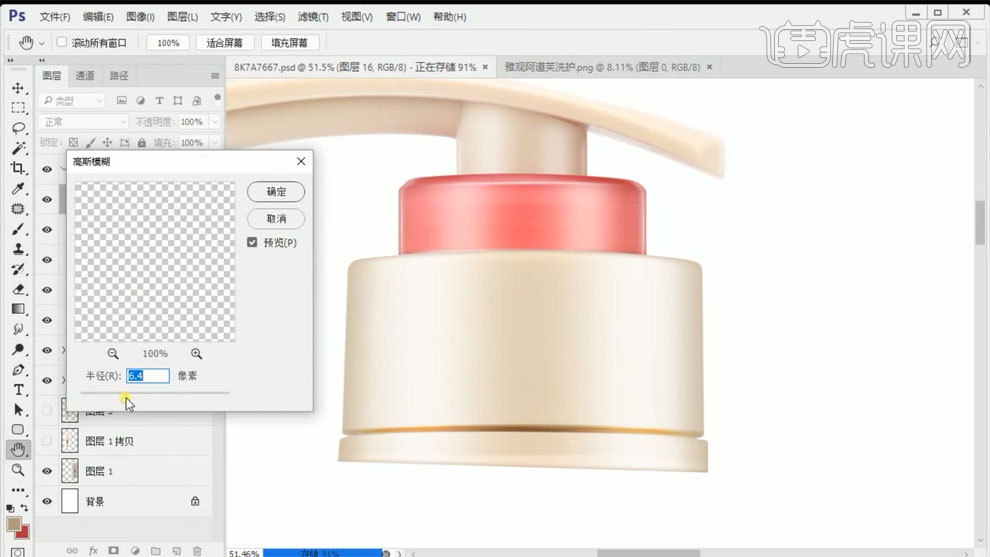
18、使用【色阶工具】对下半部分进行调色。
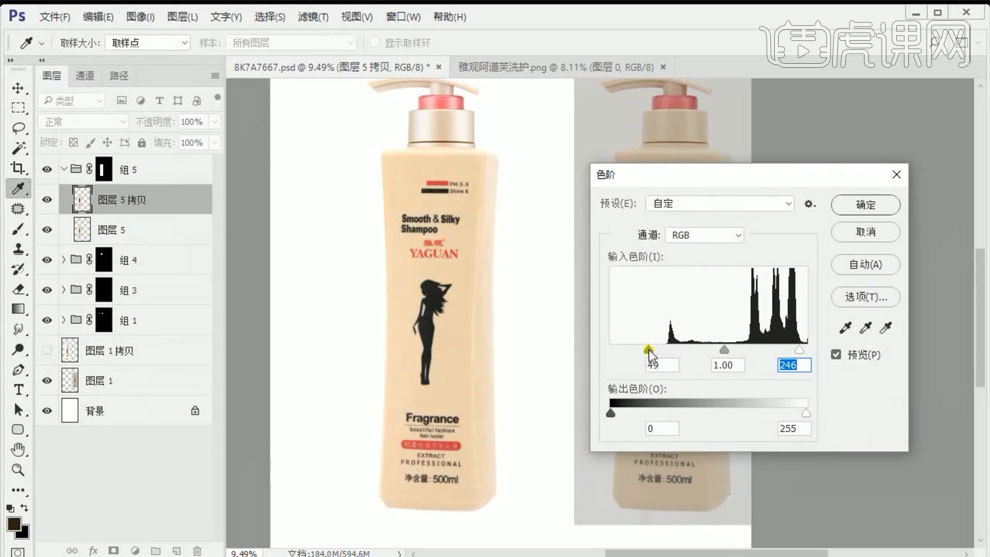
19、使用【矩形选框工具】框选,【Shift+F6】羽化,【Ctrl+J】复制图层,使用【动感模糊工具】进行模糊。
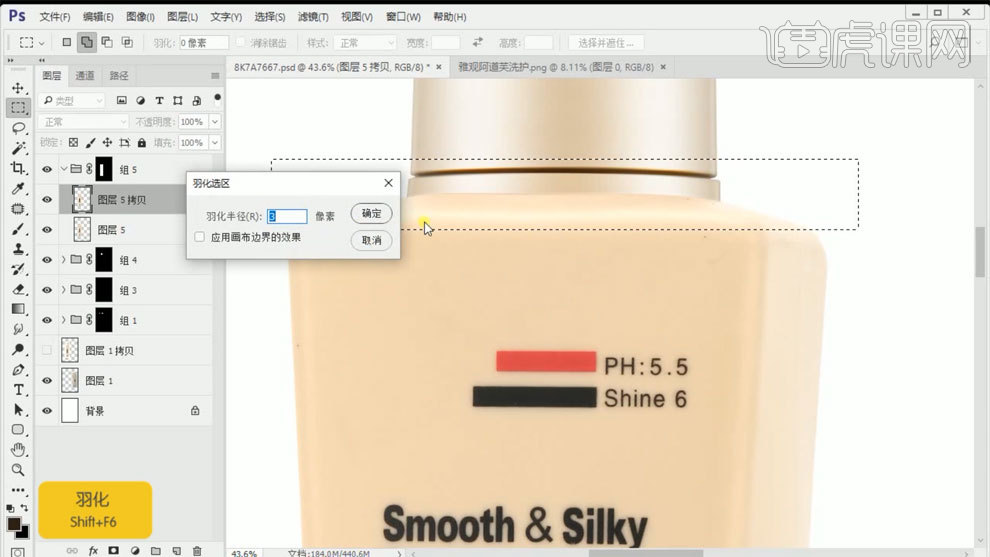
20、使用【钢笔工具】勾出路径,【Shift+F6】羽化,填充颜色,创建组和组蒙版。
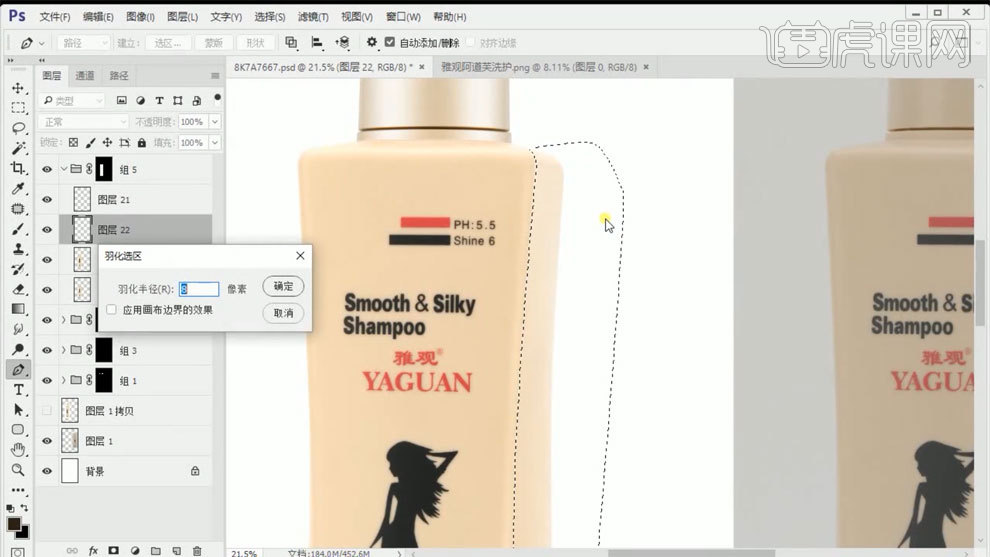
21、使用【椭圆选框工具】框选,填充白色,使用【高斯模糊工具】进行模糊。
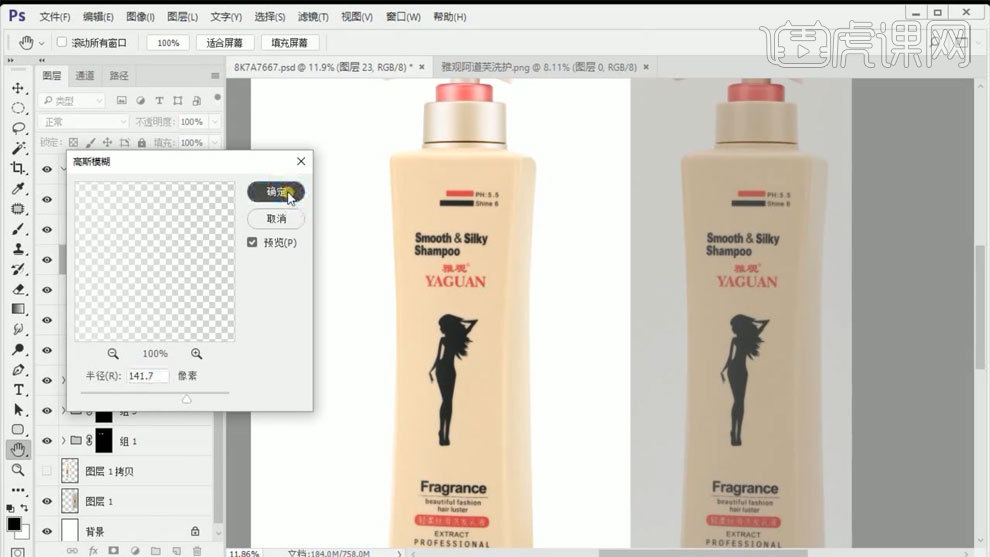
22、【Ctrl+单击缩略图】调出选区,【Ctrl+shift+I】反选,使用【矩形选框工具】框选,填充暗色,向上移动,使用【高斯模糊工具】进行模糊。
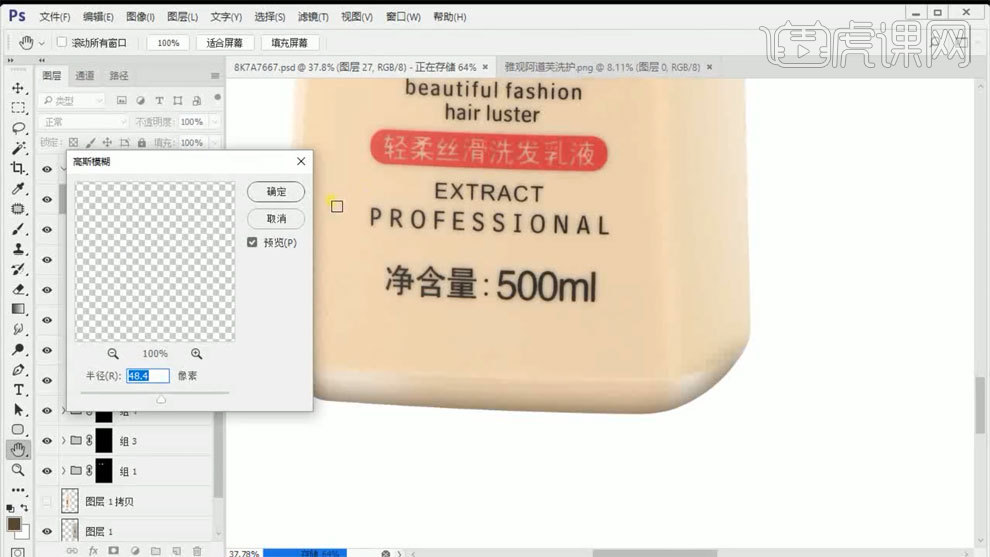
23、拖入产品LOGO,【Ctrl+T】自由变换调整位置和大小。
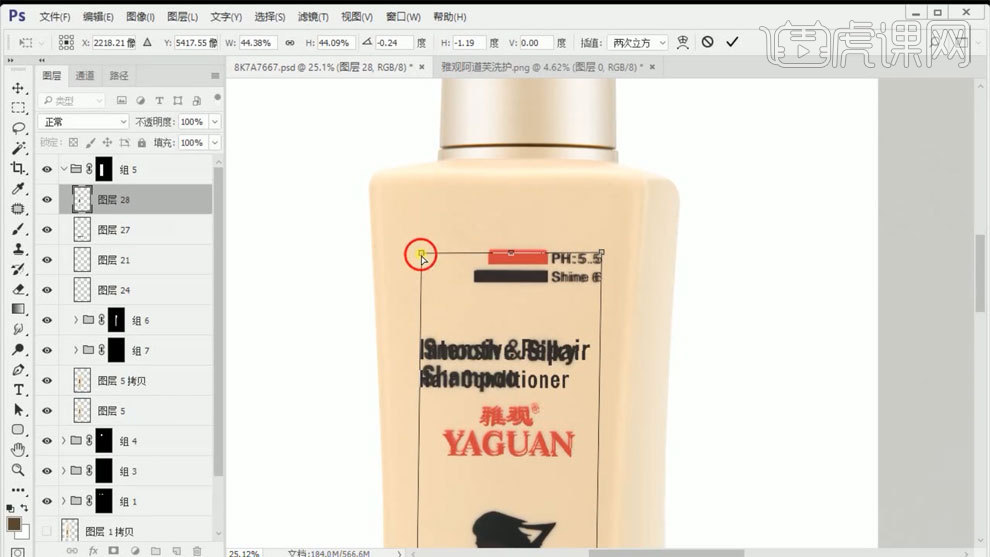
24、使用【钢笔工具】勾出路径,【Ctrl+Enter】路径转换为选区,【Shift+F6】羽化,填充产品固有色。
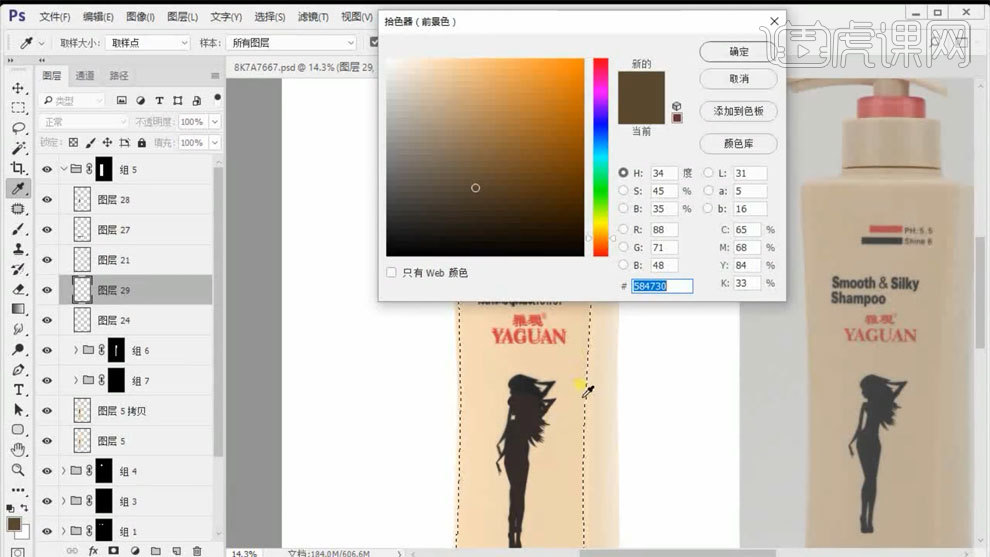
25、使用【椭圆选框工具】框选,填充白色,使用【高斯模糊工具】进行模糊。
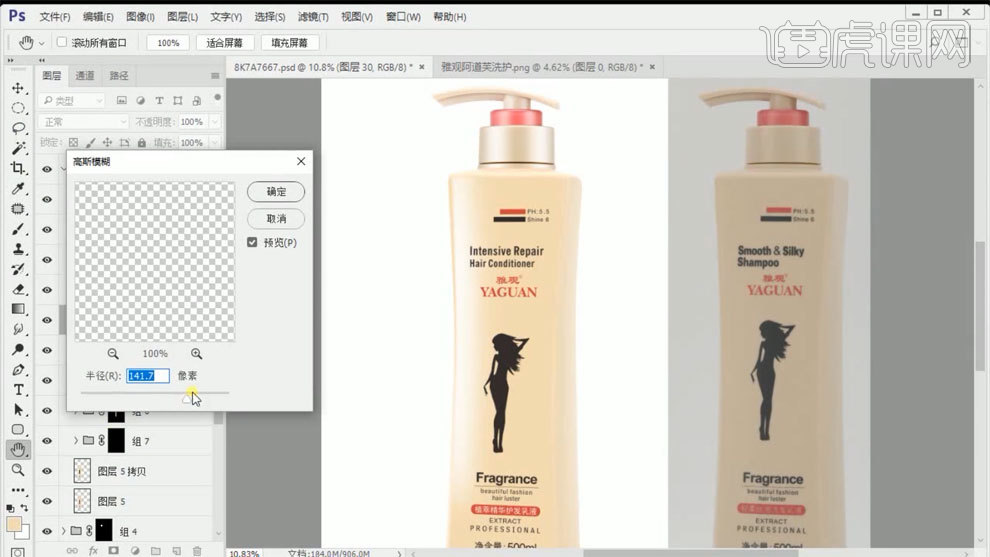
26、【Ctrl+单击缩略图】调出选区,【Ctrl+shift+I】反选,使用【矩形选框工具】框选,填充暗色,向下移动,使用【高斯模糊工具】进行模糊。
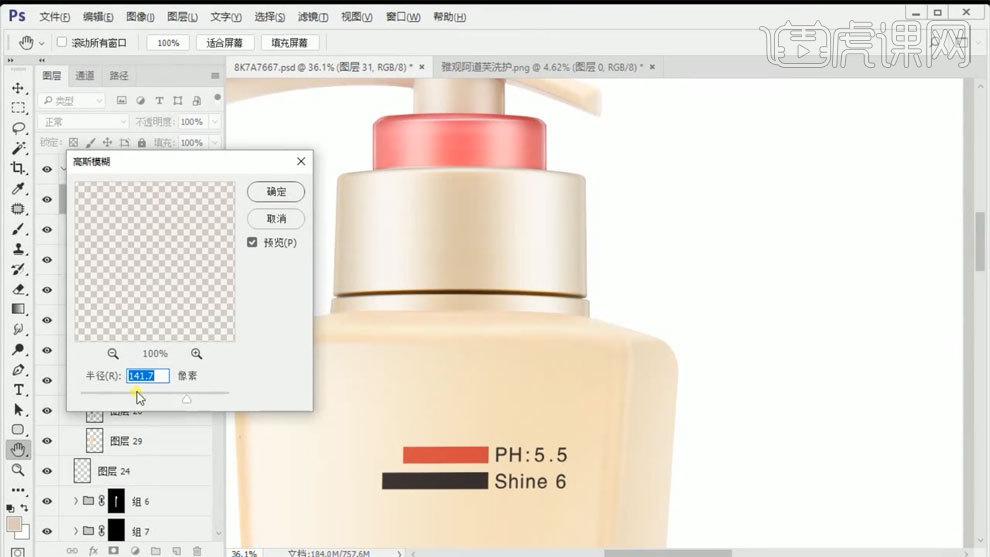
27、【Ctrl+J】复制图层,【Ctrl+E】合并图层,【Ctrl+T】垂直翻转,调整位置,做出倒影。
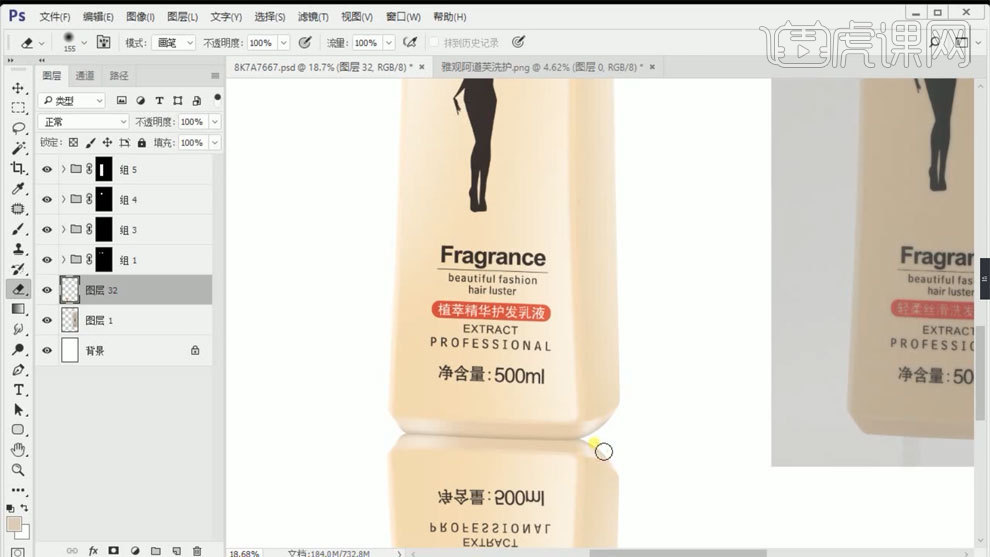
28、最终效果如图所示。