如何用PS合成啤酒场景发布时间:2019年10月28日 14:44
1、先看下本节课主要内容。
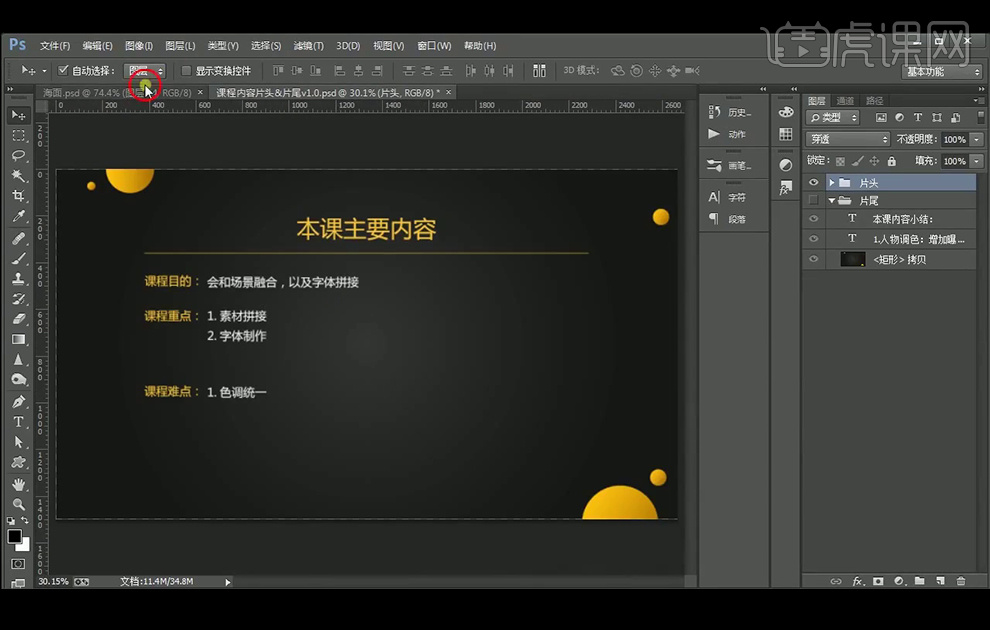
2、【打开】PS软件,新建【画布】1080x660像素,使用【钢笔工具】勾出海面,转换为选区,【填充】深蓝色;新建【图层】,使用黑色【画笔工具】给海面四周加暗,降低图层不透明。
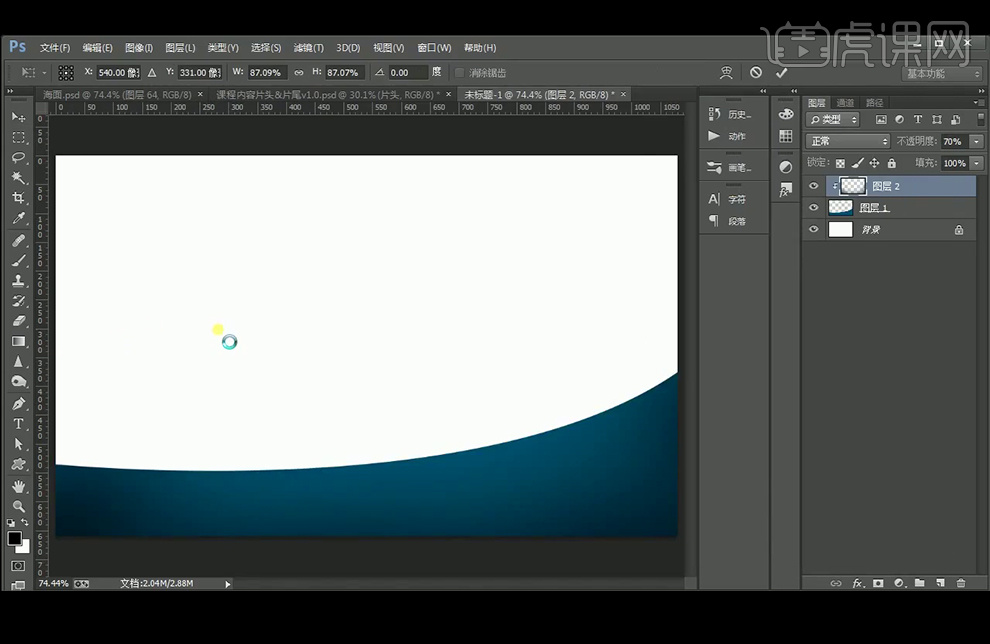
3、分别【拖入】海浪素材,拼接海面;【拖入】天空素材,使用【仿制图章工具】去除不需要的部分;【拖入】船素材,【Ctrl+T】水平翻转,调整大小,角度,放在所需位置;【拖入】素材,【Ctrl+T】变形制作海平面,使用【蒙版】工具去除素材不需要的部分。

4、分别【拖入】海底素材,调整大小放在所需位置,添加【色彩平衡】并添加【剪切蒙版】。
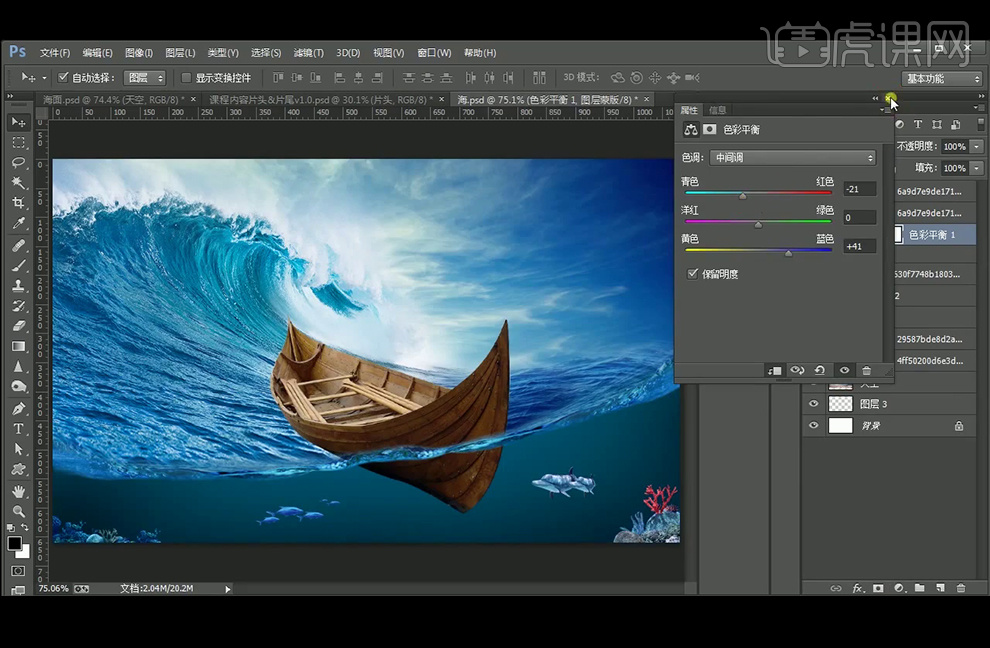
5、新建【图层】并创建【剪切蒙版】,使用黑色【画笔工具】给海底素材添加明暗,【图层模式】改为【柔光】。

6、 使用【套索工具】套选船底,【Ctrl+J】复制,添加【曲线】并创建【剪切蒙版】;添加【色彩平衡】并创建【剪切蒙版】。
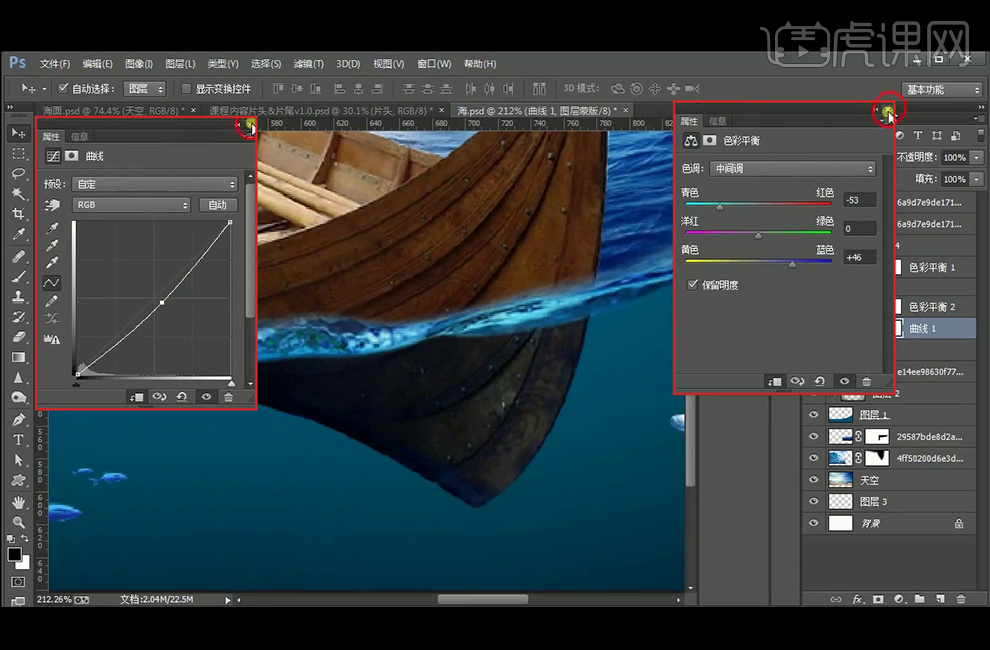
7、 执行【滤镜】-【杂色】-【添加杂色】,数量:3%,平均分布,勾选【单色】;新建【图层】,使用白色【画笔工具】在船底点一下添加一些光源,【图层模式】改为【叠加】;【拖入】水花素材,气泡素材放置在船底。

8、添加【色相/饱和度】并创建【剪切蒙版】;添加【曲线】并创建【剪切蒙版】;添加【色彩平衡】并创建【剪切蒙版】。
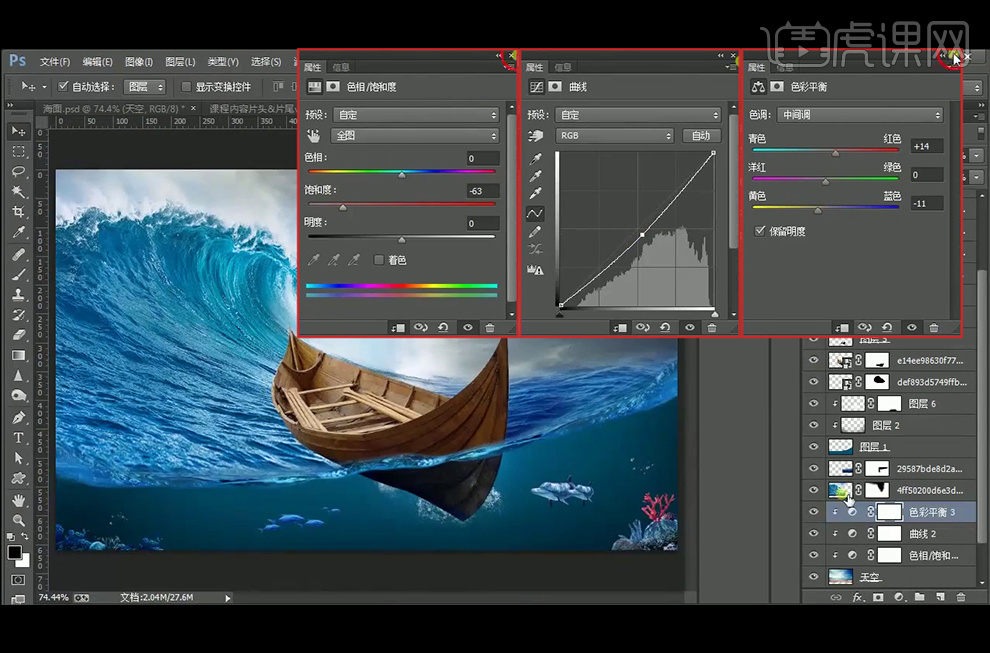
9、添加【色相/饱和度】并创建【剪切蒙版】;添加【色彩平衡】并创建【剪切蒙版】;添加【曲线】并创建【剪切蒙版】。
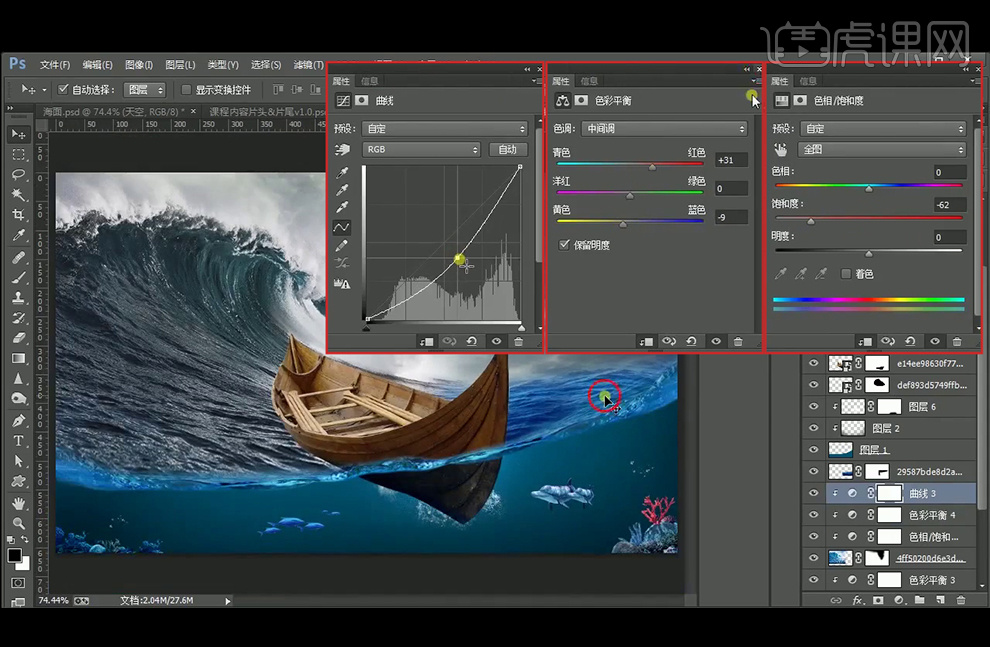
10、添加【色相/饱和度】并创建【剪切蒙版】;添加【色彩平衡】并 创建【剪切蒙版】;添加【曲线】并创建【剪切蒙版】。
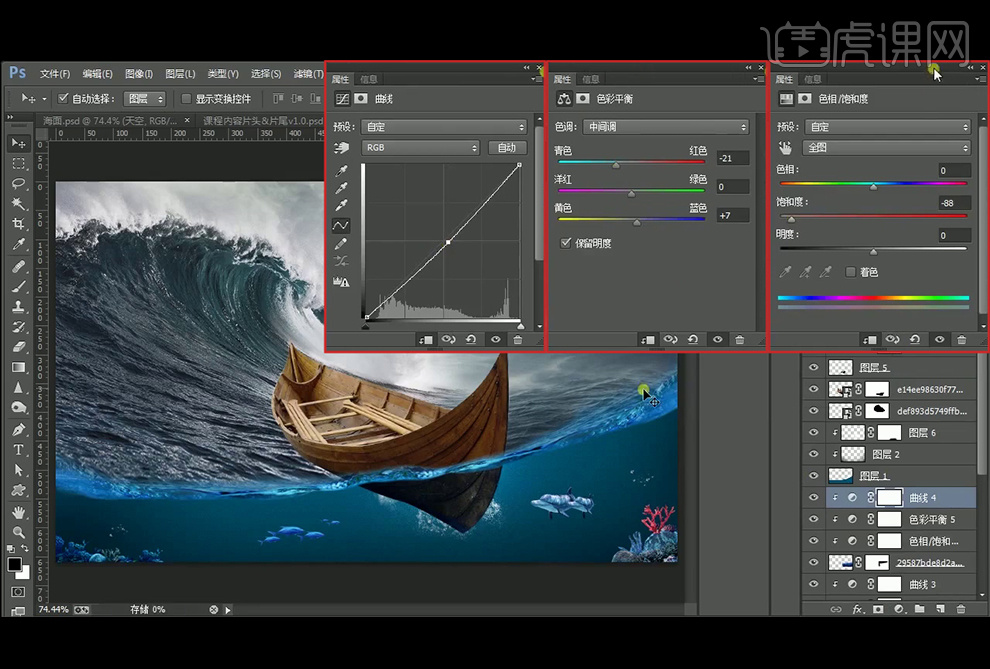
11、添加【色相/饱和度】并创建【剪切蒙版】;添加【曲线】并创建【剪切蒙版】,使用【画笔工具】涂抹海平面,擦出所需要的效果。
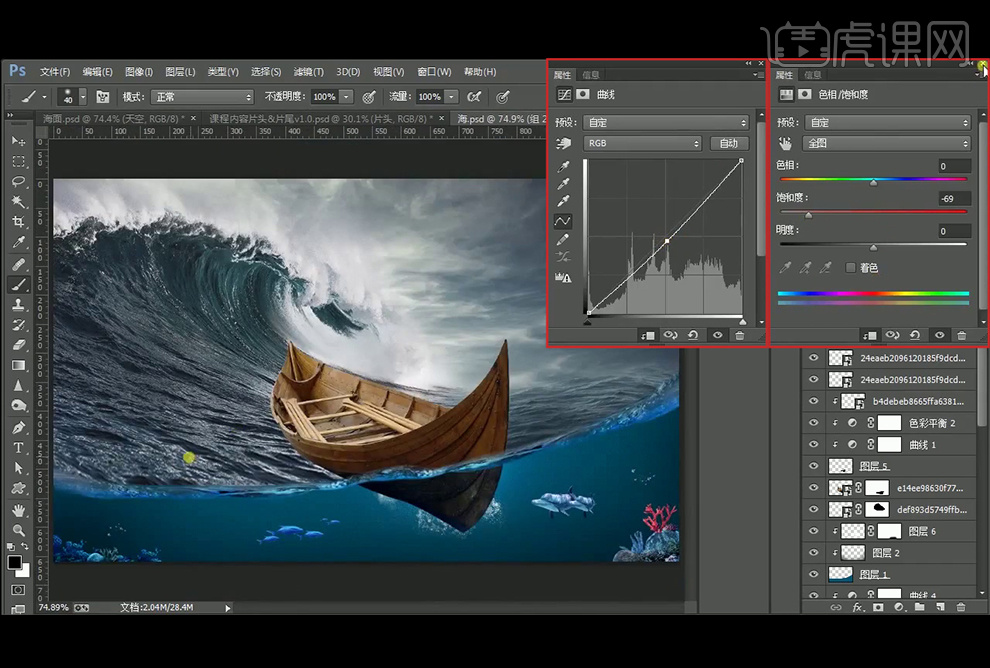
12、添加【色彩平衡】并创建【剪切蒙版】;给船添加【青色】和【蓝色】。
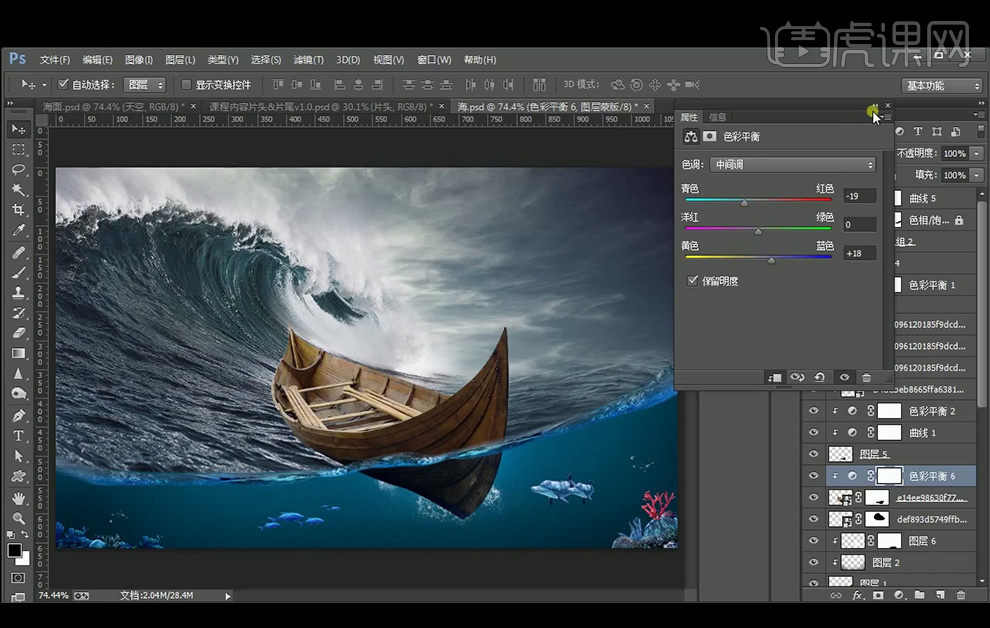
13、【拖入】水花素材,复制几次拼合成长水花,放置在所需要的位置,使用【画笔工具】配合【蒙版工具】擦除不要的浪花,继续【拖入】水花素材,放置在船尾。

14、 新建【图层】,使用黑色【画笔工具】在船尾水花上,绘制船的阴影,并降低图层不透明度。
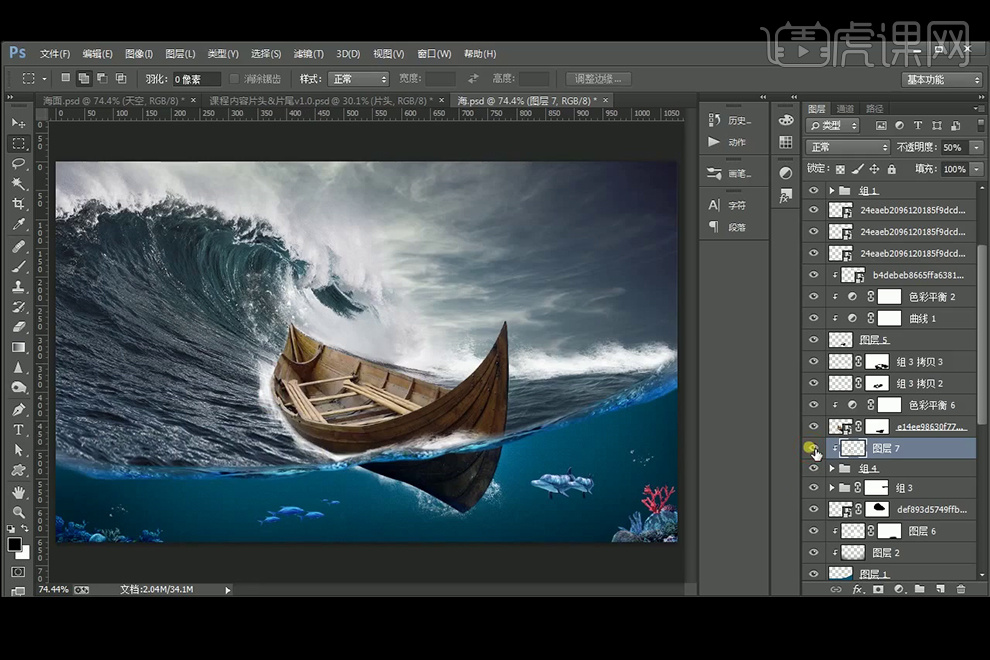
15、【拖入】产品素材,放在所需位置,【拖入】桨素材,【Ctrl+T】垂直翻转,放在所需位置,【复制】一层,【Ctrl+T】水平翻转, 调整大小,放在所需位置,添加【色彩平衡】并创建【剪切蒙版】。
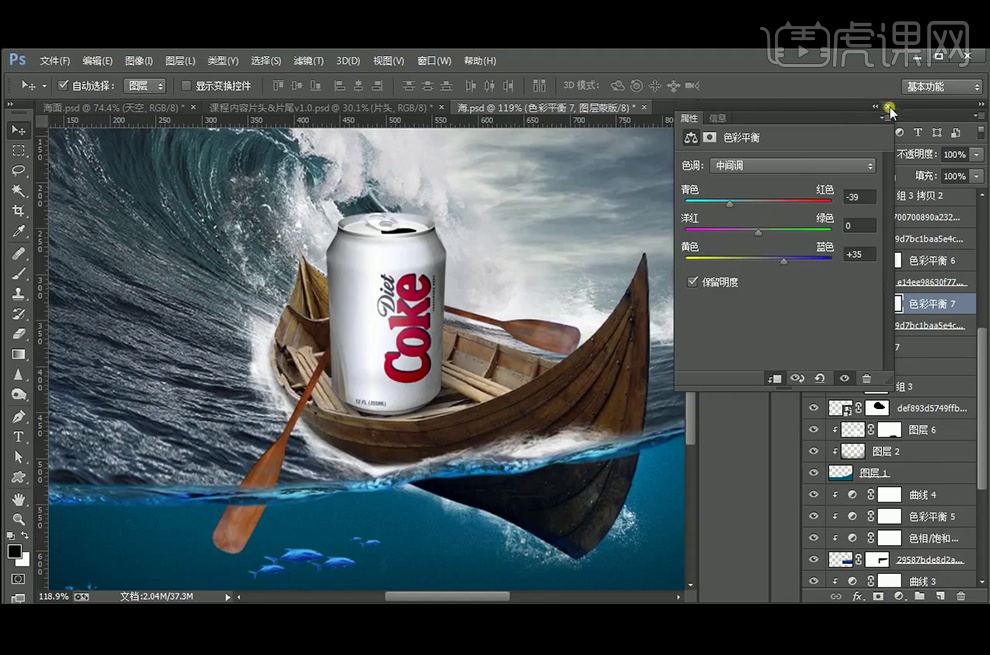
16、使用【套索工具】套选伸入水中的桨,【Ctrl+J】复制,添加【曲线】并创建【剪切蒙版】,添加【色彩平衡】并创建【剪切蒙版】,【复制】之前的水花素材,调整大小,放置在桨上,使用黑色【画笔工具】绘制水花阴影。
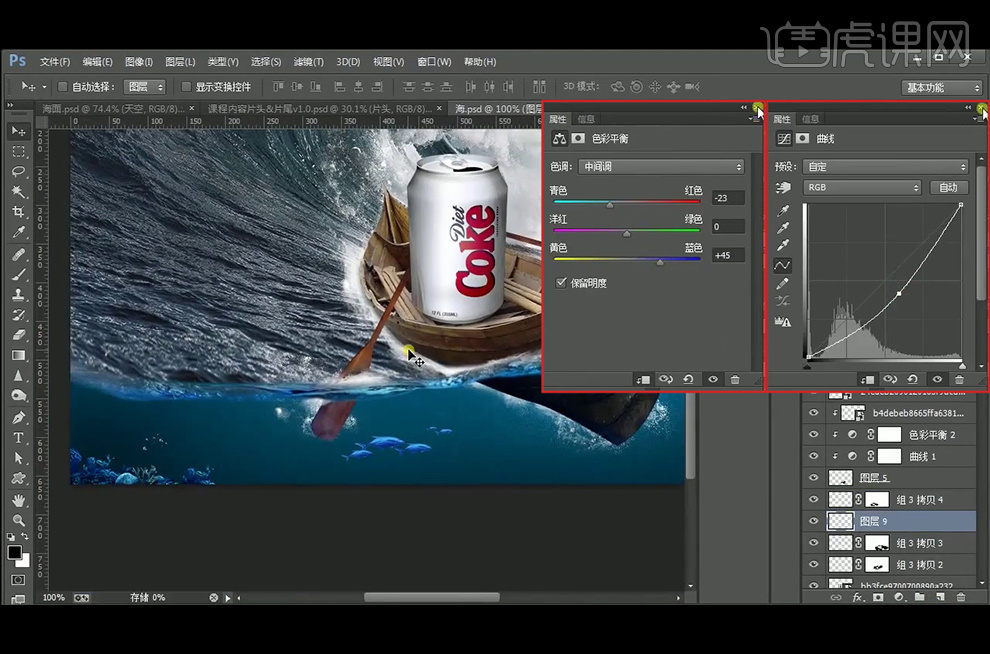
17、 新建【图层】并创建【剪切蒙版】,使用黑色【画笔工具】在2只桨与产品接触面绘制阴影,并降低不透明度。

18、新建【图层】,前景色设置为橙色,使用【画笔工具】在画面中绘制一个光源,【图层模式】改为【滤色】。
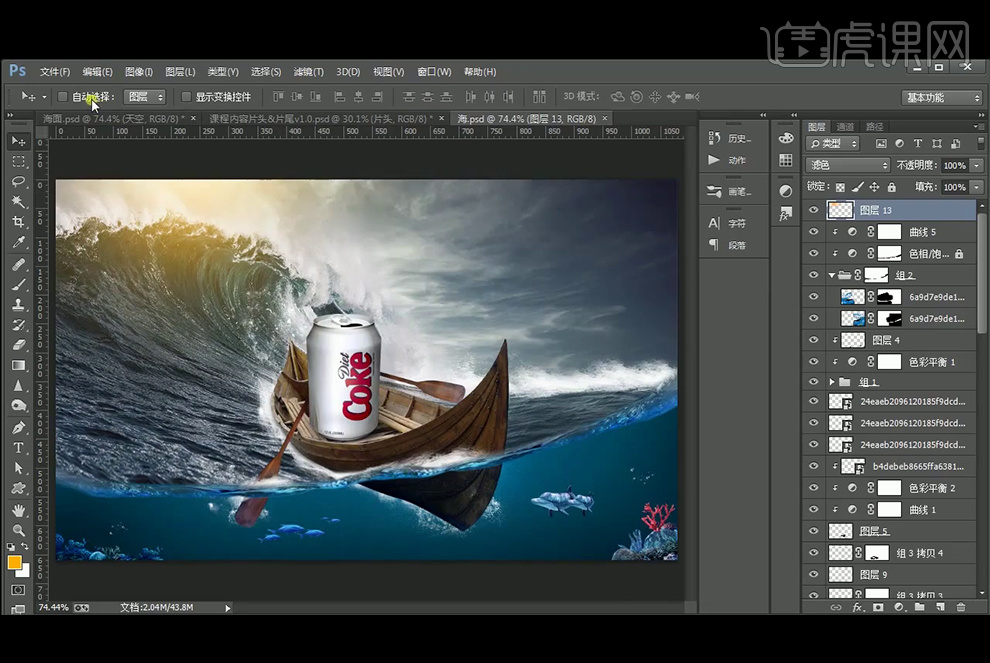
19、新建【图层】并创建【剪切蒙版】,使用橙色【画笔工具】在海面上涂抹,【图层模式】改为【柔光】,降低不透明度;新建【图层】并创建【剪切蒙版】,使用橙色【画笔工具】给船绘制光源,【图层模式】改为【柔光】,并降低不透明度,使用橙色【画笔工具】给船边缘绘制光源,【图层模式】改为【叠加】,并降低不透明度。
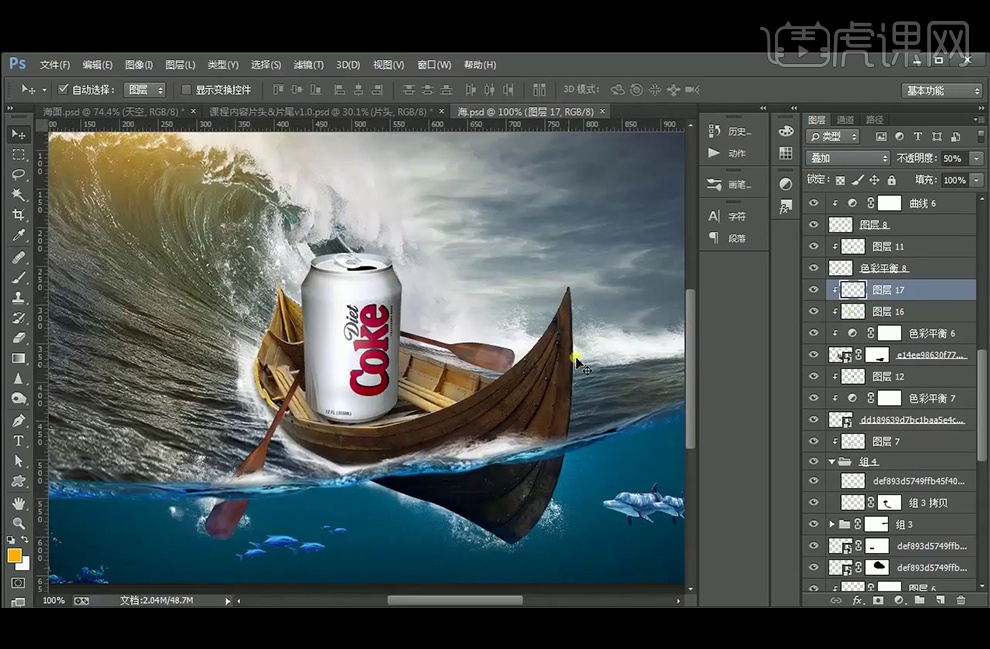
20、新建【图层】并创建【剪切蒙版】,使用黑色【画笔工具】绘制阴影,并降低不透明度。
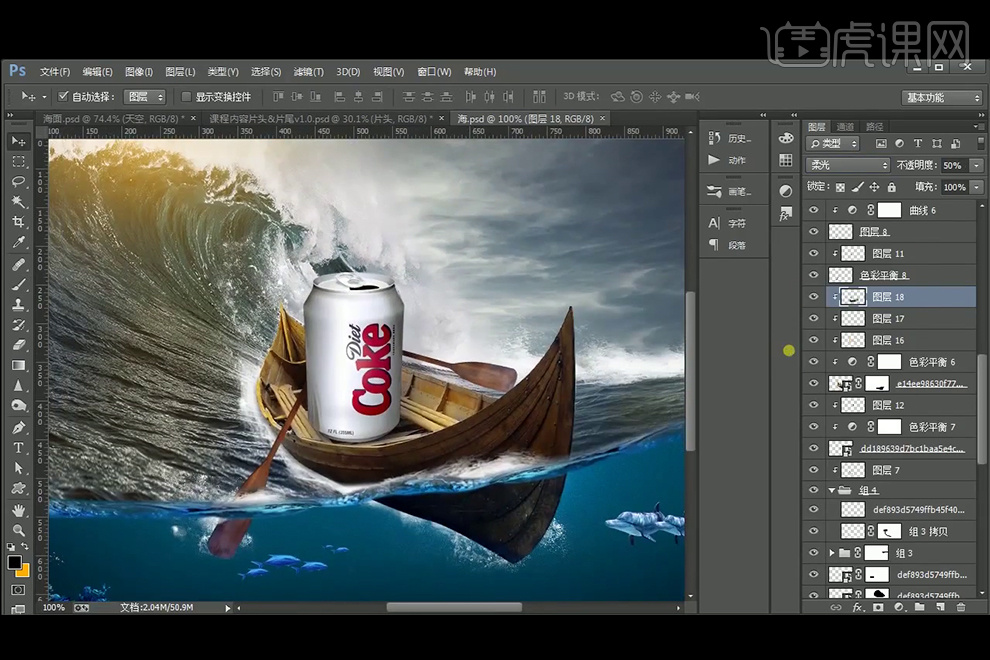
21、 新建【图层】并创建【剪切蒙版】,使用橙色【画笔工具】在受光面涂抹,使用黑色【画笔工具】在背光面涂抹,【图层模式】改为【柔光】。
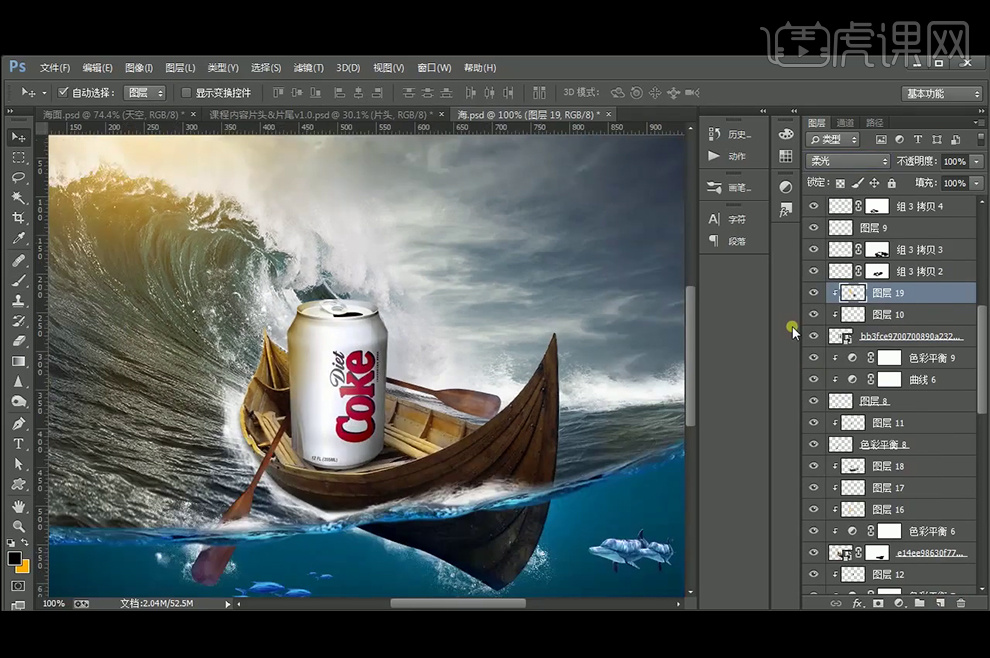
22、将所有图层编组,【Ctrl+Shift+Alt+E】盖印图层,【图层模式】改为【线性光】,执行【高反差保留】滤镜,半径为0.3像素。
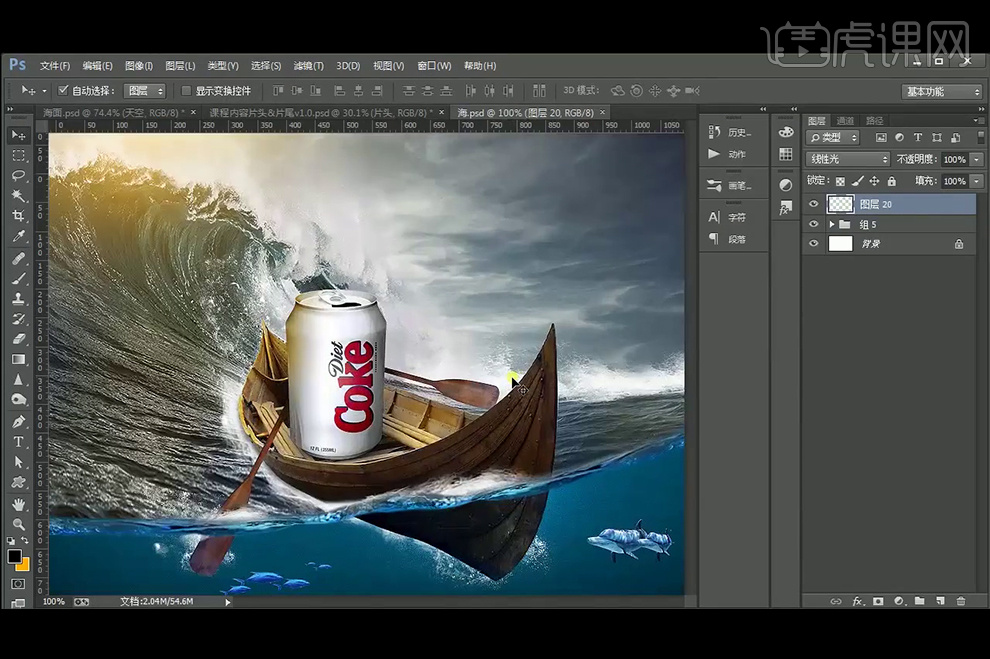
23、 【Ctrl+Shift+Alt+E】盖印图层,执行【滤镜】-【Camera Raw滤镜】。
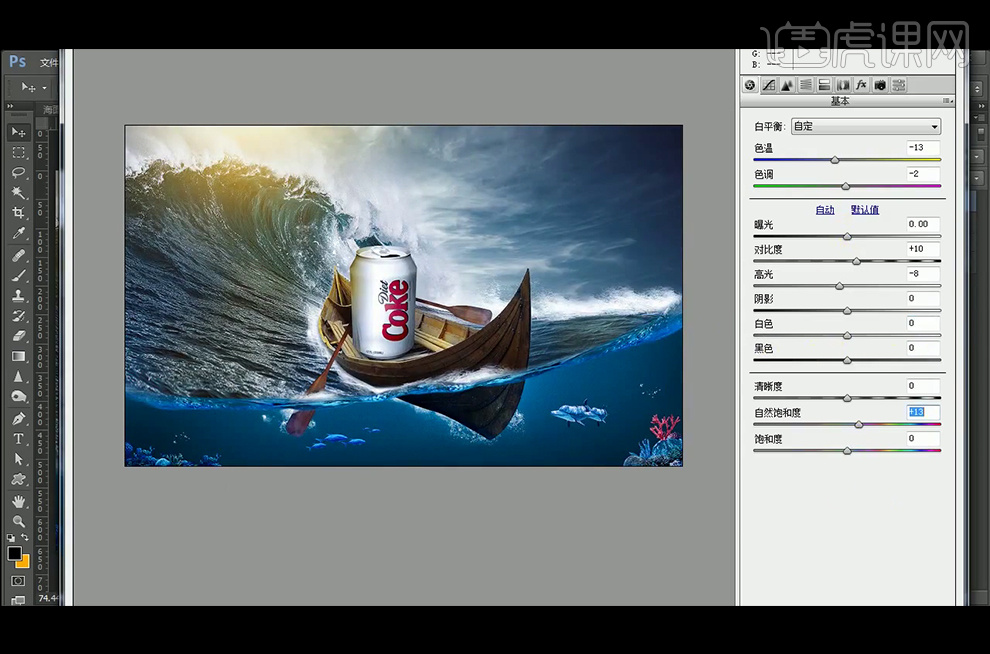
24、【输入】文案【乘风破浪】,字体选择【禹卫书法行书简体】,使用毛笔笔刷拼字体,【拖入】纹理材质,创建【剪切蒙版】,【栅格化图层】,添加【蒙版】,使用黑色【画笔工具】擦除多余的黑色,并降低不透明度,添加【色阶】。

25、【拖入】一个毛笔笔刷,【吸取】产品上的红色,【填充】红色,执行【添加杂色】滤镜,数量5个像素,平均分布,勾选【单色】,【输入】文字【无限创意】,字体【选择】汉仪小麦体,放置在所需位置。
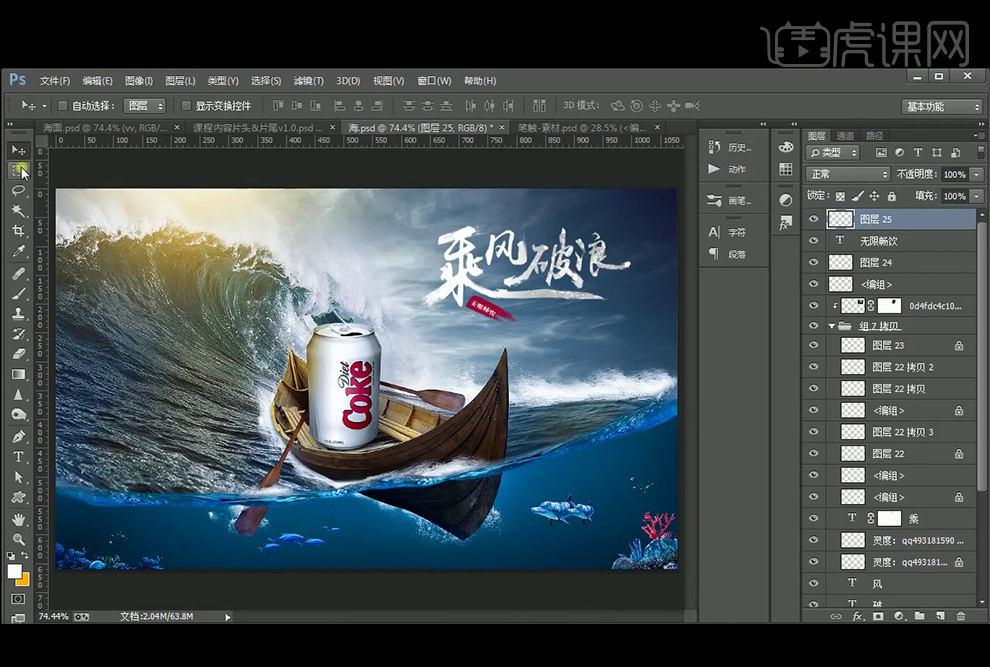
26、新建【图层】,【填充】黑色,【图层模式】改为【柔光】,并降低不透明度,添加【蒙版】,使用黑色【画笔工具】擦除不需要的部分,
将画面四周压暗。

27、【Ctrl+Shift+Alt+E】盖印图层,执行【滤镜】-【Camera Raw滤镜】。
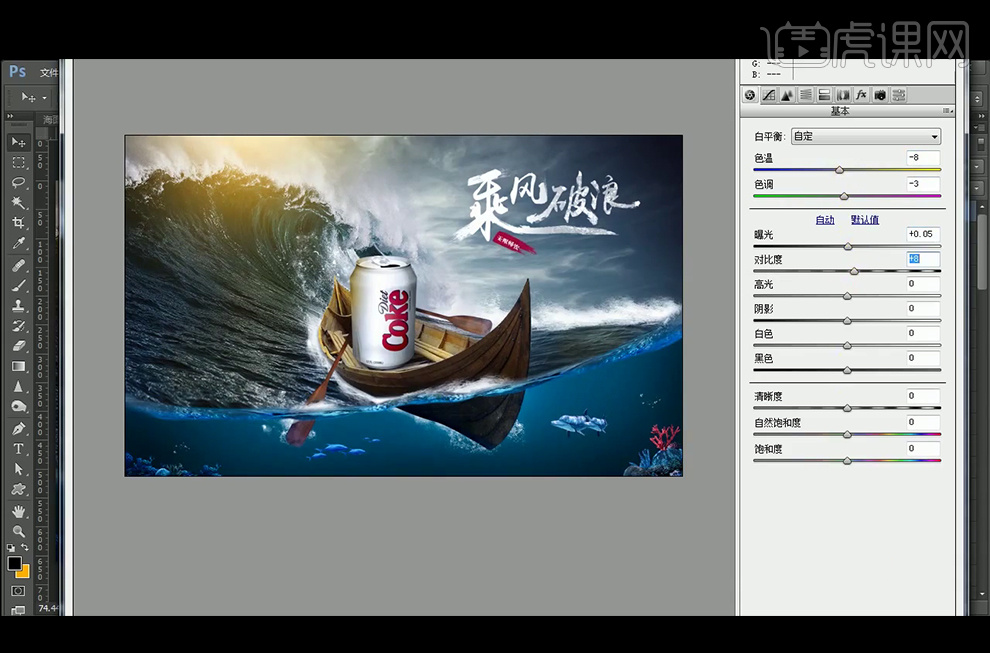
28、本节课内容小结。
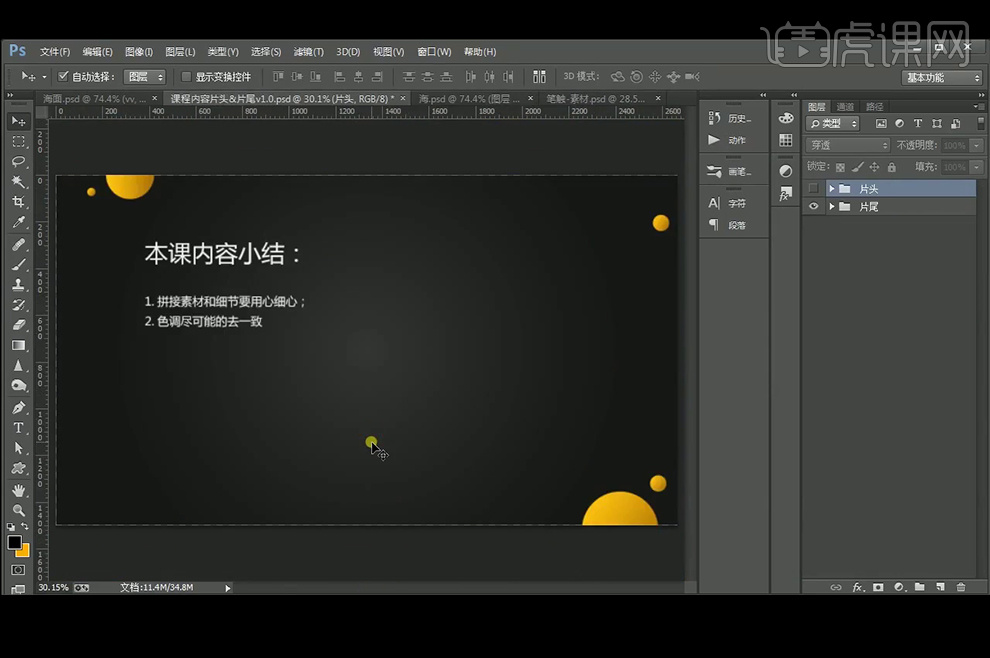
29、最终效果如下。




















