如何用PS对清新人像进行后期处理发布时间:2019年10月28日 14:44
1. 打开PS,导入素材,【Ctrl+J】复制图层,选择【滤镜】Camera RAW滤镜,调整【色温】-23,【曝光】+0.55,【高光】-73,【黑色】-11,【阴影】+10,【白色】+25,【清晰度】+4,【自然饱和度】-7。

2. 选择【细节】锐化数量 33,【减少杂色】明亮度17,选择【HSE/灰度】色相【橙色】-3,饱和度【橙色】-11,明亮度【橙色】+11,色相【黄色】+17,明亮度【黄色】+16,色相【蓝色】-9,饱和度【蓝色】+36,明亮度【蓝色】-6。

3. 选择【分离色调】高光【色相】207,【饱和度】9,【阴影】色相33,【饱和度】7。

4. 选择【相机校准】蓝原色【色相】-8,【饱和度】+3,红原色【色相】+9,绿原色【色相】+17。

5. 选择【J】修复画笔工具,【]】放大画笔,【[】缩小画笔,进行修复。

6. 选择【滤镜】液化,按住【Alt+鼠标滑轮】放大/缩小画面,进行调整。

7. 选择【色相/饱和度】黄色【饱和度】-69,选择色相饱和度【Ctrl+I】蒙版反向,选择【画笔工具】不透明度23%,流量34%,【前景色】白色,进行涂抹。
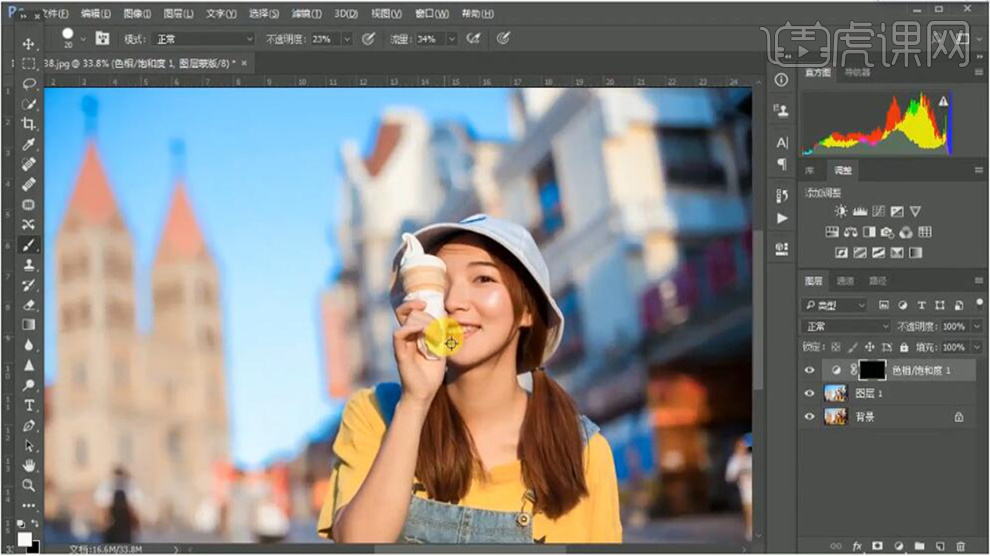
8. 选择【减淡工具】【范围】中间调,【曝光】8%,进行涂抹。
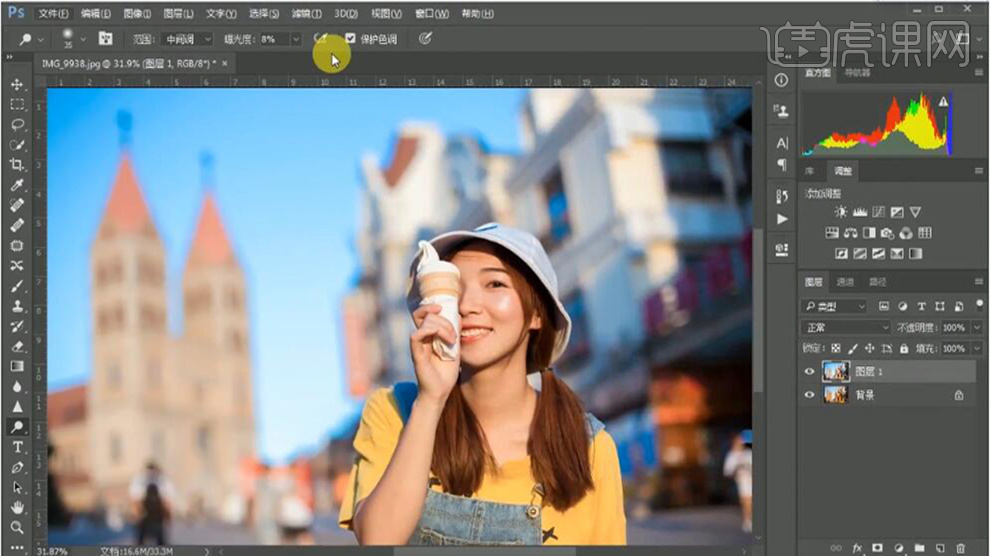
9. 选择【滤镜】Imagenomic,Portraiture,【阈值】15。

10. 选择【可选颜色】颜色【红色】青色-22%,【黄色】青色-19%,【黑色】黑色+3%,选择【色彩平衡】阴影红色+3,黄色-4,高光青色-3,蓝色+5。【Ctrl+Alt+Shift+E】盖印图层。选择【锐化】USM锐化默认即可。【Ctrl+S】存储。
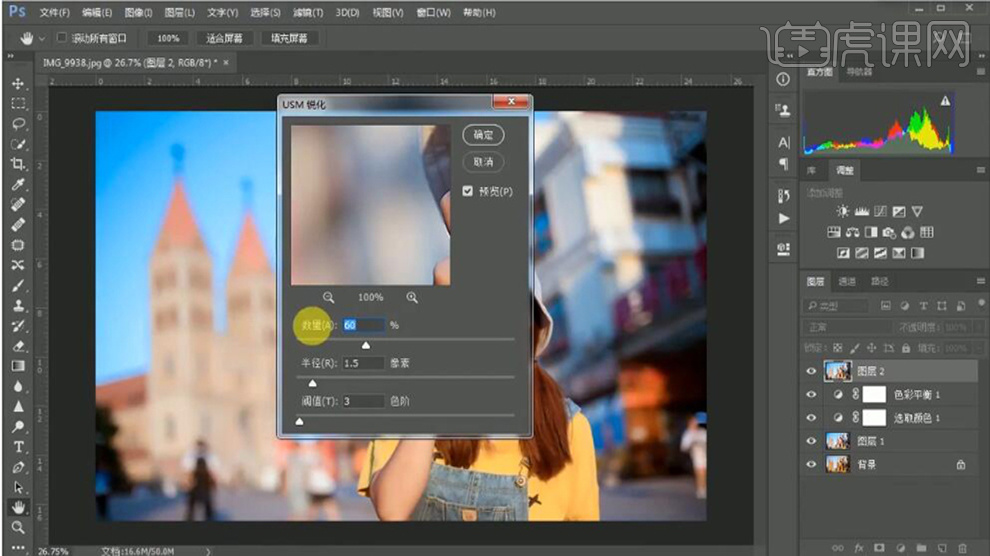
11. 最终效果如图所示。















