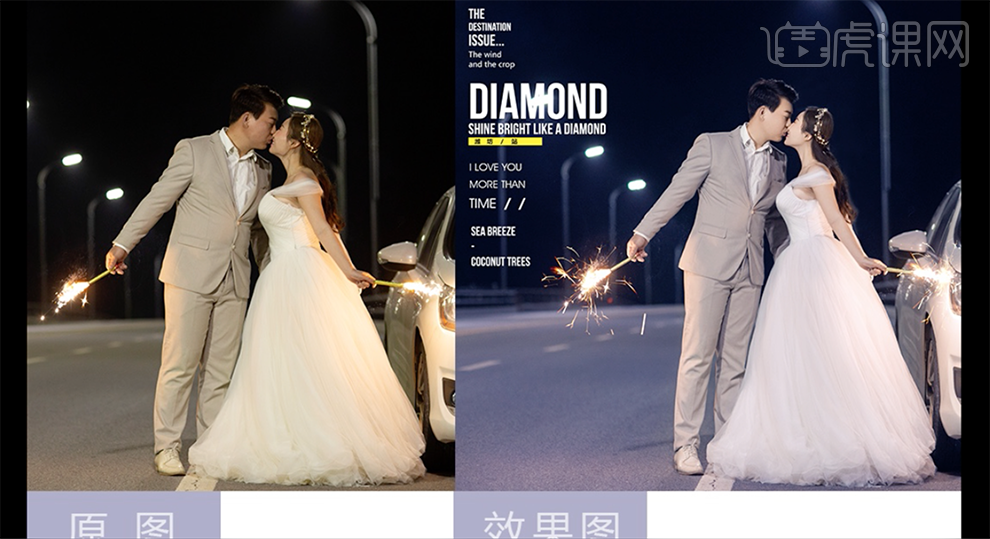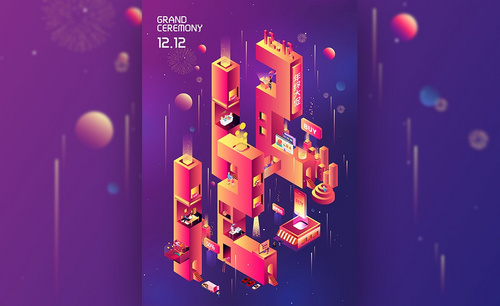PS婚纱马路夜景调色修图详解发布时间:暂无
1、[打开]PS软件,[打开]素材文档。具体效果如图示。
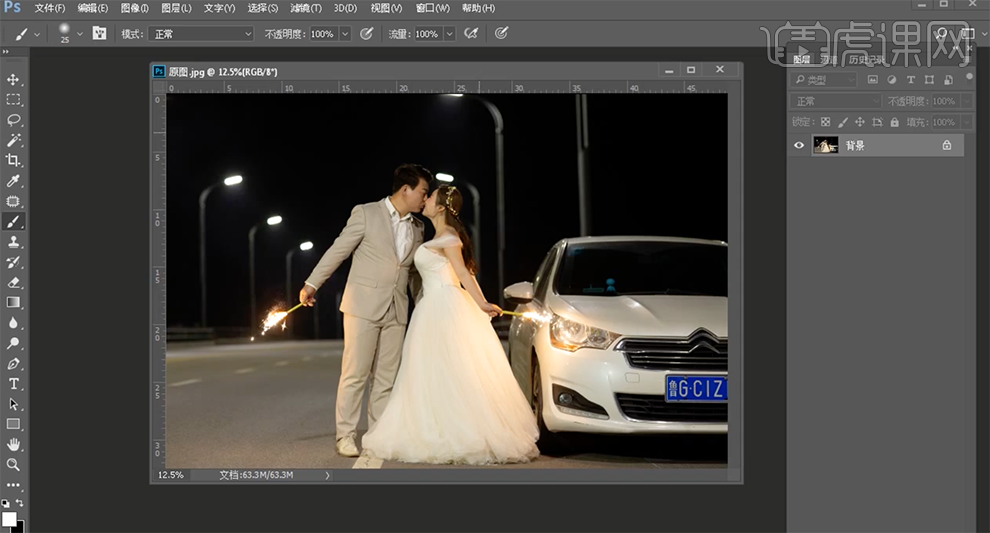
2、单击[滤镜]-[Camera Raw 滤镜],单击[细节],具体参数如图示。具体效果如图示。

3、单击[基本],具体参数如图示。具体效果如图示。
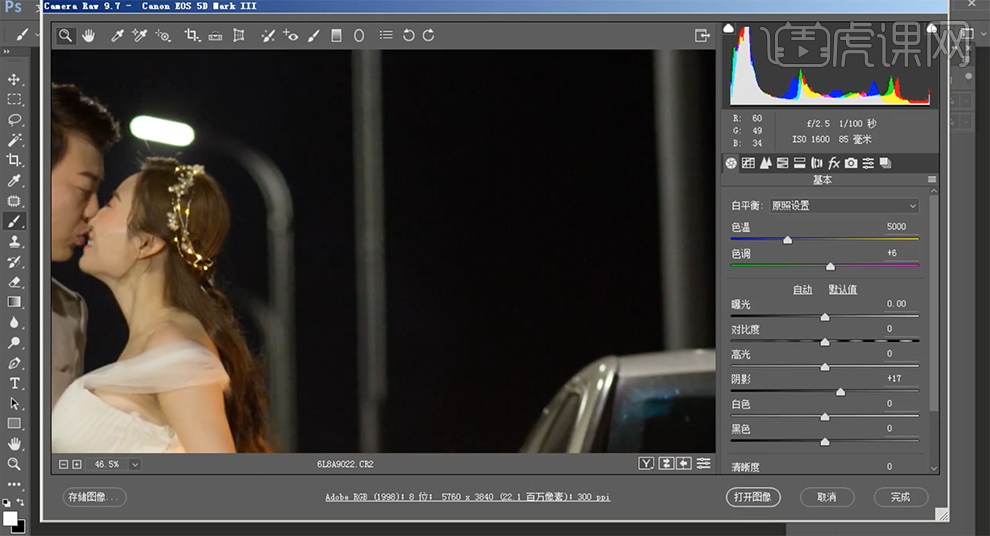
4、单击[相机校准],具体参数如图示。具体效果如图示。
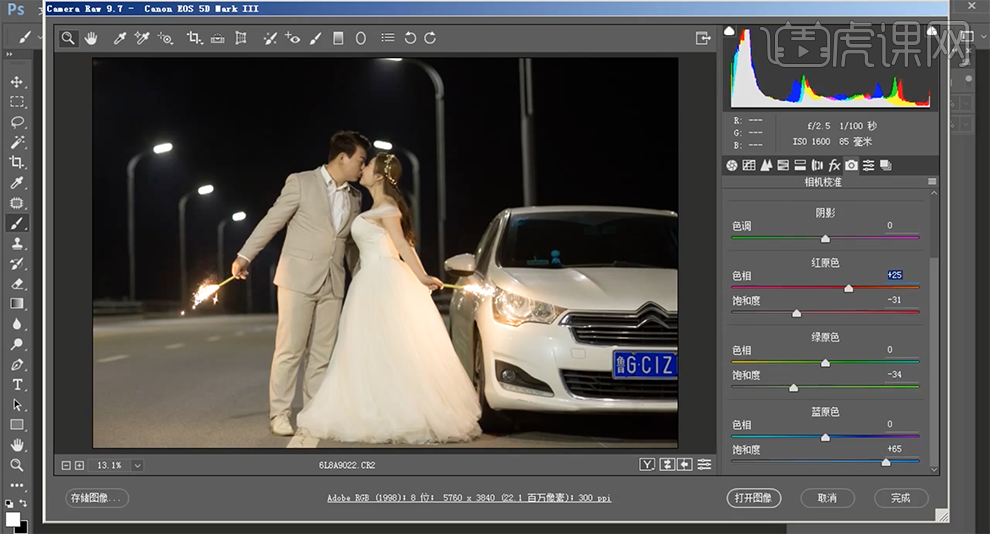
5、单击[色调曲线],[选择]红色,具体参数如图示。具体效果如图示。

6、单击[分离色调],具体参数如图示。具体效果如图示。

7、单击[HSL]-[明亮度],具体参数如图示。具体效果如图示。

8、单击[色相],具体参数如图示。具体效果如图示。

9、使用[裁剪工具]调整画布大小至合适的效果,使用[选区工具]调整画面比例。单击[滤镜]-[液化],调整人物形体细节。具体效果如图示。
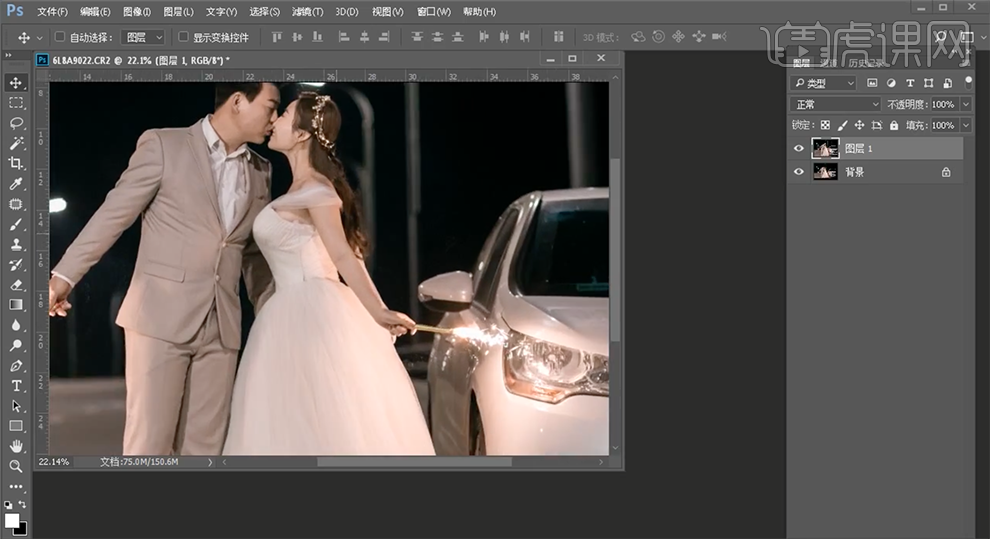
10、按[Ctrl+Alt+R]选择高光区域,按[Ctrl+I]反选,[复制]图层。[选择]蓝色通道,单击[图像]-[计算],具体参数如图示。具体效果如图示。
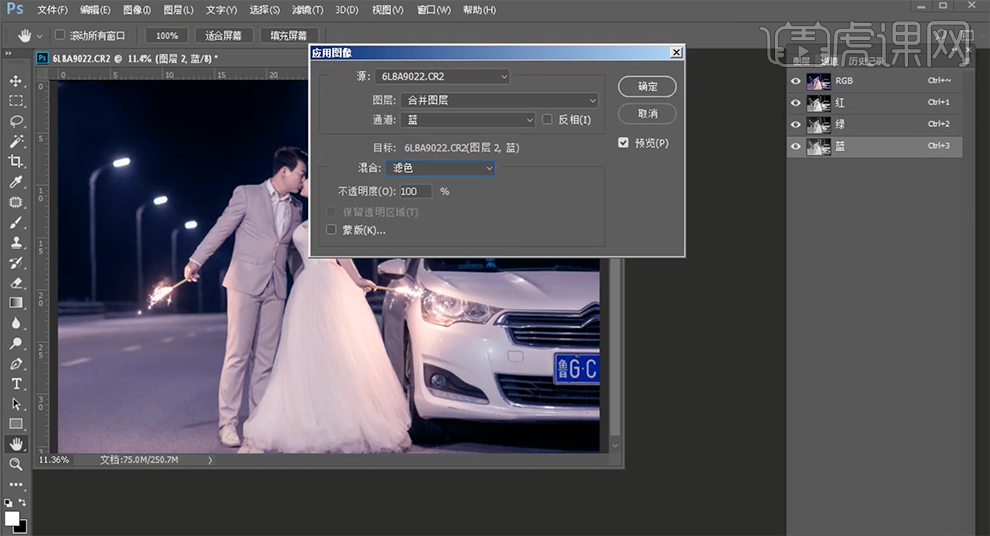
11、使用相同的方法载入选区,[复制]图层,[选择]红色通道,单击[图像]-[计算],具体参数如图示。具体效果如图示。
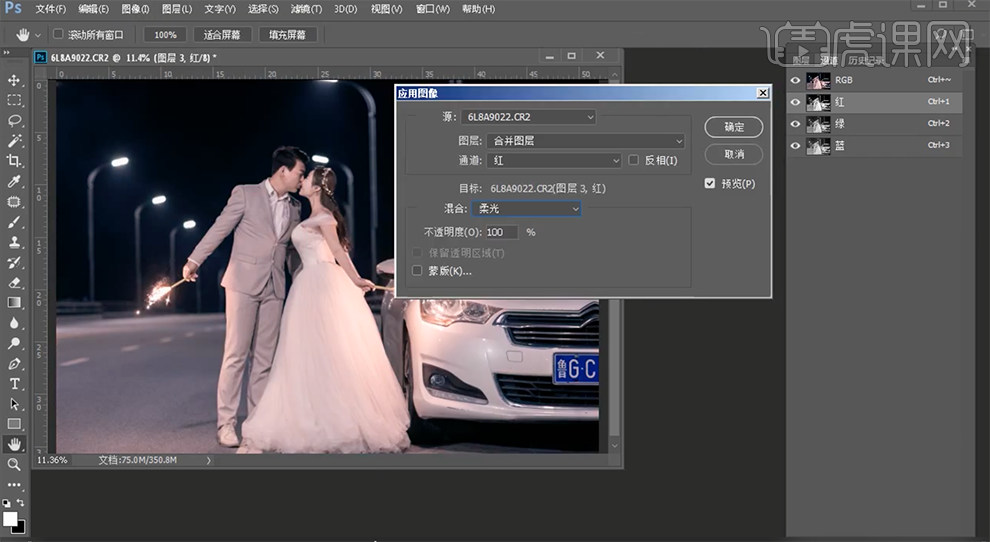
12、[选择]图层5,单击[图像]-[计算],具体参数如图示。具体效果如图示。
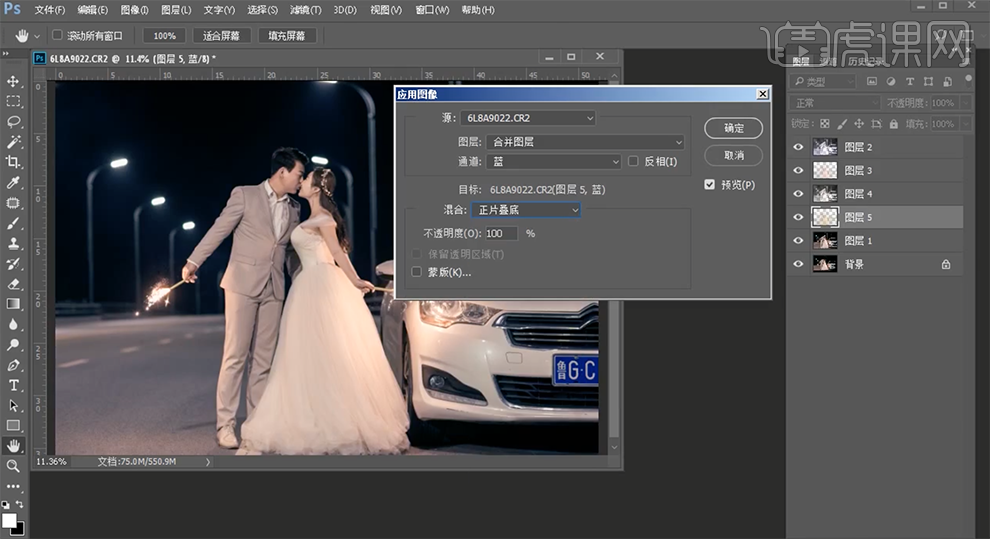
13、按[Ctrl+Alt+Shift+E]盖印图层,按[Ctrl+Alt+R]选择高光区域,[新建]黑白渐变映射图层,[图层模式]明度,[不透明度]61%。具体效果如图示。
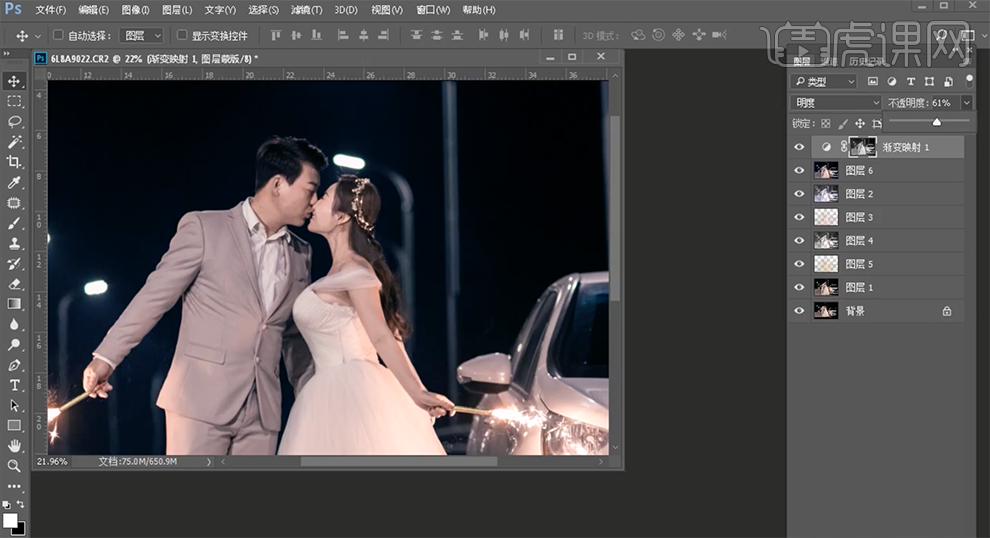
14、按[Ctrl+Alt+R]选择高光区域,[新建]曲线图层,具体参数如图示。具体效果如图示。
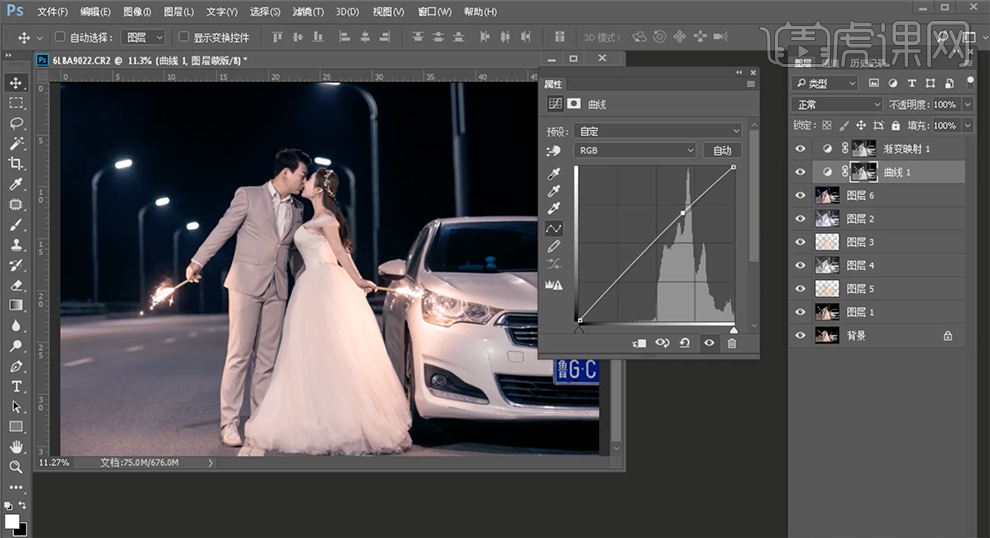
15、[新建]可选颜色图层,[选择]红色,具体参数如图示。具体效果如图示。
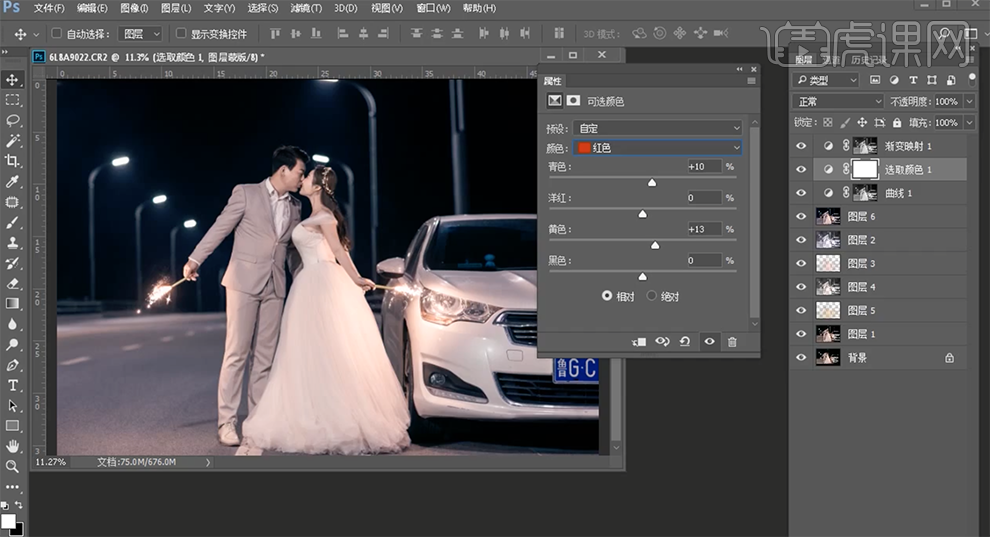
16、[新建]色相饱和度图层,[选择]红色,具体参数如图示。具体效果如图示。
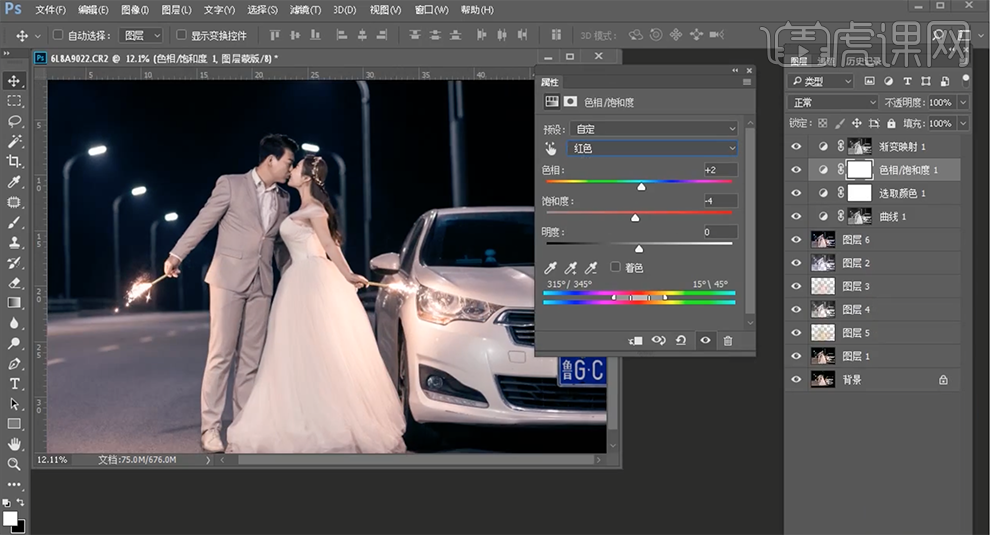
17、按[Ctrl+Alt+Shift+E]盖印图层,[复制]图层2次,[选择]拷贝图层,单击[滤镜]-[模糊]-[高斯模糊],具体参数如图示。具体效果如图示。
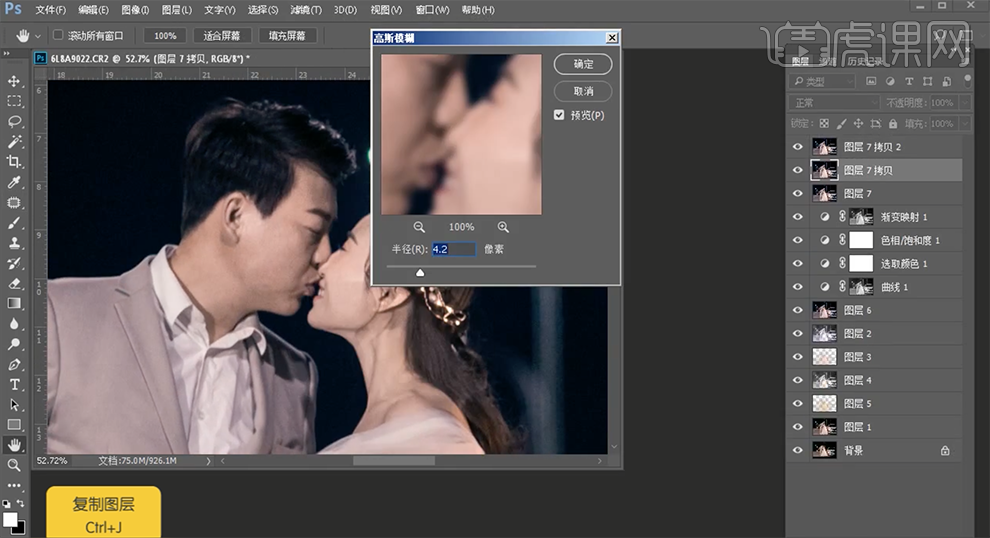
18、[选择]拷贝2图层,单击[图像]-[应用图像],具体参数如图示。具体效果如图示。
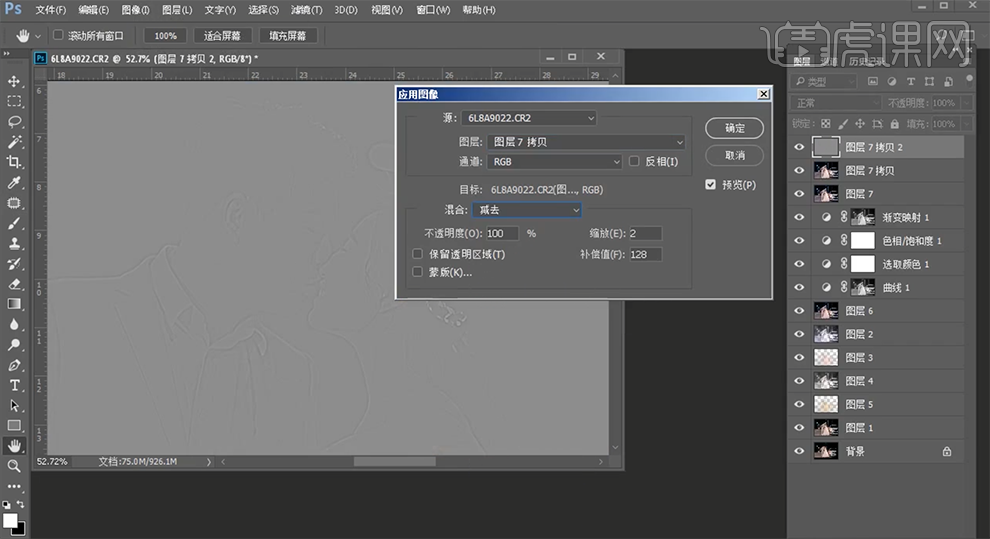
19、[选择]拷贝图层,单击[滤镜]-[磨皮插件],具体参数如图示。具体效果如图示。
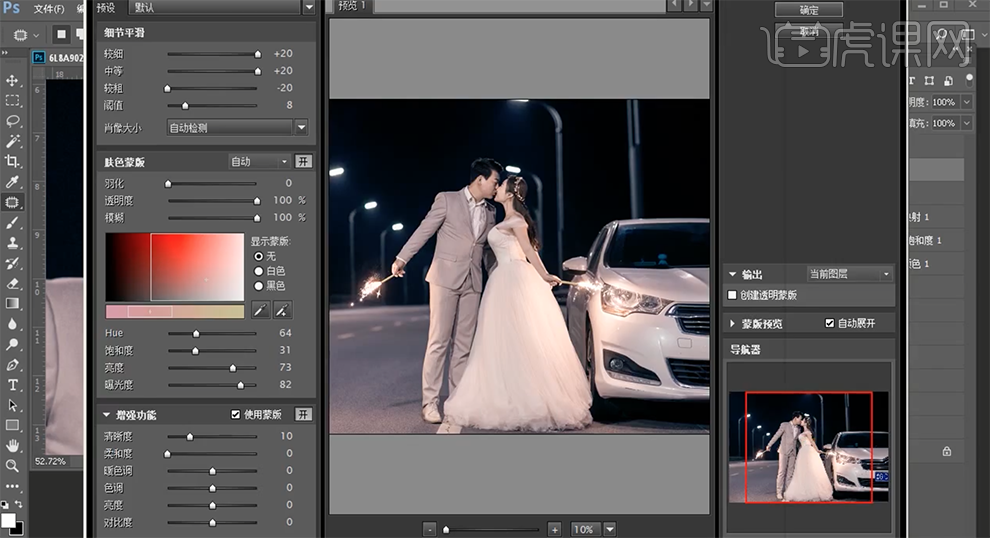
20、按[Ctrl+Alt+Shift+E]盖印图层,使用[仿制图章工具]修复画面瑕疵细节。按Ctrl单击红色通道[载入选区],按[Ctrl+J]复制图层,[图层模式]柔光,[不透明度]85%。具体效果如图示。
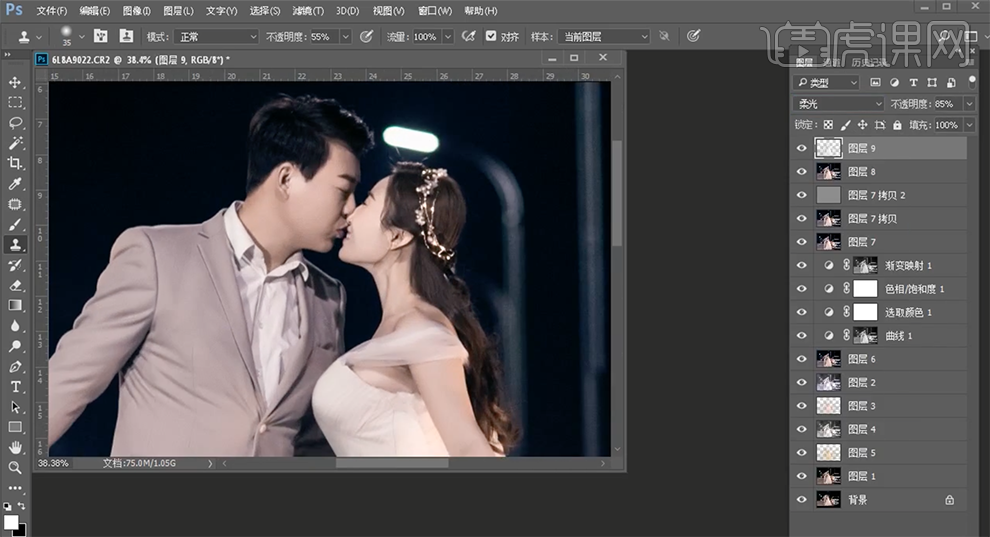
21、[选择]盖印图层,使用[魔棒工具]选择婚纱礼服,[新建]色相饱和度图层,具体参数如图示。具体效果如图示。
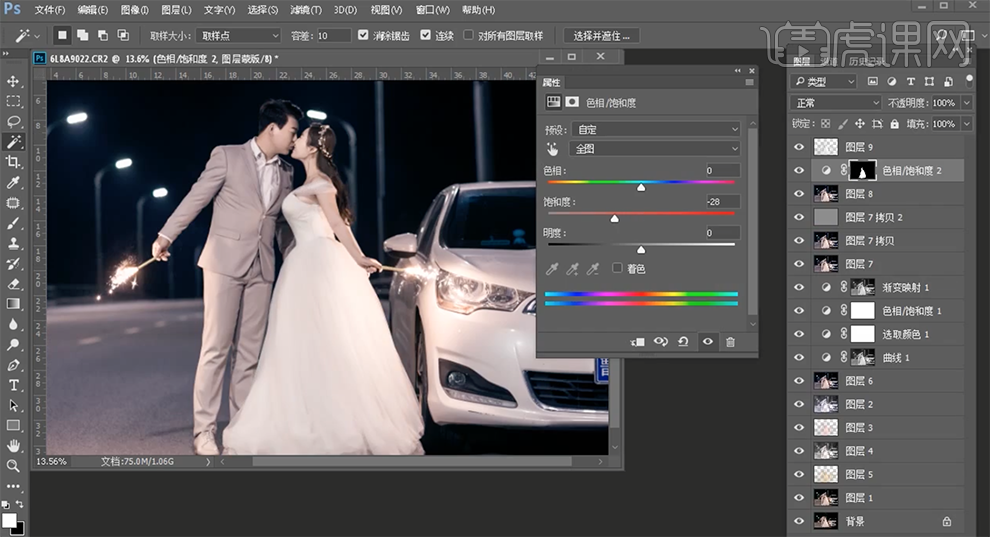
22、使用[快速蒙版工具]选择婚纱调色区域,[新建]色相饱和度图层,具体参数如图示。具体效果如图示。
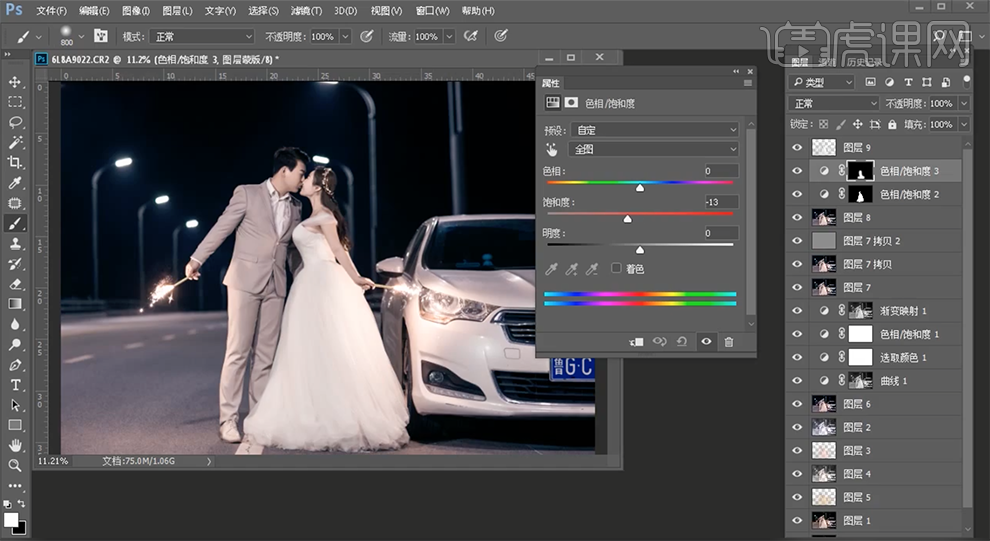
23、使用相同的方法载入调色区域,[新建]曲线图层,具体参数如图示。具体效果如图示。
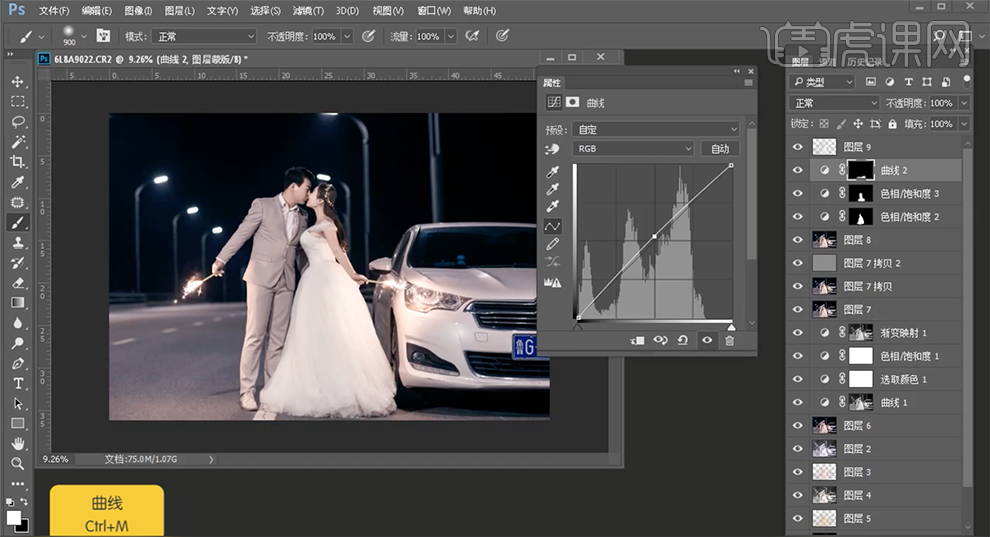
24、按[Ctrl+Alt+Shift+E]盖印图层,使用[修复画笔工具]修复画面瑕疵细节,单击[滤镜]-[液化]调整人物形体细节。[新建]曲线图层,[选择]蓝色,具体参数如图示。[图层模式]正片叠底,[不透明度]13%。具体效果如图示。
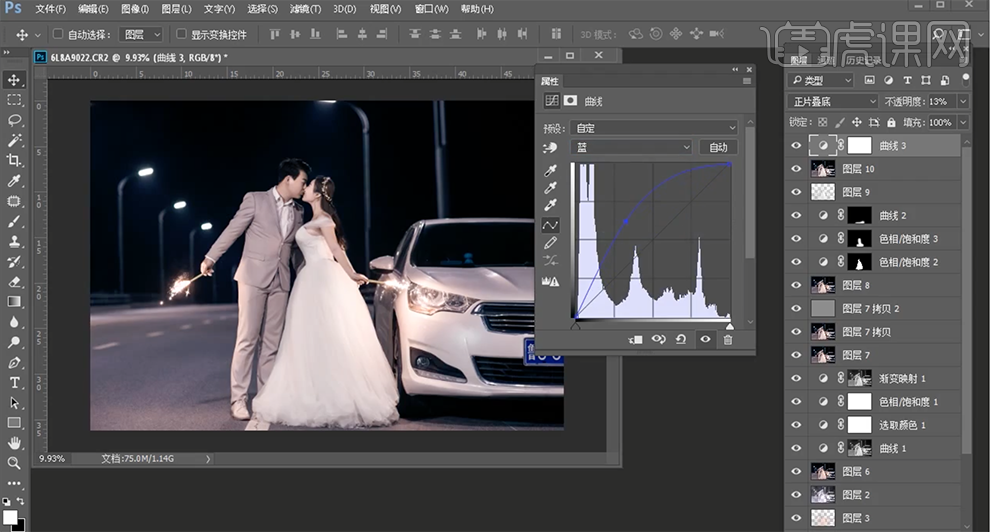
25、按[Ctrl+I]蒙版反向,使用[画笔工具]涂抹细节。[新建]色彩平衡图层,[选择]高光,具体参数如图示。具体效果如图示。
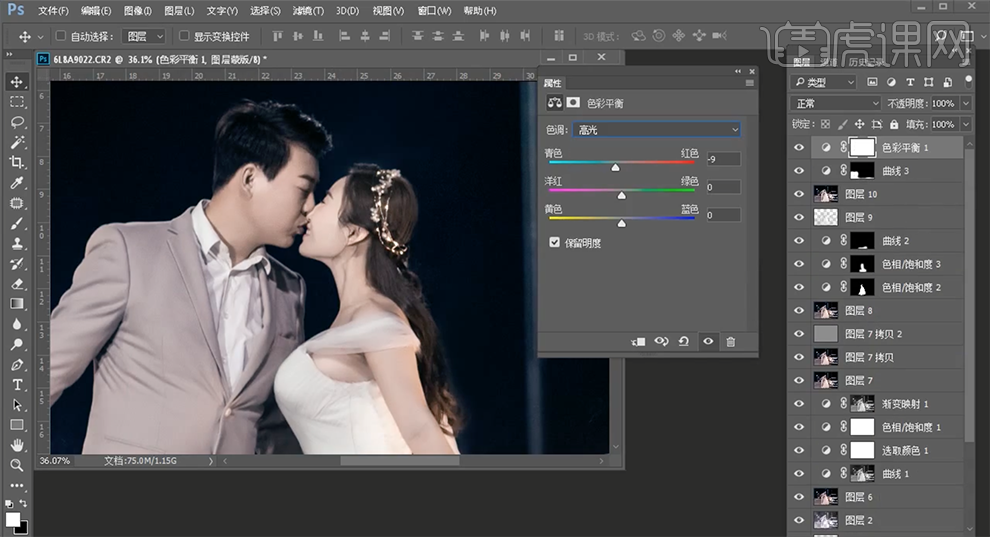
26、[选择]阴影,具体参数如图示。具体效果如图示。
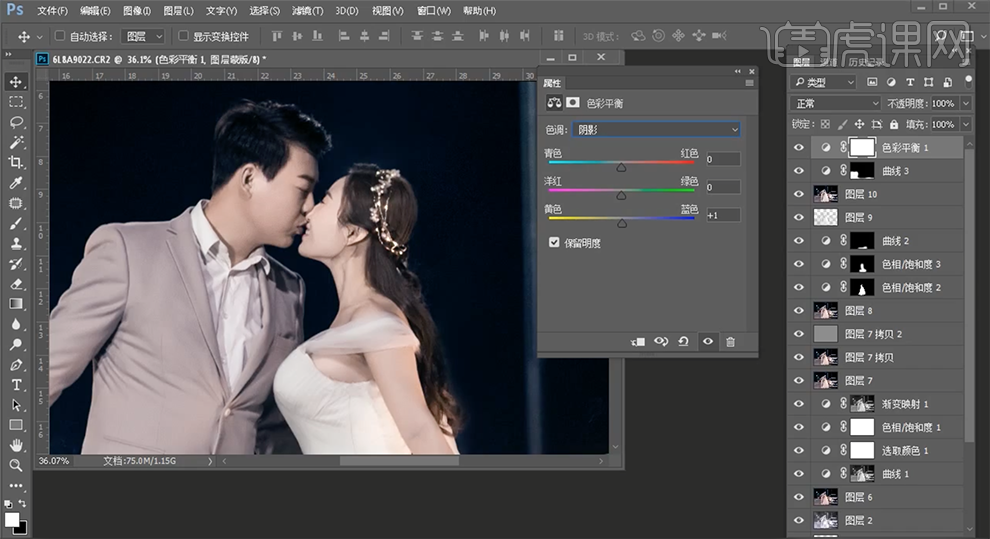
27、使用相同的方法调整画面整体的色彩细节,[拖入]文字装饰素材,调整大小根据设计思路排列至合适的位置。具体效果如图示。
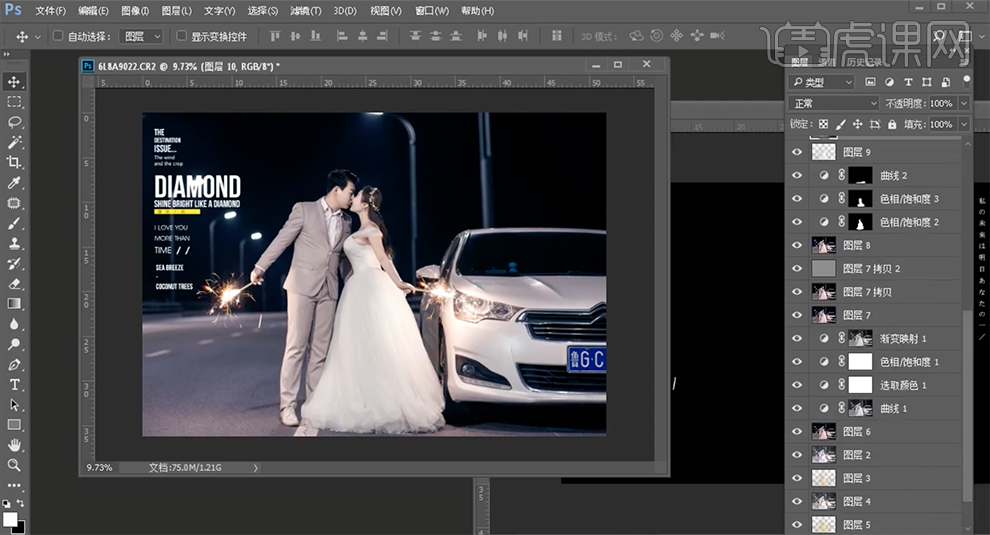
28、最终效果如图示。