怎么用PS对清新人像后期处理发布时间:暂无
1. 打开原图,进入Camera RAW滤镜,【镜头校正】勾选删除色差和启用配置文件,调整【色温】4400,【曝光】+0.15,【对比度】-55,【高光】-43,【白色】+6,打开图像。

2. 进入PS,【Ctrl+J】复制图层,选择J【污点修复画笔工具】,进行处理。选择S【仿制图章工具】,不透明度30%,流量40%,按住【Alt】键取样,进行调整,【[】缩小画笔,进行处理。

3. 新建【渐变映射】,新建【曲线】图层,【Ctrl+G】编组,【Ctrl+Shitf+N】新建图层,【模式】柔光,填充柔光中性色(50%灰),B【画笔工具】不透明度10%,【X】切换前景色,进行调整。

4. 【Ctrl+Shift+E】盖印图层,【Ctrl+J】复制图层,【Ctrl+I】反向,【混合模式】线性光,选择【滤镜】其他【高反差保留】半径15像素,点击确定。逊则【滤镜】模糊【高斯模糊】半径15像素。
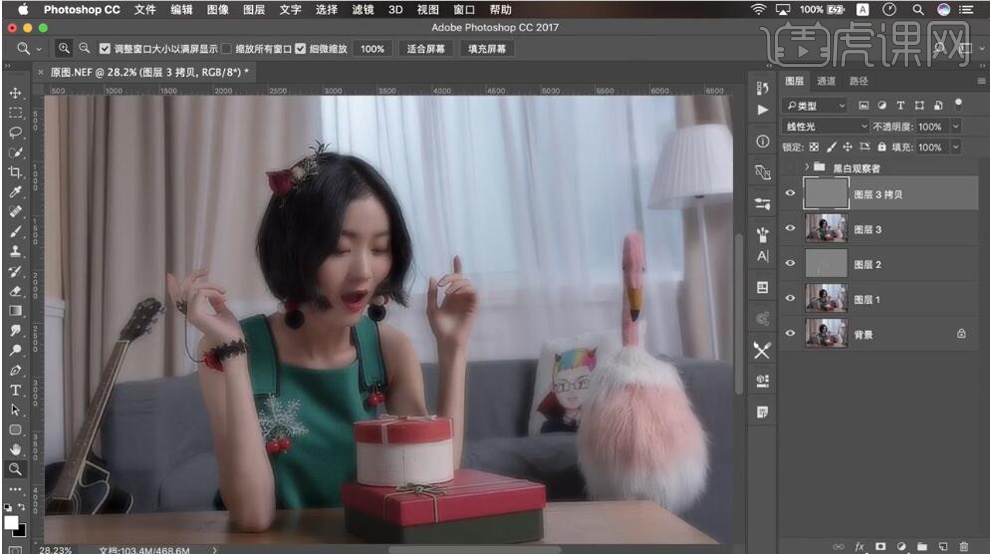
5. 添加【蒙版】,【Ctrl+I】反向蒙版,【画笔工具】白色,不透明100%,流量100%,进行涂抹。【Ctrl+Shift+E】盖印图层。

6. 选择【滤镜】液化进行调整如图所示。

7. 新建【色相饱和度】饱和度-84,【Ctrl+I】蒙版反向,【画笔工具】白色进行涂抹,新建【色彩平衡】高光【青色】-11【绿色】+11【黄色】-7,阴影【红色】+10【绿色】+6【黄色-7】。

8. 新建【曲线】进行调整。
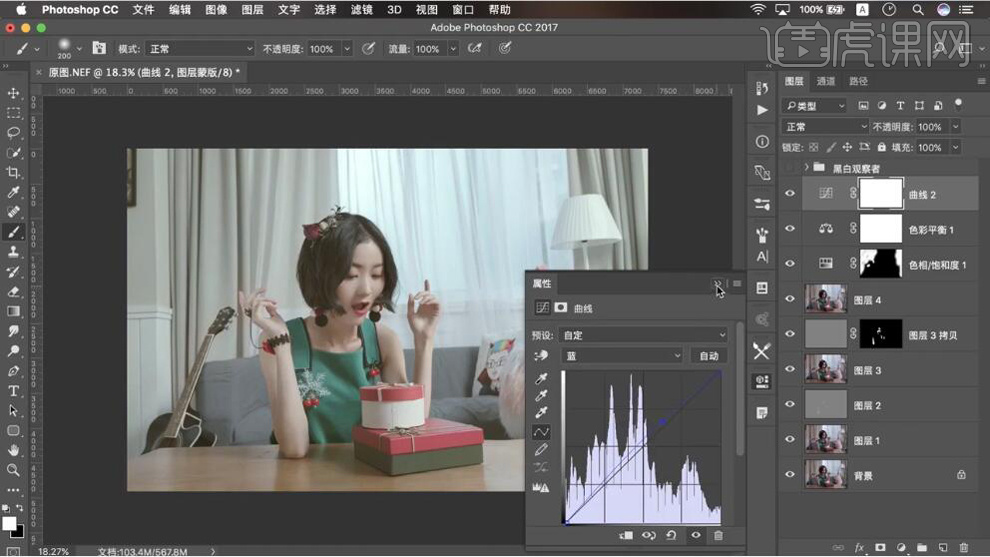
9. 【Ctrl+Shift+E】盖印图层,【Ctrl+Alt+2】选区高光,【Ctrl+J】复制图层,选择【滤镜】模糊【高斯模糊】半径30像素,点击确定。添加【蒙版】,【Ctrl+I】蒙版反向,使用【画笔工具】白色进行涂抹。【Ctrl+Shift+E】盖印图层。

10. 选择【滤镜】Camera RAW滤镜,【对比度】+33,【高光】-20,【自然饱和度】+3,点击确定。选择C【裁剪工具】进行裁剪,【M】选框工具,选出选区,【Ctrl+J】复制图层,【Ctrl+T】自由变换,【Ctrl+E】合并图层。

11. 新建【图层】,【Alt+Delete】填充白色,移动图层,【Ctrl+T】自由变换,缩小画面,导入素材,调整位置,【Ctrl+Shift+E】盖印图层。

12. 最终效果如图所示。














