怎么用PS对化妆品类场景合成发布时间:暂无
1.使用【PS】新建画布,将背景图拖入进行调整摆放。
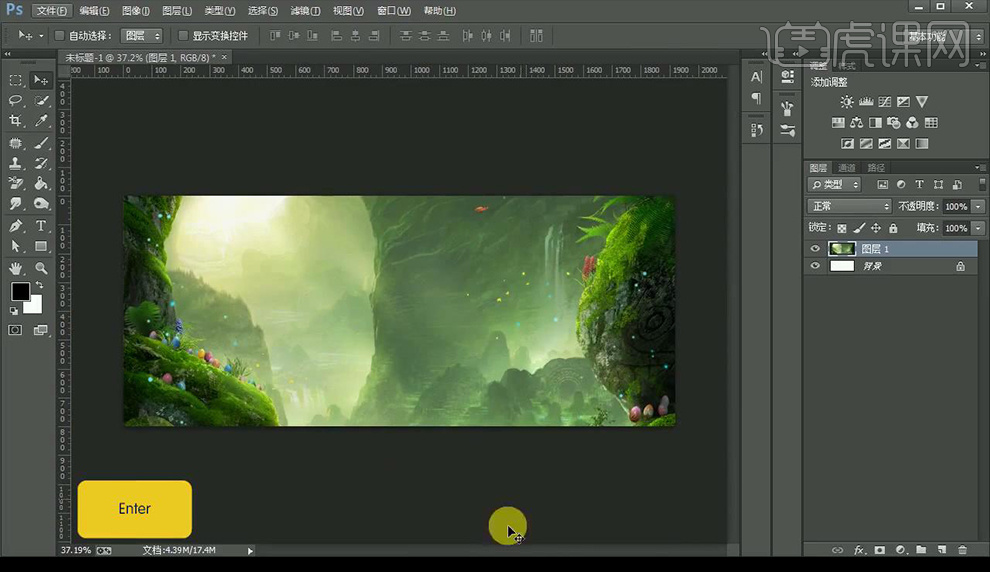
2.将素材依次拖入进行摆放如图所示。
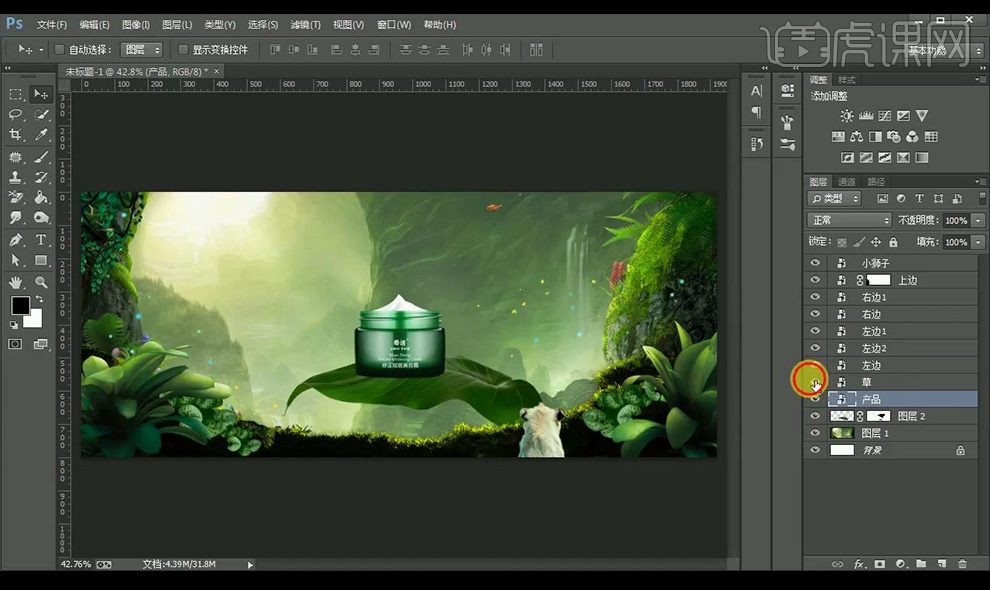
3.对化妆品底部的叶子进行调整【Camera Raw】调整【基本】调整如图所示。
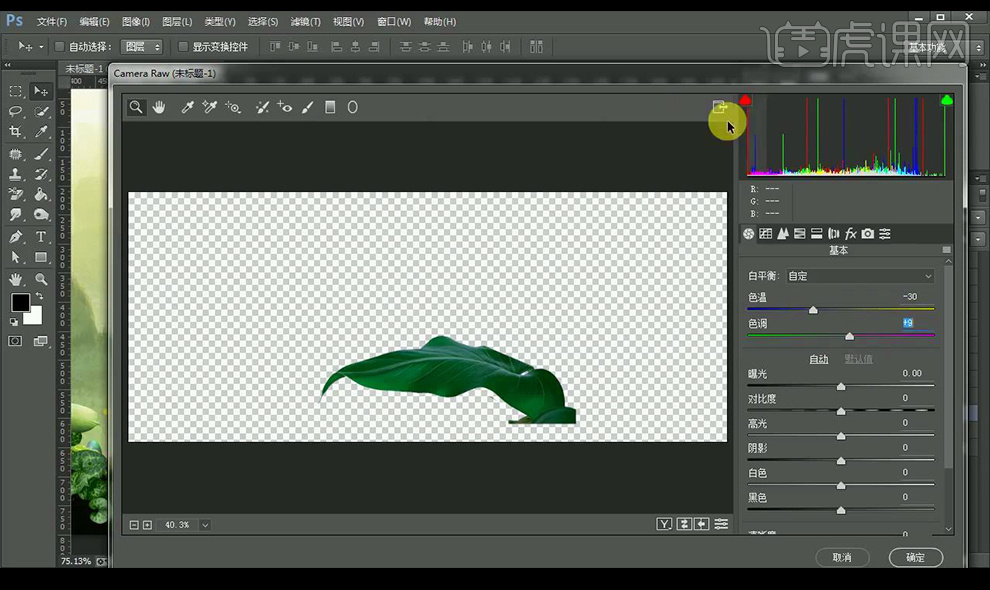
4.对底部草同样进行调整【基本】调整如图所示。
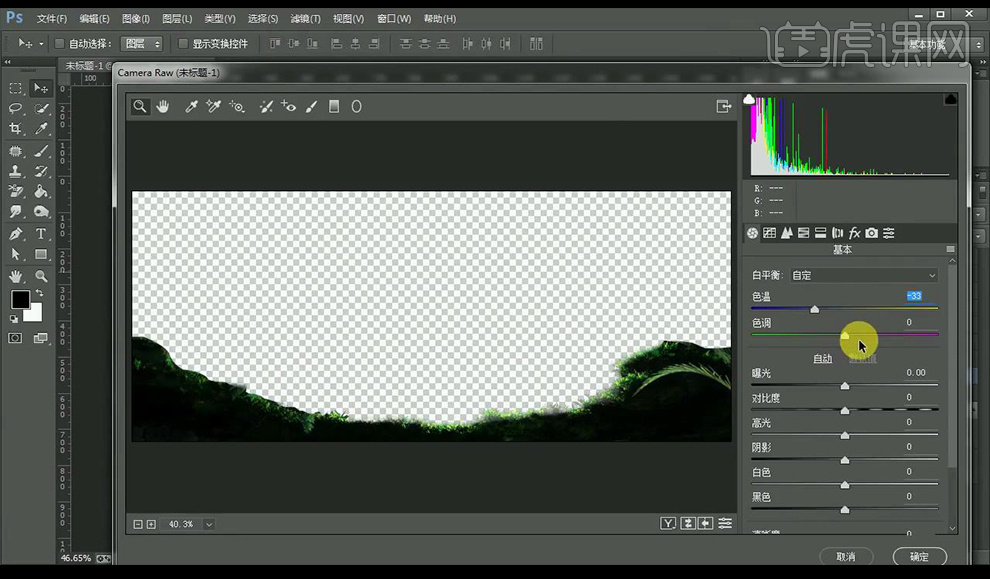
5.对所有的草素材进行同样的调整【基本】调整如图所示。
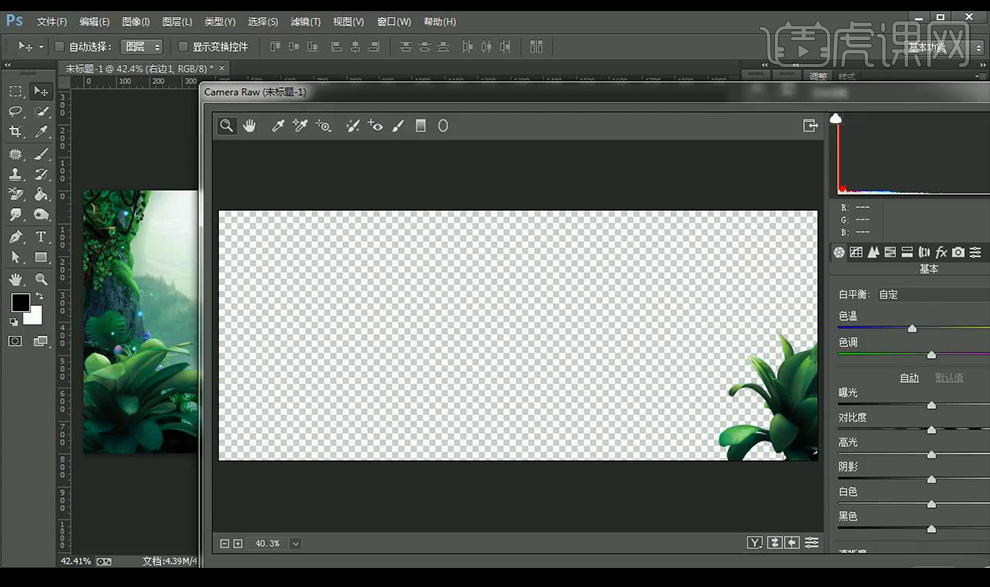
6.对背景图层调整【基本】调整如图所示。
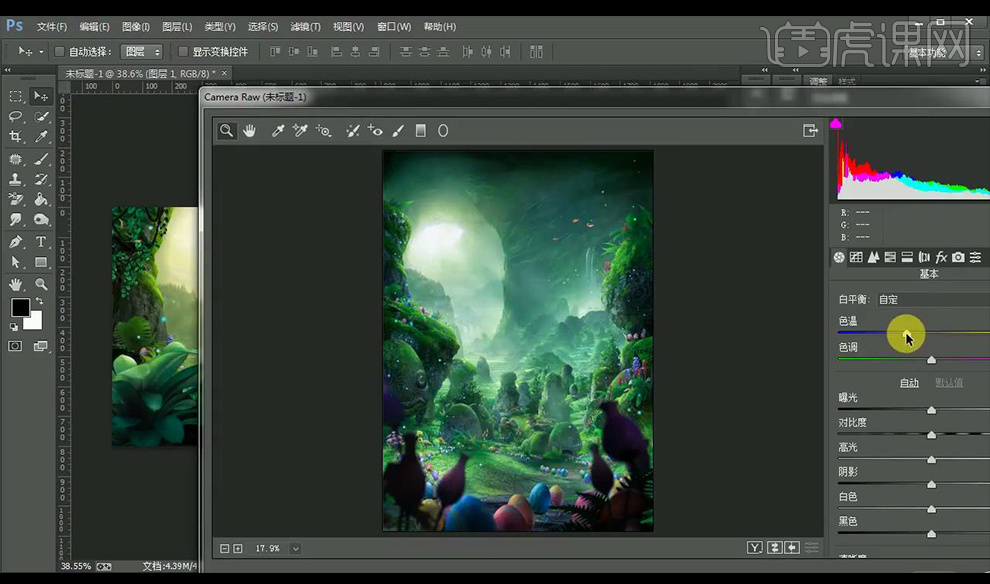
7.在产品图层上方新建图层,使用【钢笔工具】绘制光线效果,填充白色,进行【高斯模糊】,混合模式为【柔光】。
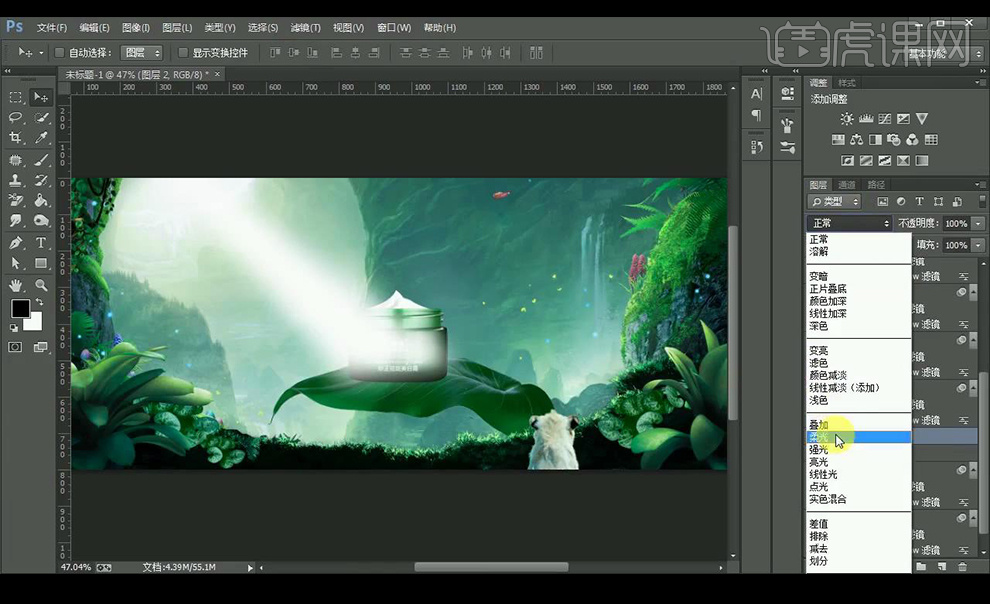
8.复制两层进行调整摆放,在叶子图层上新建图层,创建剪切蒙版,填充灰色,使用【减淡工具】涂抹亮部,使用【加深工具】涂抹暗部,混合模式为【柔光】。
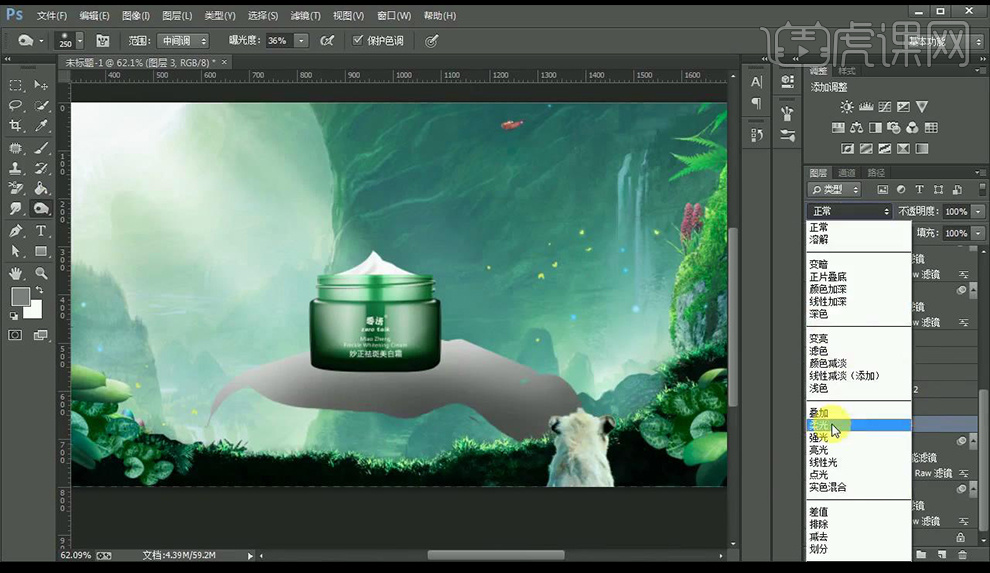
9.在产品图层上新建图层,创建剪切蒙版,填充灰色,使用【减淡工具】涂抹亮部,使用【加深工具】涂抹暗部,混合模式为【柔光】。
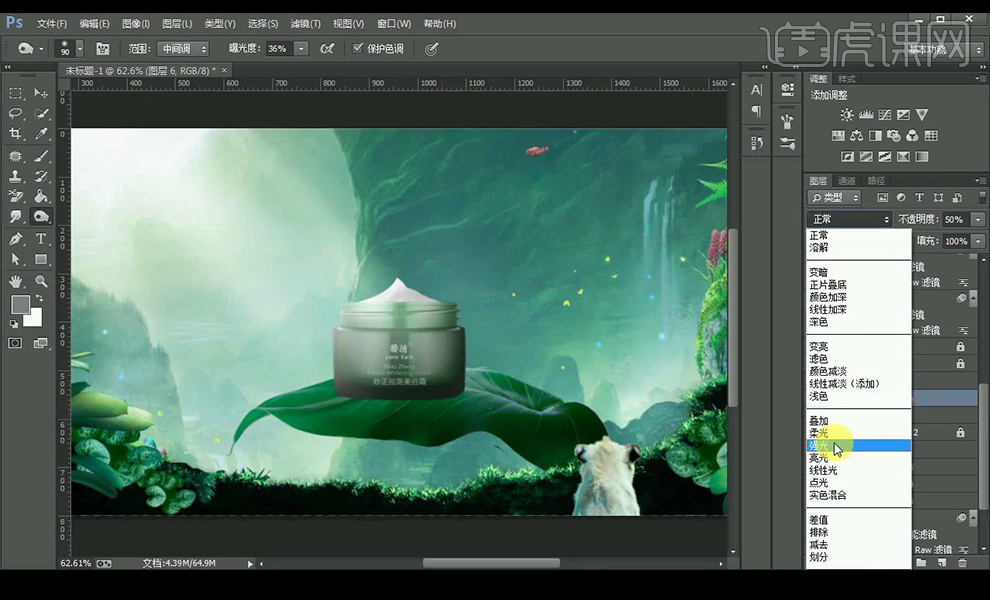
10.选中底部部分,新建图层,放到产品底部,填充灰色,进行【高斯模糊】进行下移当作投影。
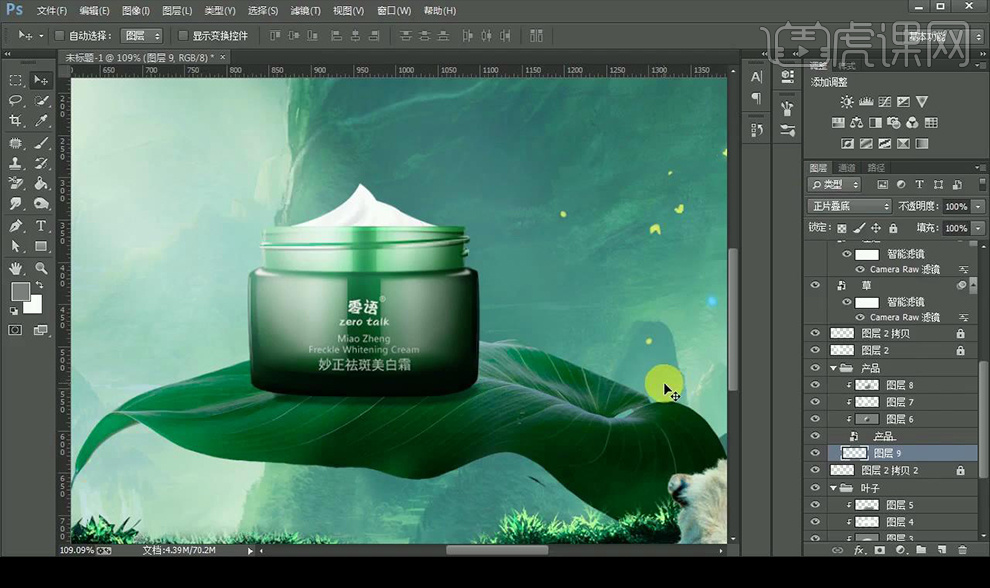
11.新建图层,使用【钢笔工具】绘制形状,填充灰色,选中叶子选区,添加【图层蒙版】混合模式为【正片叠底】进行【高斯模糊】。
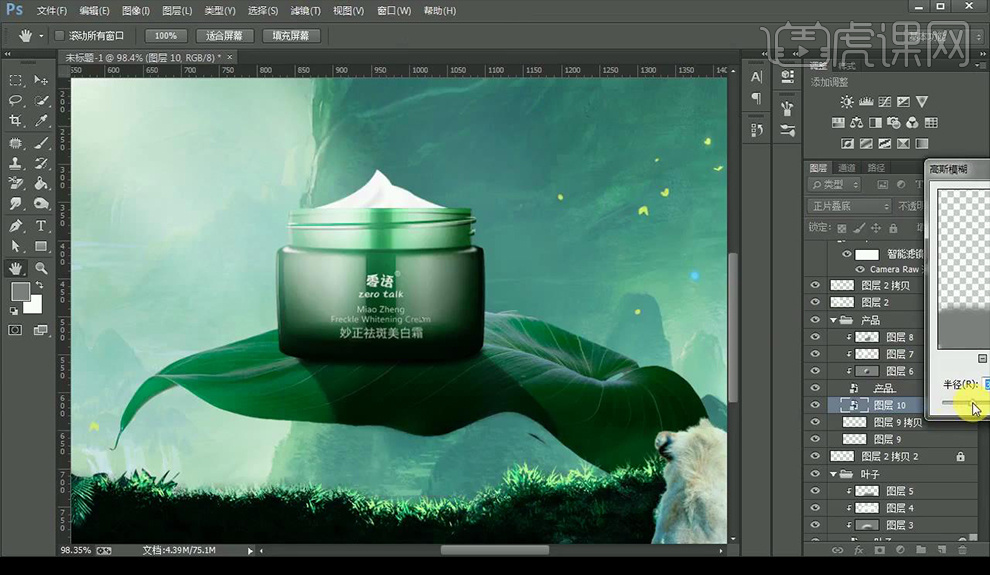
12.对右面的草图层添加【色阶】调整如图所示。
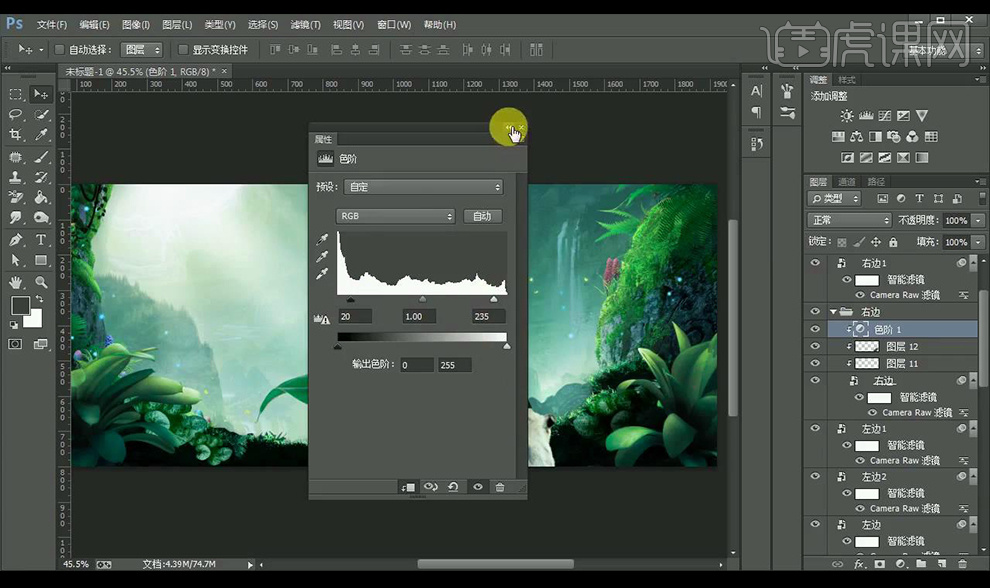
13.新建图层,创建剪切蒙版,使用【画笔工具】涂抹灰色,混合模式为【正片叠底】。

14.新建图层,创建剪切蒙版,使用【画笔工具】涂抹白色,混合模式为【柔光】。
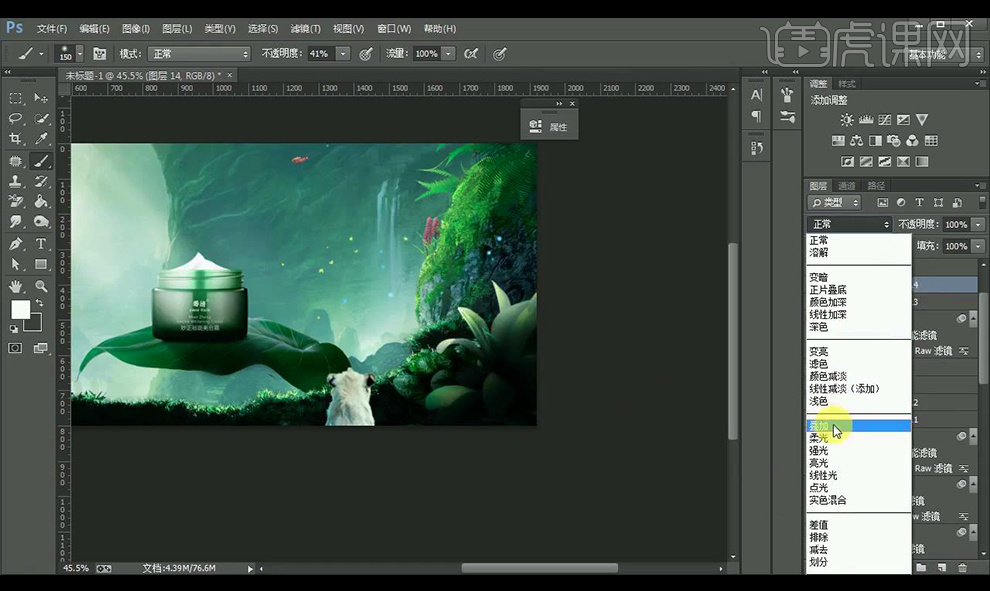
15.对左面底部的草图层使用同样方式加强明暗。

16.添加一个黑白渐变映射,混合模式为【柔光】降低不透明度。
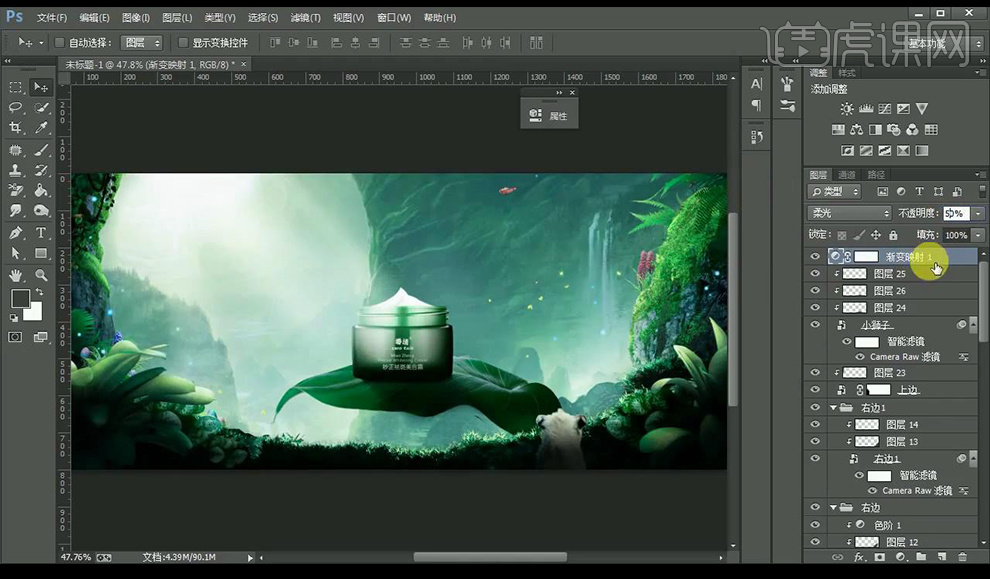
17.【ctrl+Alt+Shift+E】盖印图层,调整【Camera Raw】调整【基本】调整如图所示。
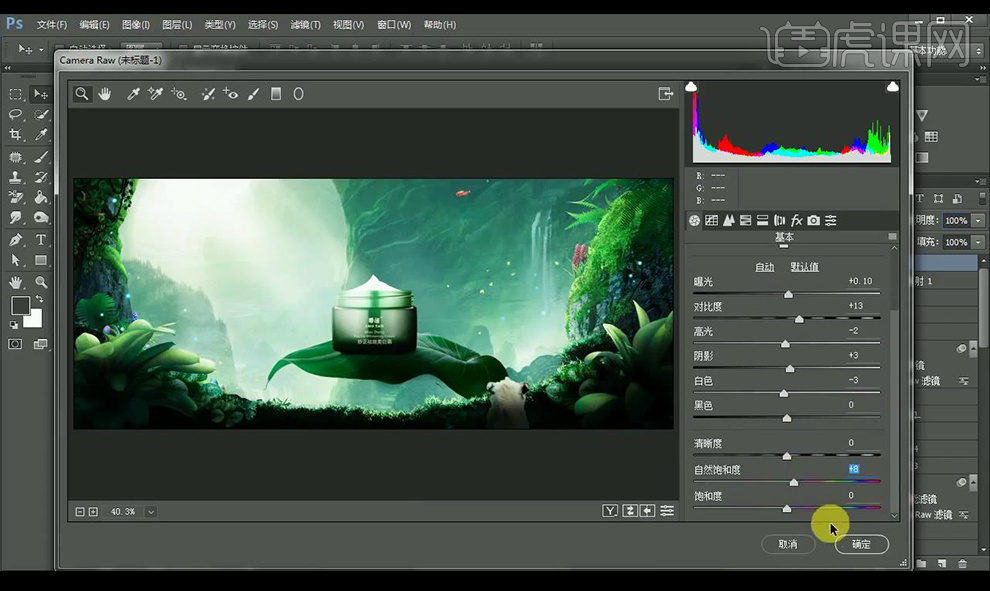
18.输入文案,使用字体【微软雅黑】。

19.效果如图所示。














