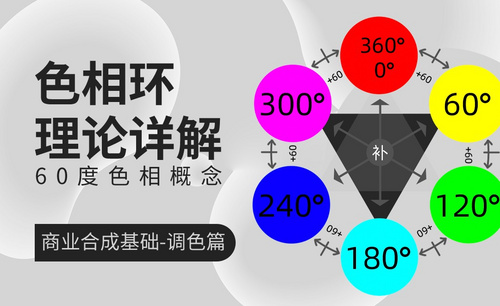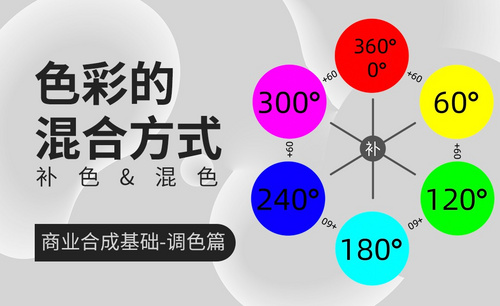PS如何进行意境合成发布时间:2019年10月24日 17:11
1、先看下本课主要内容。
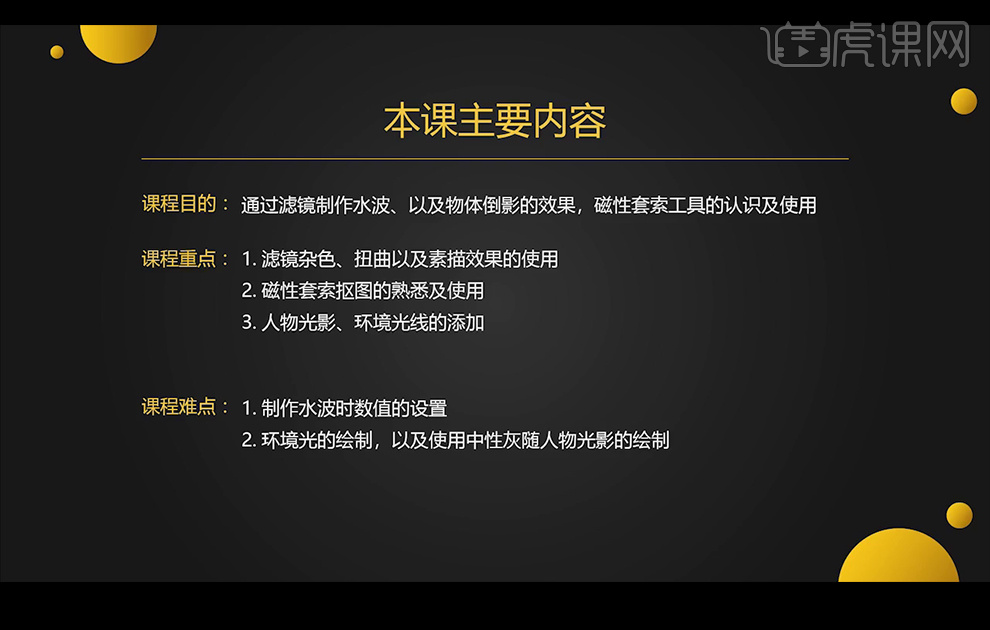
2、【打开】PS软件,新建画布2000x1000像素,背景填充黑色,执行【滤镜】-【杂色】-【添加杂色】,选择【平均分布】,勾选【着色】,执行【滤镜】-【石膏效果】,执行【滤镜】-【模糊】-【动感模糊】,【Ctrl+J】复制一层,【Ctrl+T】斜切,使用【裁切工具】裁切所需部分,并保存为【水波】psd。
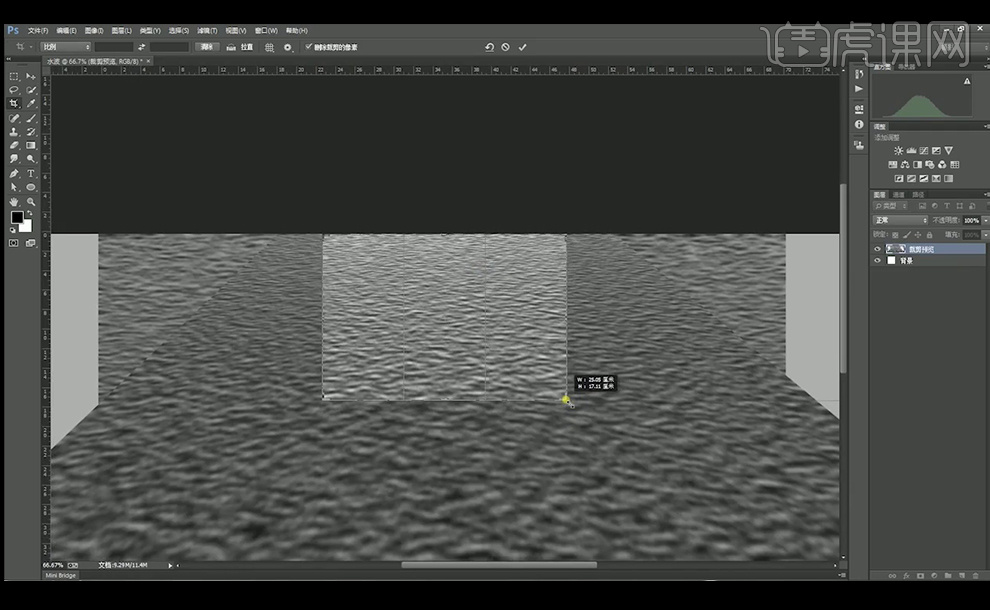
3、新建画布2000x1288像素,【拖入】所需天空素材,放到合适位置,命名为天空,复制天空素材,【Ctrl+T】垂直翻转,并放置在画面下方,命名为水面,执行【滤镜】-【扭曲】-【置换】将水平比例设置为300,垂直比例设置为50,选择刚才保存的【水波】文件置换过来。
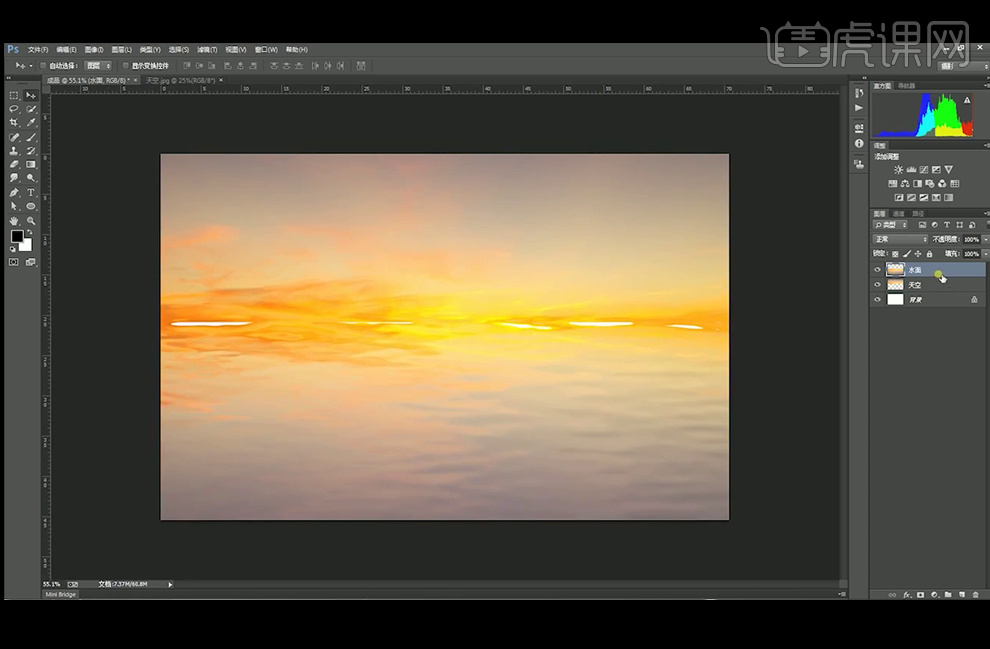
4、新建【图层】,使用【仿制图章工具】,样本选择【当前和下方图层】,把水面白边去除,完成后将此图层和水面图层【Ctrl+E】合并。
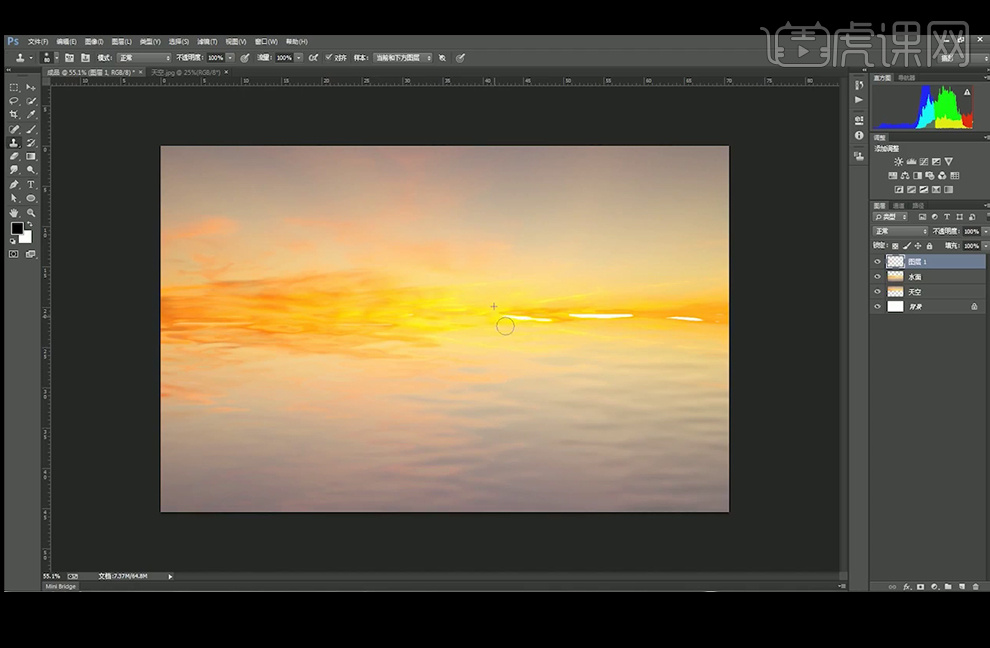
5、执行【滤镜】-【模糊】-【动感模糊】,增加水面的动感。
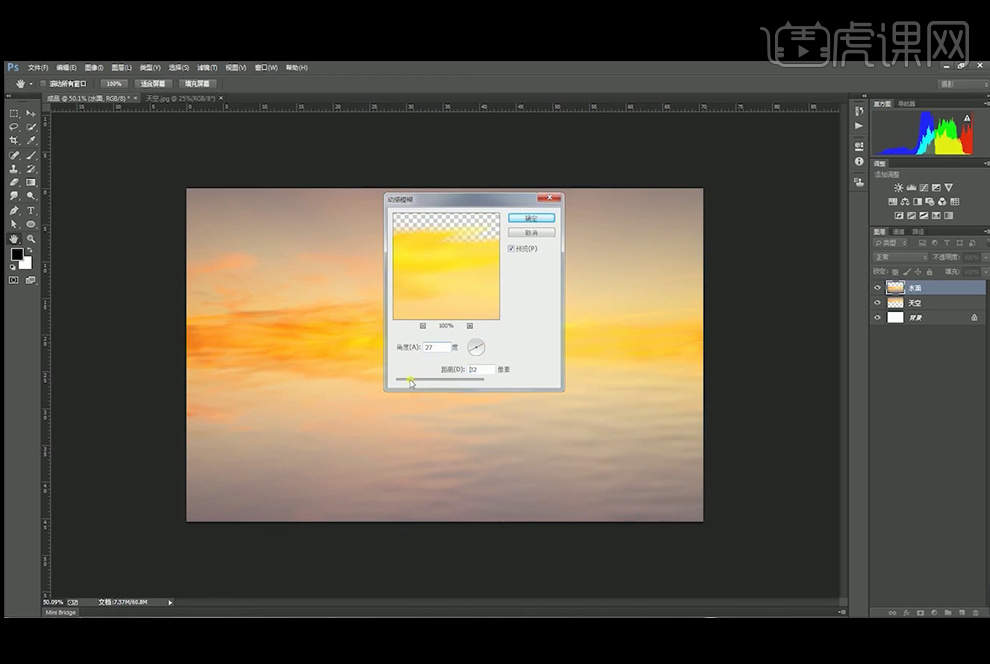
6、使用【画笔工具】,降低【画笔】和【图层】的不透明度,在水天相接的地方绘制地平线。
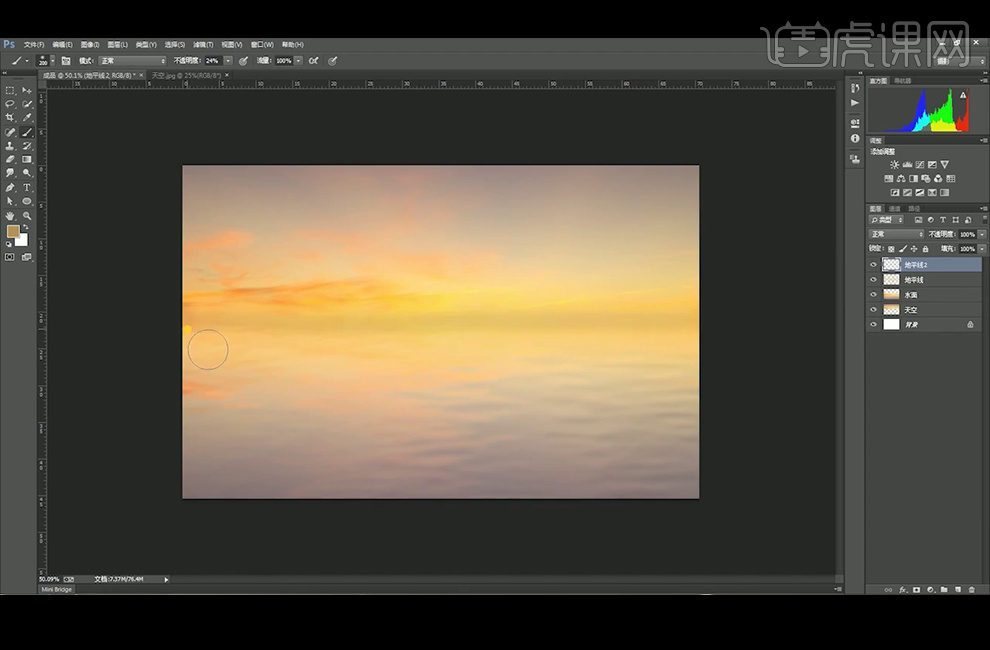
7、【拖入】第2个天空素材,放置在合适位置,【图层模式】改为【柔光】,添加【蒙版】,使用【画笔工具】擦除不需要的部分。
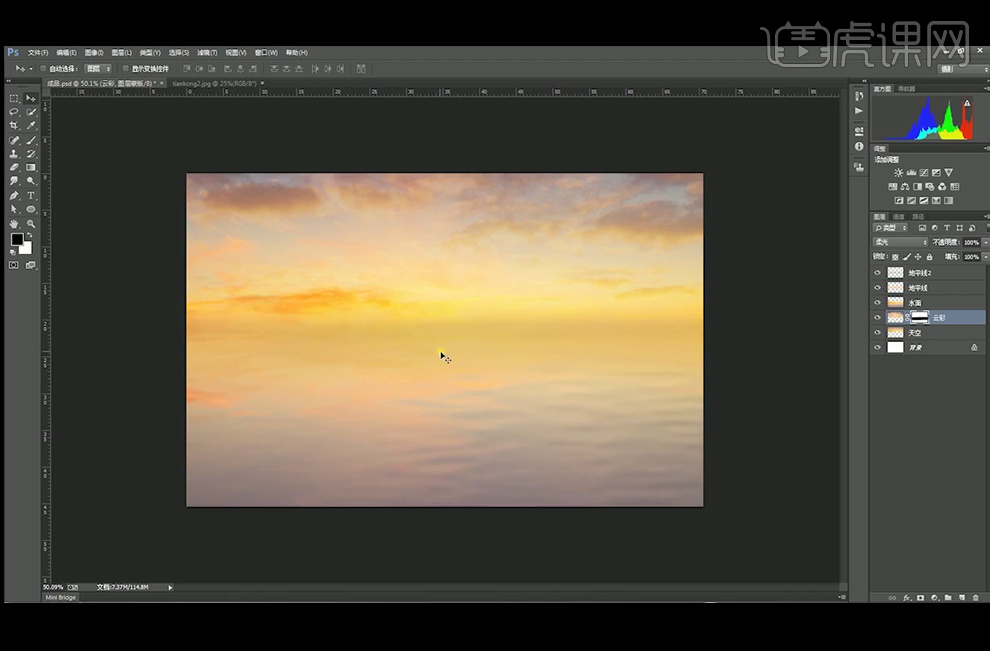
8、执行【滤镜】-【杂色】-【蒙尘与划痕】。
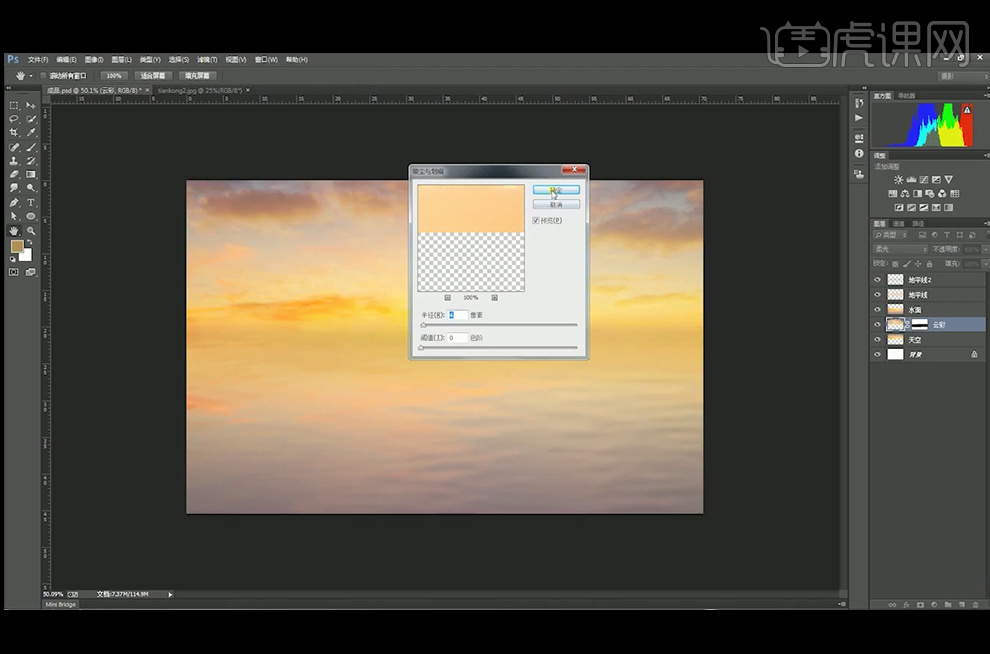
9、复制第2个天空素材,【Ctrl+T】垂直翻转,放置在画面下方,执行【滤镜】-【扭曲】-【置换】将水平比例设置为100,垂直比例设置为200,继续选择刚才保存的【水波】文件置换过来。
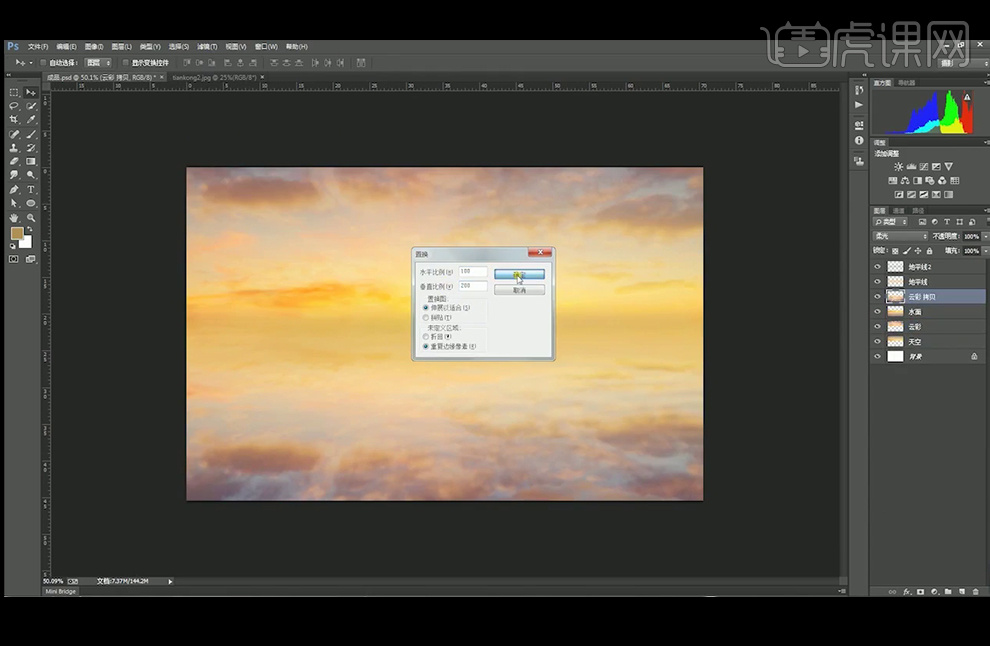
10、执行【滤镜】-【模糊】-【动感模糊】。
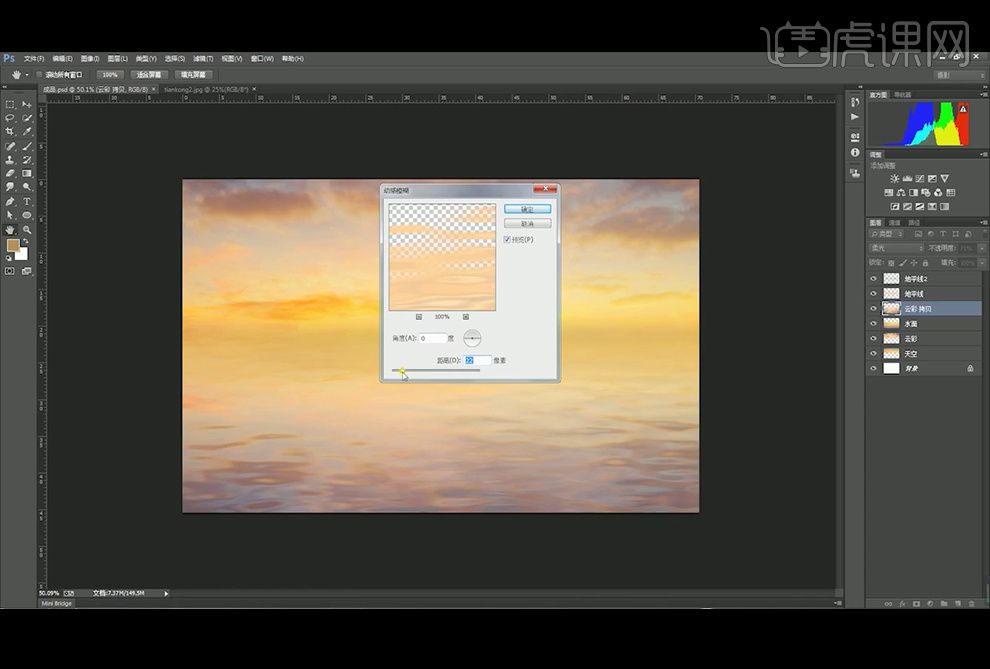
11、【拖入】木船素材,调整大小位置,添加【曲线】并创建【剪切蒙版】,使用【画笔工具】擦出光影。
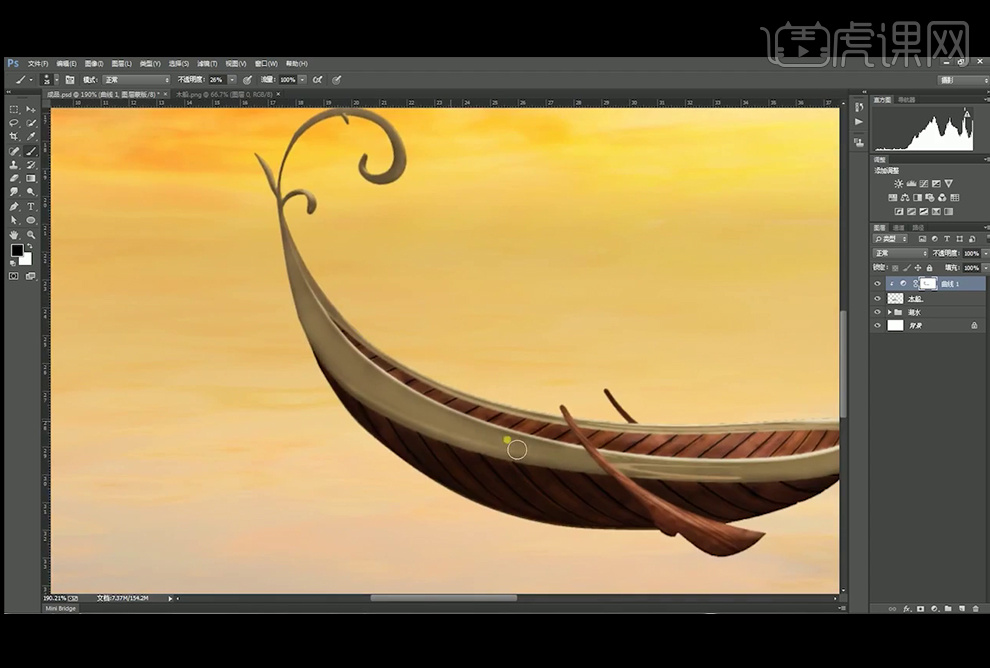
12、复制木船和曲线层【Ctrl+E】合并,【垂直翻转】制作木船投影,并执行【滤镜】-【模糊】-【动感模糊】,执行【滤镜】-【扭曲】-【置换】将水平比例设置为30,垂直比例设置为30,将之前保存的【水波】文件置换过来。
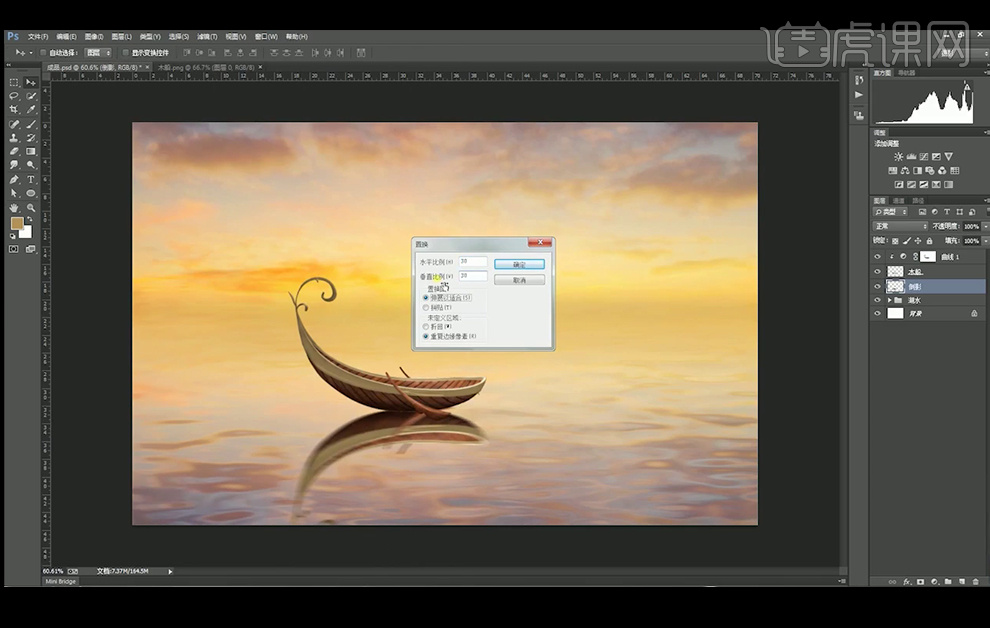
13、【拖入】人物素材,调整大小,放到合适位置,使用【钢笔工具】绘制并转换为选区,【Alt+Delete】填充黑色,删除被木船遮挡的部分。
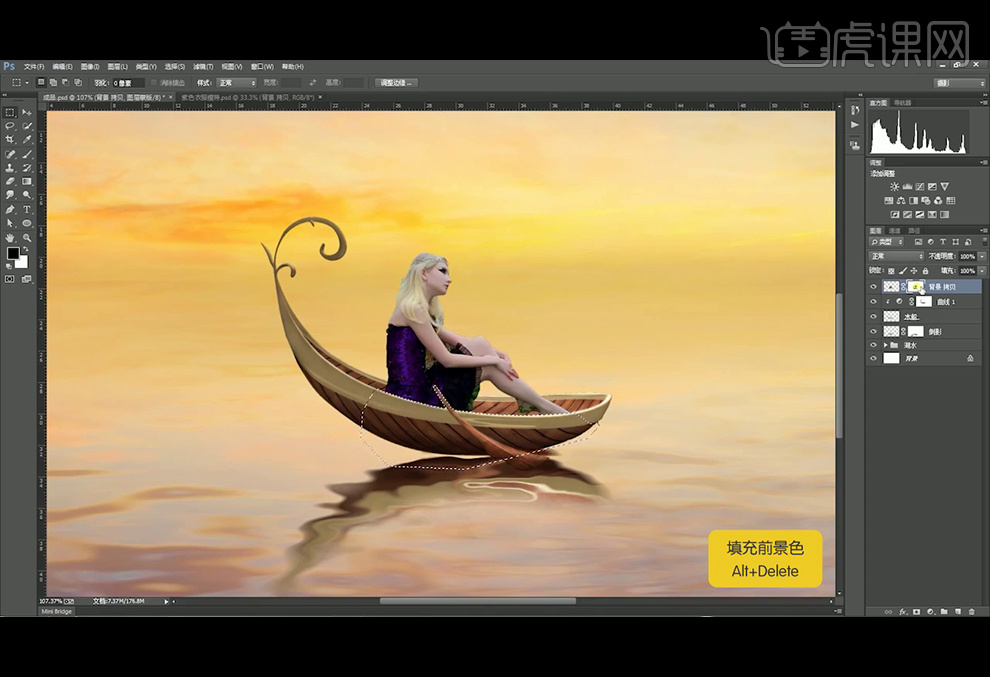
14、添加【曲线】并创建【剪切蒙版】,使用【画笔工具】擦出光影。
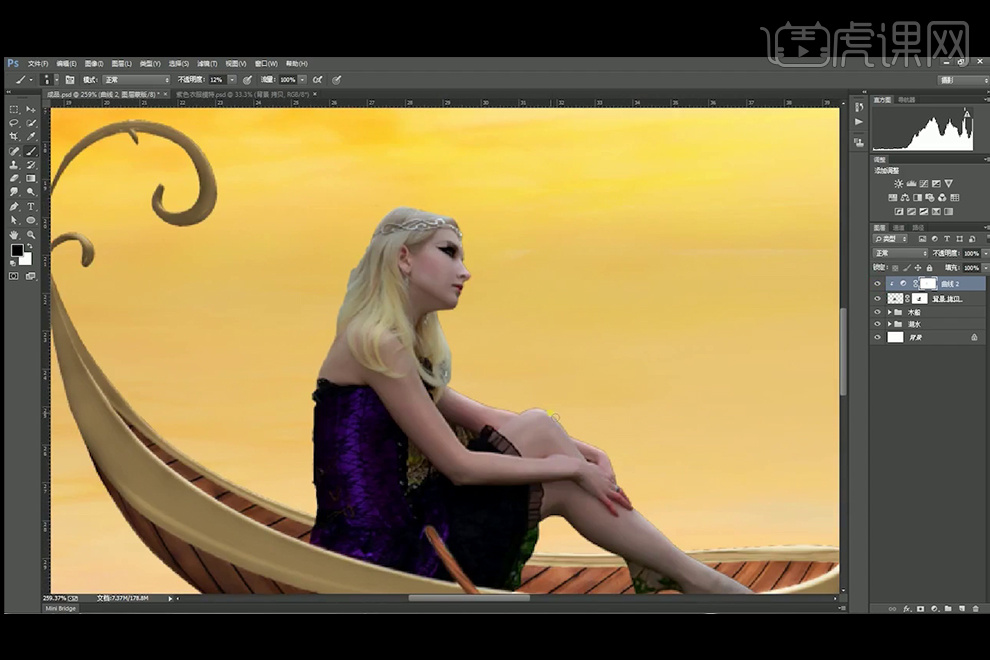
15、添加【色相/饱和度】并创建【剪切蒙版】,【Ctrl+I】蒙版反向,使用【画笔工具】涂抹人物手臂。
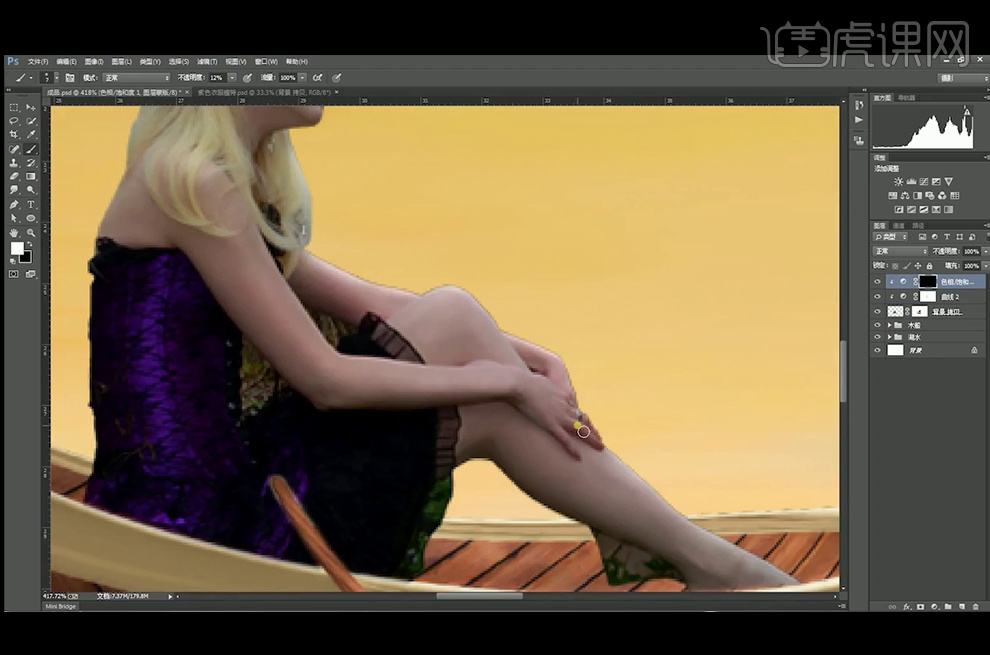
16、【拖入】头发素材,放置在合适位置,【Ctrl+T】变形,添加【蒙版】,使用【画笔工具】擦除不需要的部分,添加【色彩平衡】,【色相/饱和度】,【Ctrl+E】合并命名为头发。
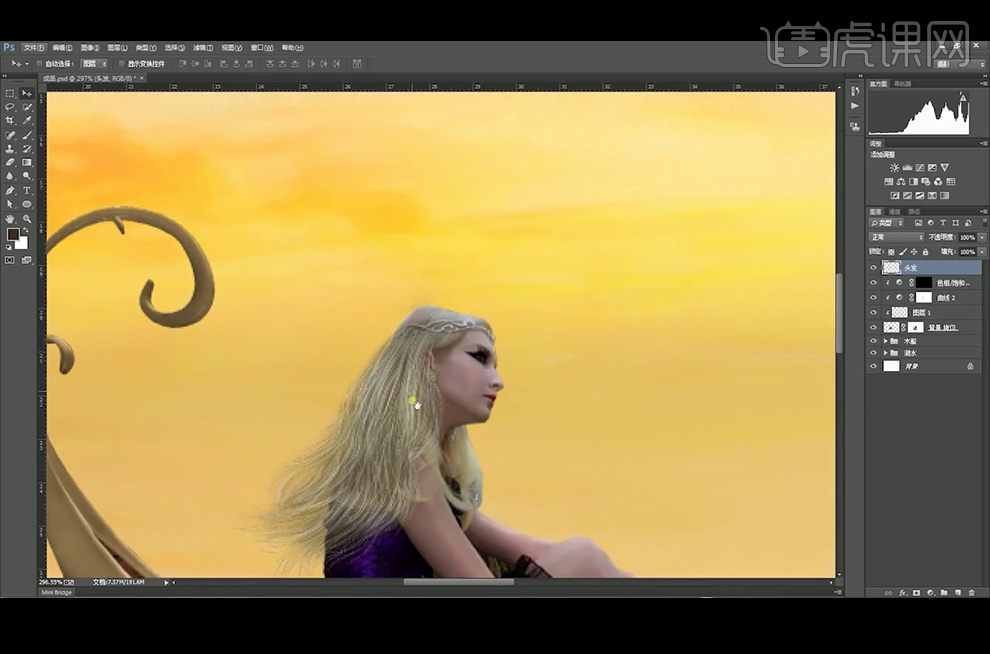
17、新建【图层】,【图层模式】改为【柔光】,添加【裁切蒙版】,填充50%灰,使用【减淡】和【加深】工具调整人物。
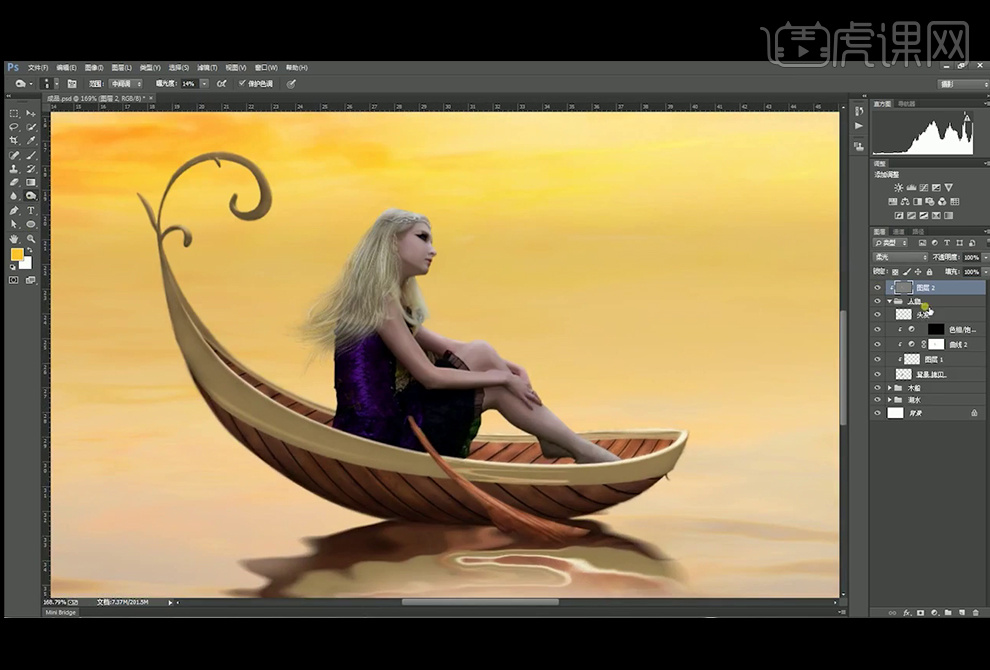
18、新建【图层】,使用【画笔工具】绘制人物阴影。
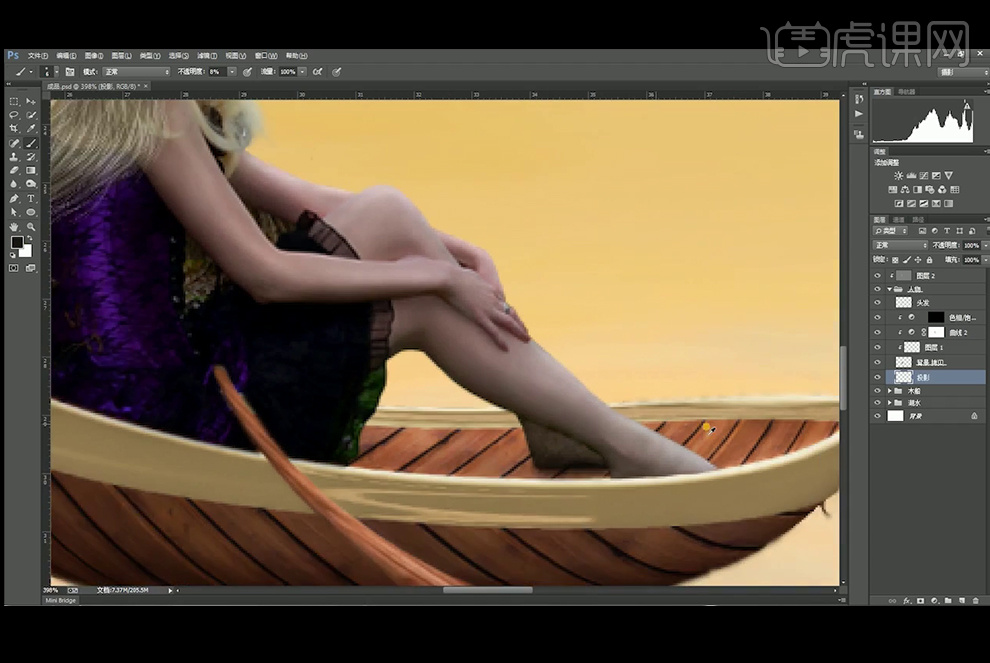
19、新建【图层】,添加【裁切蒙板】,使用【画笔工具】给木船边缘添加环境光。

20、新建【图层】,添加【裁切蒙板】,使用【画笔工具】给人物边缘添加环境光。
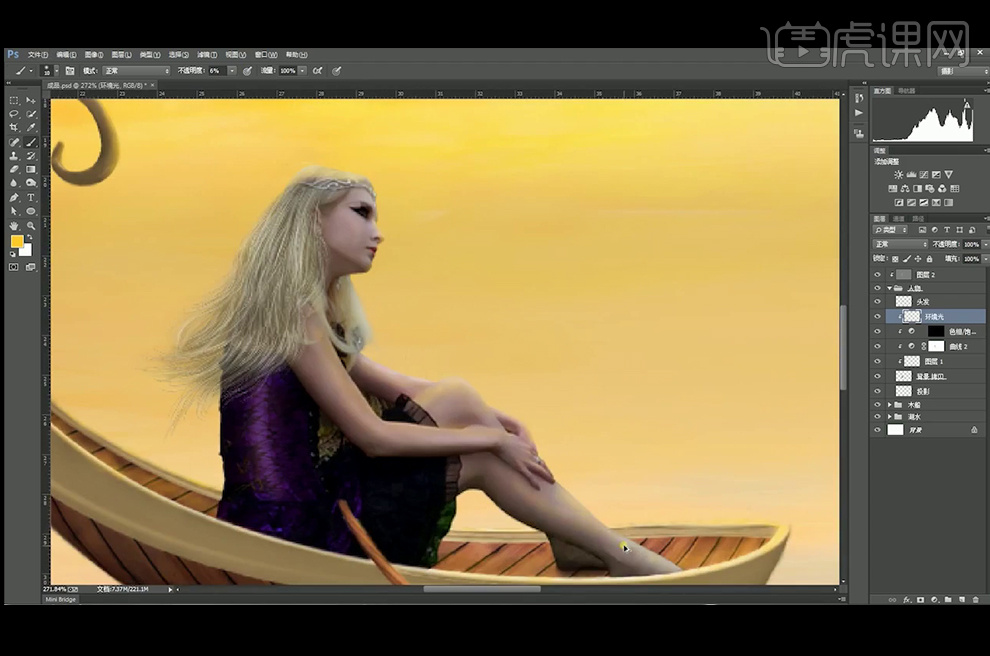
21、【拖入】玫瑰花素材,调整大小及位置,添加【曲线】添加【裁切蒙版】,使用【画笔工具】绘制光影,新建【图层】,添加【裁切蒙板】,使用【画笔工具】给玫瑰花添加环境光。
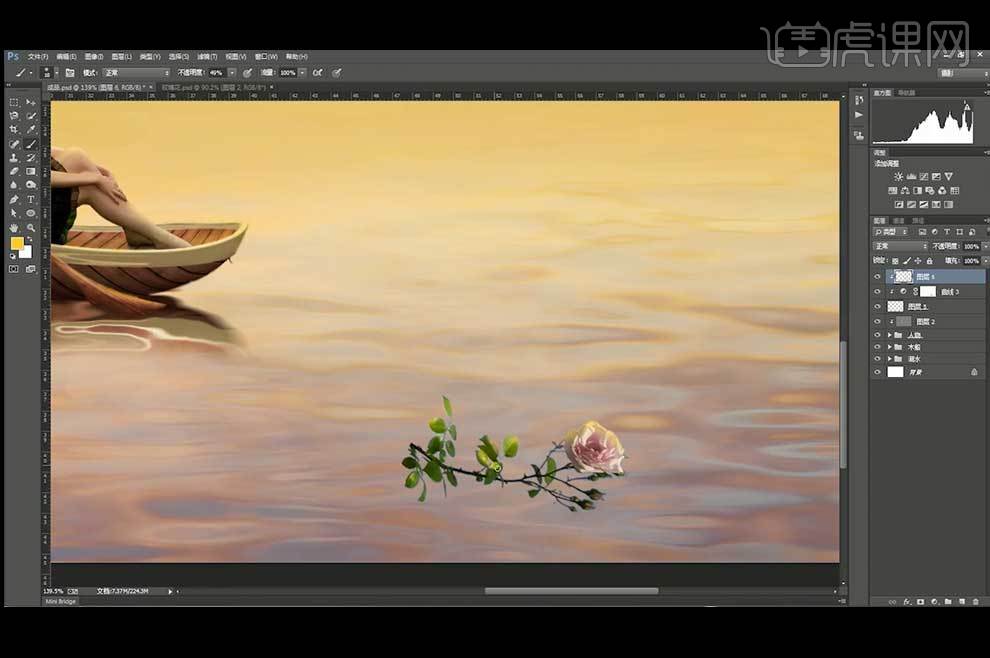
22、复制玫瑰花,【垂直翻转】制作投影,执行【滤镜】-【扭曲】-【置换】将水平比例设置为30,垂直比例设置为30,将之前保存的【水波】文件置换过来,【图层模式】改为【柔光】,添加【蒙版】使用【画笔工具】涂抹,让其更好的融入水中。
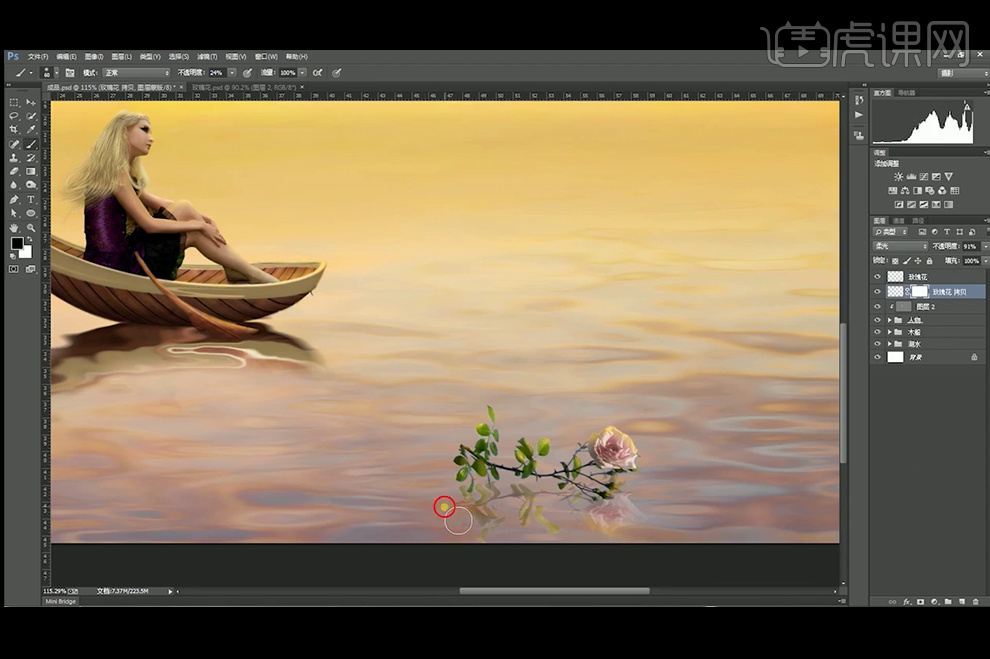
23、【拖入】鸽子素材,调整大小放到合适位置,添加【曲线】并创建【剪切蒙板】,使用【画笔工具】绘制光影和环境光。
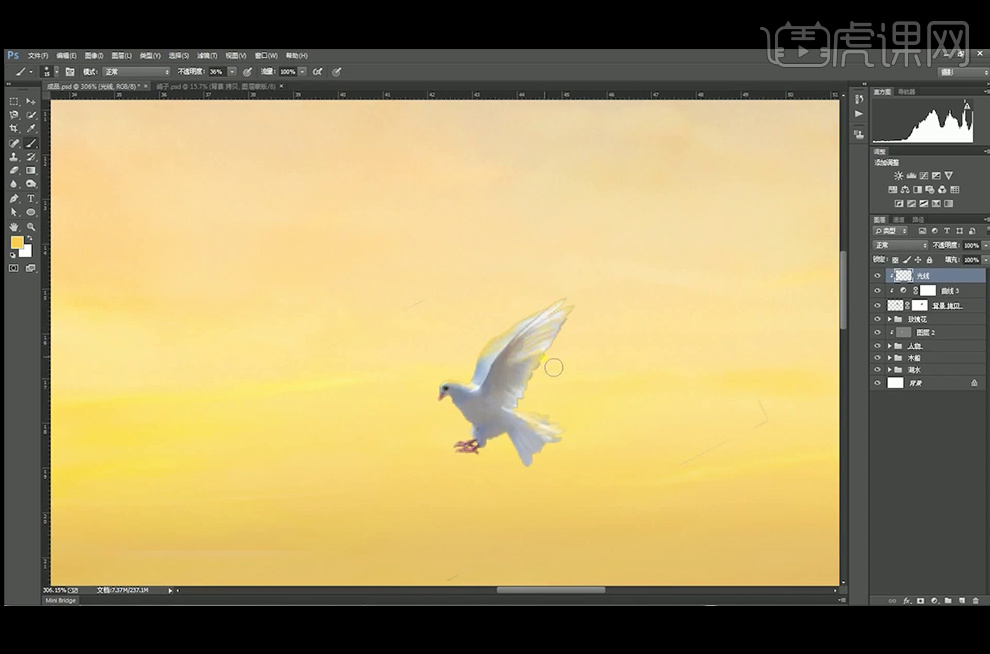
24、【拖入】花瓣素材,调整大小放到合适位置,使用【减淡】和【加深】工具逐个添加光影,使用【画笔工具】绘制环境光,并使用【滤镜】-【扭曲】-【置换】逐个添加倒影。
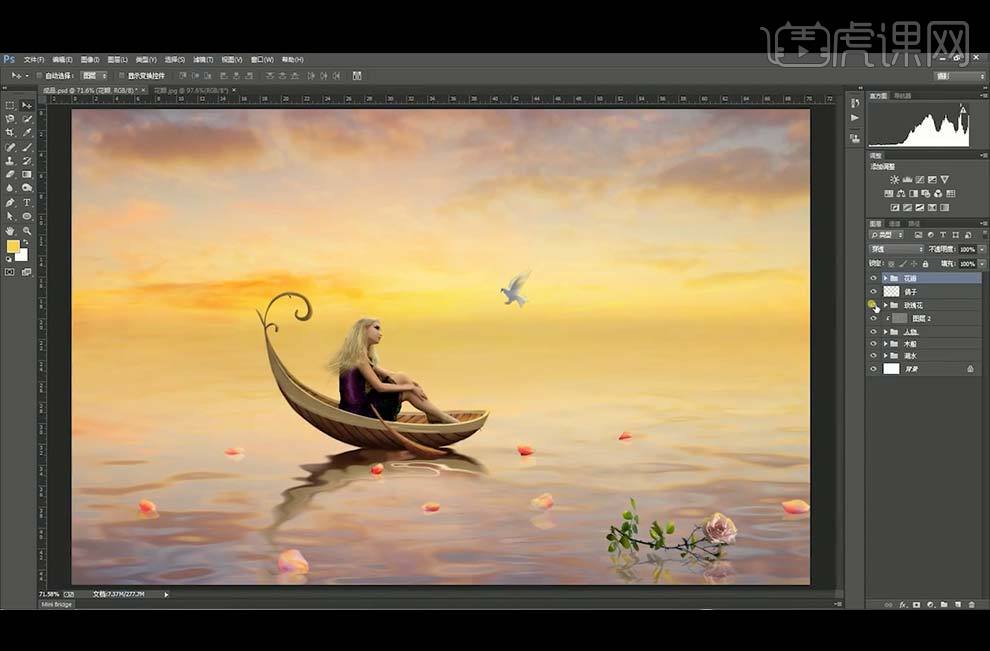
25、新建【曲线】,【Ctrl+I】蒙版反向,使用【画笔工具】将整个画面四周压暗。
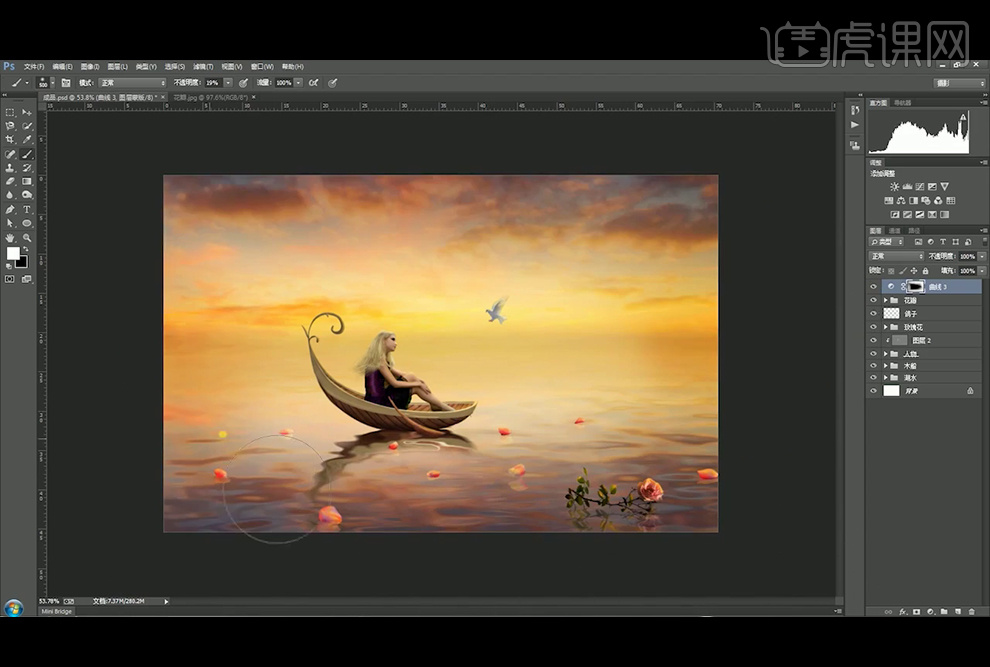
26、新建【图层】,吸取夕阳颜色,使用【画笔工具】在画面上绘制出一个光晕,【图层模式】改为【滤色】,【Ctrl+T】改变形状。
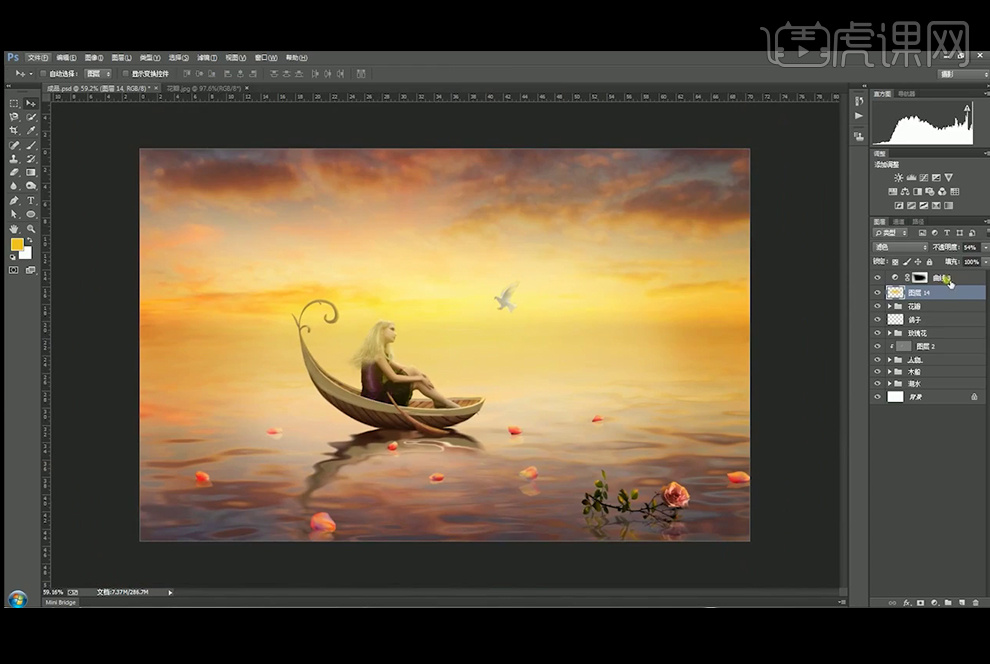
27、添加【色彩平衡】,数值如图所示。
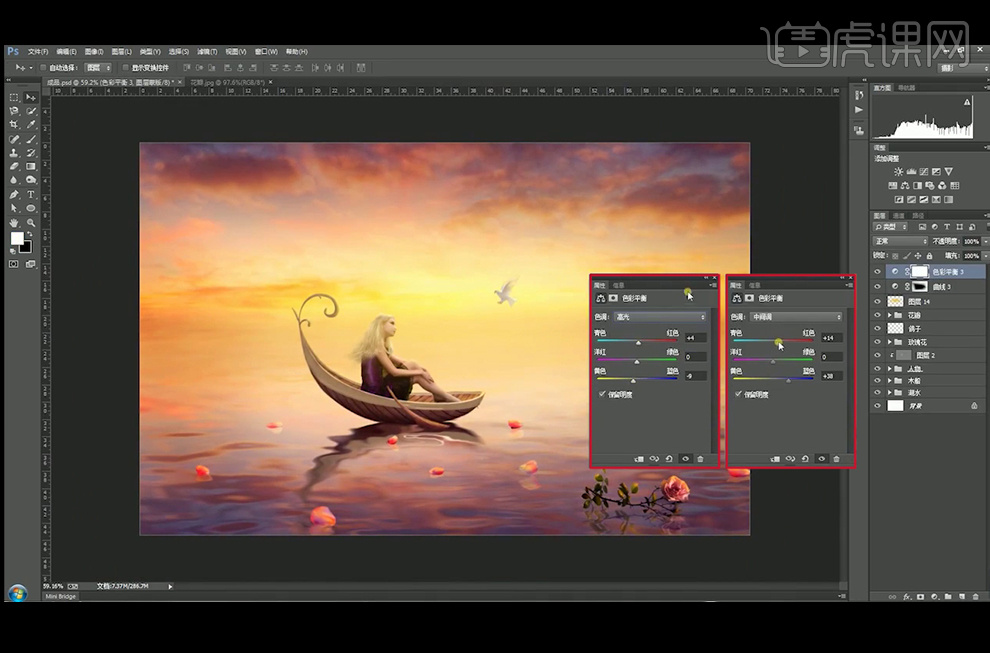
28、使用插件Color Efex Pro4,对画面进行调整。
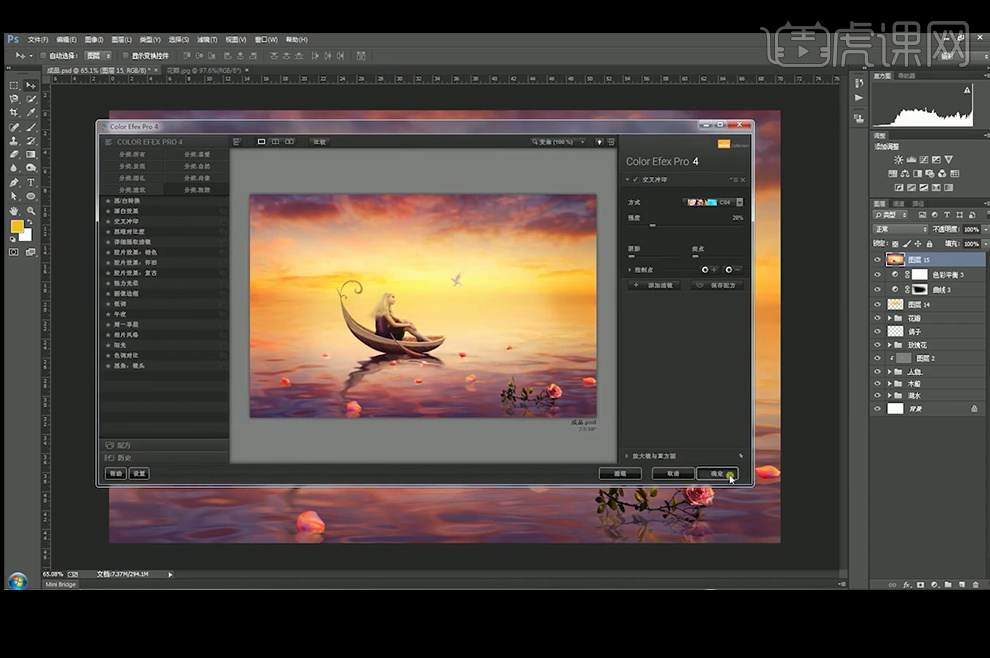
29、新建【图层】添加【蒙板】,填充黑色,使用【画笔工具】涂抹,让画面四周变暗中间变亮,降低图层不透明度。
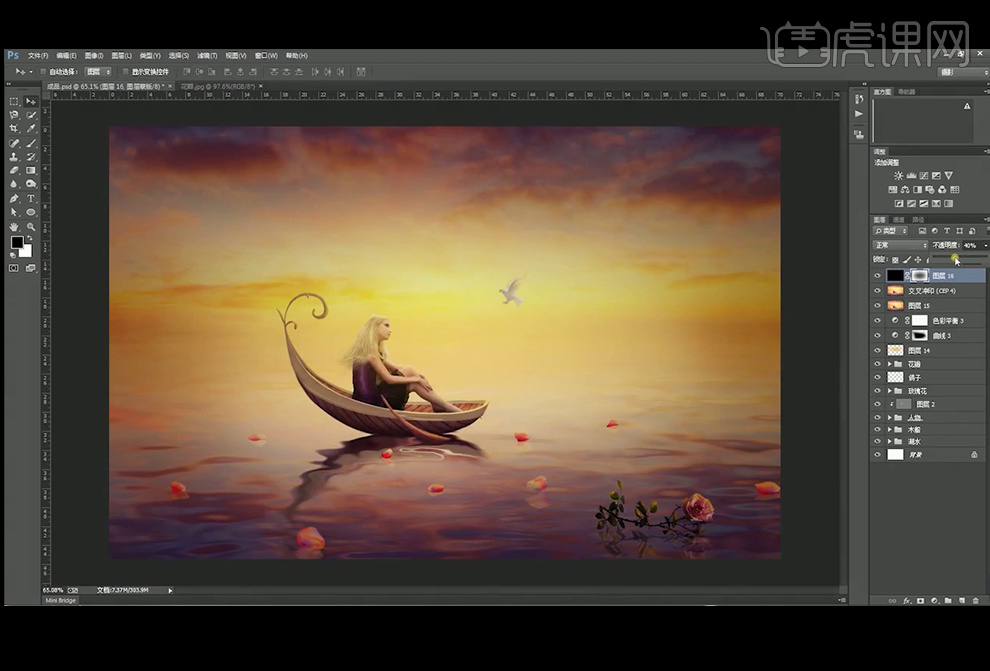
30、继续添加【曲线】,调整整体画面的对比度。
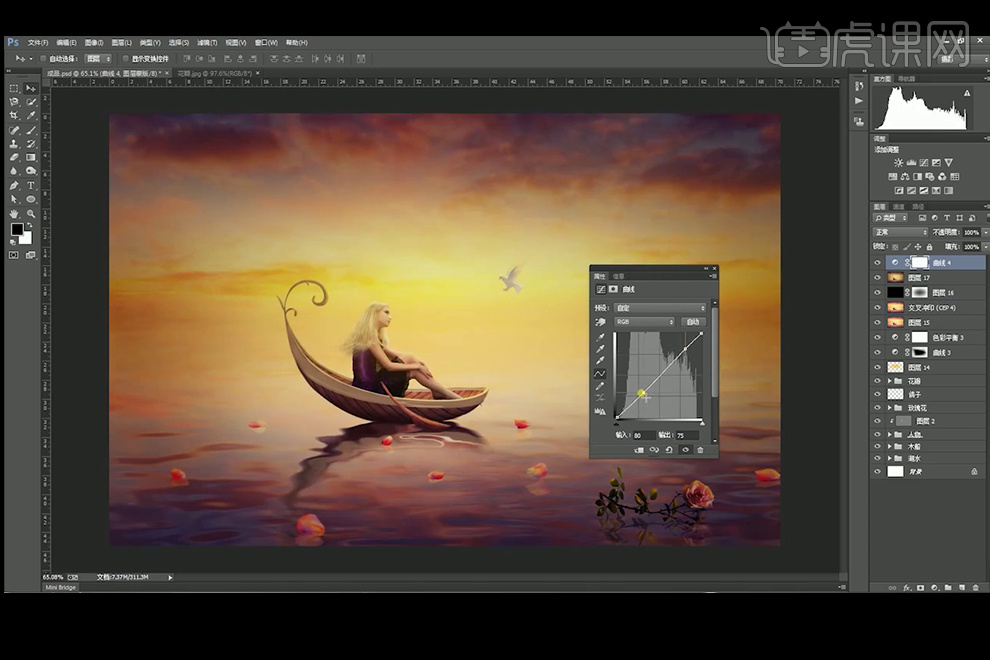
31、【Ctrl+Shift+Alt+E】盖印图层,【Ctrl+J】复制一层,执行【滤镜】-【其它】-【高反差保留】,图层模式改为【叠加】,并使用【裁切工具】裁切下画面。
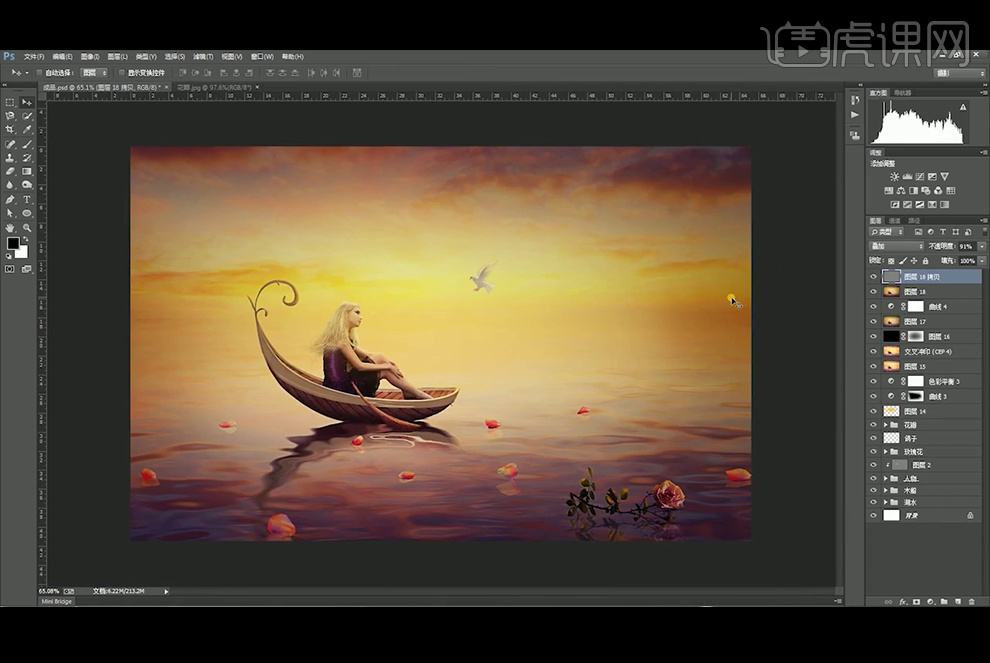
32、复制整个人物图层,并【转换为智能对象】,【Ctrl+T】垂直翻转,执行【滤镜】-【模糊】-【动感模糊】,使用【滤镜】-【扭曲】-【置换】将水平比例设置为100,垂直比例设置为50,将【图层模式】改为【柔光】,添加【蒙版】,使用【画笔工具】擦除不需要的部分。
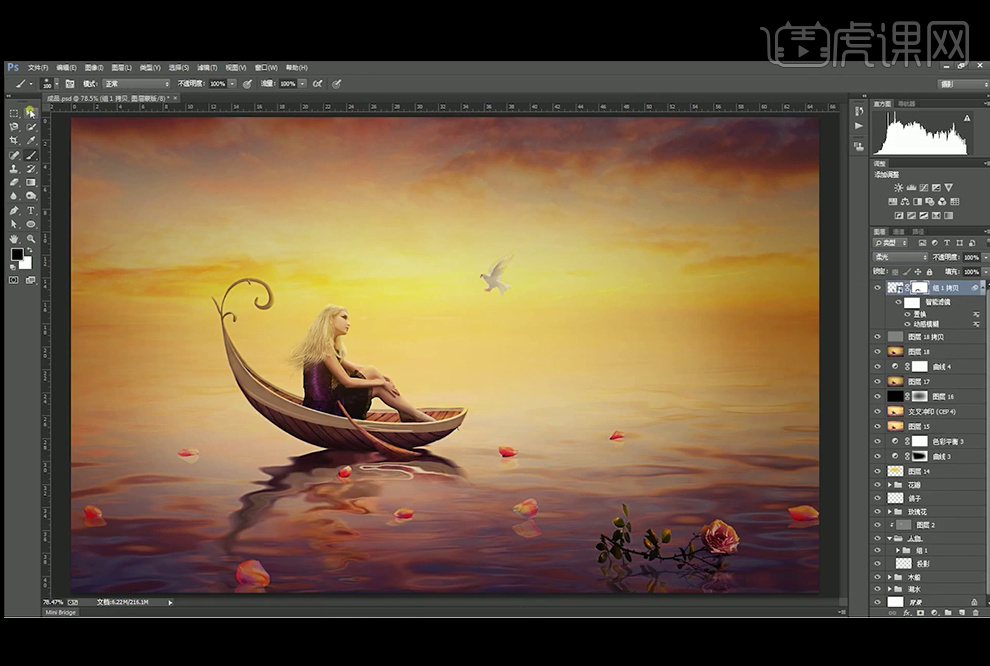
33、【拖入】光效素材,将【图层模式】改为【滤色】,添加【蒙版】,使用【画笔工具】擦除不需要的部分。
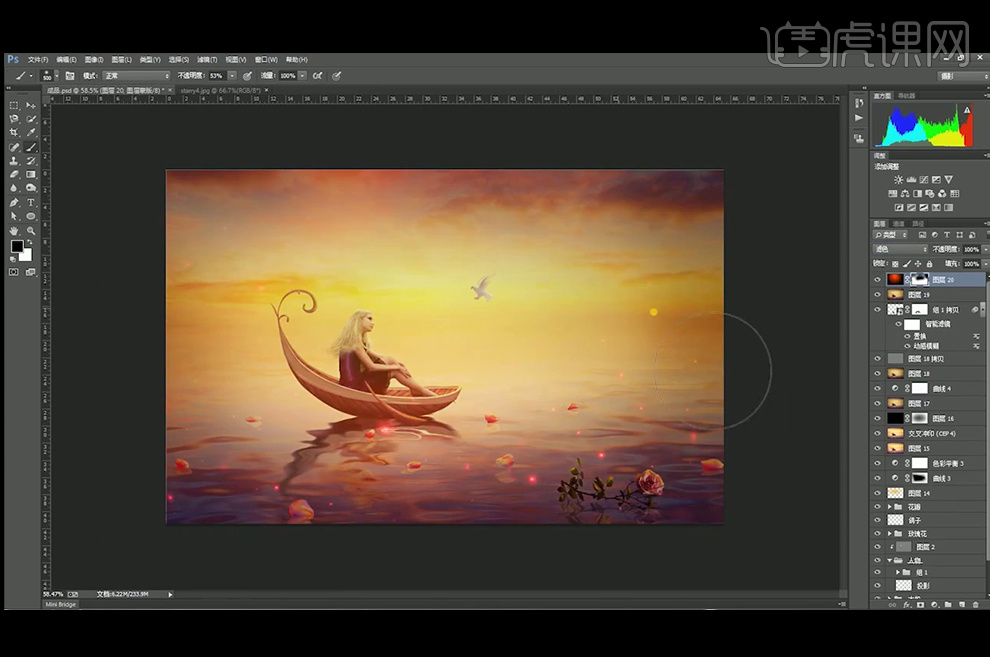
34、复制一层,添加【滤镜】-【模糊】-【动感模糊】。
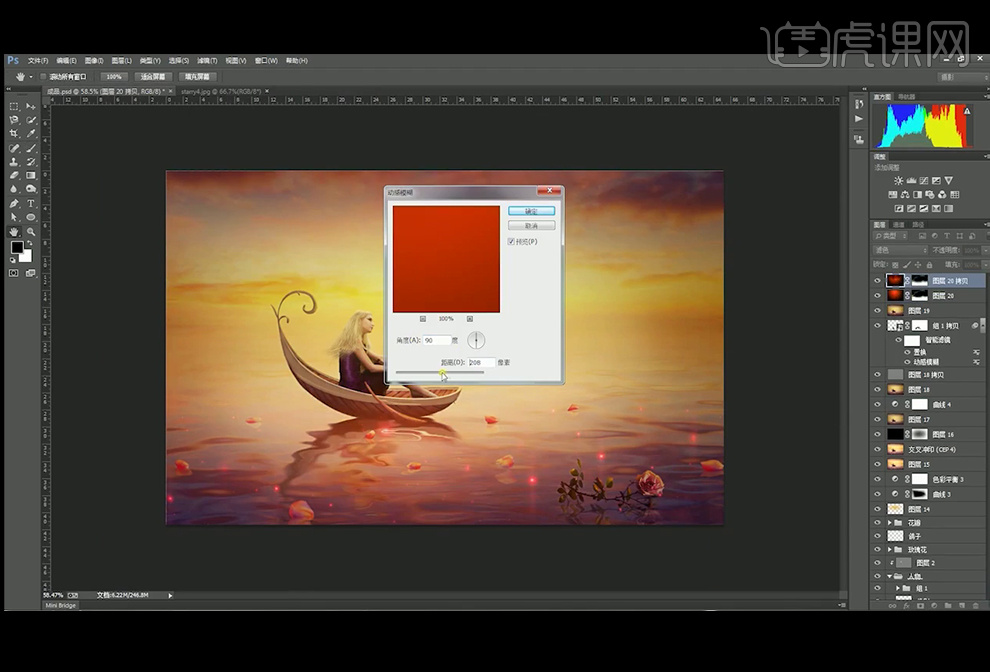
35、【Ctrl+Shift+Alt+E】盖印图层,执行【滤镜】-【Camera Raw滤镜】。
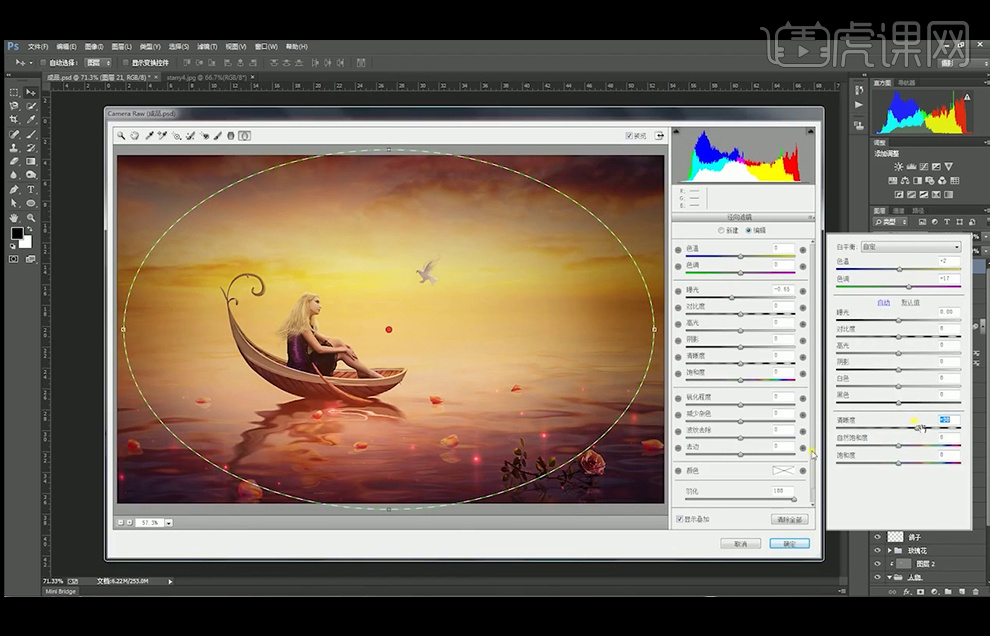
36、最终效果如下。