PS灰暗芦苇荡人像后期处理发布时间:2019年10月24日 17:10
1. 打开PS,【导入】素材,【Ctrl+J】复制图层,选择【滤镜】Camera RAW滤镜,调整【曝光】+0.6,【高光】-89,【黑色】-26,【阴影】-6,【白色】+31,【清晰度】+5,【自然饱和度】+7。

2. 选择【曲线】通道【红色】输入132,输出137,【绿色】输入71,输出67,【蓝色】输入133,输出130。

3. 选择【细节】锐化数量 44,选择【HSE/灰度】色相【橙色】-3,色相【黄色】-4,饱和度【橙色】-11,饱和度【黄色】-11,明亮度【橙色】+18,明亮度【黄色】+20,色相【浅绿色】+18,饱和度【浅绿色】+58,明亮度【浅绿色】-13,色相【蓝色】+17,饱和度【蓝色】+51,明亮度【蓝色】-12。

4. 选择【分离色调】高光【色相】215,【饱和度】15,【阴影】色相29,【饱和度】15。

5. 选择【效果】颗粒【数量】17,大小30,裁剪后阴影【数量】-5,选择【相机校准】红原色【色相】+29,【饱和度】+23,绿原色【色相】+49,蓝原色【色相】-47,【饱和度】+28。

6. 选择【基本】,调整【曝光】+0.75。点击确定。选择【污点修复画笔工具】,【]】放大画笔,进行涂抹。按住【Alt+鼠标轮滑】放大/缩小画面。
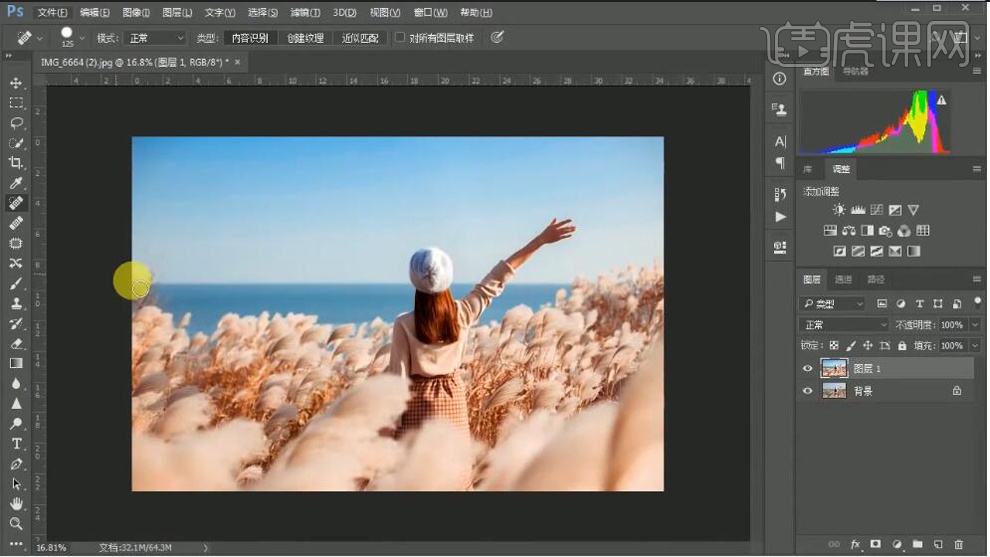
7. 选择【矩形选框工具】拉出选框,【Ctrl+T】按住【Shitf】进行拉伸。【Ctrl+D】取消选区。选择【仿制图章工具】不透明度33%,流量36%,按住【Alt】键选取,进行点击。

8. 选择【滤镜】液化,按住【Alt+鼠标滑轮】放大/缩小画面,进行调整。

9. 选择【可选颜色】颜色【红色】青色-30%,【黄色】青色-32%,【青色】青色+19%,【黑色】黄色-2%,黑色+2%,选择【色彩平衡】阴影红色+4,黄色-4,高光青色-3,蓝色+4。【Ctrl+Alt+Shift+E】盖印图层。

10. 选择【减淡工具】进行涂抹,【范围】中间调,【曝光度】8%。择【锐化】USM锐化默认即可。【Ctrl+S】存储。
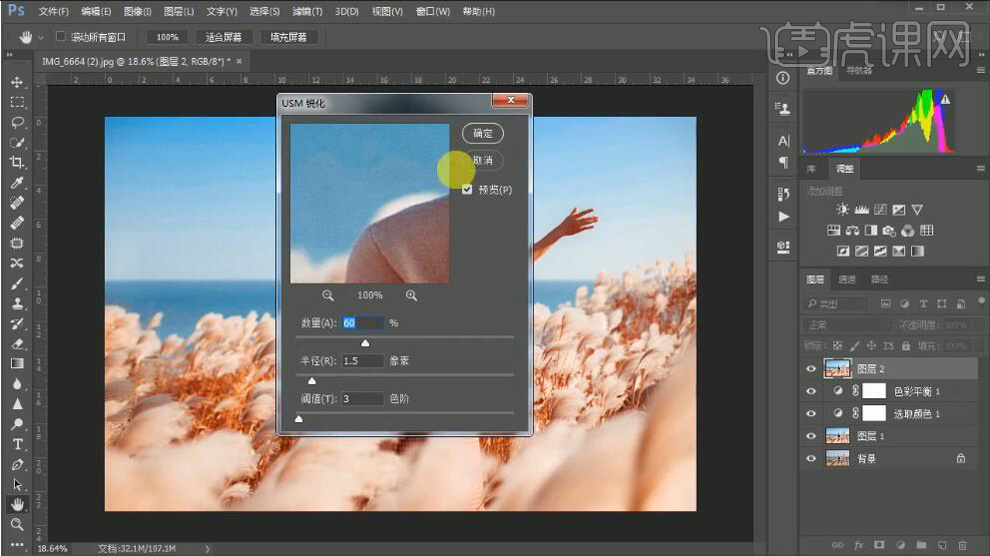
11. 最终效果如图所示。



















