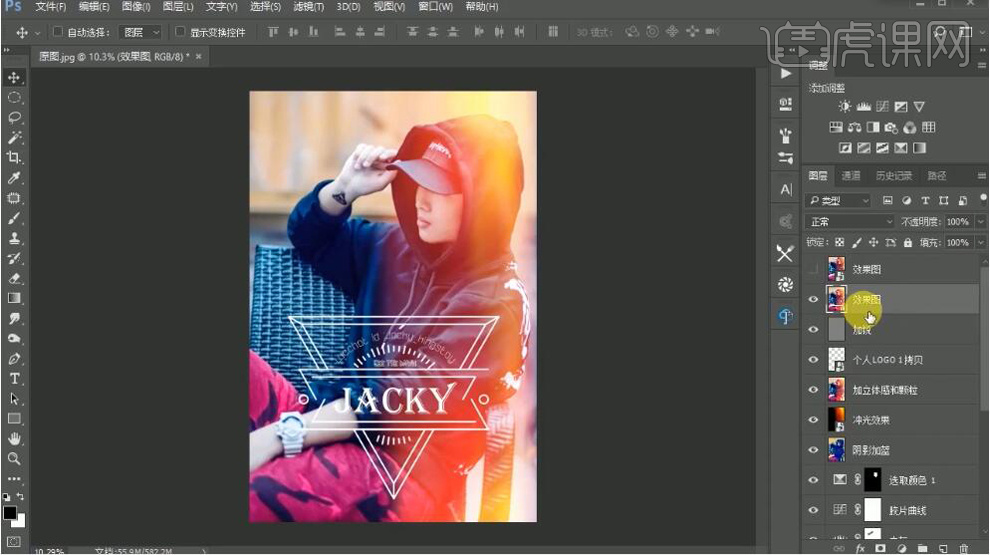怎么用PS冲光效果拯救人像废片发布时间:暂无
1. 打开PS,【导入】素材,【Ctrl+J】复制图层,选择【滤镜】Camera RAW滤镜,调整【曝光】+1.85,【高光】-10,【阴影】+35,【清晰度】+10,【自然饱和度】+25。
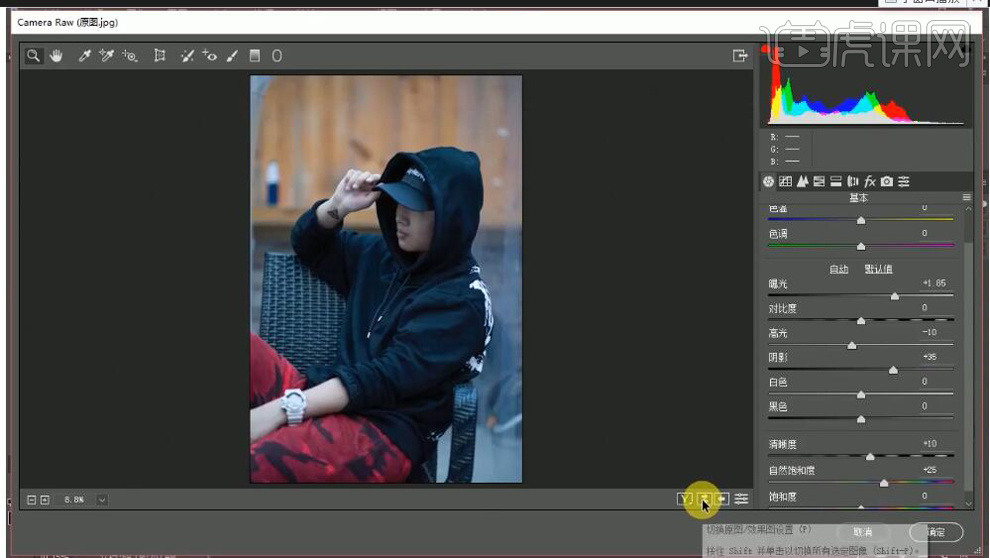
2. 选择【细节】减少杂色【明亮度】50,【颜色】100,选择【相机校准】蓝原色【饱和度】+20,点击确定。
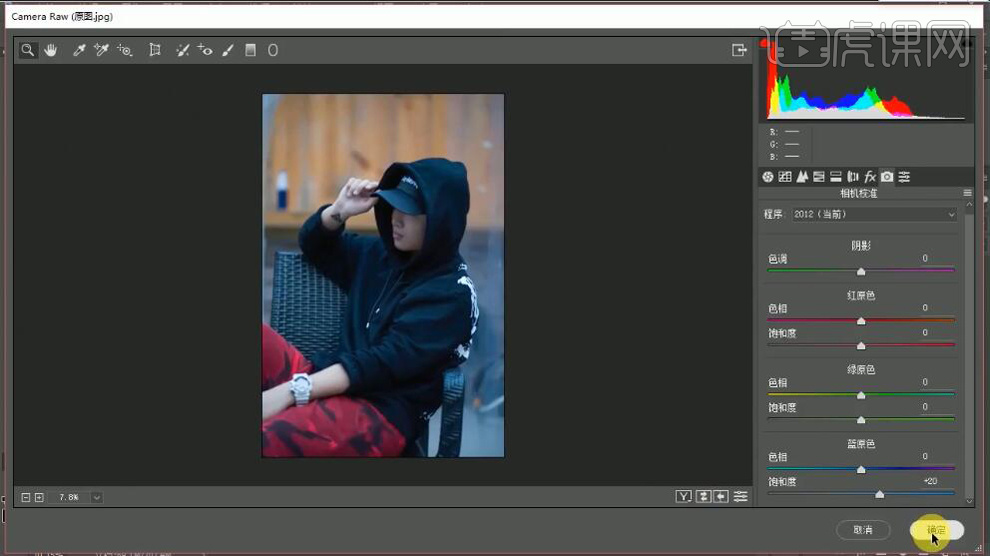
3. 进入PS,新建【图层】,选择【图章工具】不透明度30%,【样式】当下和下方图层,进行修改。选择【套索工具】建立选区,【羽化像素】30,选择【滤镜】Imagenomic Portraiture,预设【正常】,点击确定。
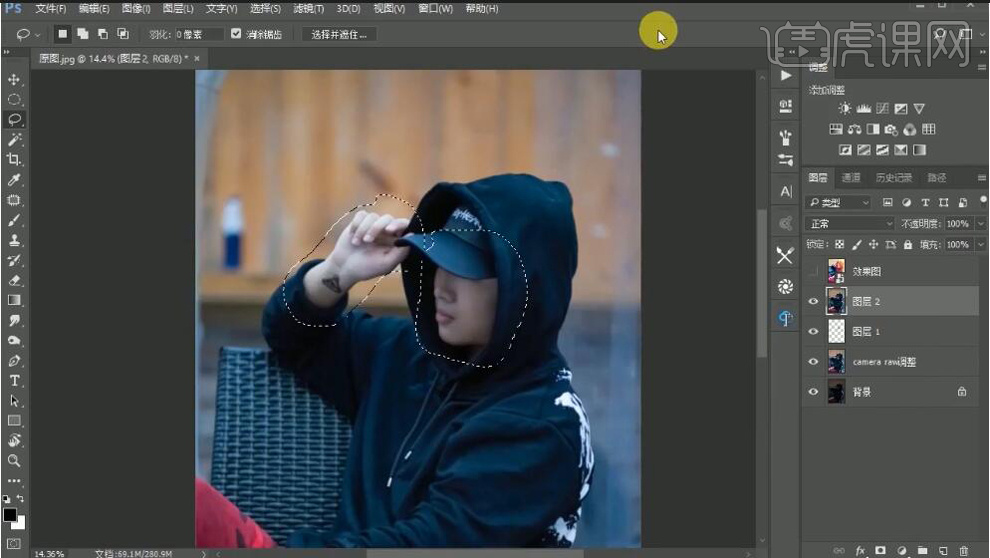
4. 新建【图层】,【S】仿制图章工具,进行涂抹。调整不透明度,进行调整。图层【不透明度】75%。选择【滤镜】液化,进行调整。
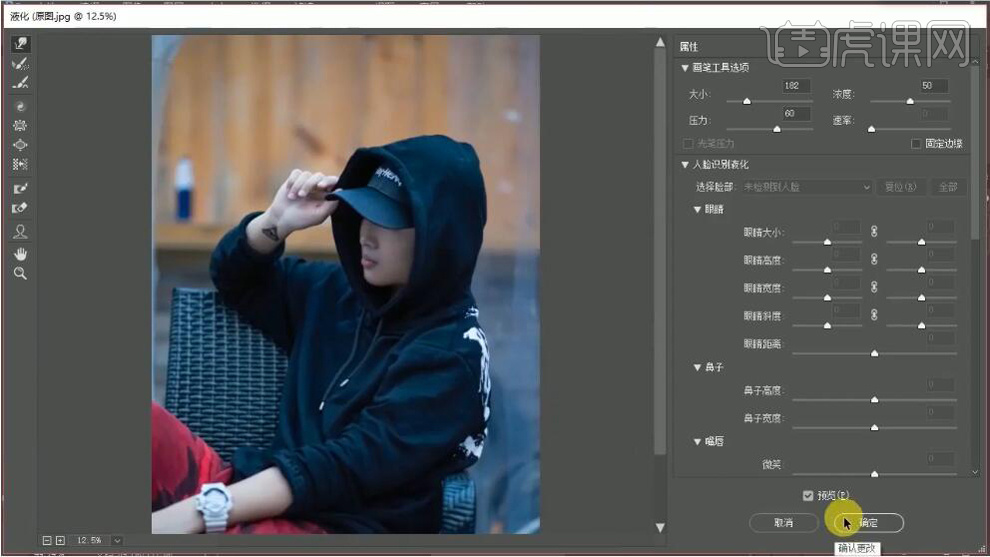
5. 选择【裁剪工具】进行裁剪,【Ctrl+T】调整图层,选择【套索工具】进行选择,【编辑】填充,内容识别,点击确定。
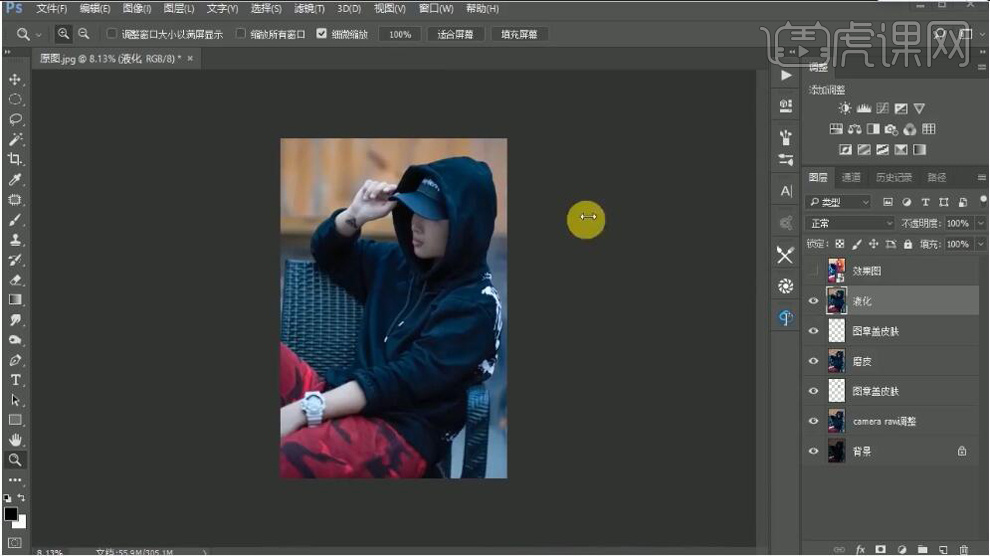
6. 选择【曲线】进行调整输入70,输出80,选择【色阶】5,1.15,235,选择B【画笔工具】黑色画笔,进行涂抹。选择【曲线】进行调整。

7. 选择【套索工具】选区,羽化30像素,选择【可选颜色】红色【青色】-20%,【洋红】+10%,【黄色】+10%,【黑色】-10%。选择【蓝色】通道,填充50%灰色,回到【RGB】通道,图层面板,混合模式【强光】,不透明度【30%】。
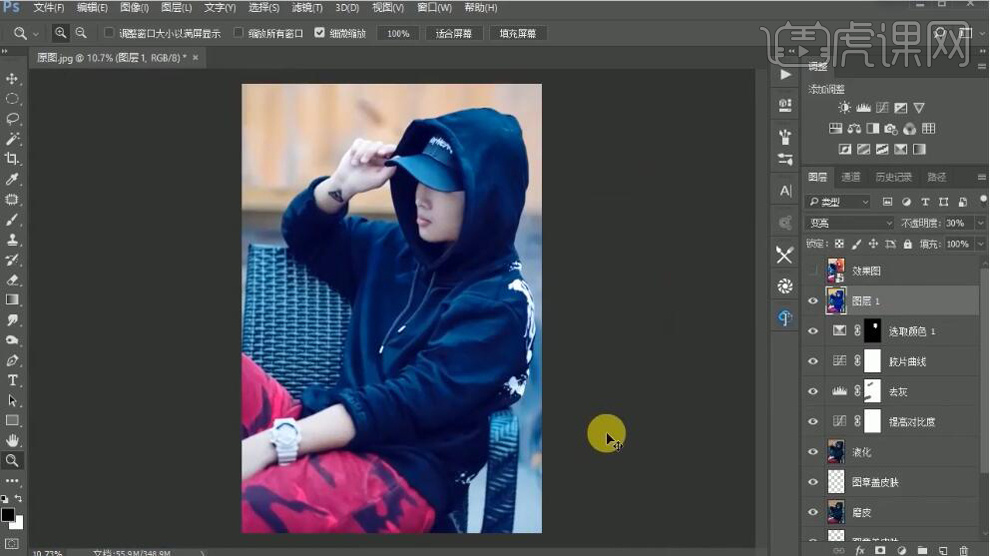
8. 导入素材,混合模式【滤色】,【Ctrl+Alt+Shift+E】盖印图层,择【滤镜】Camera RAW滤镜,清晰度+40,自然饱和度+20,阴影+20。选择【效果】颗粒【数量】30,【大小】60。
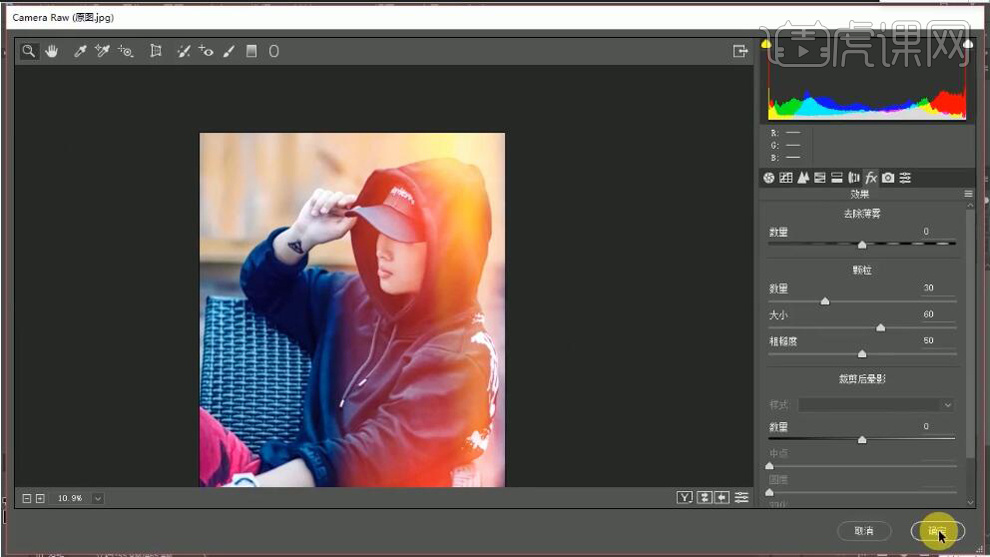
9. 导入素材,调整位置,选择【滤镜】其他【高反差保留】2.0像素,图层模式【线性光】。【Ctrl+Alt+Shift+E】盖印图层。
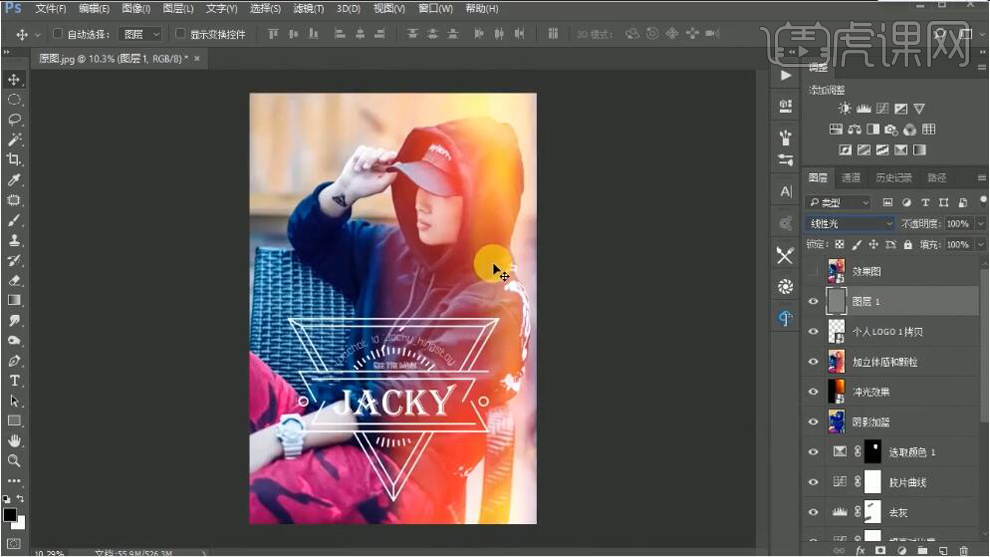
10. 最终效果如图所示。