PS如何精修保湿霜图发布时间:2019年10月30日 10:25
1、【打开】PS软件,【打开】产品图片。具体效果如图示。

2、使用【钢笔工具】根据产品结构,依次勾出结构形状路径【建立选区】,按【Ctrl+J】复制图层。【新建】图层,【填充】白色。具体效果如图示。

3、【拖出】参考线,排列至画面合适的位置。按【Ctrl+T】调整产品细节,依次选择图层,按【Ctrl+G】编组,添加【图层蒙版】,【重命名】。具体效果如图示。
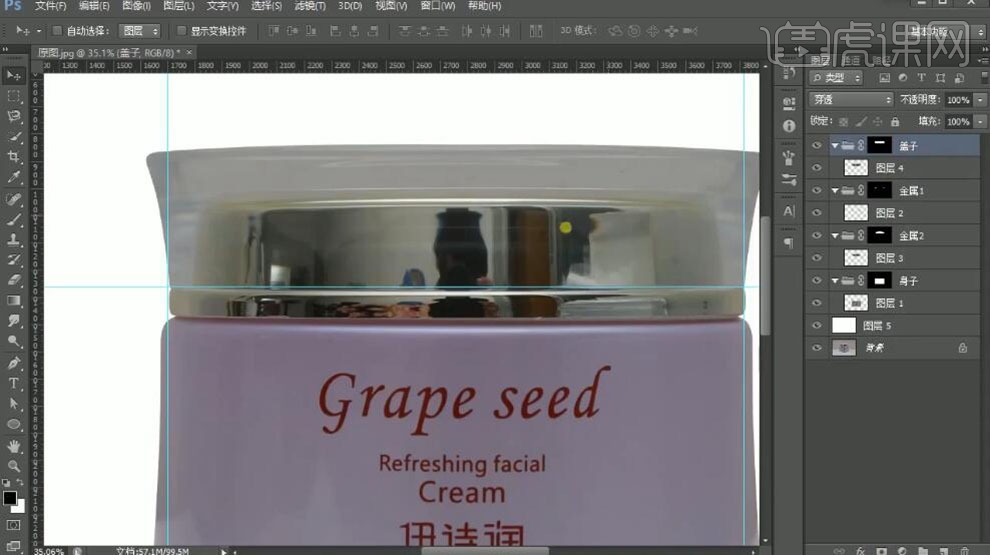
4、【选择】身子图层,使用【矩形工具】框选LOGO区域,按【Ctrl+J】复制图层。【切换】通道面板,【复制】通道图层,按【Ctrl+L】打开色阶,具体参数如图示。具体效果如图示。
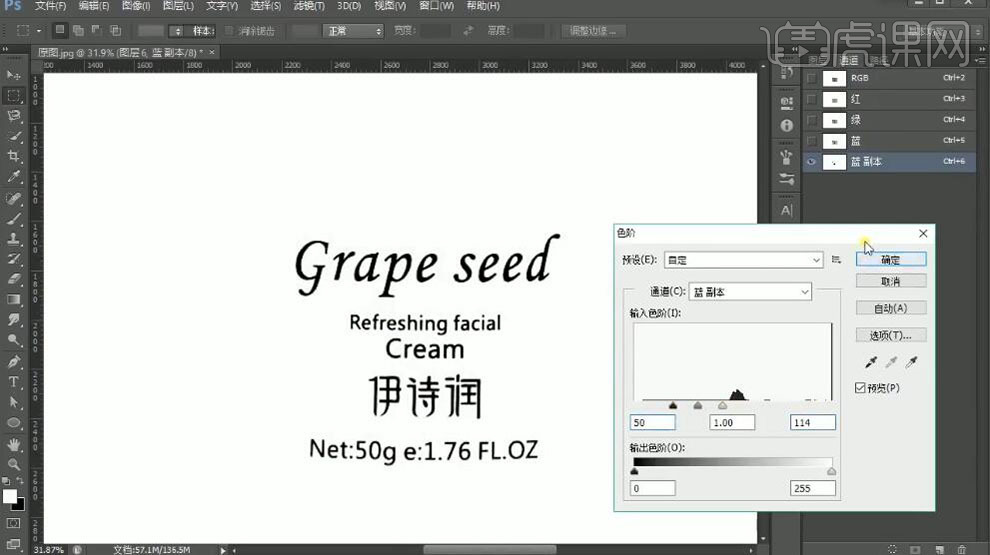
5、按Ctrl单击通道复制图层【载入选区】,【返回】图层面板,按【Ctrl+J】复制图层,【重命名】LOGO,【删除】多余的图层。在图层下方【新建】图层,按Ctrl单击身子图层【载入选区】,【填充】产品颜色。具体效果如图示。
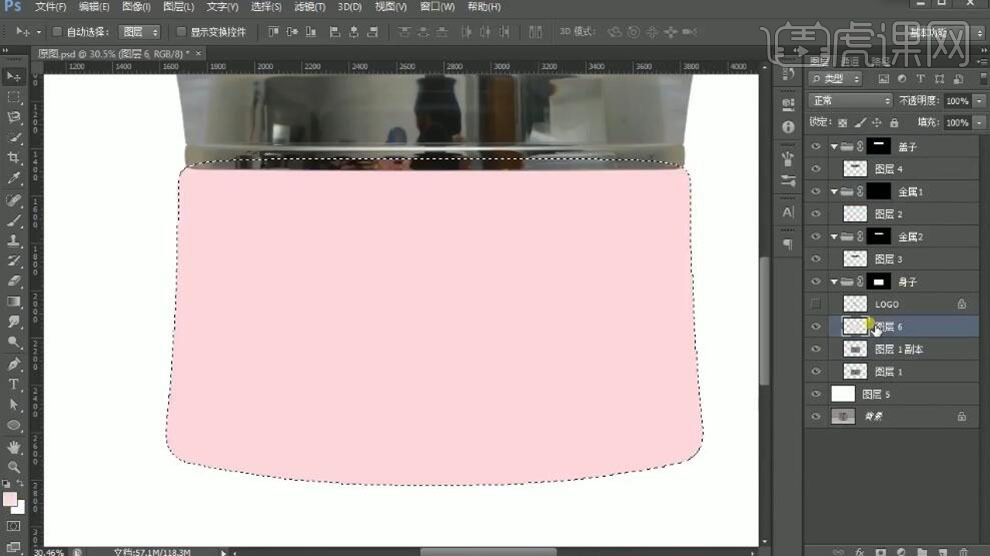
6、【新建】图层,按Ctrl单击身子图层【载入选区】,使用【渐变工具】在选区左右两边拖出合适的渐变颜色。具体效果如图示。
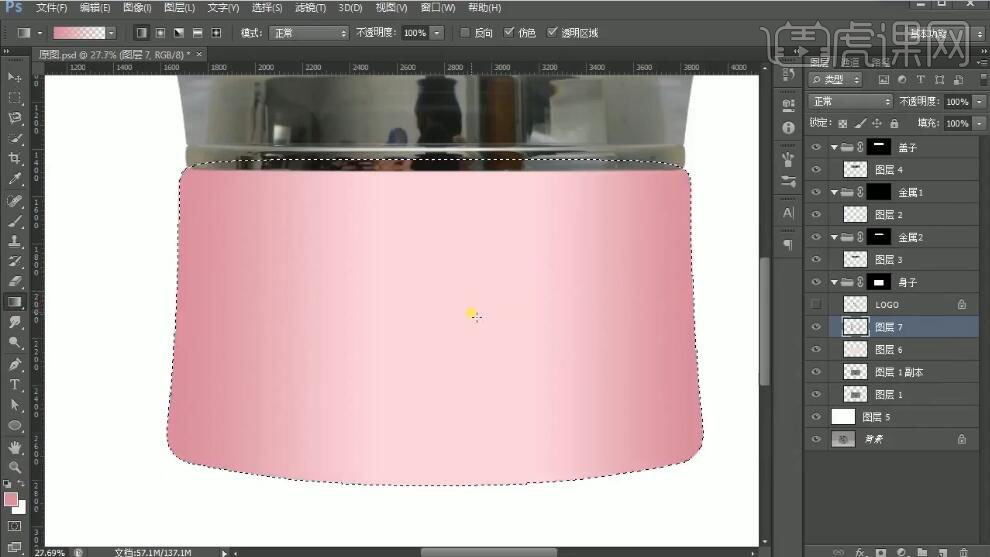
7、【新建】图层,按Ctrl单击身子图层【载入选区】,使用【矩形选区】按Alt键框选合适区域,【填充】白色。【不透明度】50%,移动至合适的位置。单击【滤镜】-【模糊】-【高斯模糊】,具体参数如图示。具体效果如图示。
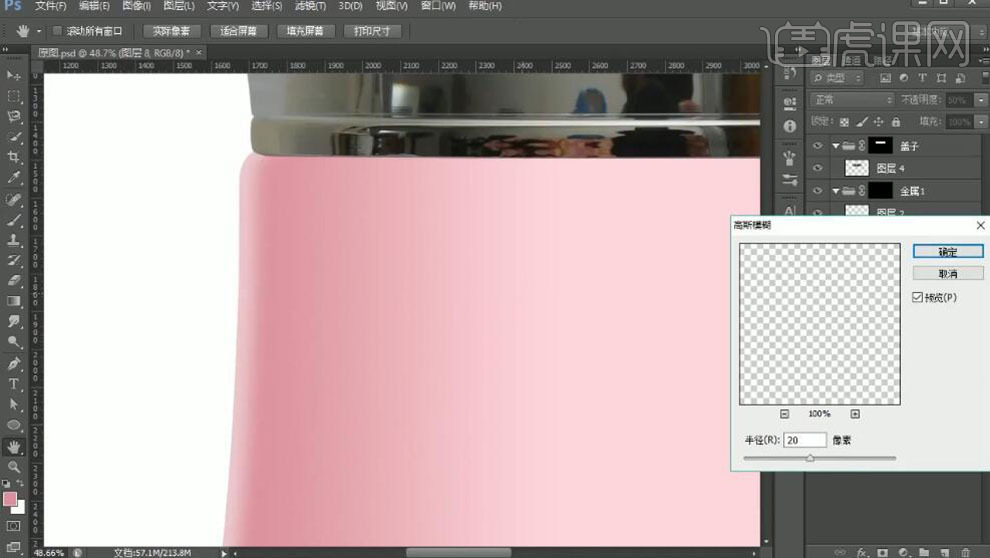
8、【新建】图层,使用【钢笔工具】绘制路径,【选择】画笔,调整画笔属性和大小,【颜色】白色,按【Ctrl+Enter】描边画笔。单击【滤镜】-【模糊】-【高斯模糊】,具体参数如图示。具体效果如图示。
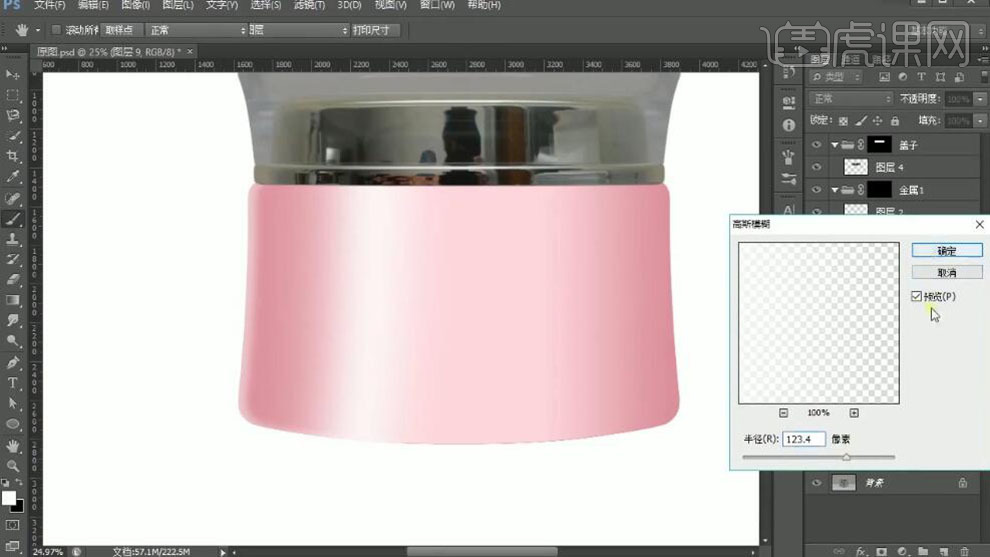
9、使用相同的方法再制亮光效果,【选择】关联图层,按【Ctrl+G】编组,【重命名】亮。具体效果如图示。
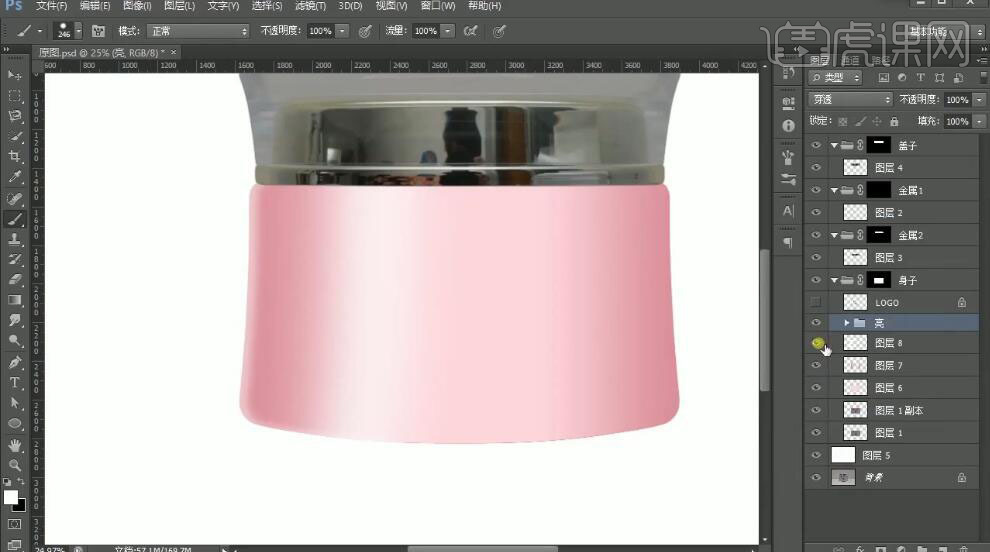
10、【重命名】关联图层,【选择】关联图层,按【Ctrl+G】编组,【重命名】左。【复制】图组,【重命名】右。按【Ctrl+T】-【水平翻转】,移动至合适的位置。具体效果如图示。

11、调整左右光源细节效果,【新建】图层,使用相同的方法,根据光影规律,绘制瓶身底部的暗部和亮部效果。【选择】底部关联图层,按【Ctrl+G】编组,【重命名】底。具体效果如图示。

12、【打开】LOGO图层,按【Ctrl+G】编组。【新建】剪切蒙版图层,使用【画笔工具】,选择合适的颜色,调整画笔属性和大小,在画面合适的位置涂抹,【图层模式】柔光。具体效果如图示。
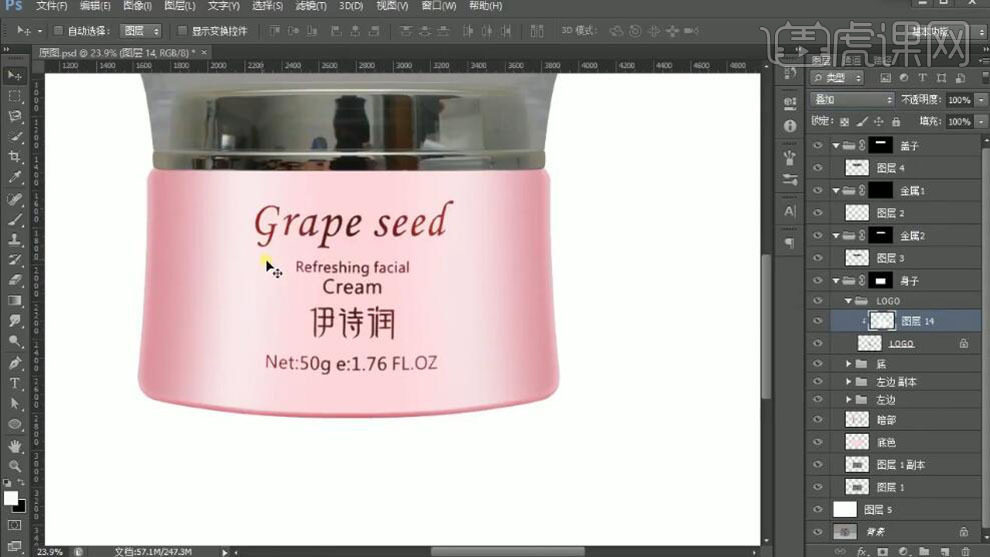
13、【新建】曲线图层,具体参数如图示。具体效果如图示。

14、在LOGO图组下方【新建】图层,使用【矩形选区工具】框选中间区域,【填充】产品颜色。单击【滤镜】-【模糊】-【高斯模糊】,具体参数如图示。具体效果如图示。

15、调整图层顺序,添加【图层蒙版】,使用【画笔工具】涂抹多余的部分,【不透明度】50%。具体效果如图示。

16、【新建】图层,按Ctrl单击身子图层【载入选区】,使用【画笔工具】,【颜色】黑色,调整画笔属性和大小,在画面合适的位置涂抹,【图层模式】柔光,【不透明度】41%。具体效果如图示。

17、添加【图层蒙版】,使用【画笔工具】涂抹多余的部分。具体效果如图示。

18、【新建】图层,按金属1【载入选区】,【填充】黑色,移动至画面合适的位置。单击【滤镜】-【模糊】-【高斯模糊】,具体参数如图示。具体效果如图示。
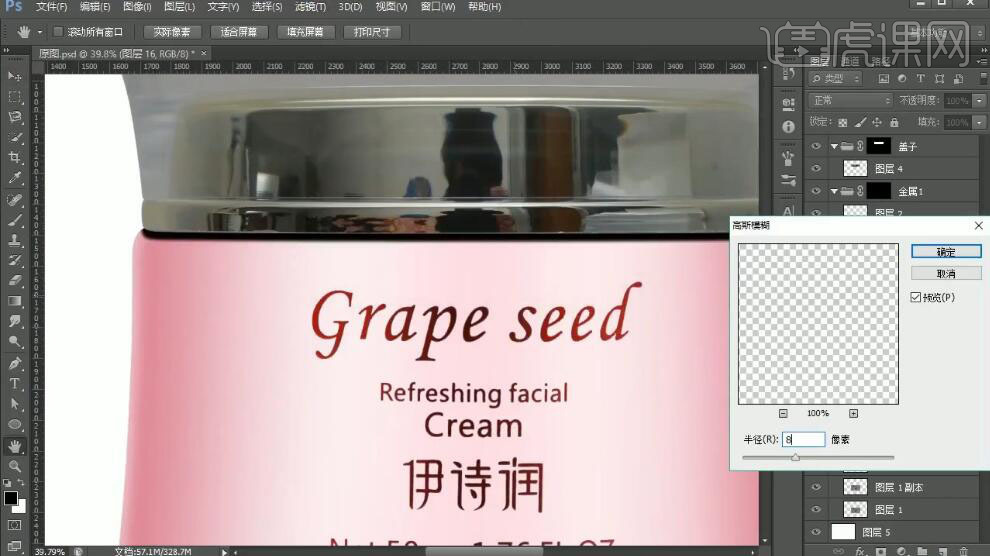
19、【选择】图层,单击【锁定图层透明度】,【填充】合适的颜色,调整【不透明度】。【复制】图层,【修改】颜色,移动至合适的位置。【选择】关联图层,按【Ctrl+G】编组,【重命名】上。具体效果如图示。

20、添加【图组蒙版】,使用【画笔工具】,调整画笔属性和大小,涂抹多余的部分。【新建】图层,使用【画笔工具】,调整画笔属性和大小,【颜色】白色,在画面合适的位置单击,按【Ctrl+T】自由变换大小,放置画面合适的位置。具体效果如图示。

21、【新建】图层,按Ctrl单击身子图层【载入选区】,使用【渐变工具】拖出合适的渐变颜色,【图层模式】柔光,【不透明度】25%。具体效果如图示。

22、调整画面光影效果细节,【打开】金属1图组,【新建】图层,按Ctrl单击金属图层【载入选区】,使用【渐变工具】,拖出合适的渐变颜色。具体效果如图示。

23、使用相同的方法,根据光影规律,添加合适的光景效果。具体效果如图示。

24、【选择】关联图层,按【Ctrl+G】编组,按【Ctrl+J】复制图组,按【Ctrl+E】合并图层,按【Ctrl+J】复制图层,按【Ctrl+Shift+U】去色,【图层模式】颜色,【不透明度】73%.
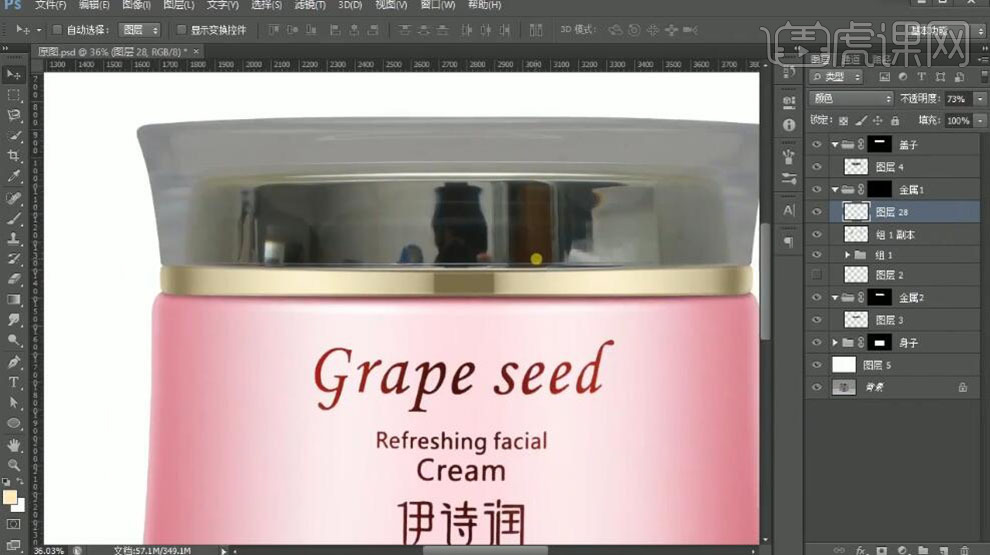
25、【新建】图层,按Ctrl单击图层【载入选区】,【填充】黑色。移动选区,【删除】多余的区域。单击【滤镜】-【模糊】-【高斯模糊】,调整合适效果参数,【不透明度】64%,移动至合适的位置。具体效果如图示。

26、使用相同的方法,打开产品其他的结构图组,根据产品结构及光影规律,绘制合适的光影效果,【选择】关联的图层,按【Ctrl+G】编组,【重命名】。具体效果如图示。
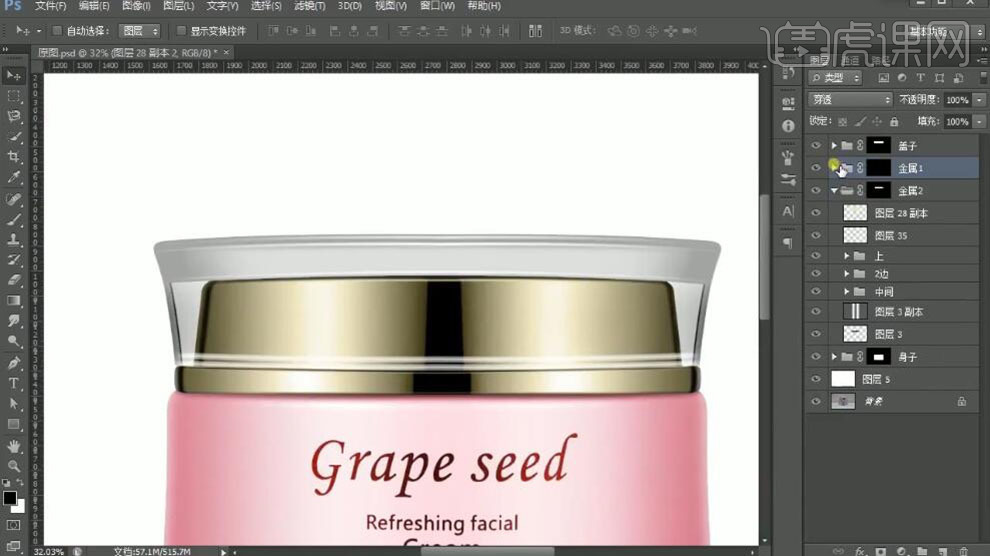
27、【选择】所有金属图组,按【Ctrl+G】编组,【新建】色相饱和度图层,单击【图层剪切蒙版】,具体参数如图示。具体效果如图示。

28、【新建】图层,使用【矩形工具】框选合适区域,【填充】白色。添加【图层蒙版】,使用【渐变工具】遮挡多余的部分。单击【滤镜】-【模糊】-【高斯模糊】,具体参数如图示。具体效果如图示。

29、【透明度】50%,按Alt键移动复制,按【Ctrl+T】-【水平翻转】,移动至合适的位置。【选择】关联图层,按【Ctrl+G】编组,添加【图层蒙版】,使用【渐变工具】遮挡多余的部分。具体效果如图示。

30、【打开】金属1图组,【新建】曲线图层,具体参数如图示。具体效果如图示。

31、【选择】所有的关联图组,按【Ctrl+G】编组,【复制】图组,按【Ctrl+E】合并图层,按【Ctrl+T】-【垂直翻转】,移动至合适的位置。【右击】-【变形】-【拱形变形】,添加【图层蒙版】,使用【渐变工具】遮挡多余的部分。具体效果如图示。
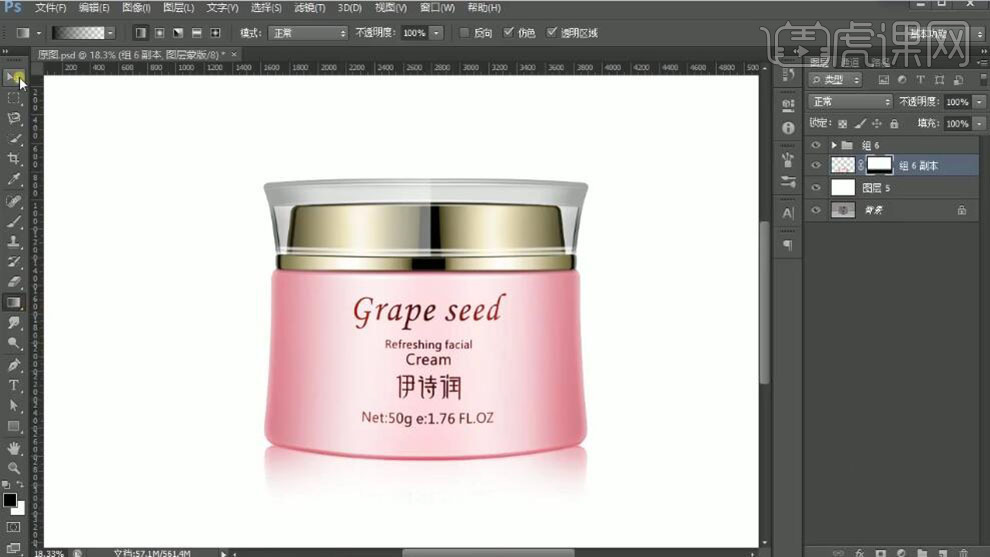
32、【新建】图层,按Ctrl单击产品图层【载入选区】,使用【矩形选区工具】-【交叉选区】,框选底部,【填充】黑色,移动至合适的位置。单击【滤镜】-【模糊】-【高斯模糊】值5PX。添加【图层蒙版】,使用【画笔工具】涂抹多余的部分,【不透明度】65%。具体效果如图示。

33、【选择】金属关联图组,按【Ctrl+G】编组,【新建】色彩平衡图层,单击【剪切蒙版】,具体参数如图示。具体效果如图示。

34、最终效果如图示。




















