如何用PS制作圣诞嘉年华banner发布时间:暂无
1. 【打开】PS软件,【打开】PS文档。【打开】素材文档,【拖入】产品素材,排列至画面合适的位置。具体效果如图示。
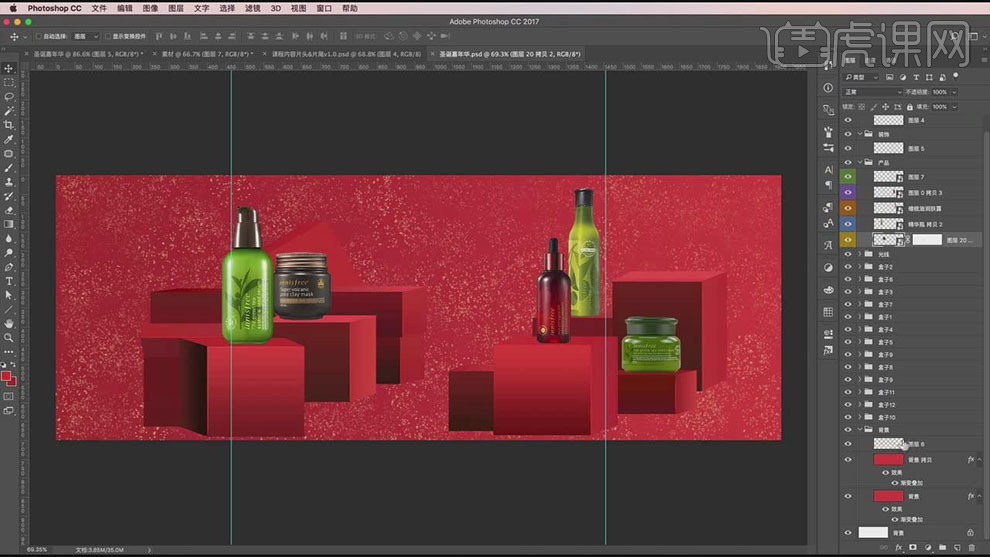
2. 【拖入】球素材,调整大小,排列至画面合适的位置。按Alt键【移动复制】至画面合适的位置。具体效果如图示。
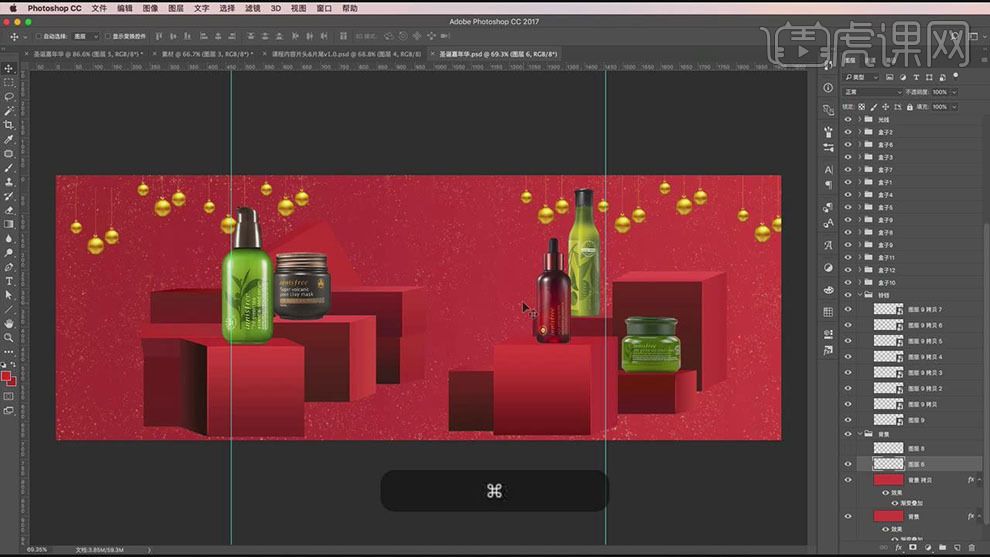
3. 【选择】雪花图层,使用【橡皮擦工具】,选择【雪花橡皮擦】,在画面合适的位置涂抹。具体效果如图示。

4. 在铃铛图组上方【新建】色相饱和度,具体参数如图示。具体效果如图示。

5. 【选择】黄色,具体参数如图示。具体效果如图示。
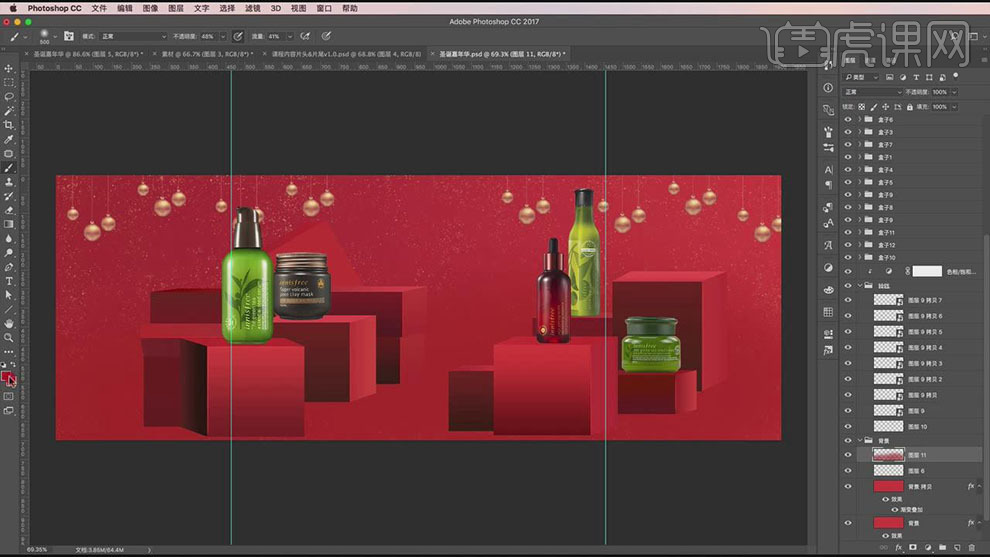
6. 【打开】背景图组,【新建】图层,使用【画笔工具】,选择合适的红色,调整画笔属性,在画面合适的位置涂抹。具体效果如图示。
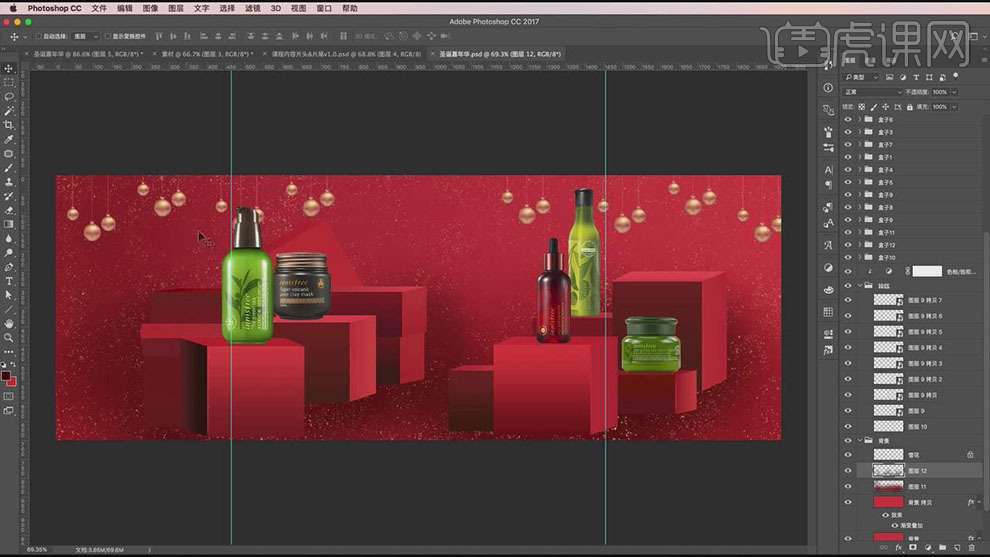
7. 【打开】铃铛图组,【新建】图层,调整图层顺序。使用【画笔工具】,选择合适的颜色,在画面合适的位置涂抹。具体效果如图示。
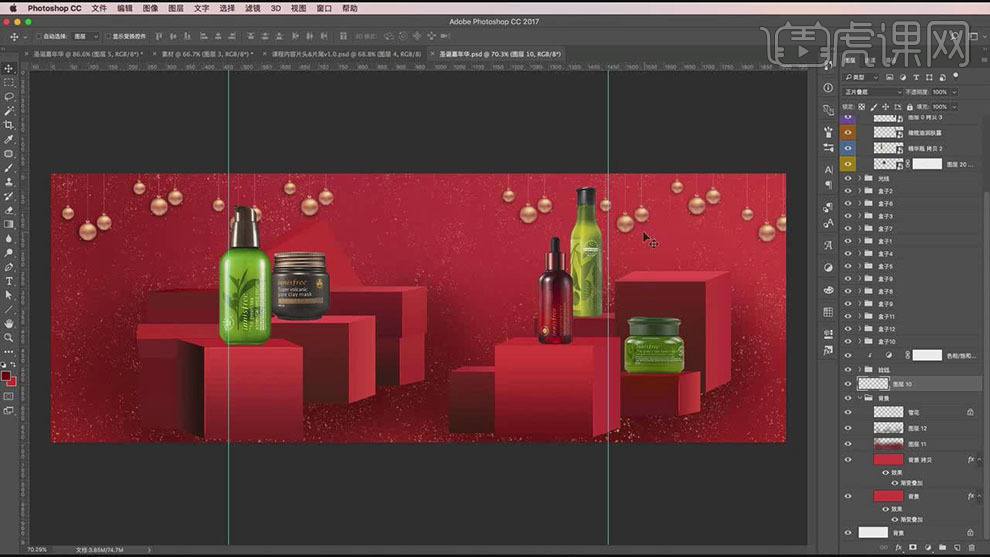
8. 【选择】产品图层,按【Ctrl+J】复制图层,【图层模式】柔光。【复制】图层,调整图层顺序,打开【图层样式】-【颜色叠加】,具体参数如图示。具体效果如图示。
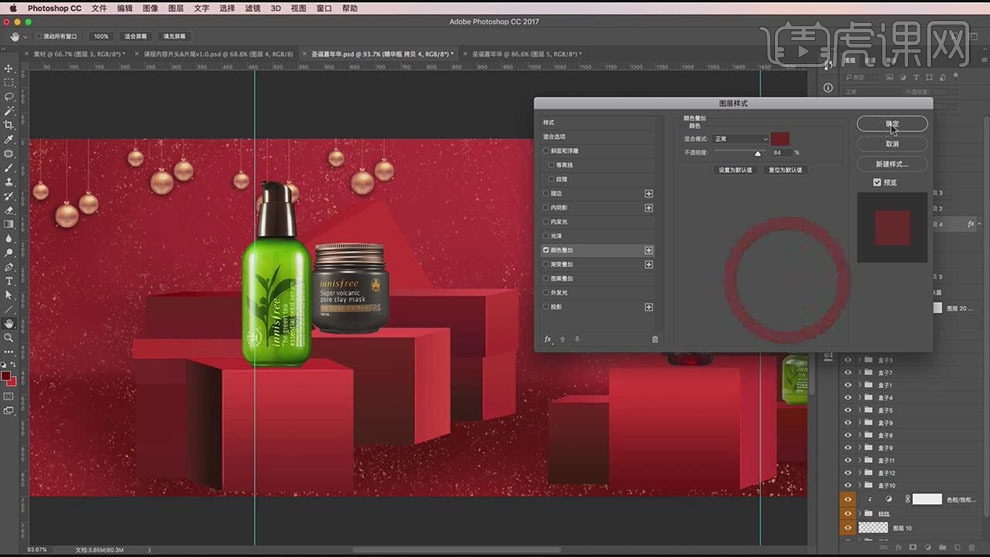
9. 单击【滤镜】-【模糊】-【高斯模糊】,具体参数如图示。具体效果如图示。

10. 【新建】图层,使用【椭圆工具】绘制合适的椭圆,放置产品下方合适的位置,单击【滤镜】-【应用高斯模糊】。具体效果如图示。

11. 【新建】图层,使用【画笔工具】,根据光影规律,选择合适的颜色,在画面合适的位置涂抹。具体效果如图示。
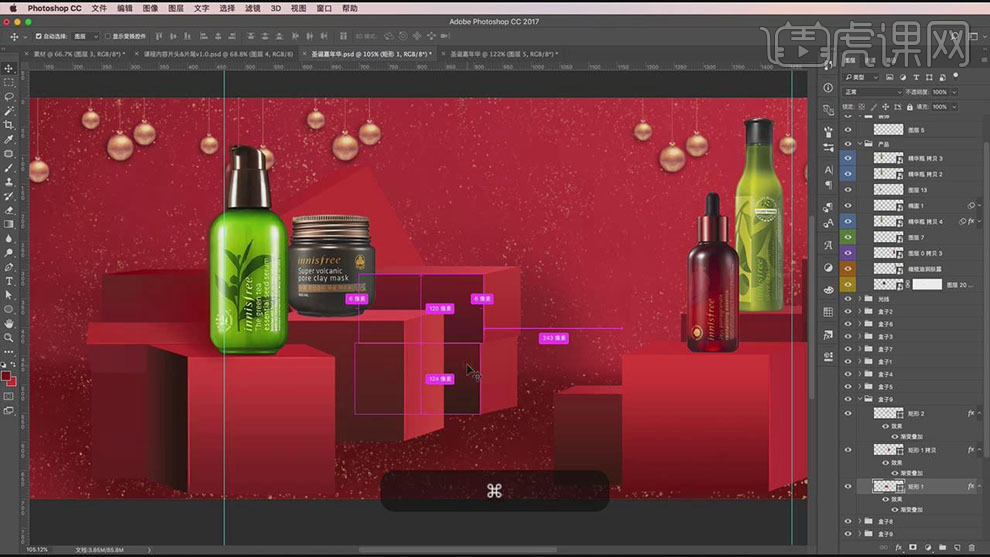
12. 使用相同的方法,根据光影规律,给其他的产品添加合适的光影效果。具体效果如图示。
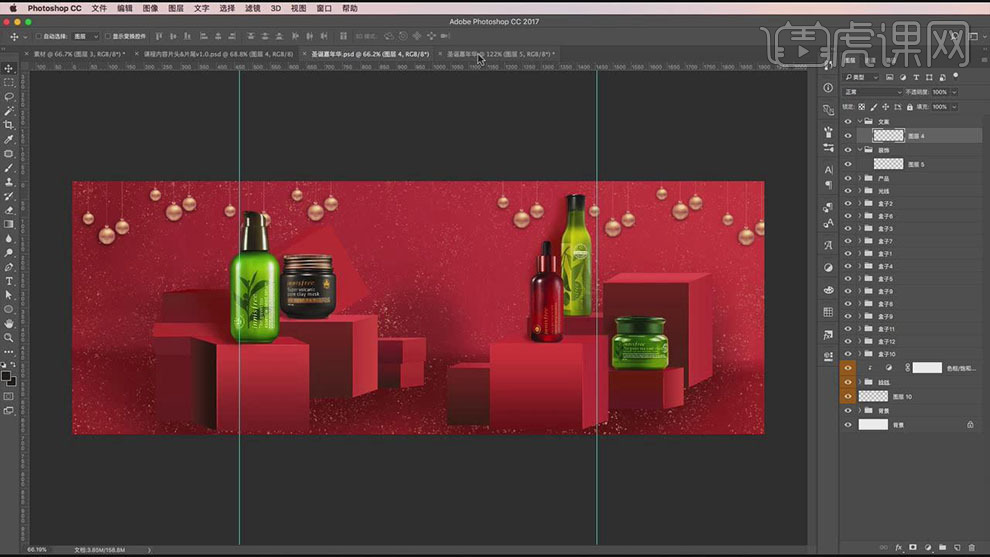
13. 【拖入】文字素材,放置画面合适的位置,调整画面整体的细节。具体效果如图示。
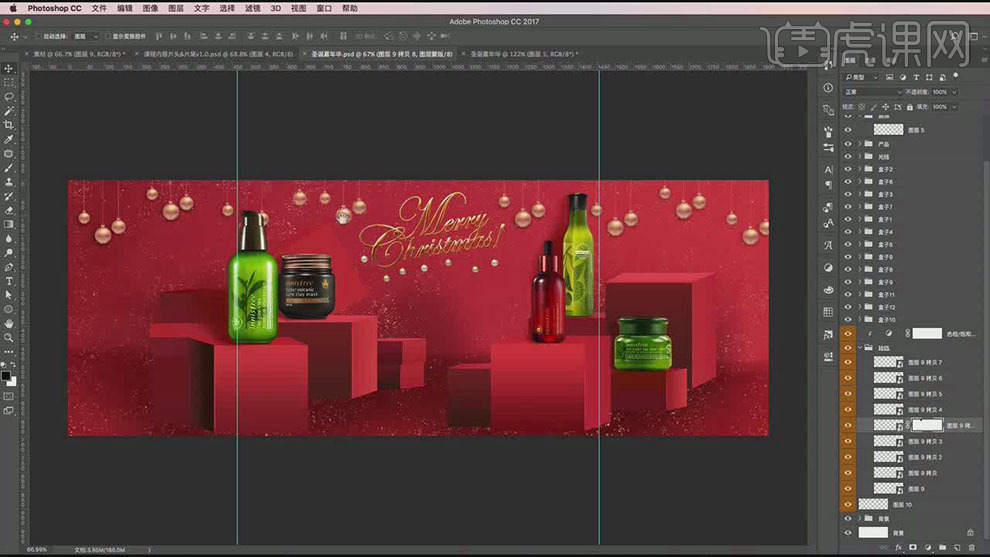
14. 打开【图层样式】-【投影】,具体参数如图示。具体效果如图示。

15. 【新建】图层,使用【文字工具】,选择合适的字体和颜色,输入文字。调整大小,放置画面合适的位置。打开【图层样式】-【投影】,具体参数如图示。具体效果如图示。

16. 【新建】图层,使用【文字工具】,选择合适的字体和颜色,输入文字。调整大小,放置画面合适的位置。具体效果如图示。

17. 【新建】图层,使用【矩形工具】绘制矩形,调整大小和颜色,排列至画面合适的位置。具体效果如图示。

18. 调整文字整体细节,【选择】嘉年华文字图层,打开【图层样式】-【渐变叠加】,具体参数如图示。具体效果如图示。

19. 打开【图层样式】-【投影】,具体参数如图示。具体效果如图示。

20. 【拖入】装饰素材,调整图层顺序和大小,放置画面合适的位置。具体效果如图示。

21. 【新建】图层,使用【文字工具】,选择合适的字体和颜色,输入文字,单击【变形文字】,排列至画面合适的位置。具体效果如图示。

22. 【拖入】准备好的其他装饰素材,调整大小和细节,排列至画面合适的位置。根据光影规律,添加合适的光影效果。具体效果如图示。

23. 根据光影规律,给盒子添加合适的【投影】效果。具体效果如图示。

24. 【打开】背景图组,【新建】图层,使用【画笔工具】,根据光影规律,在画面合适的位置涂抹。具体效果如图示。
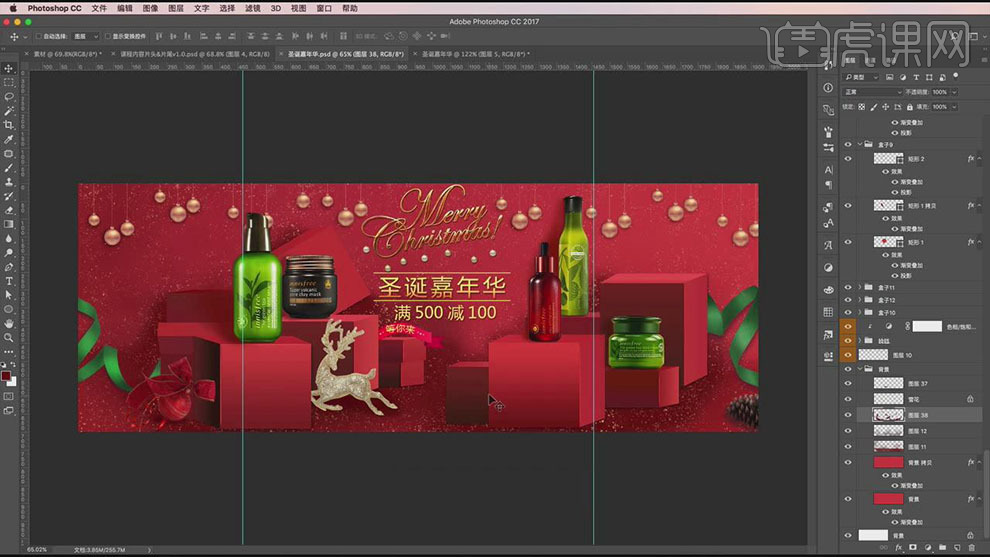
25. 本课内容小结如图示。

26. 调整画面整体细节,最终效果如图示。














