如何用PS及AI制作主题海报发布时间:暂无
1.本课主要内容如图示。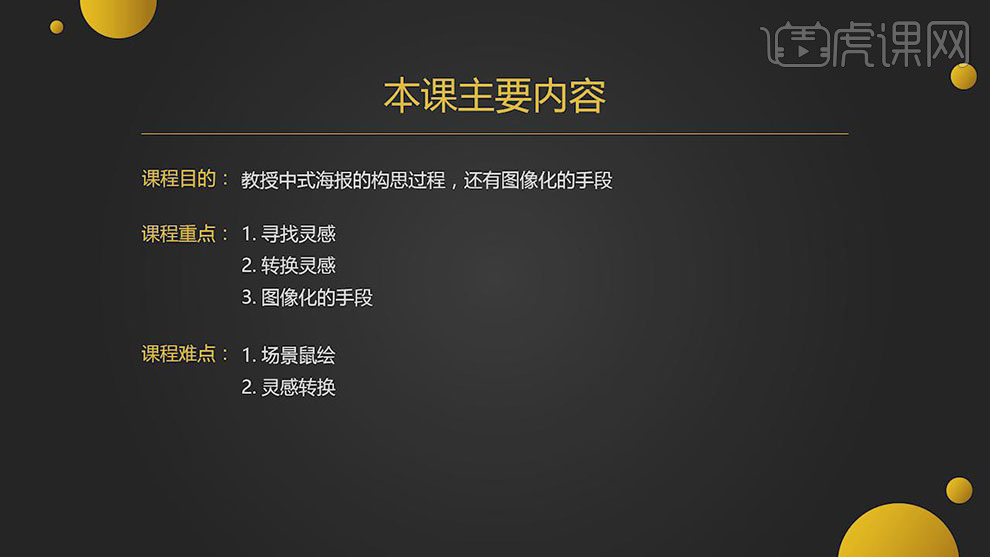
2.【打开】PS软件,【打开】草图文档。具体效果如图示。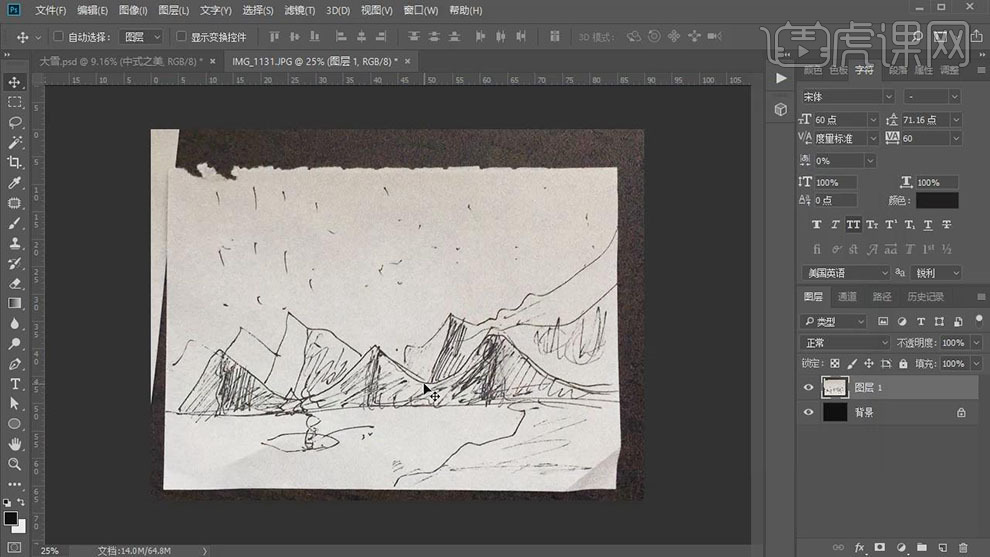
3.根据草稿,【打开】AI软件,【新建】任意大小画布。使用【钢笔工具】根据草图构思绘制形状对象,【填充】合适的颜色,依草图排列至合适的位置。具体效果如图示。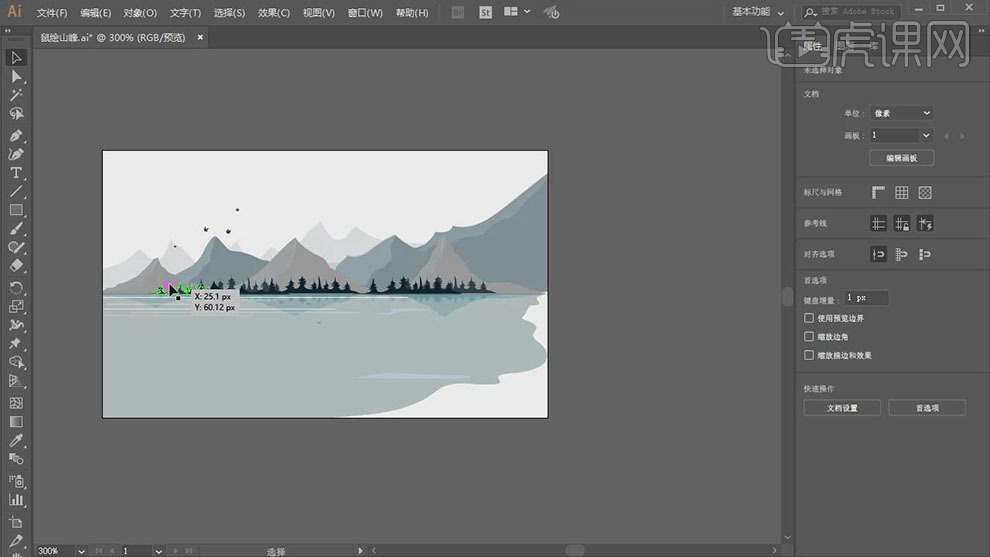
4.【选择】所有的形状对象,按【Ctrl+C】复制,【切换】PS软件,【新建】任意大小画布,按【Ctrl+V】粘贴,调整大小,排列至合适的位置。具体效果如图示。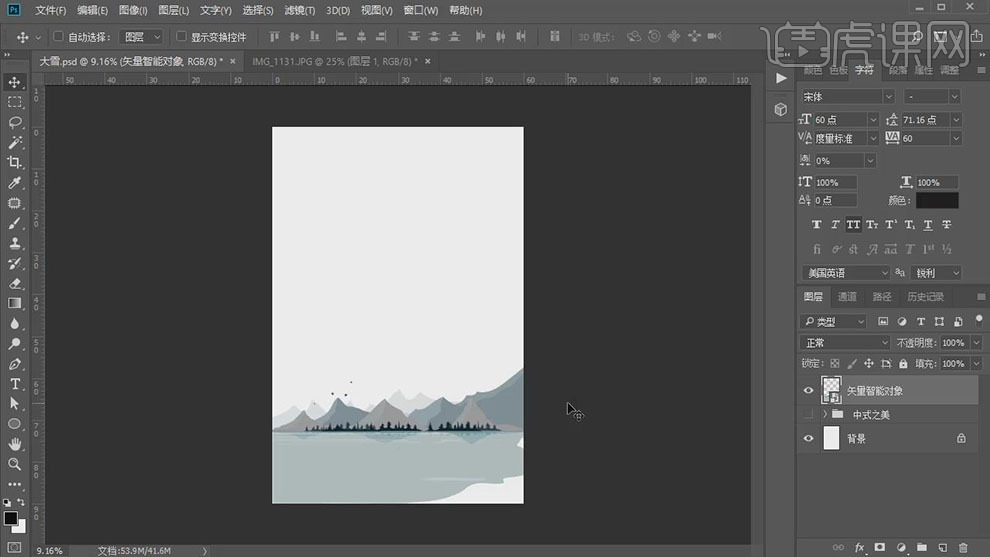
5.【拖入】准备好的山峰素材,调整大小,排列至画面合适的位置。具体效果如图示。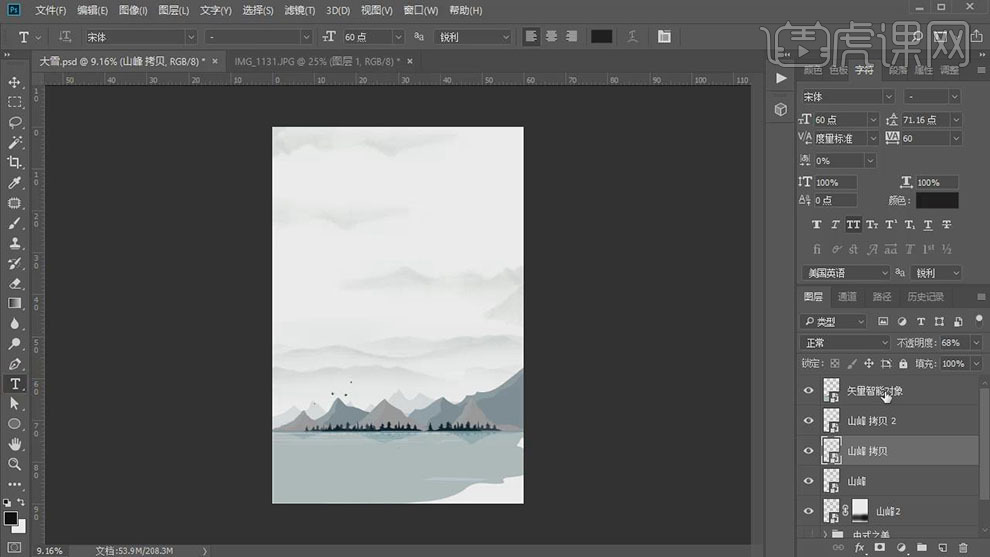
6.【选择】所有的背景关联图层,按【Ctrl+G】编组,【重命名】背景。【使用】文字工具,输入文字,调整大小,排列至画面合适的位置。具体效果如图示。
7.【选择】文字图层,【字体】李旭科书法字体,调整大小,排列至画面合适的位置。【拖出】参考线,放置画面合适的位置。具体效果如图示。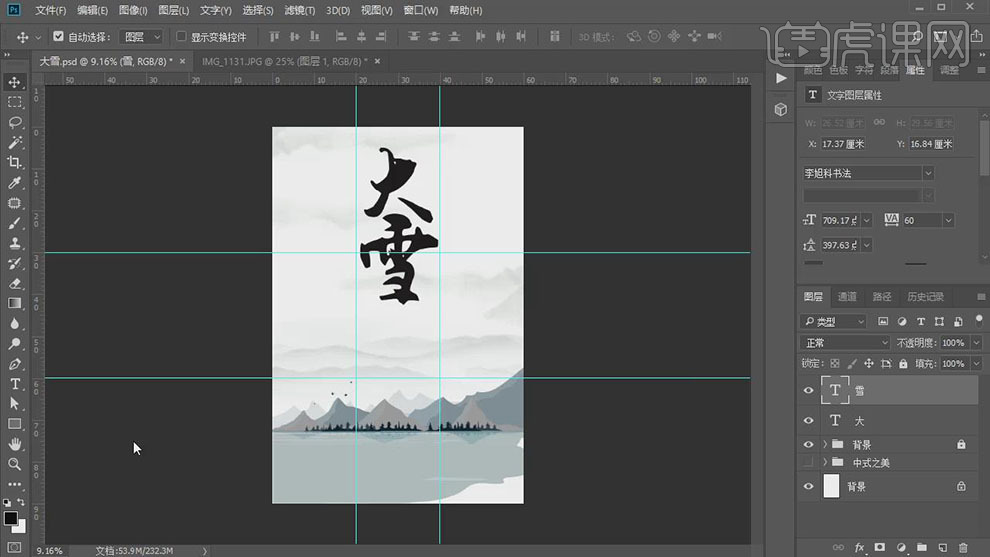
8.【拖入】印章素材,调整大小,放置合适的位置。使用【文字工具】,选择合适的字体,输入文字,调整大小,排列至画面合适的位置。具体效果如图示。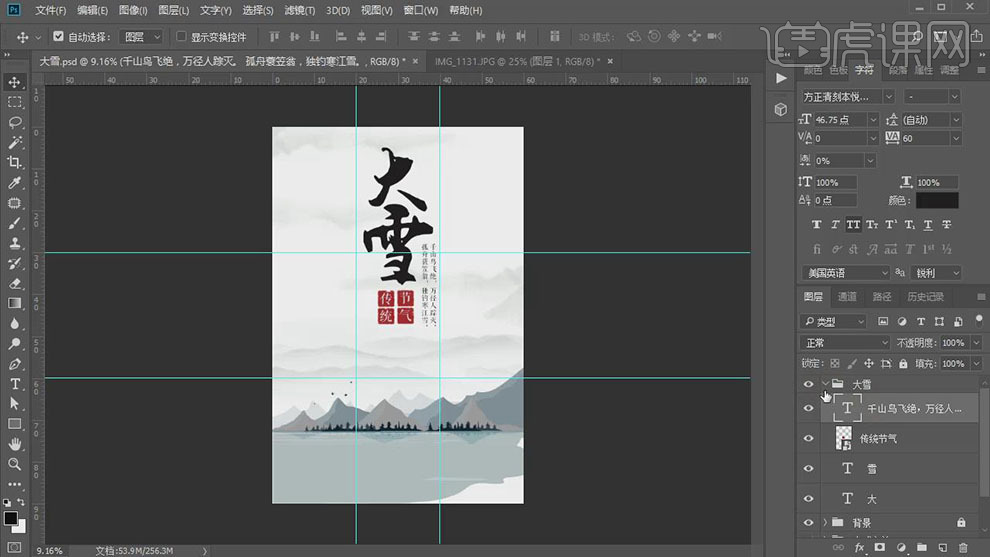
9.【拖入】祥云素材,放置画面合适的位置。具体效果如图示。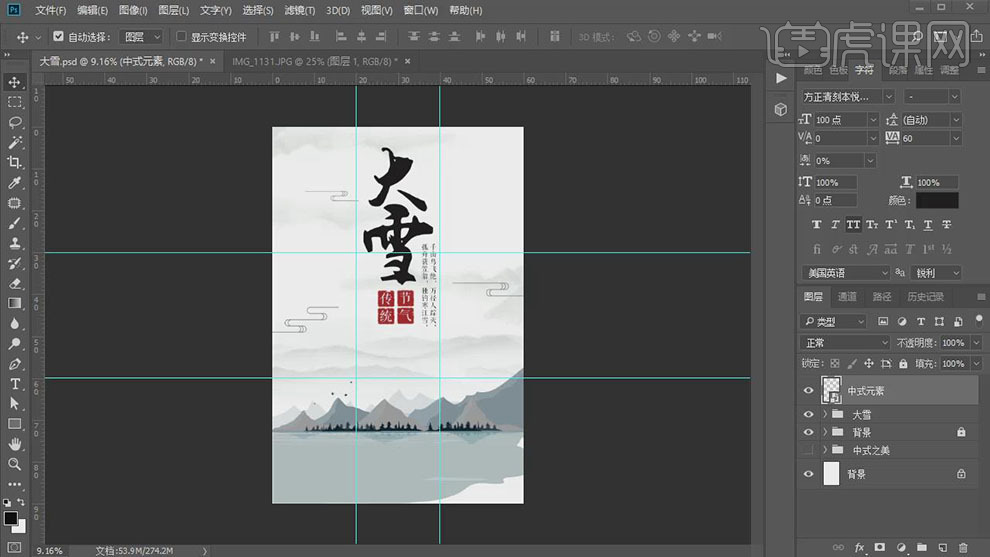
10.【拖入】水墨素材,调整大小,放置合适的位置。【复制】素材,按【Ctrl+T】-【垂直翻转】,调整大小,放置合适的位置,【不透明度】58%。具体效果如图示。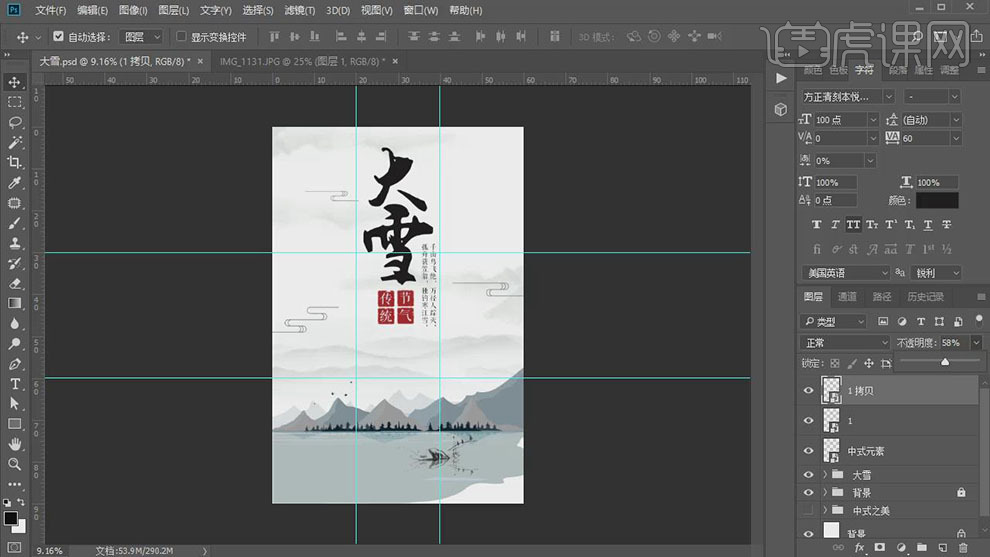
11.单击【滤镜】-【扭曲】-【水波】,具体参数如图示。具体效果如图示。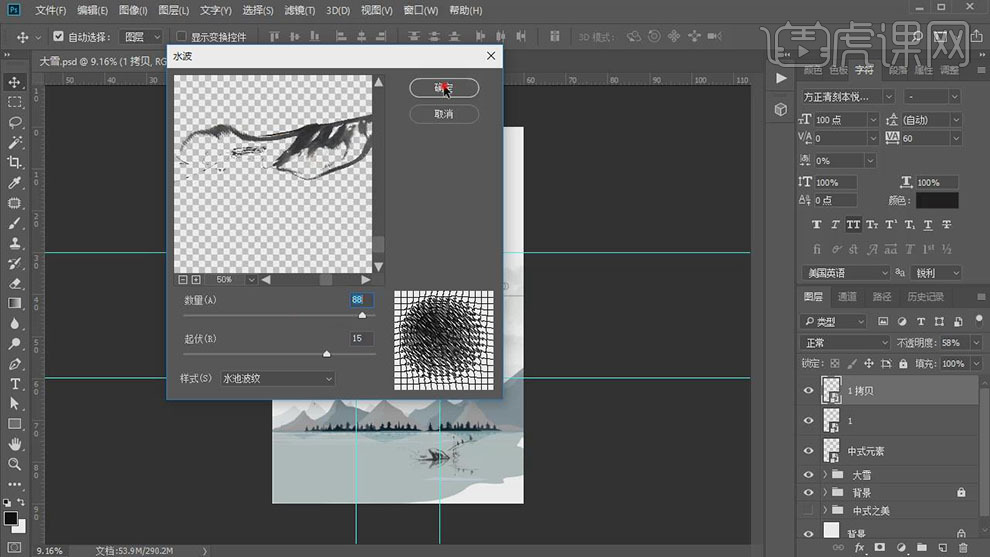
12.【选择】关联图层,按【Ctrl+G】编组,【重命名】。使用【文字工具】,输入辅助文案,调整大小,放置合适的位置。具体效果如图示。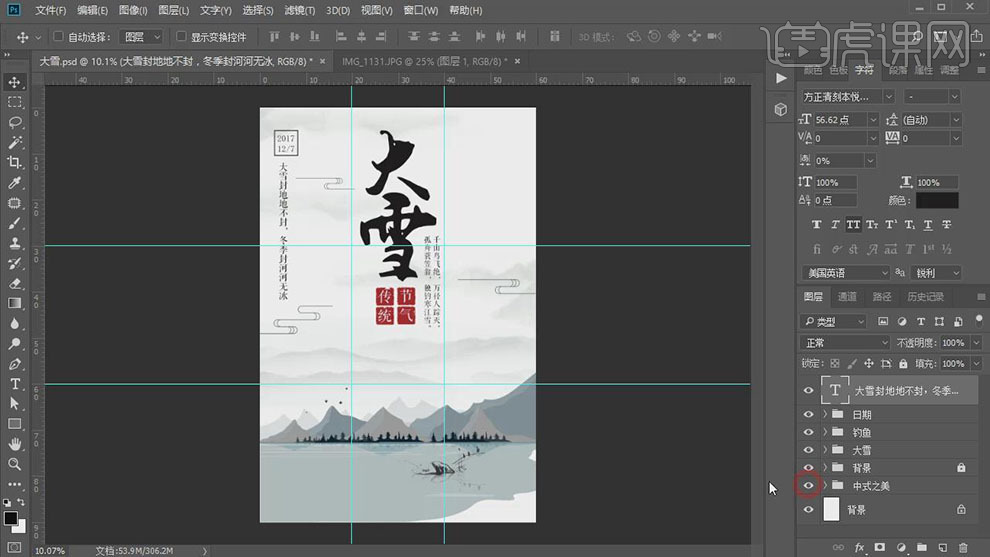
13.调整图组顺序,【拖入】雪花素材,放置画面合适的位置。添加【图层蒙版】,使用【画笔工具】涂抹多余的部分。具体效果如图示。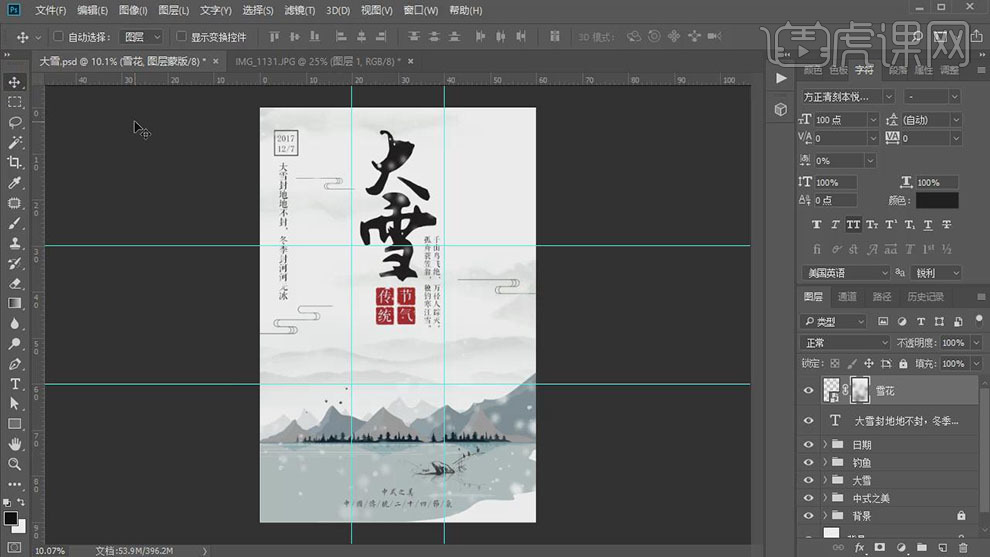
14.【新建】图层,使用【椭圆工具】绘制椭圆,调整大小,排列至画面合适的位置。使用【文字工具】,选择合适的字体,输入文字,调整大小,放置椭圆上方合适的位置。具体效果如图示。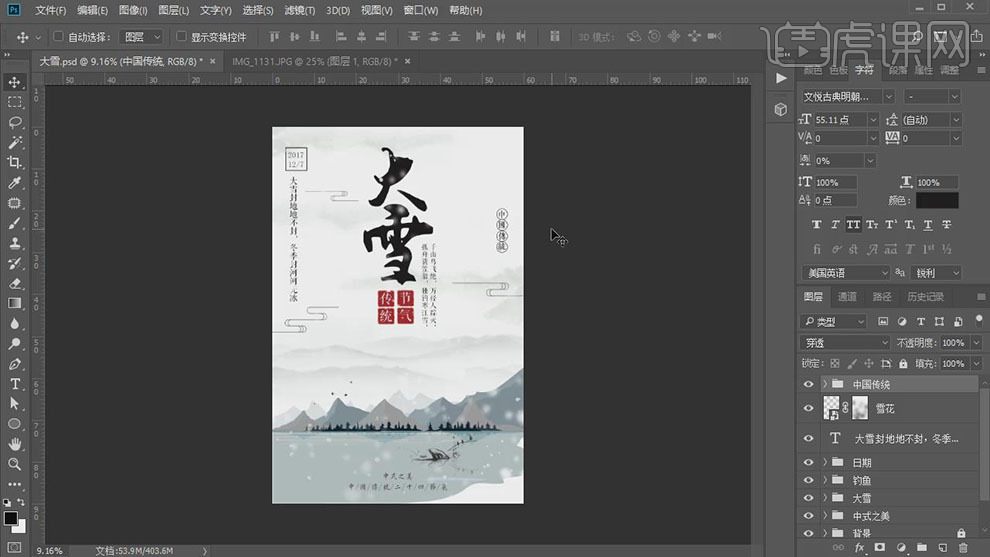
15.本课内容小结如图示。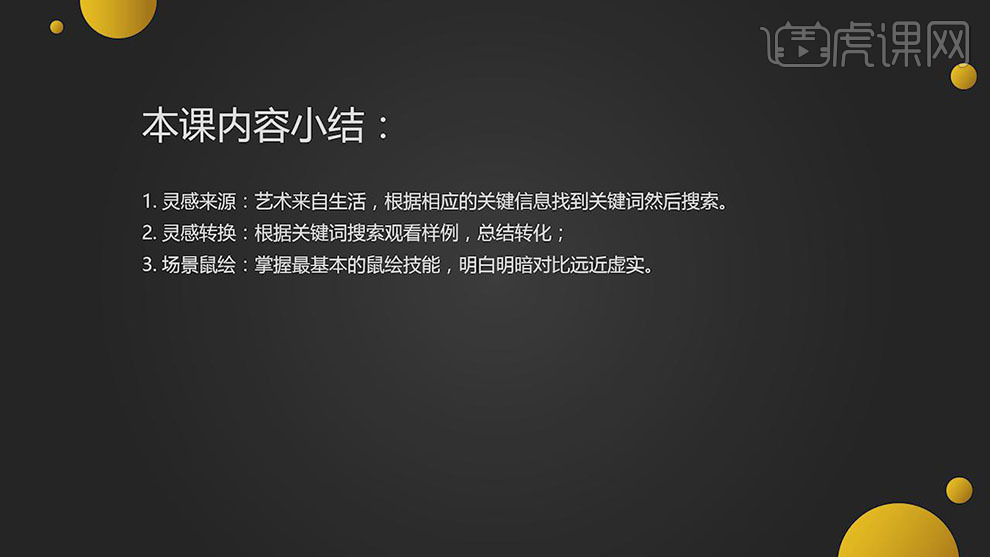
16.最终效果如图示。





















