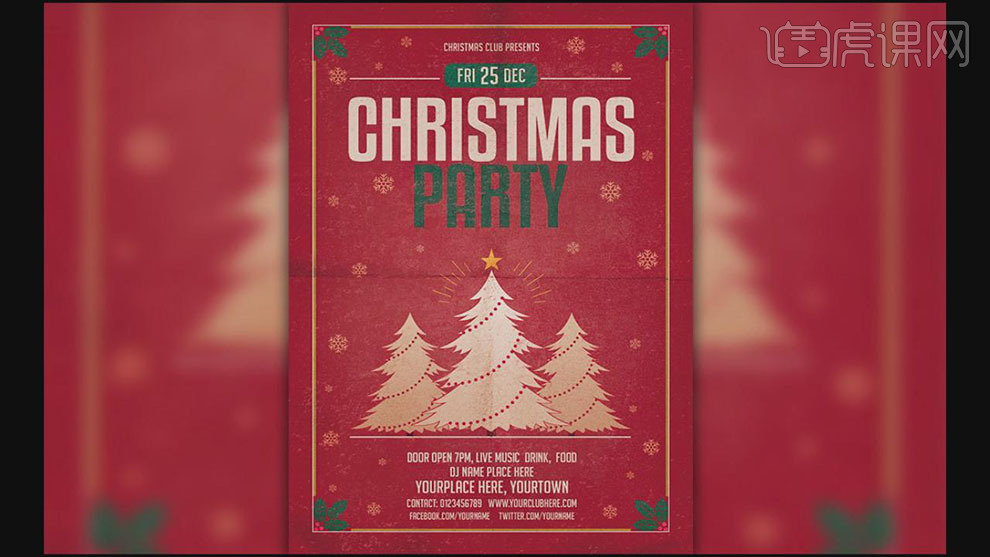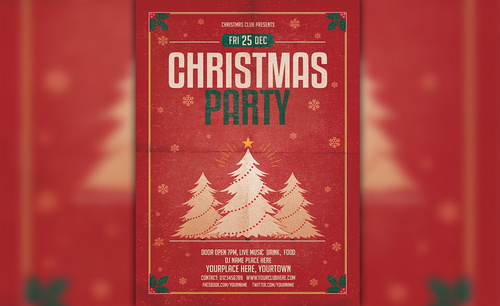如何用AI设计圣诞节活动海报发布时间:暂无
1. 【打开】AI软件,【新建】任意大小画布。使用【矩形工具】绘制矩形,【填充】合适的颜色。具体效果如图示。
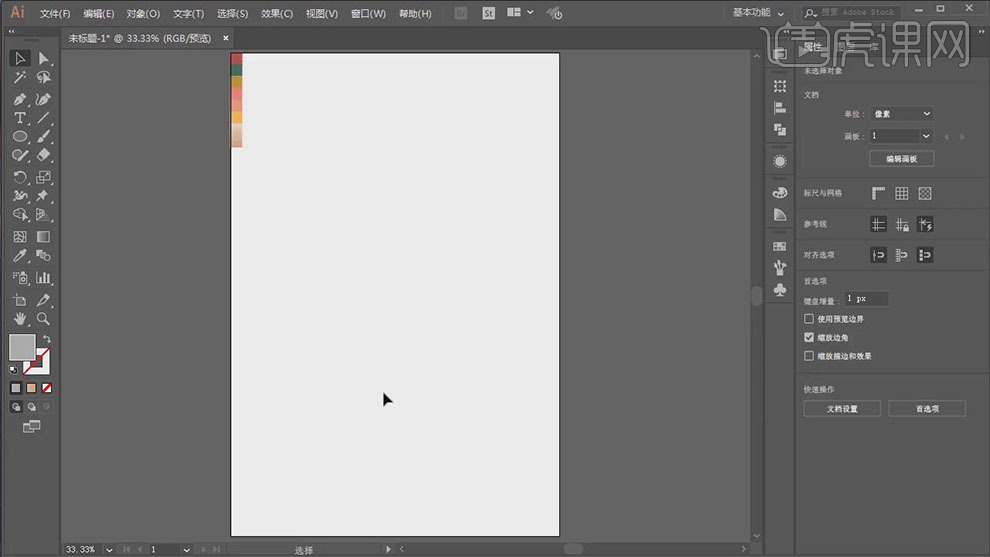
2. 使用【钢笔工具】和【矩形工具】绘制圣诞树形状对象。具体效果如图示。
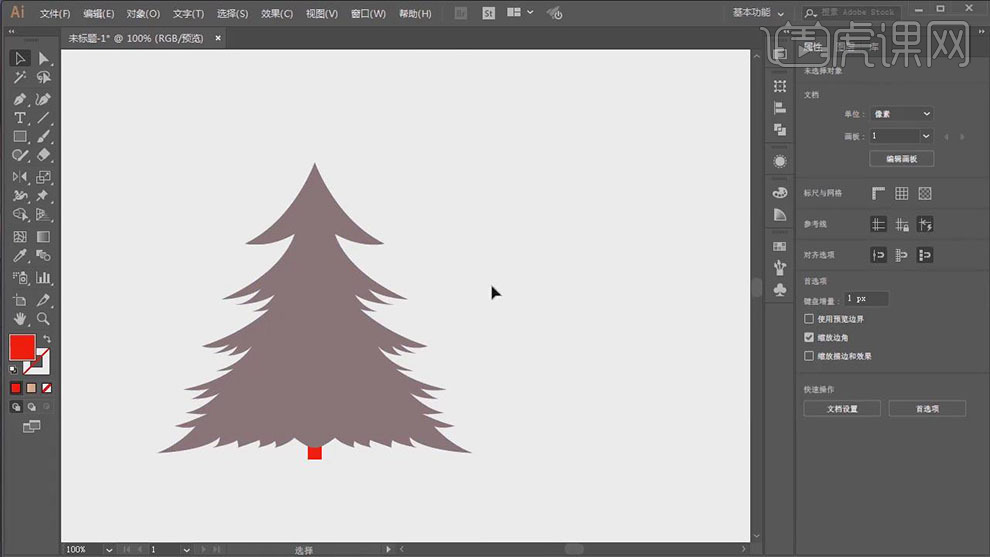
3. 使用【钢笔工具】绘制路径,使用【文字工具】输入文字。具体效果如图示。
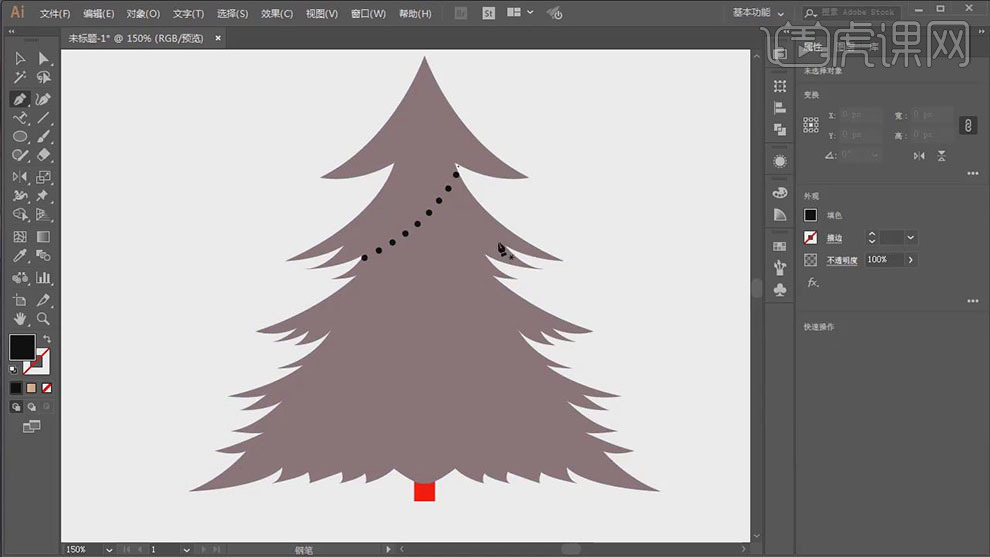
4. 使用相同的方法在其他的地方添加装饰元素,【选择】所有的关联对象,按【Ctrl+Shift+O】创建轮廓。具体效果如图示。
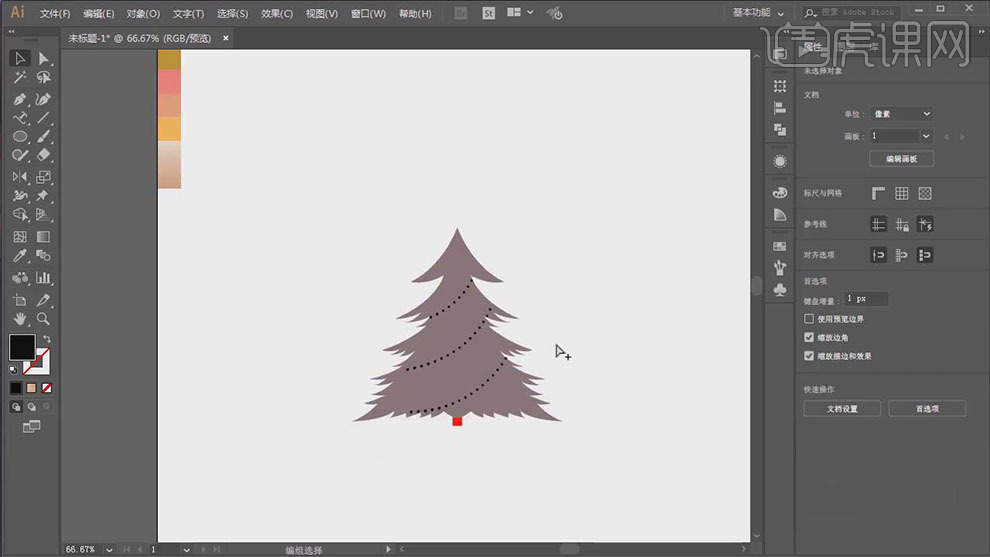
5. 修改圣诞树颜色,【选择】圣诞树关联图层,按【Ctrl+G】编组。按Alt键【移动复制】圣诞树对象,调整大小和颜色,排列至画面合适的位置。使用【矩形工具】绘制画布大小矩形,【填充】合适的颜色,【右击】置于底层,按【Alt+2】锁定图层。具体效果如图示。
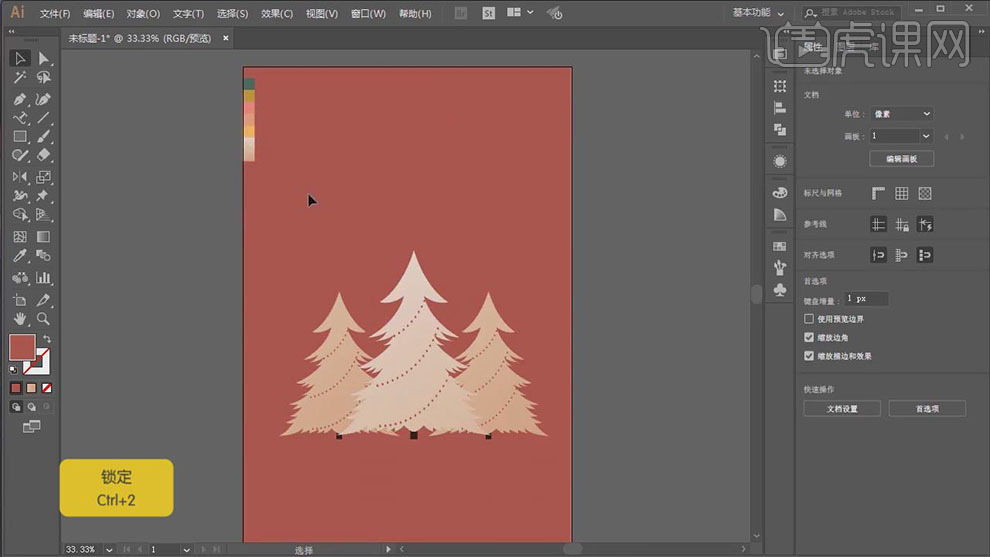
6. 使用【自定义形状工具】绘制五角星,【填充】合适的颜色。调整大小,放置画面合适的位置。使用【钢笔工具】绘制直线,按Alt键【移动复制】排列至画面合适的位置。具体效果如图示。

7. 使用【钢笔工具】和【形状工具】绘制雪花装饰元素,调整大小,排列至画面合适的位置。具体效果如图示。
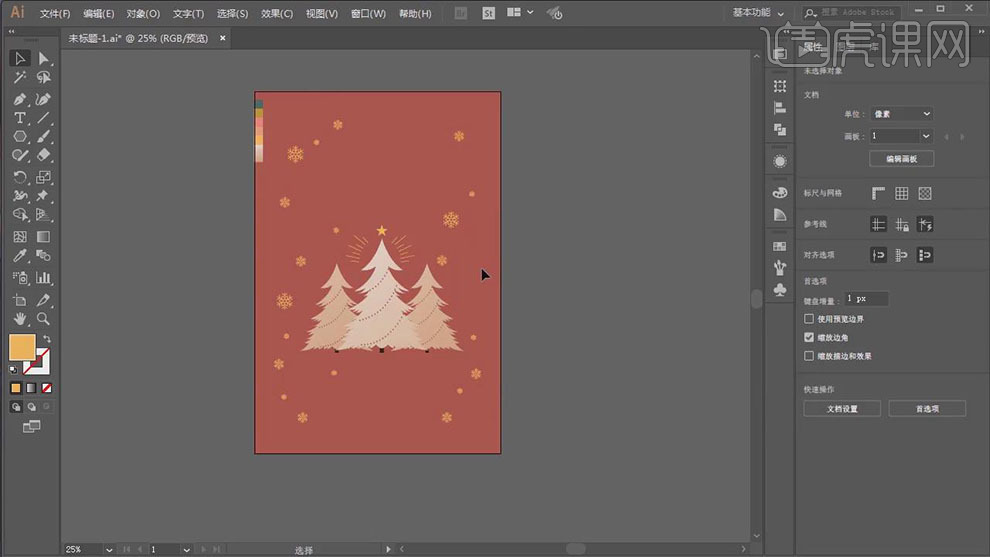
8. 使用【钢笔工具】绘制树叶装饰素材,调整大小,排列至画面合适的位置。具体效果如图示。
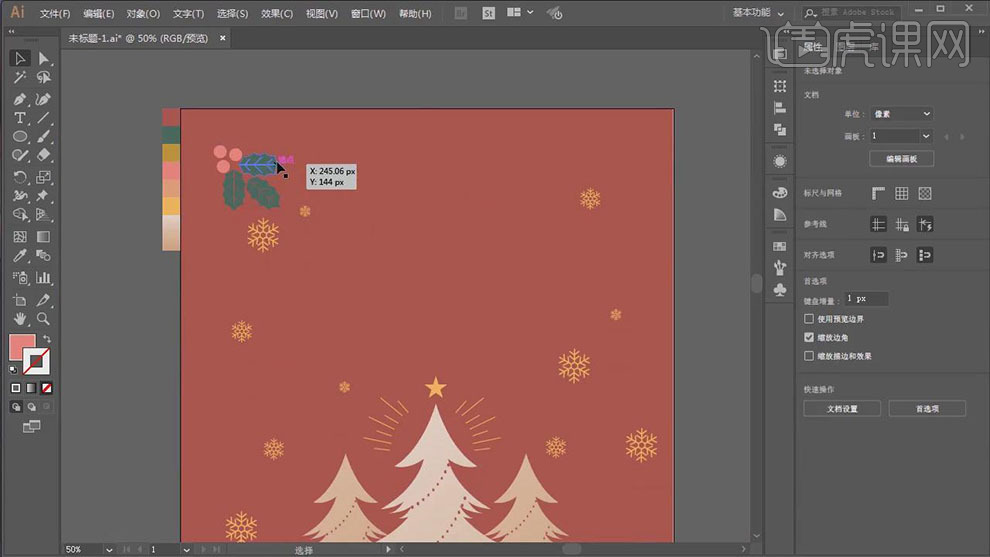
9. 使用【矩形工具】绘制矩形,【填充】无,【描边】合适的颜色和大小。调整大小,排列至画面合适的位置。具体效果如图示。
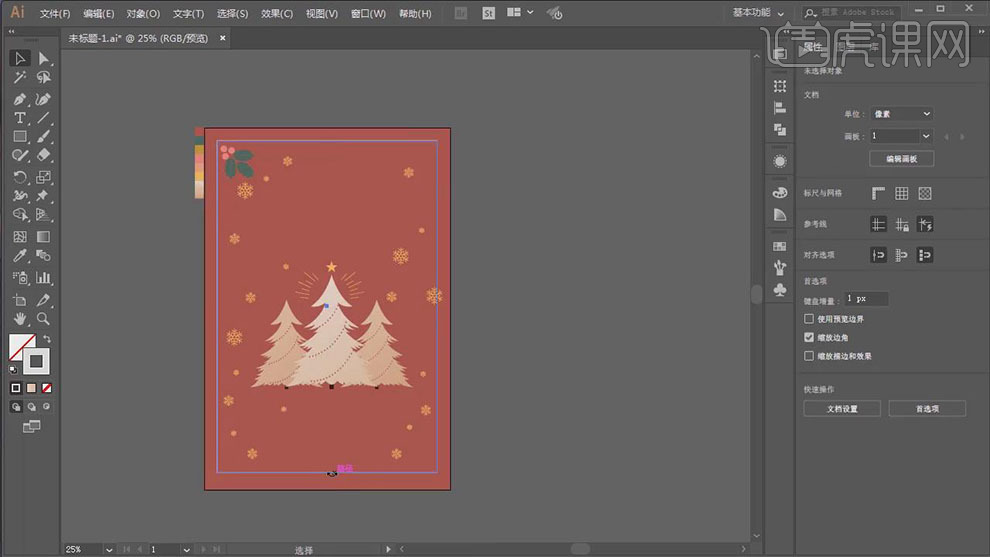
10. 调整画面整体的元素细节,【拖入】准备好的文字素材,调整大小,排列至画面合适的位置。具体效果如图示。
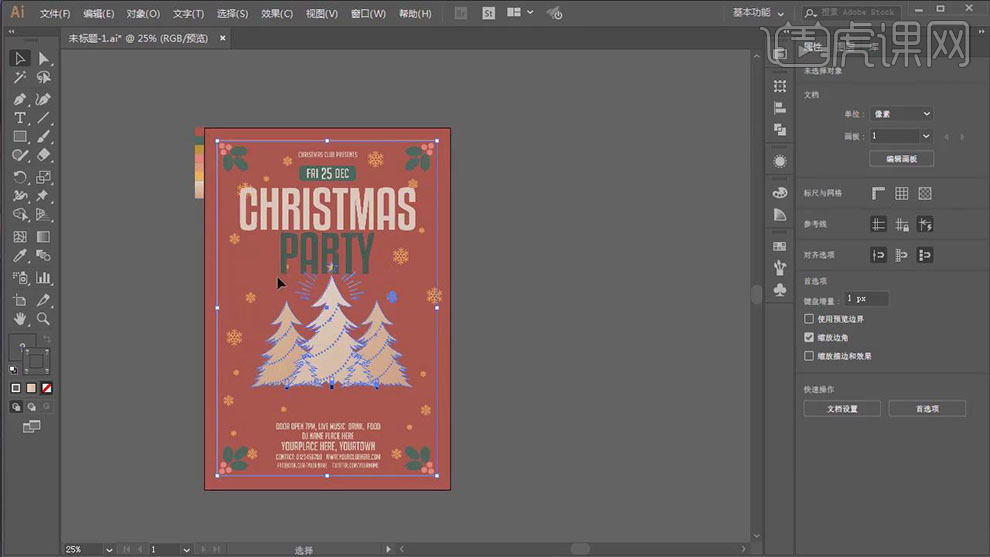
11. 使用【钢笔工具】绘制直线元素,调整大小,排列至画面合适的位置。具体效果如图示。
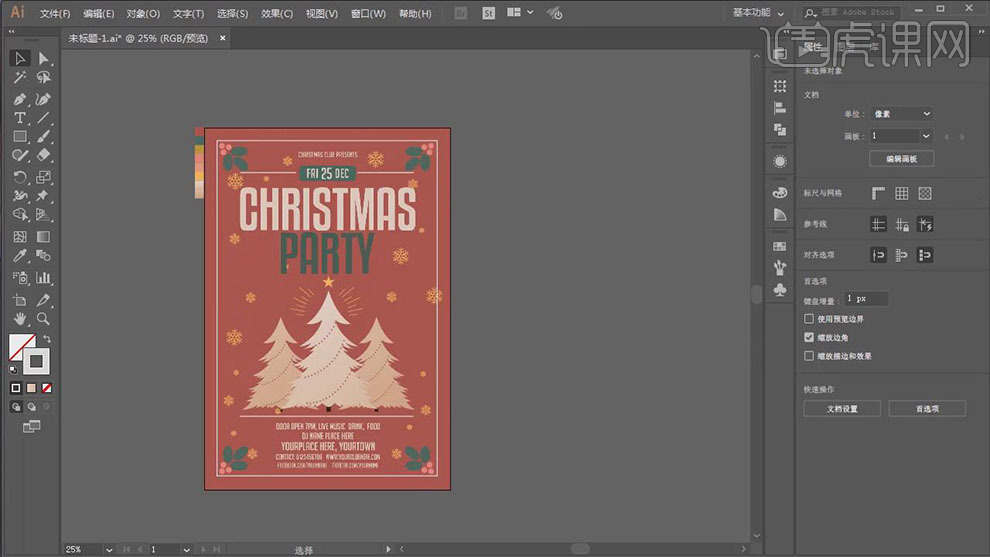
12. 【拖入】纹理素材,调整至画面大小,【图层模式】颜色加深。具体效果如图示。
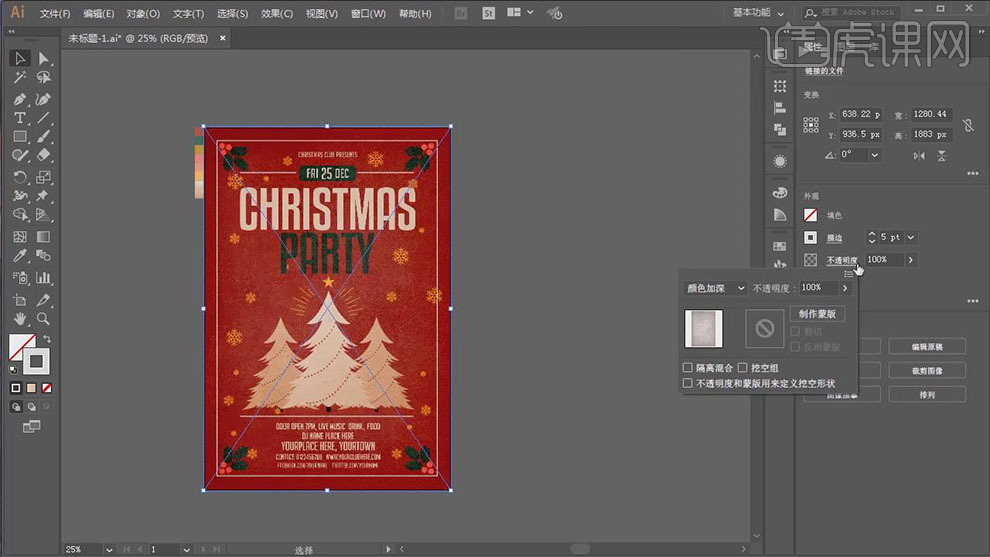
13. 【拖入】其他的纹理素材,调整合适的大小,【图层模式】叠加。具体效果如图示。
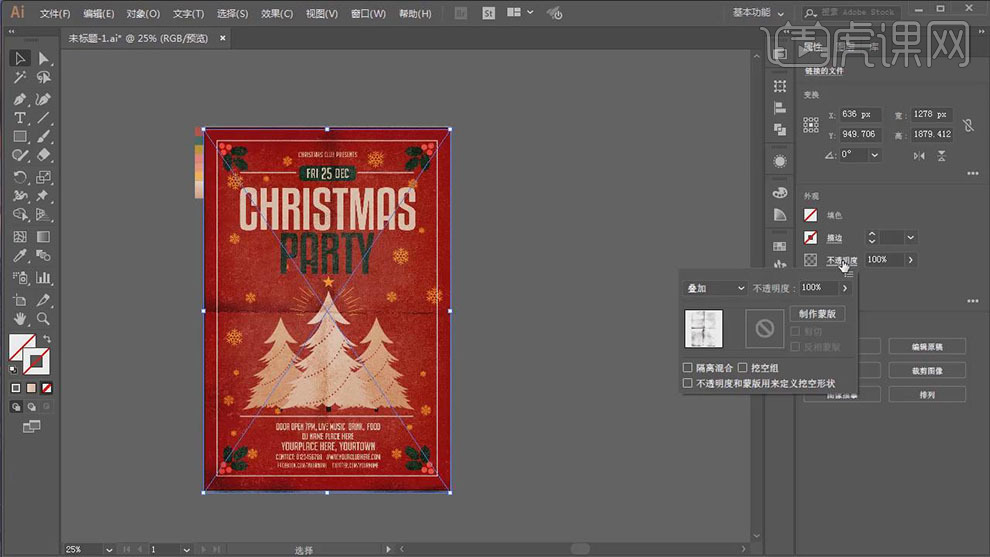
14. 最终效果如图示。