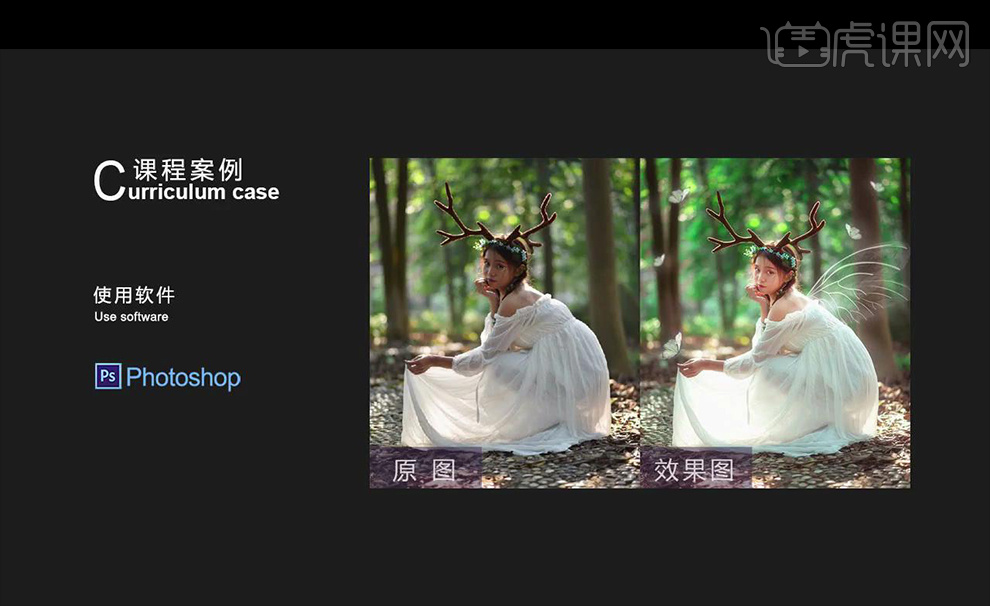如何用PS对森系人像调色 发布时间:暂无
1.使用【PS】打开原图,直接调整【Camera Raw】-【基本】调整如图所示。
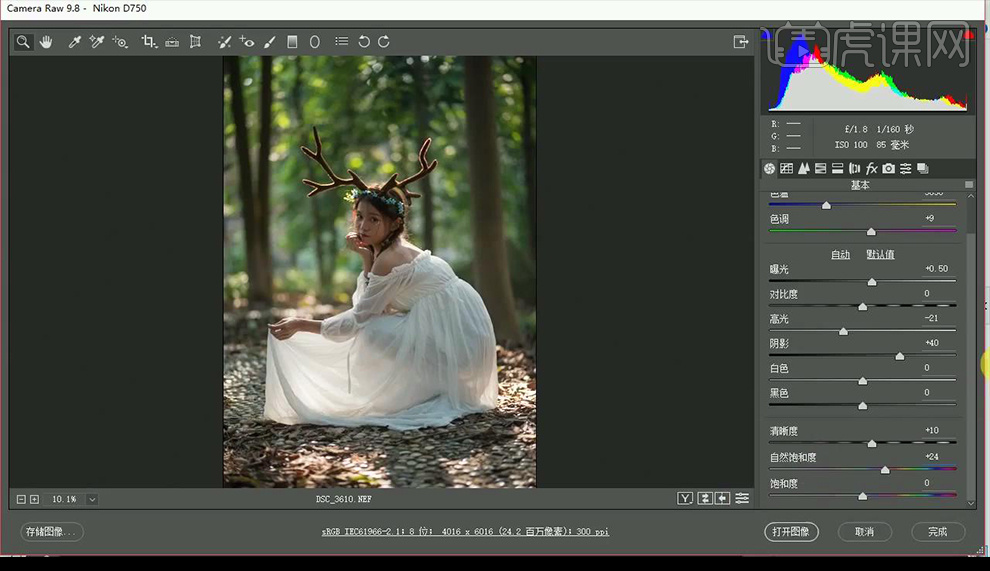
2.调整【Camera Raw】-【HSL/灰度】调整如图所示。
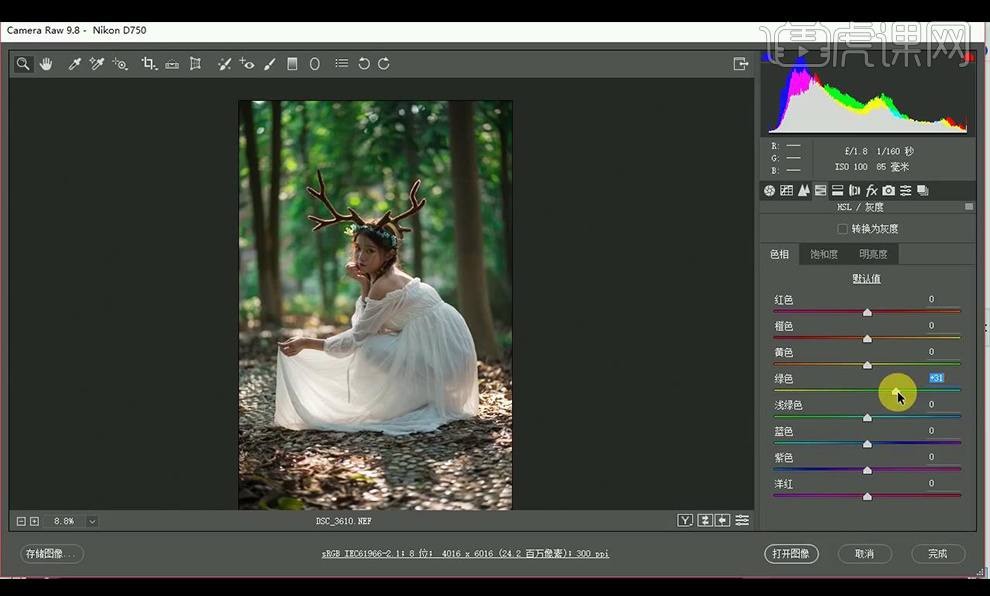
3.调整【Camera Raw】-【分离色调】调整如图所示。
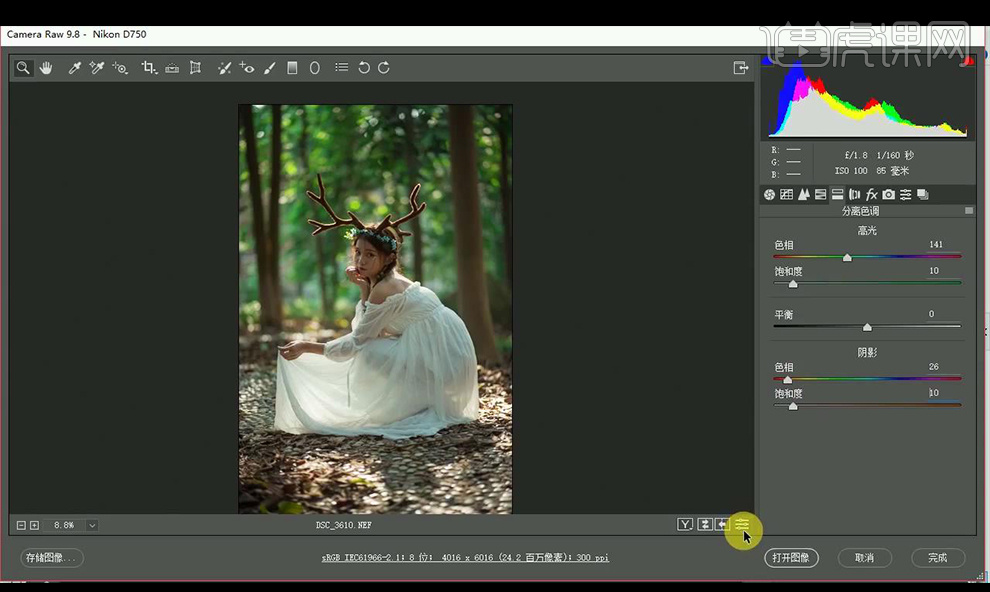
4.调整【Camera Raw】-【相机校准】调整如图所示。
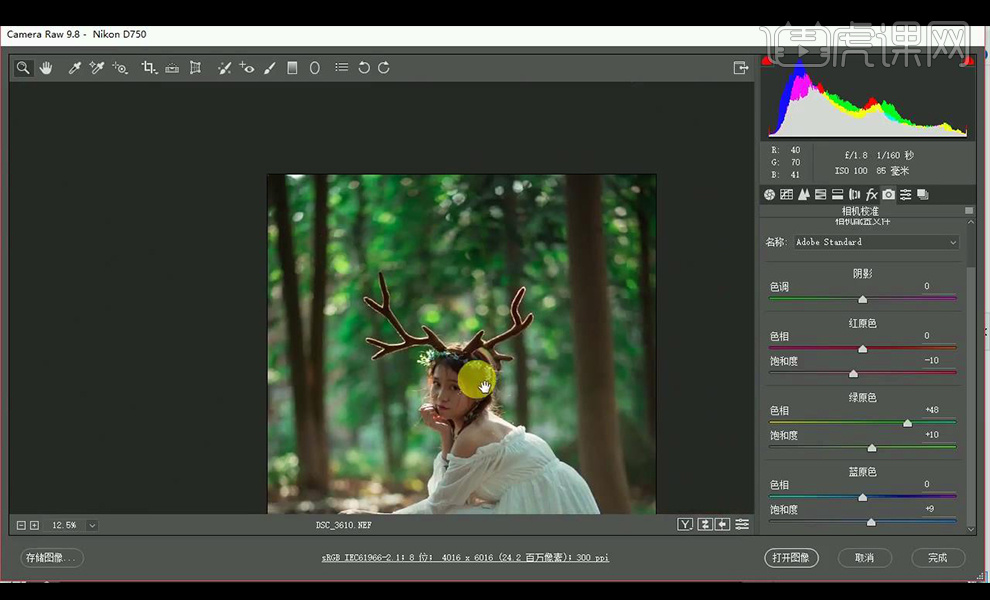
5.复制一层原图,使用【套索工具】进行框选皮肤部分,【shift+F6】进行羽化。
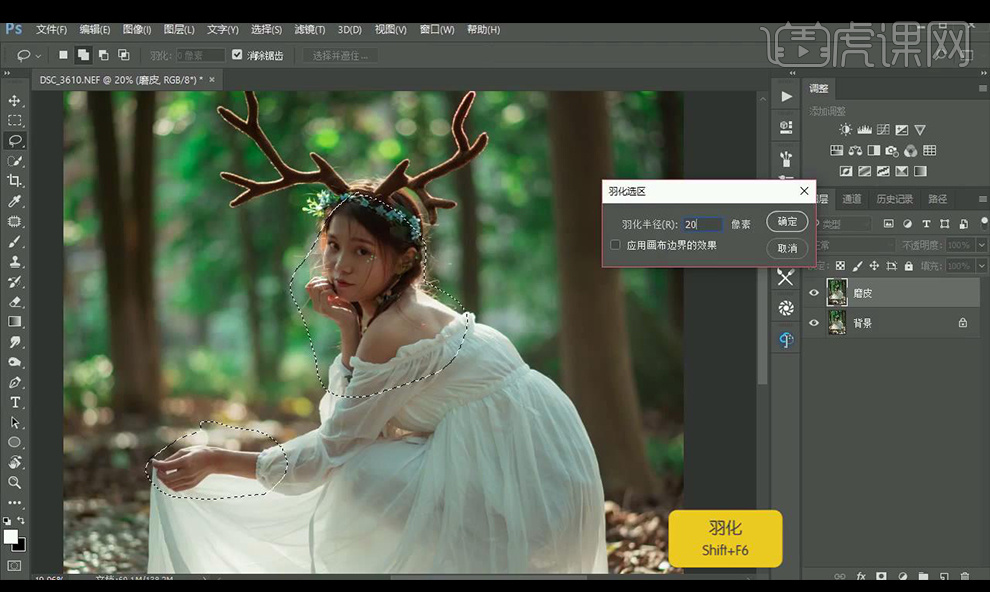
6.进行调整【滤镜】-【Imagenomic】-【Portraiture 3】进行磨皮处理。
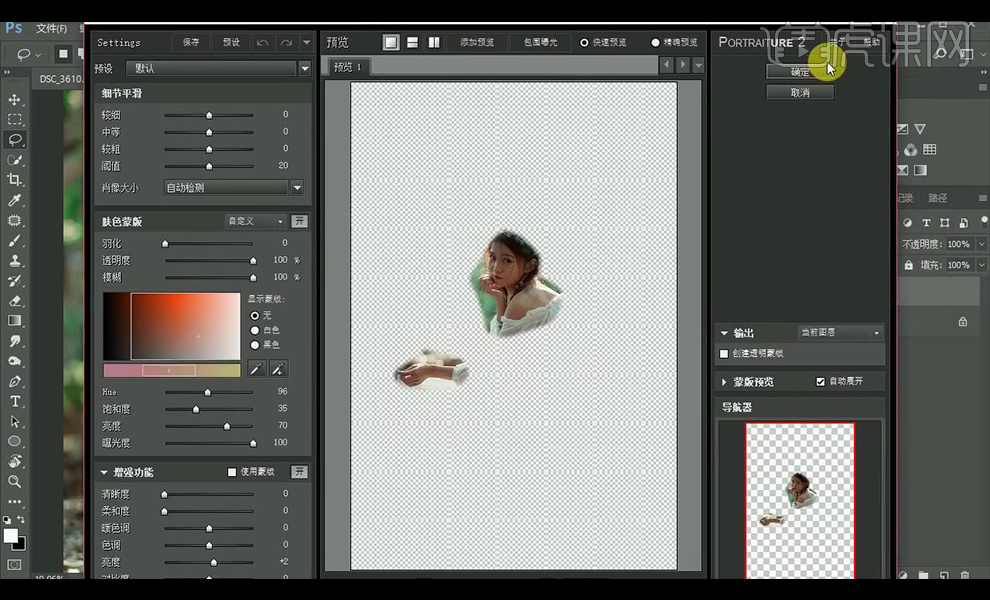
7.在进行复制一层,使用【液化】进行调整。
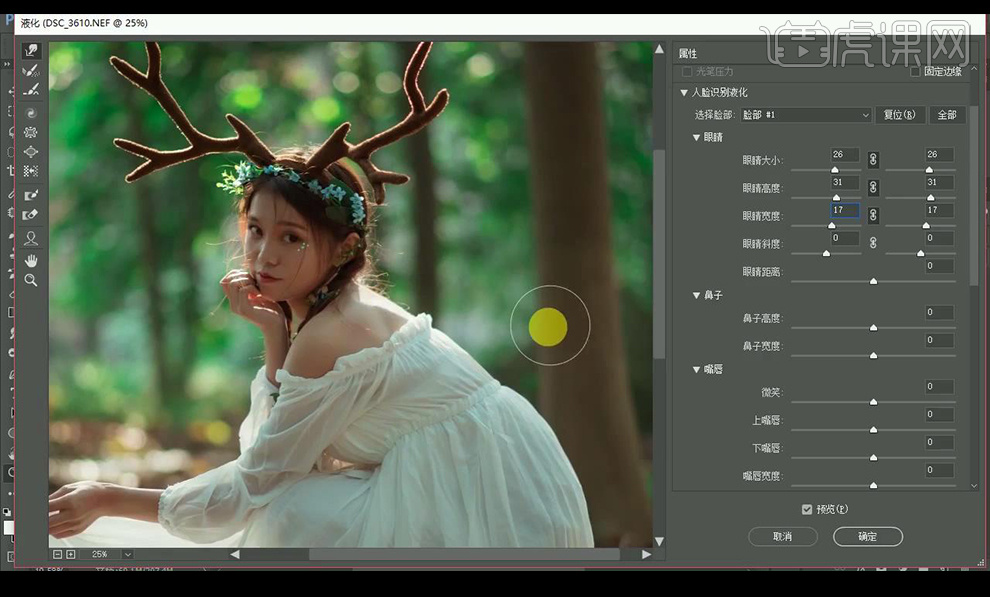
8.使用【套索工具】进行框选头部脖子部分,【shift+F6】进行羽化【50】使用【曲线】进行提亮。
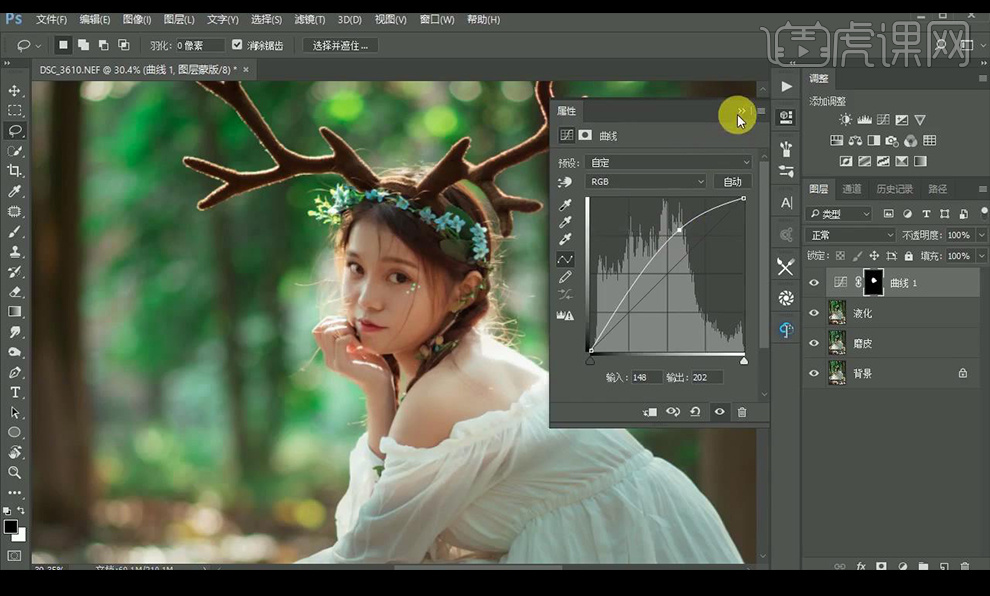
9.接下来使用同样的方式进行处理下面部分。
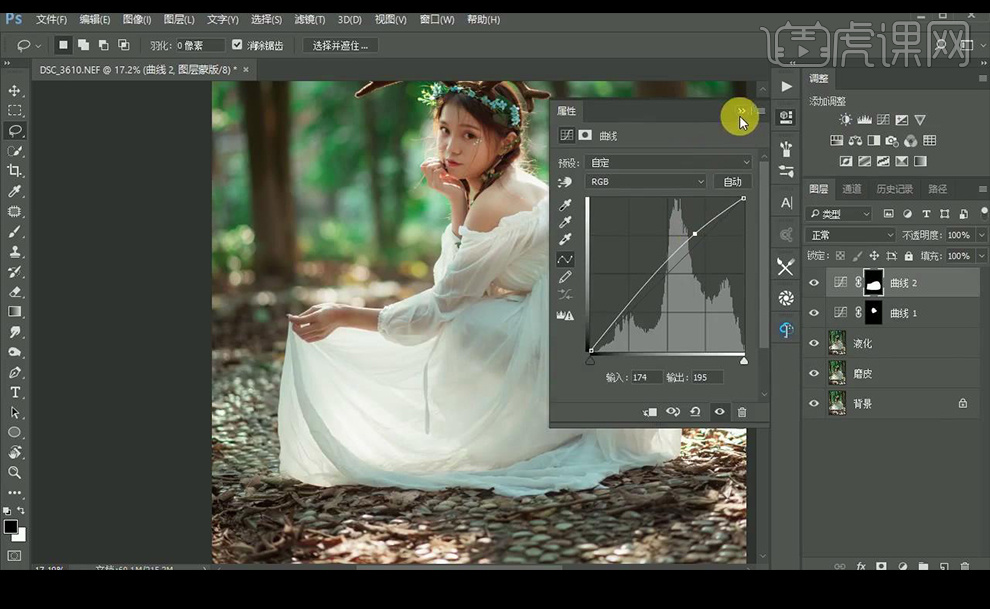
10.新建图层,使用【套索工具】进行框选眼睛中高光,填充白色进行降低不透明度。

11.使用【套索工具】进行框选眼睛,进行调整【曲线】进行提亮。
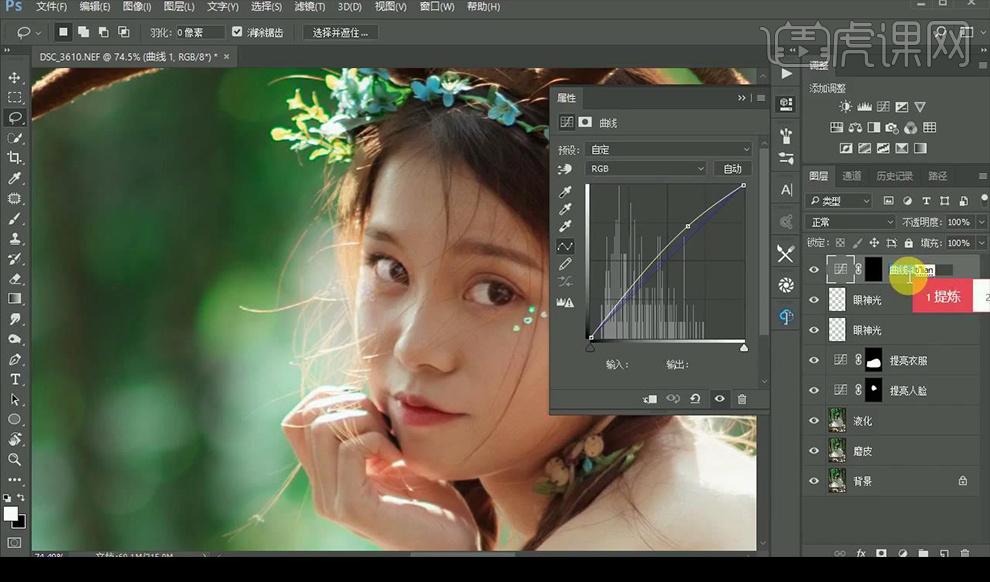
12.接下来拖入翅膀素材,进行调整处理摆放。

13.接下来对翅膀素材进行调整【曲线】调整如图所示。

14.接下来拖入蝴蝶素材进行摆放,对后面的进行添加【高斯模糊】。
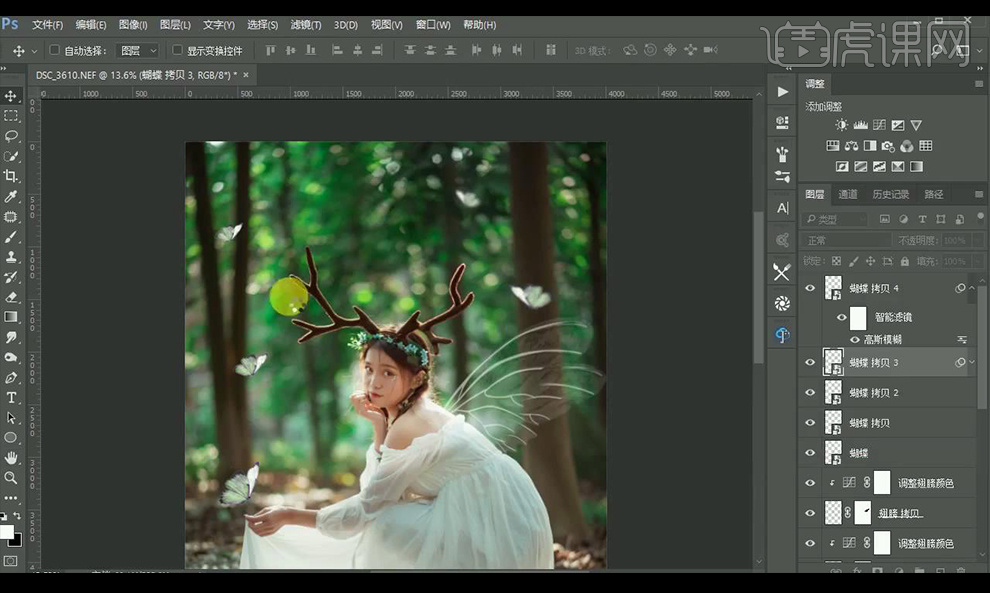
15.新建图层,使用【画笔工具】降低不透明度,进行涂抹白色,制作出云雾效果。
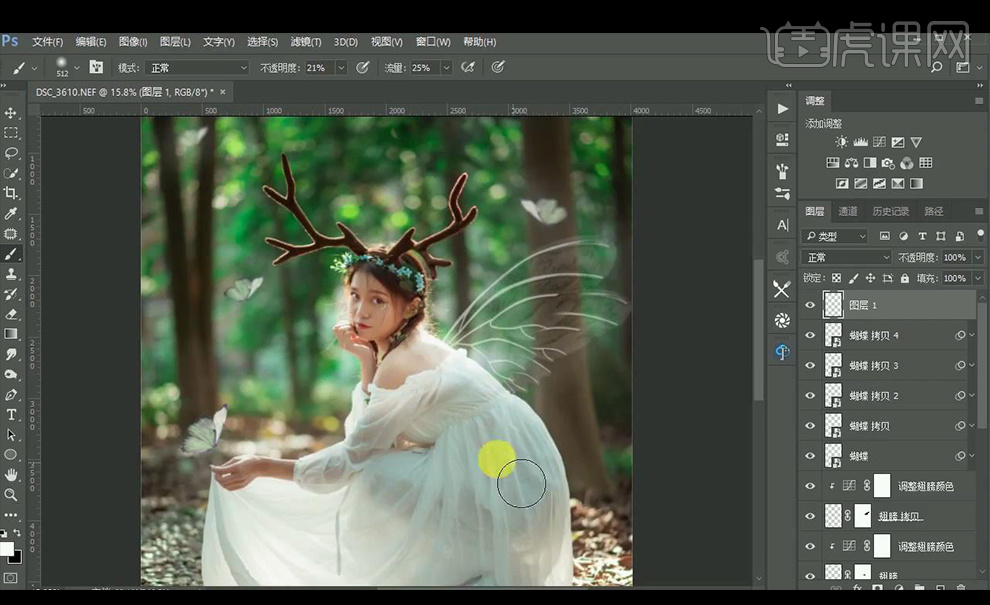
16.【ctrl+shift+Alt+E】盖印图层,复制两层,隐藏第一个图层,对第二个图层进行调整【高斯模糊】不透明度【50】。
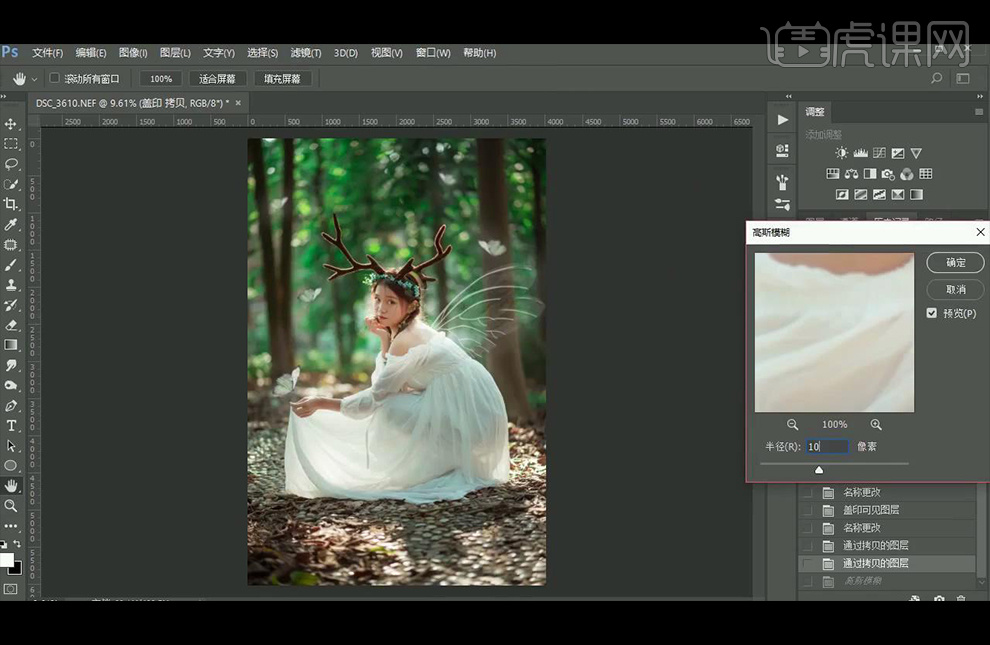
17.打开隐藏图层,点击【滤镜】-【分层云彩】,调整【高斯模糊】,混合模式为【滤色】不透明度【20】。
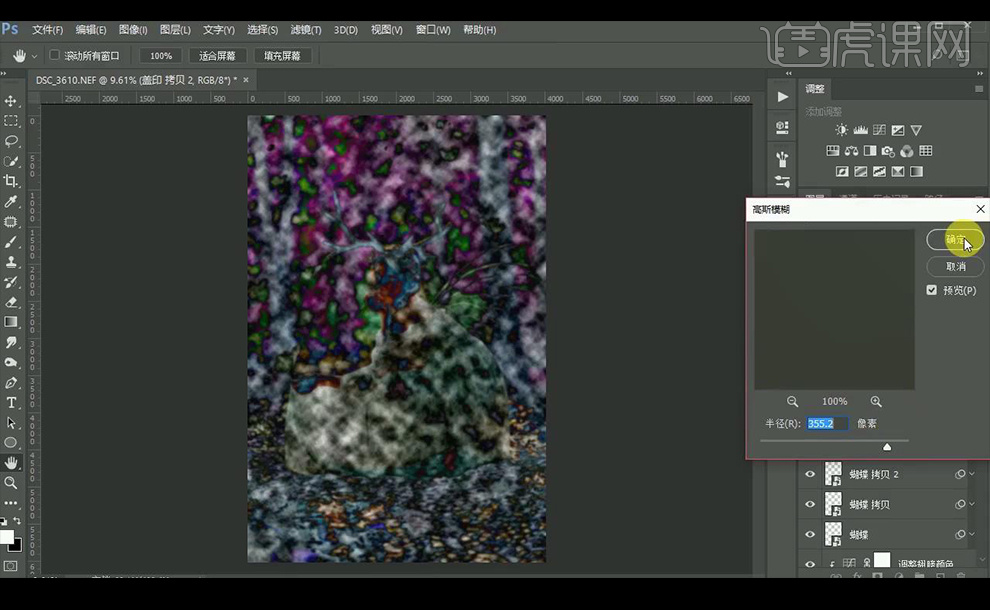
18.调整【亮度对比度】调整如图所示。
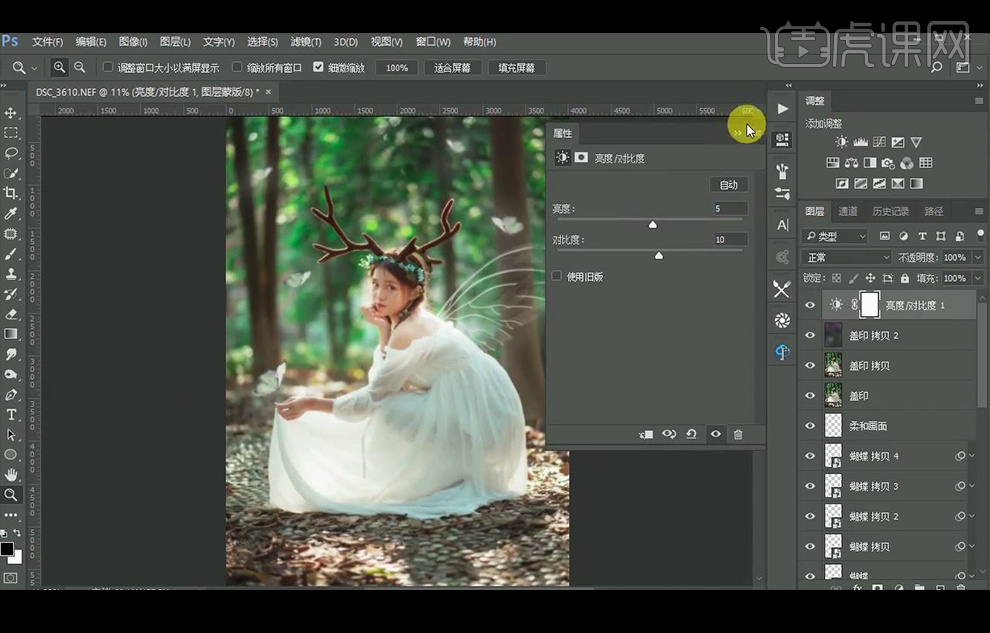
19.编组进行添加图层蒙版,使用画笔工具进行涂抹人脸手部分。
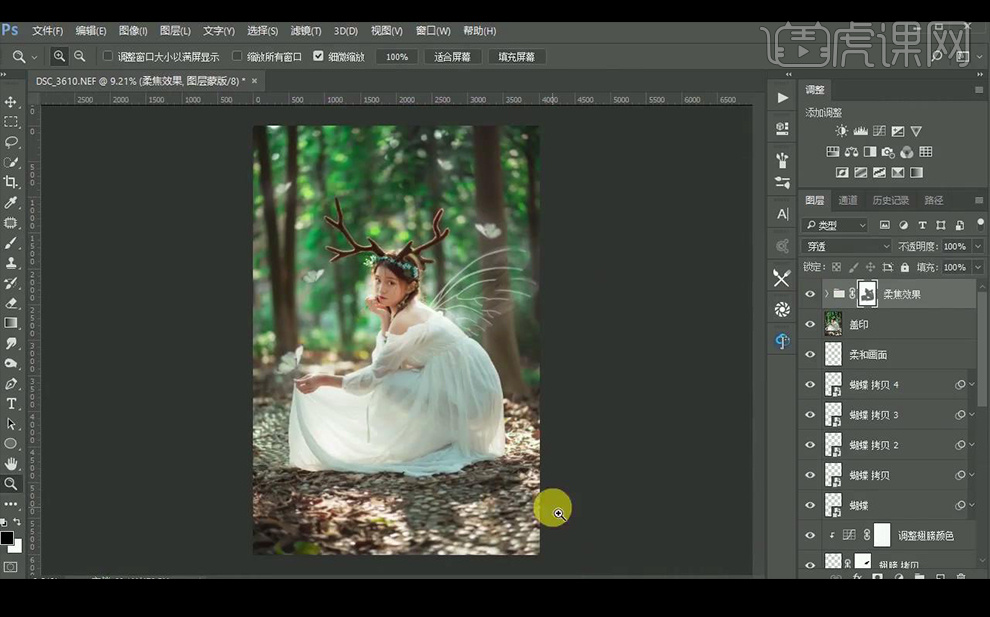
20.最终效果如图所示。