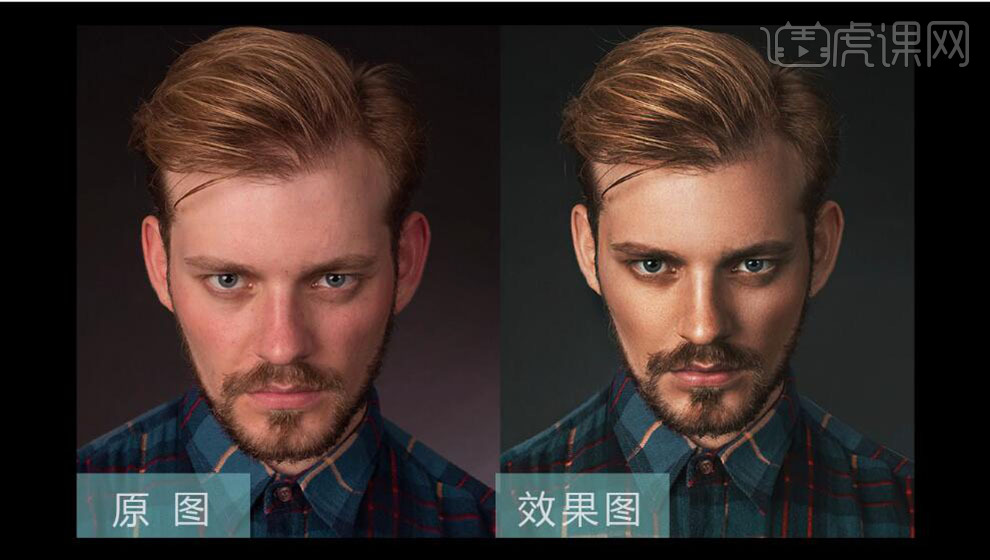用PS怎么精修欧美男士人像发布时间:暂无
1、【打开】PS软件,【打开】图片文档。具体效果如图示。
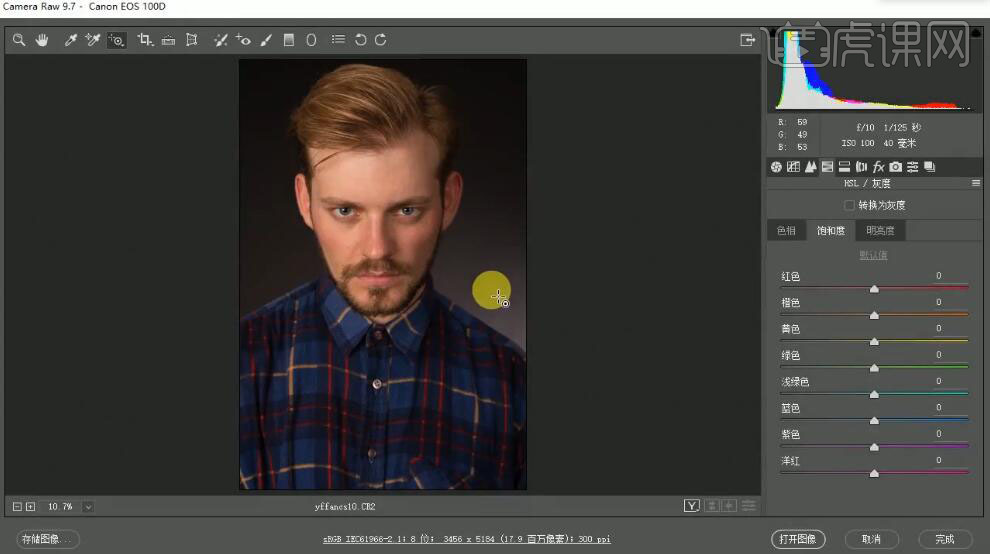
2、单击【HSL】-【色相】,具体参数如图示。具体效果如图示。
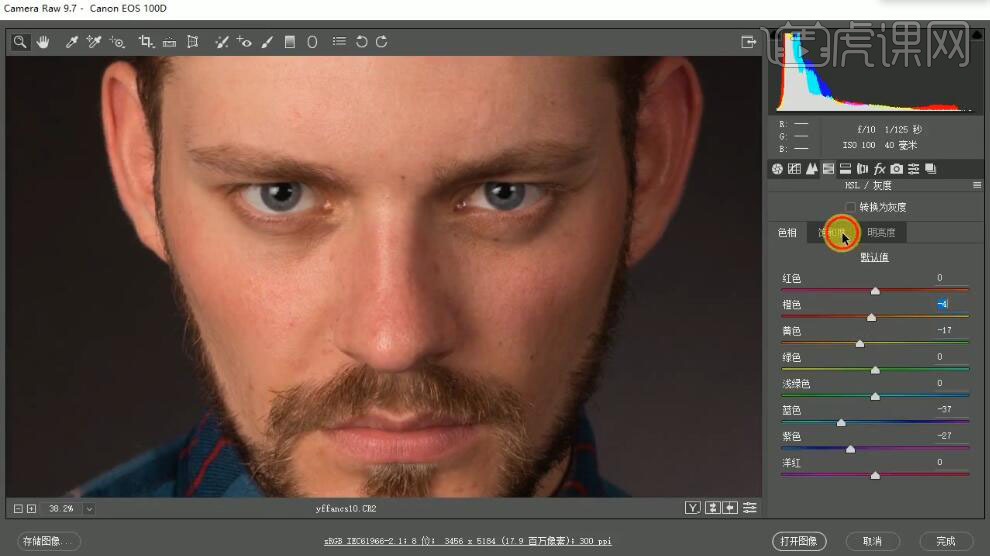
3、单击【饱和度】,具体参数如图示。具体效果如图示。
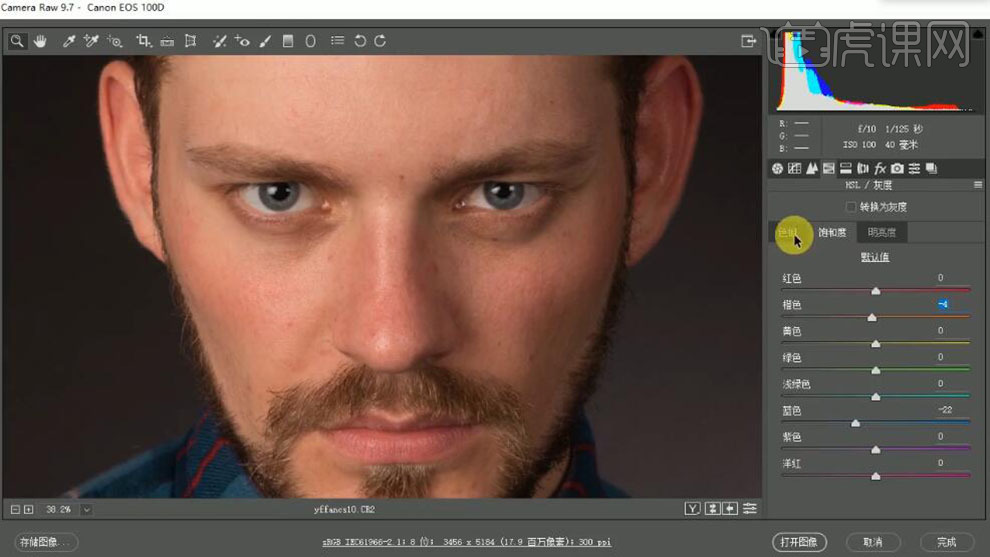
4、单击【基本】,具体参数如图示。具体效果如图示。
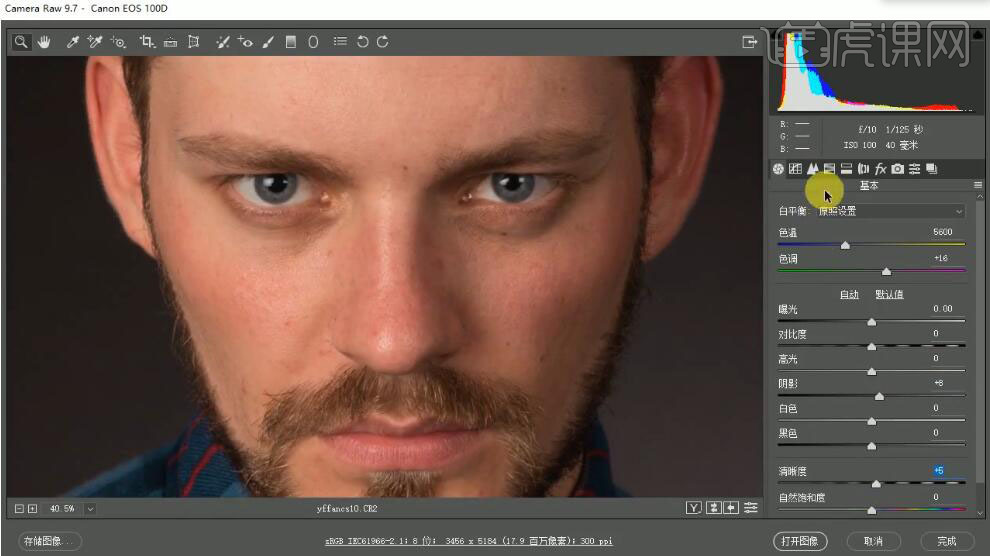
5、单击【细节】-【锐化】,具体参数如图示。具体效果如图示。
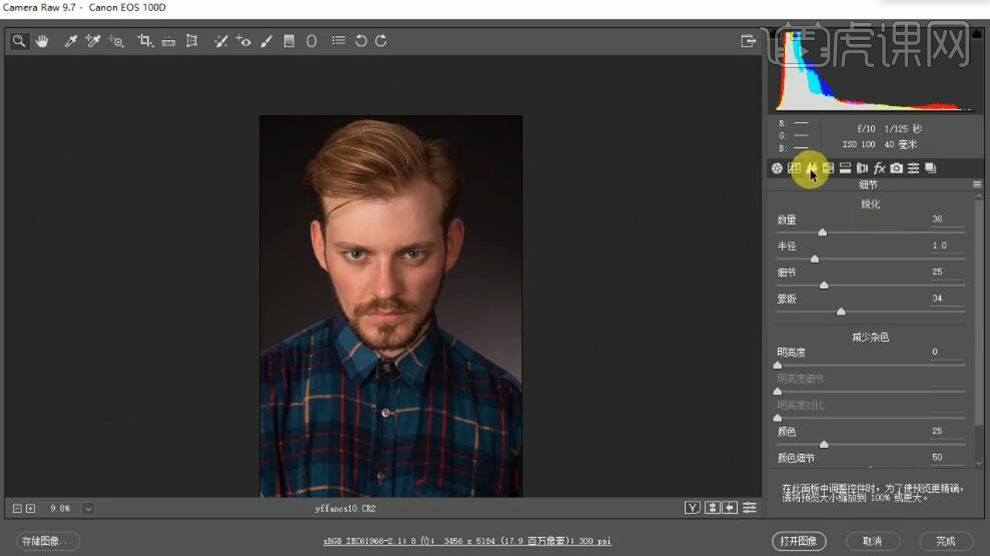
6、单击【打开图像】,按【Ctrl+J】复制图层,使用【修补工具】修复画面瑕疵细节。具体效果如图示。
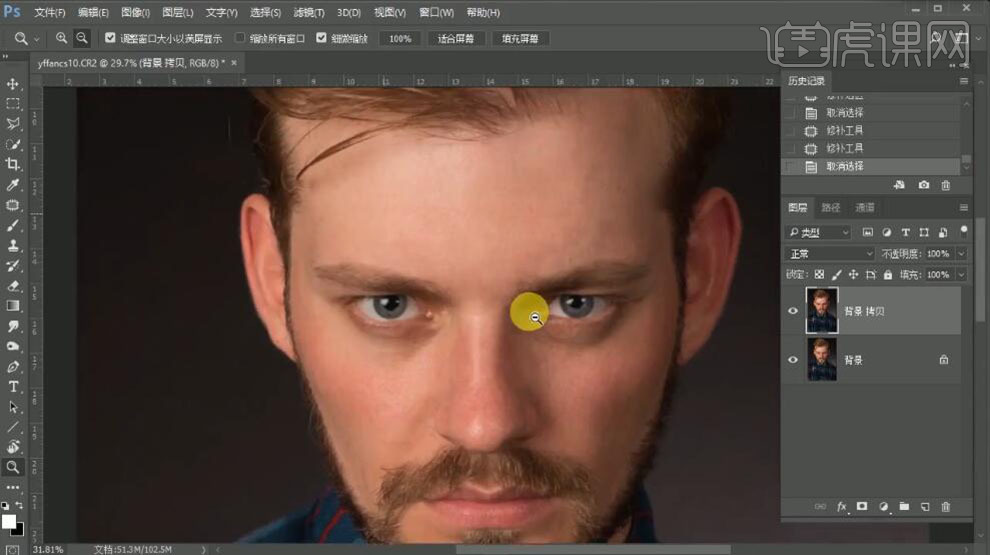
7、【新建】色相饱和度图层,【选择】红色,具体参数如图示。具体效果如图示。
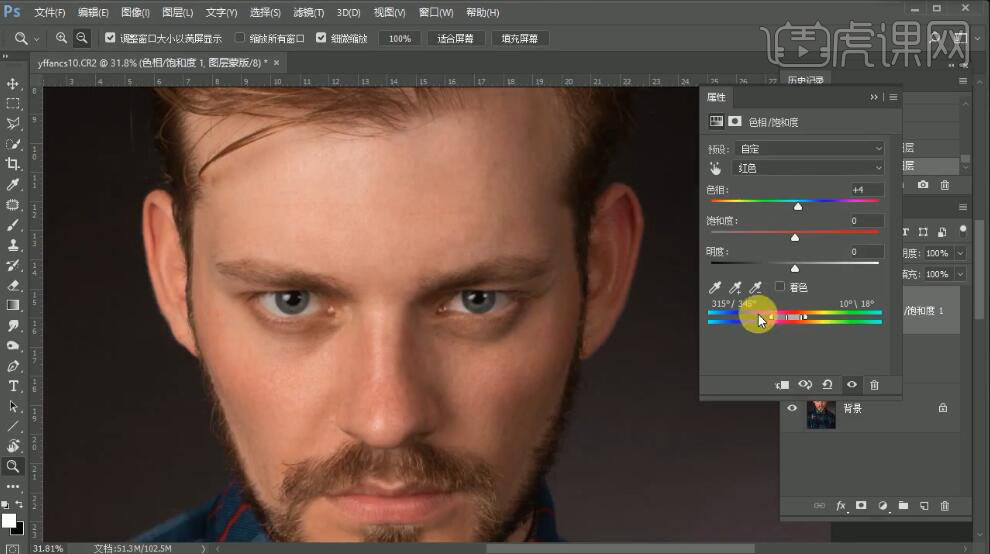
8、【新建】色相饱和度图层2次,调整合适的参数效果。【选择】关联图层,按【Ctrl+G】编组,添加【图层蒙版】,使用【画笔工具】涂抹细节。单击【滤镜】-【液化】,调整人物轮廓。具体效果如图示。
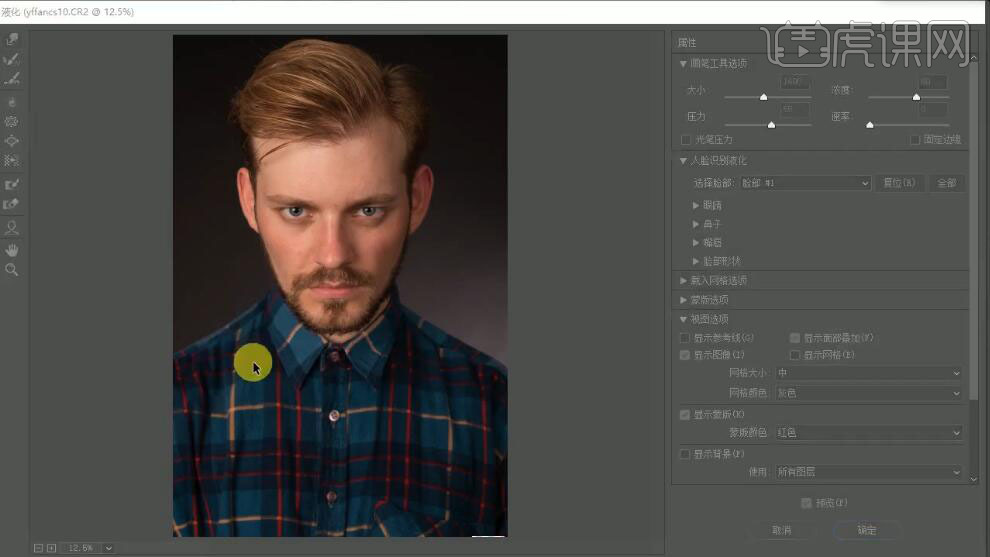
9、按【Ctrl+Shift+Alt+E】盖印图层,【新建】中性灰图层,【图层模式】柔光。具体效果如图示。
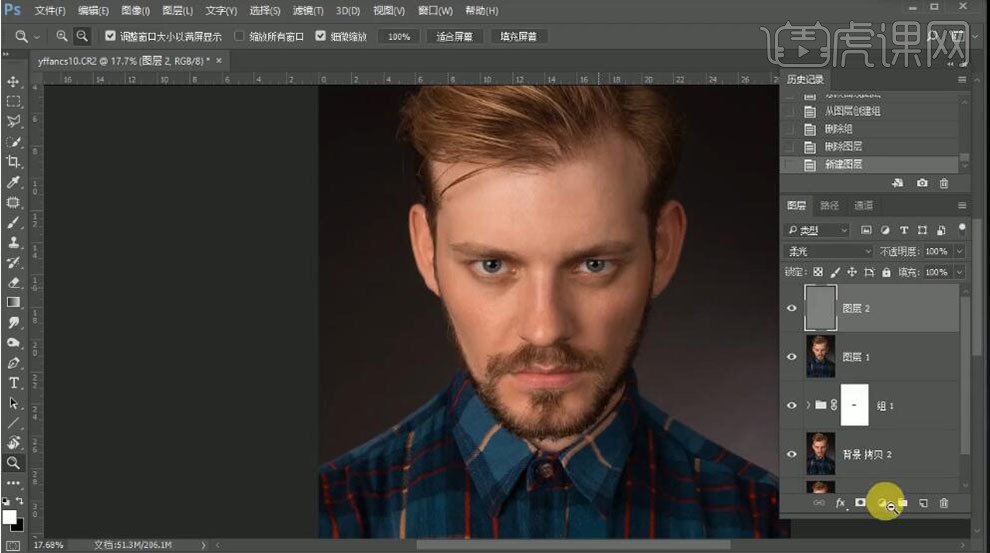
10、【新建】黑白调整图组,调整合适的参数效果。具体效果如图示
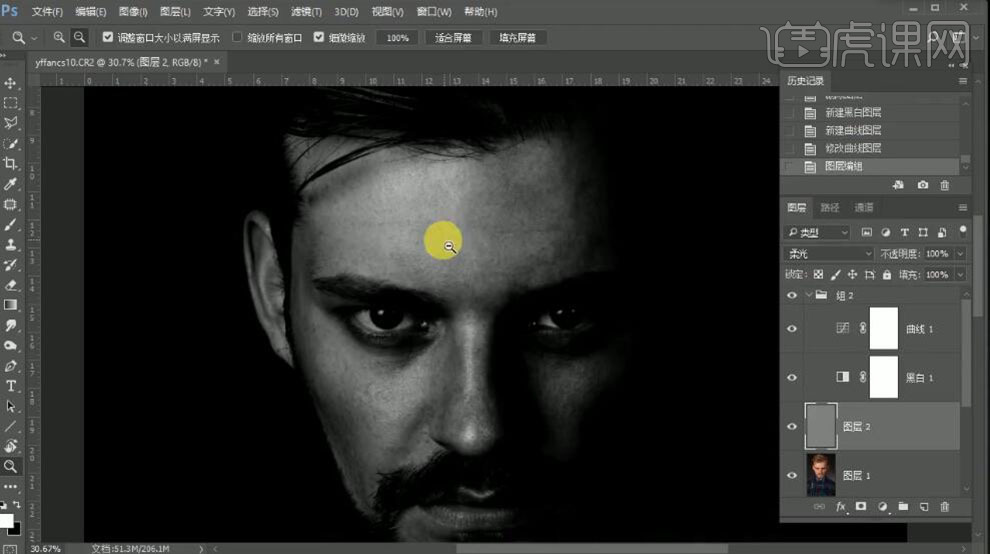
11、【选择】中性灰图层,使用【画笔工具】,选择合适的颜色,调整画笔属性,在画面合适的位置涂抹。具体效果如图示。
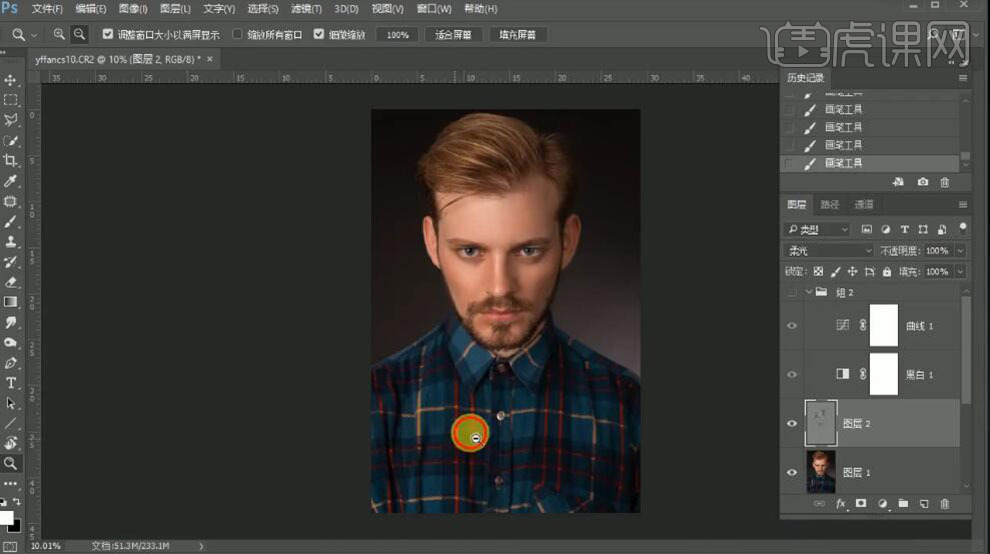
12、按【Ctrl+Alt+Shift+E】盖印图层,【图层模式】线性光,按【Ctrl+I】反相。单击【滤镜】-【其他】-【高反差保留】,具体参数如图示。具体效果如图示。
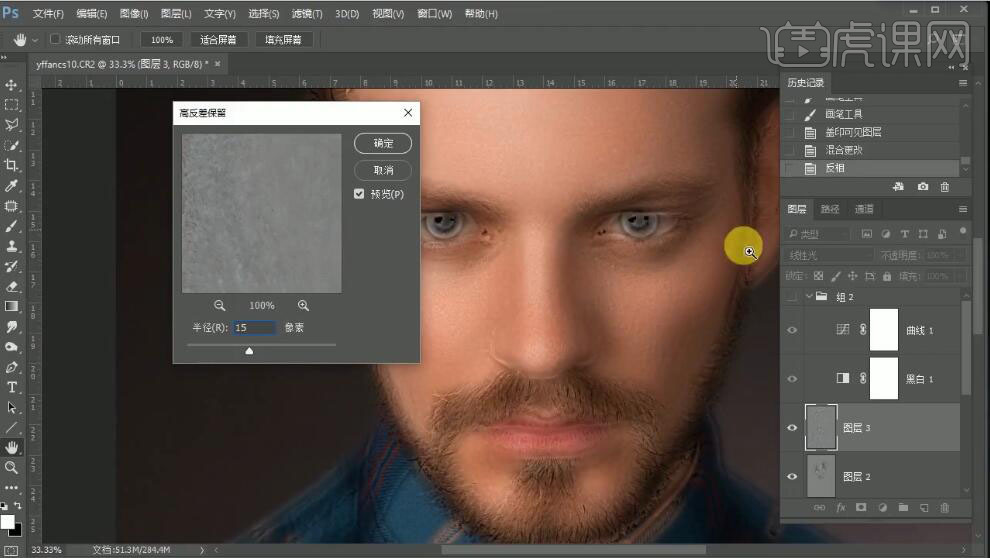
13、单击【滤镜】-【模糊】-【高斯模糊】,具体参数如图示。具体效果如图示。
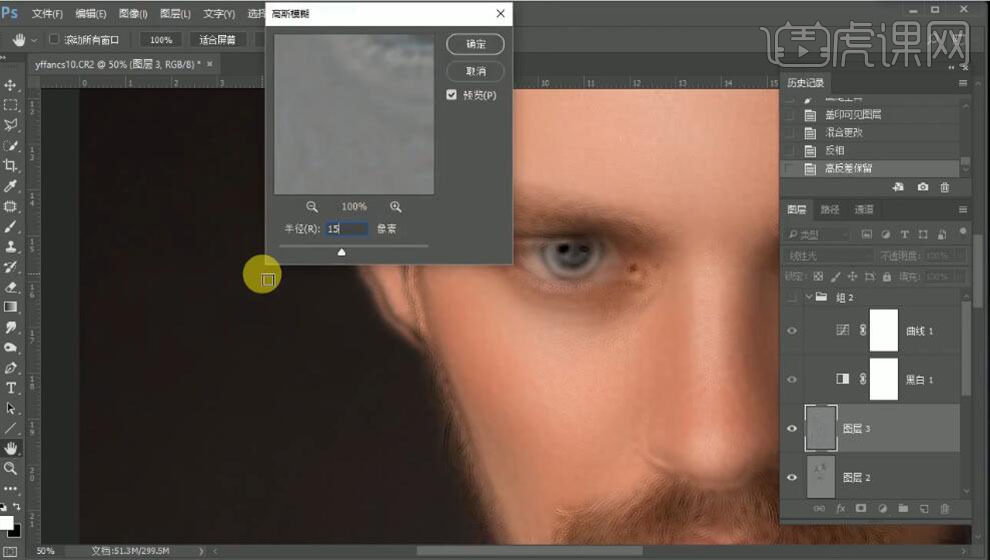
14、添加【图层蒙版】,按【Ctrl+I】蒙版反相,使用【画笔工具】涂抹细节。具体效果如图示。
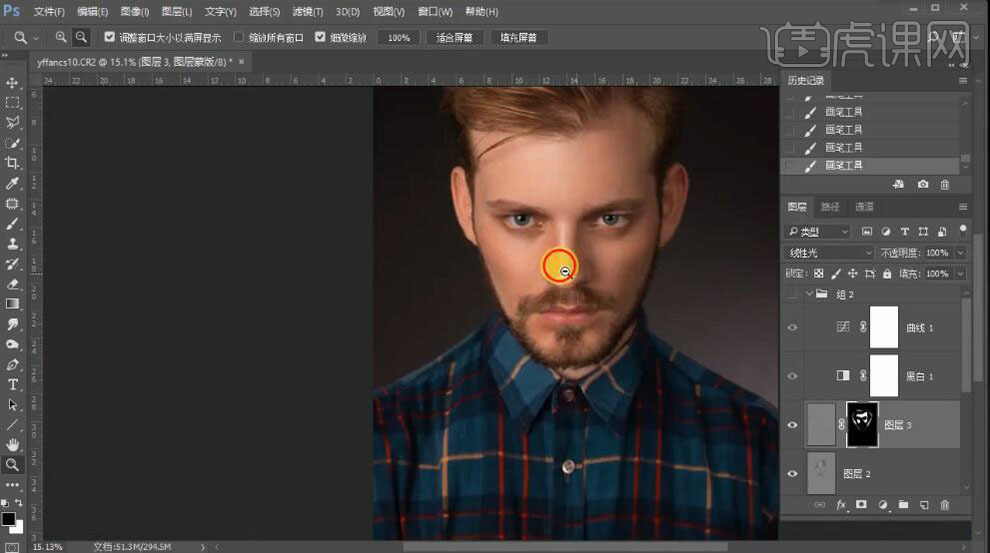
15、【新建】曲线图层,具体参数如图示。具体效果如图示。
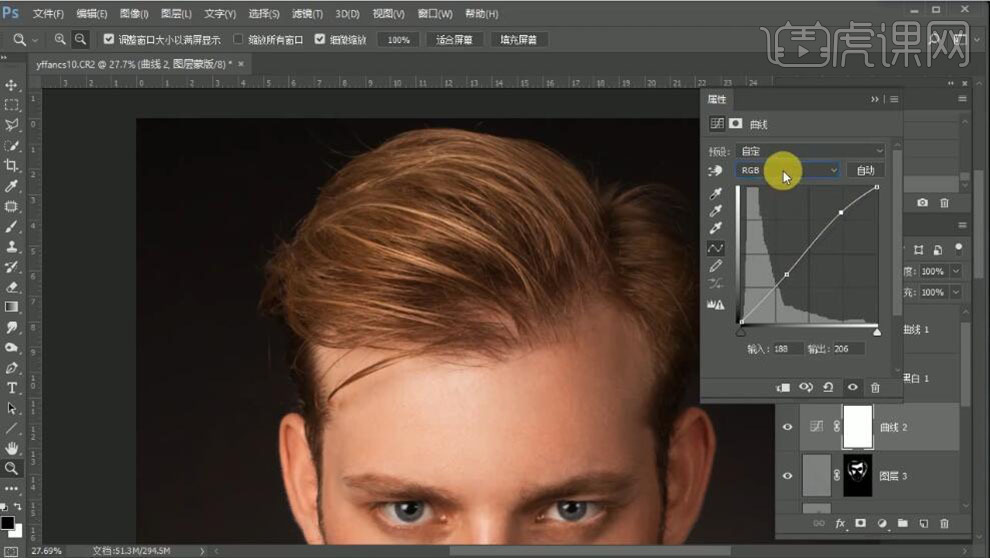
16、【选择】红色通道,具体参数如图示。具体效果如图示。
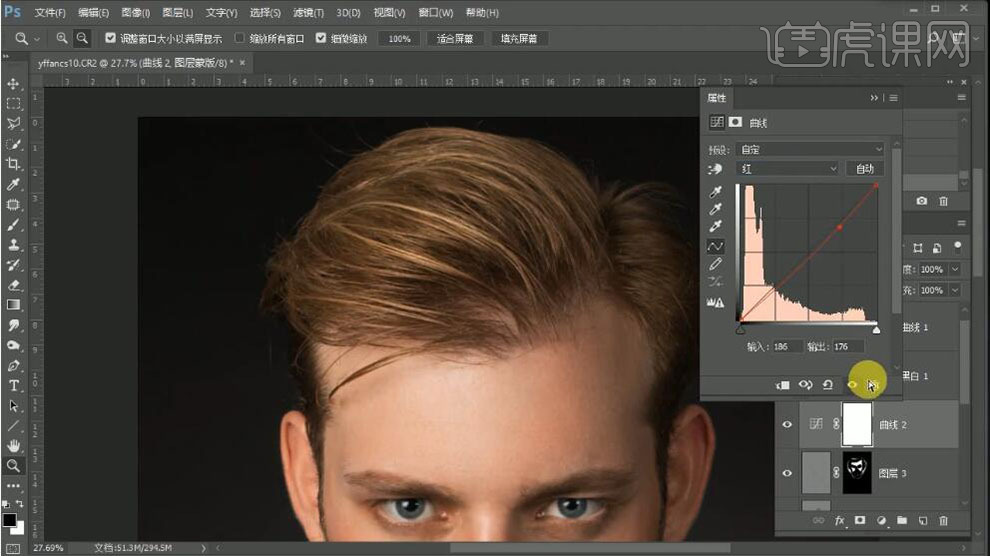
17、按【Ctrl+I】蒙版反相,使用【画笔工具】涂抹细节。具体效果如图示。
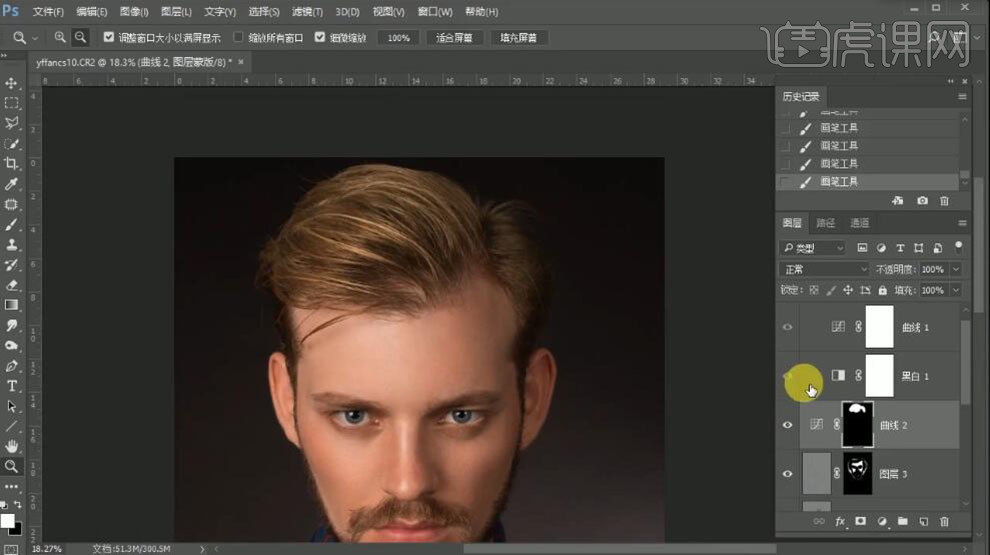
18、【新建】可选颜色图层,【选择】蓝色,具体参数如图示。具体效果如图示。
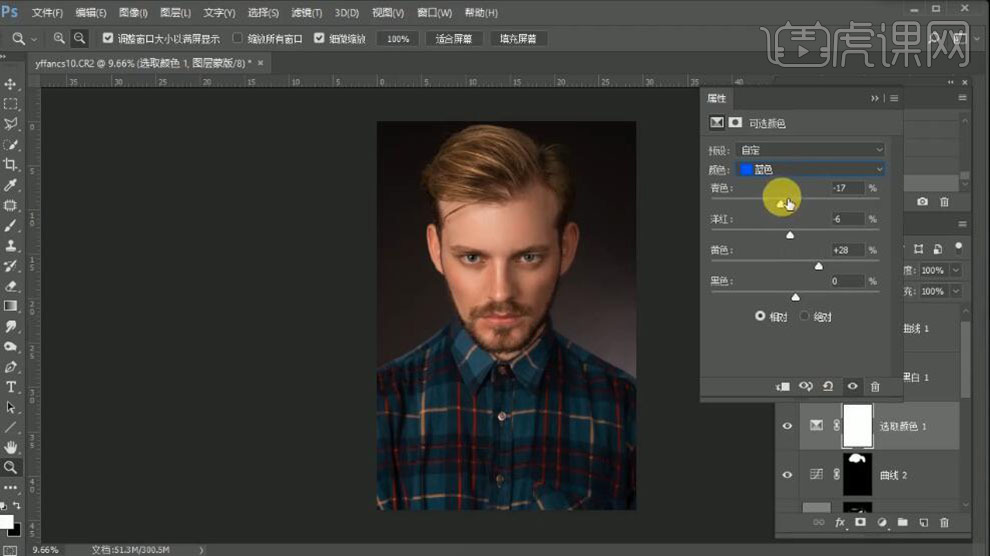
19、【选择】青色,具体参数如图示。具体效果如图示。
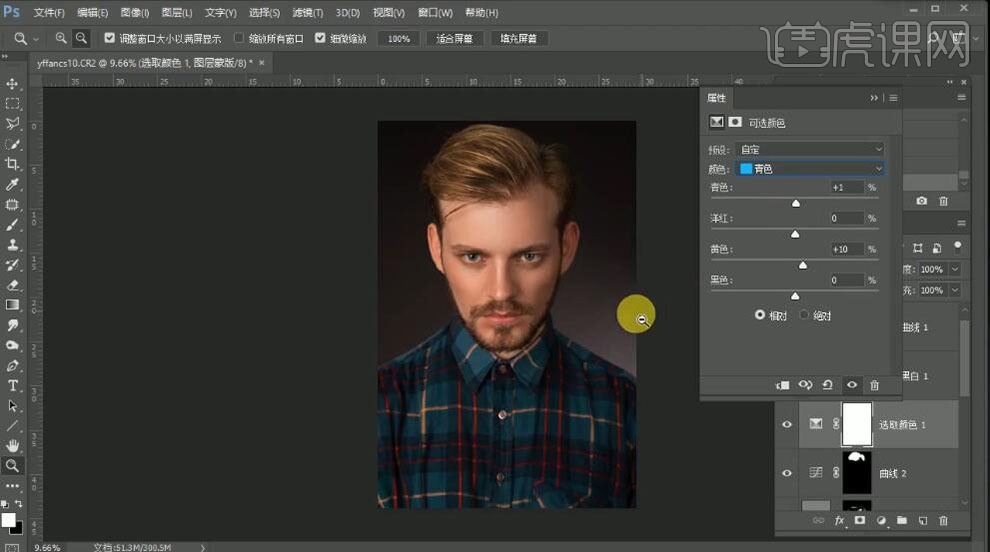
20、按【Ctrl+I】蒙版反相,使用【画笔工具】涂抹细节。具体效果如图示。
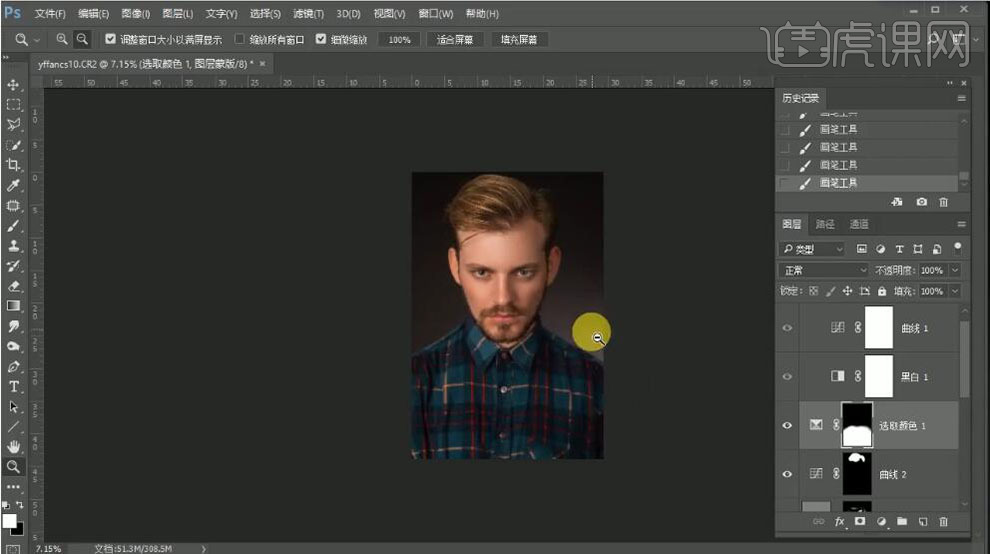
21、【新建】色彩平衡图层,【选择】中间调,具体参数如图示。具体效果如图示。
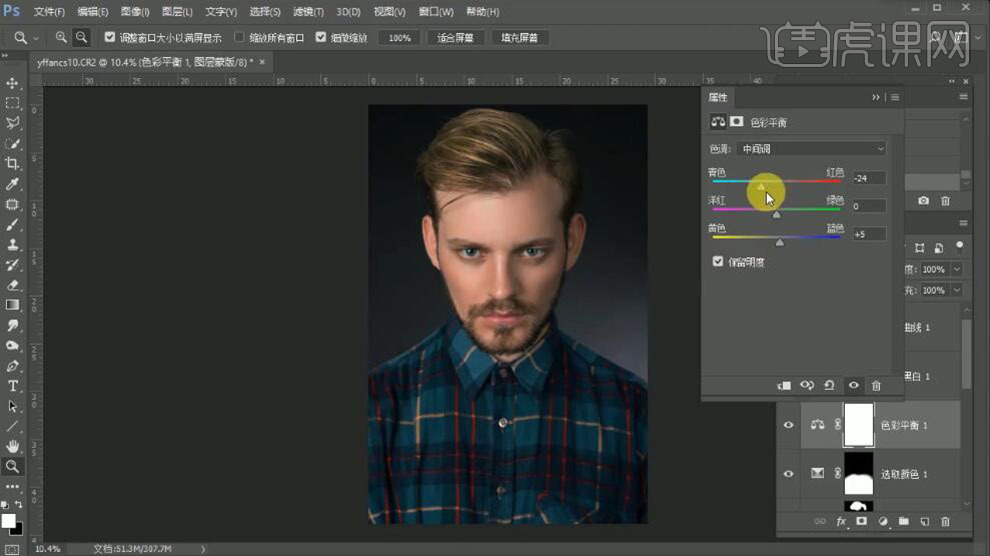
22、【选择】阴影,具体参数如图示。具体效果如图示。
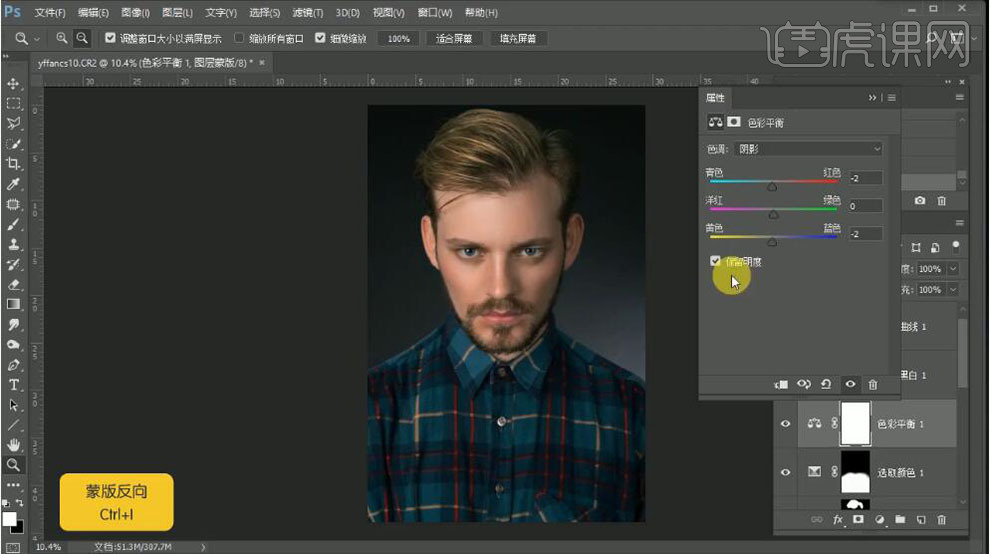
23、按【Ctrl+I】蒙版反相,使用【画笔工具】涂抹细节。具体效果如图示。
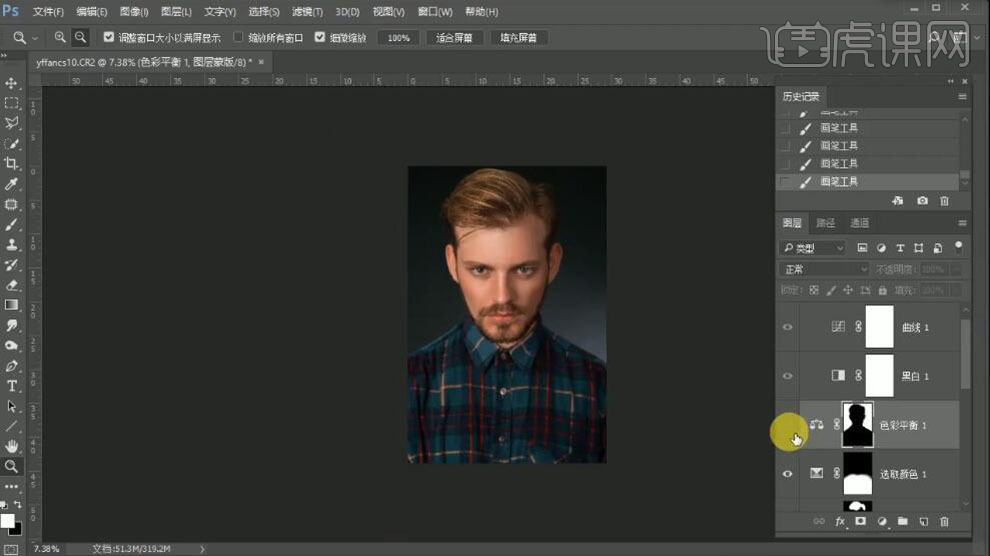
24、【新建】曲线图层,具体参数如图示。具体效果如图示。
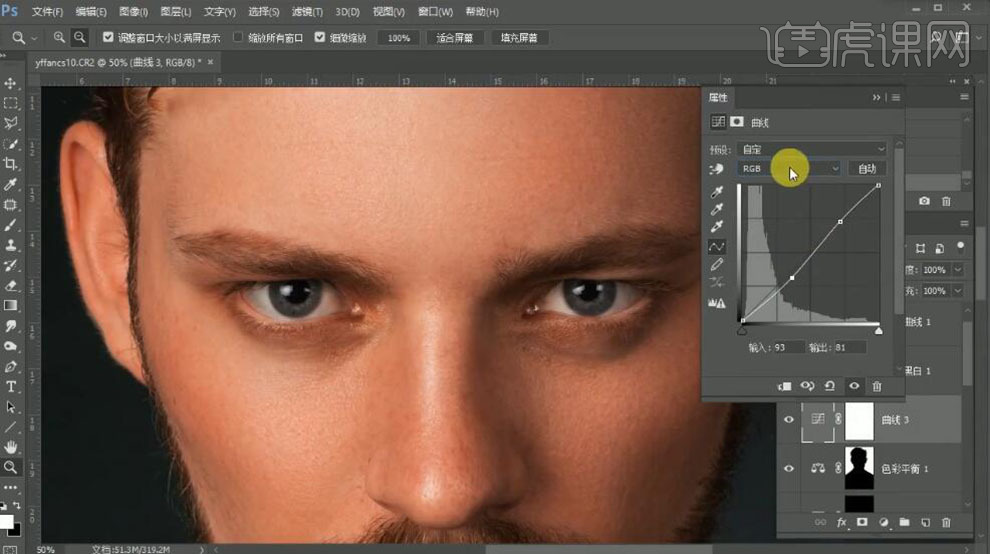
25、【选择】红色通道,具体参数如图示。具体效果如图示。
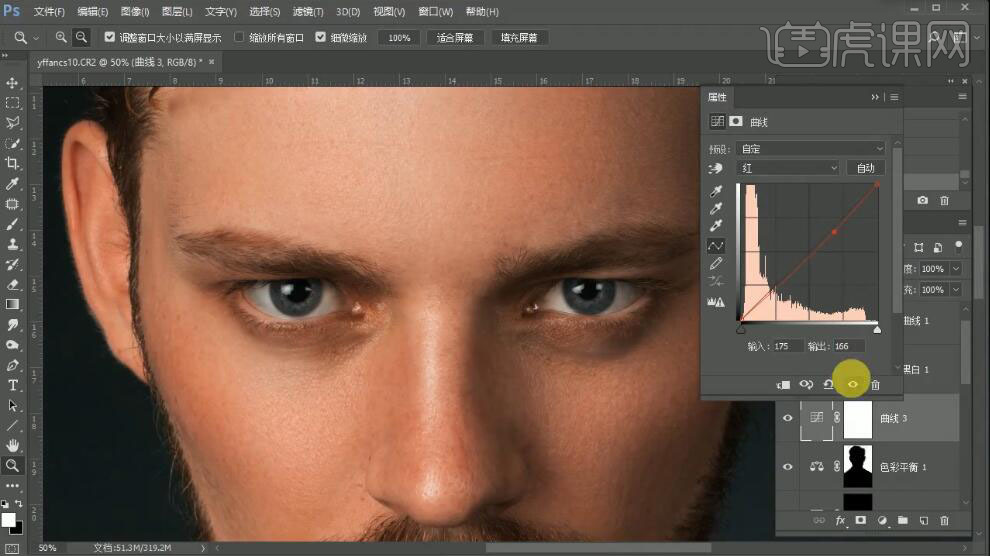
26、按【Ctrl+I】蒙版反相,使用【画笔工具】涂抹细节。具体效果如图示。
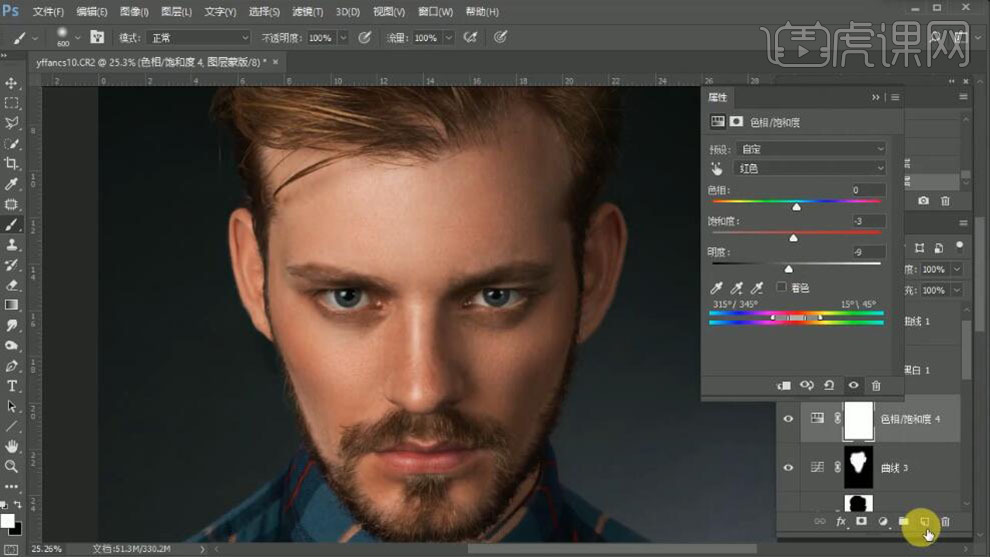
27、【新建】色相饱和度图层,【选择】红色,具体参数如图示。具体效果如图示。
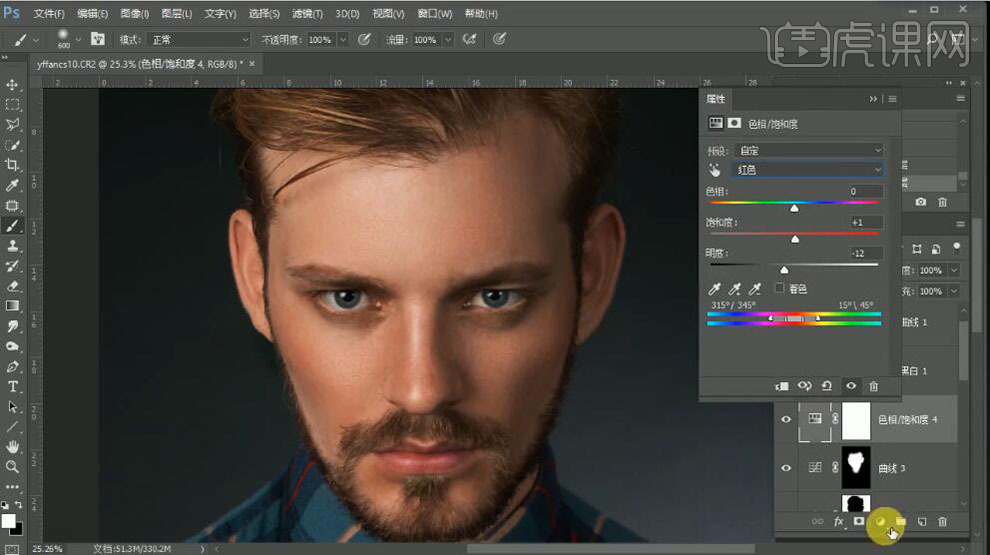
28、【新建】曲线图层,具体参数如图示。具体效果如图示。
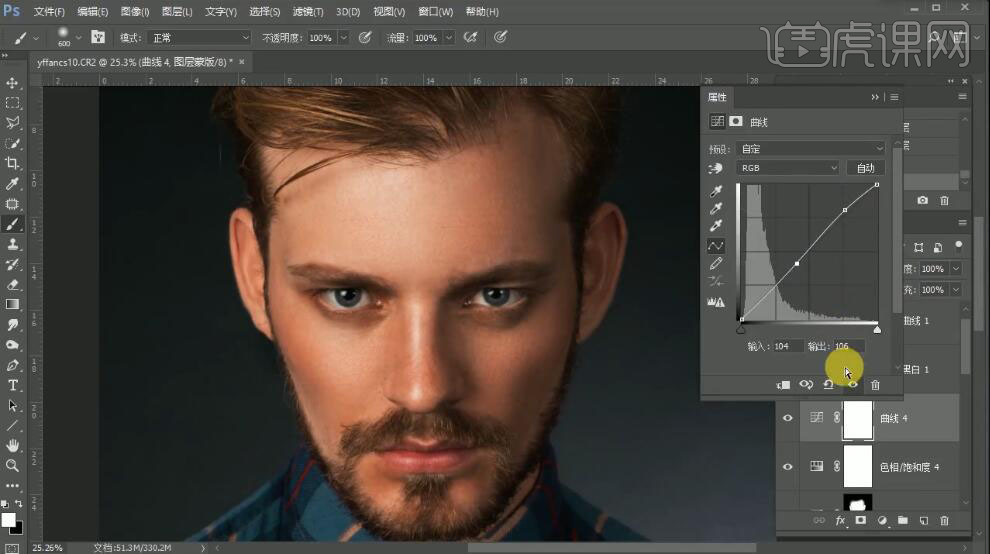
29、【选择】红色通道,调整合适参数。按【Ctrl+I】蒙版反相,使用【画笔工具】涂抹细节。具体效果如图示。
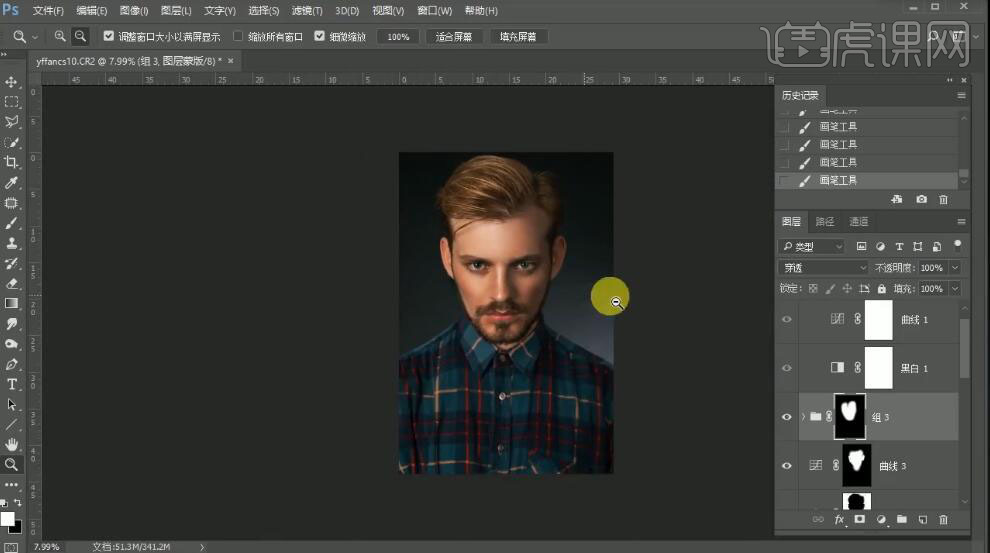
30、按【Ctrl+Alt+Shift+E】盖印图层,按【Ctrl+J】复制图层,单击【滤镜】-【CreamRaw滤镜】,单击【细节】-【锐化】,具体参数如图示。具体效果如图示。
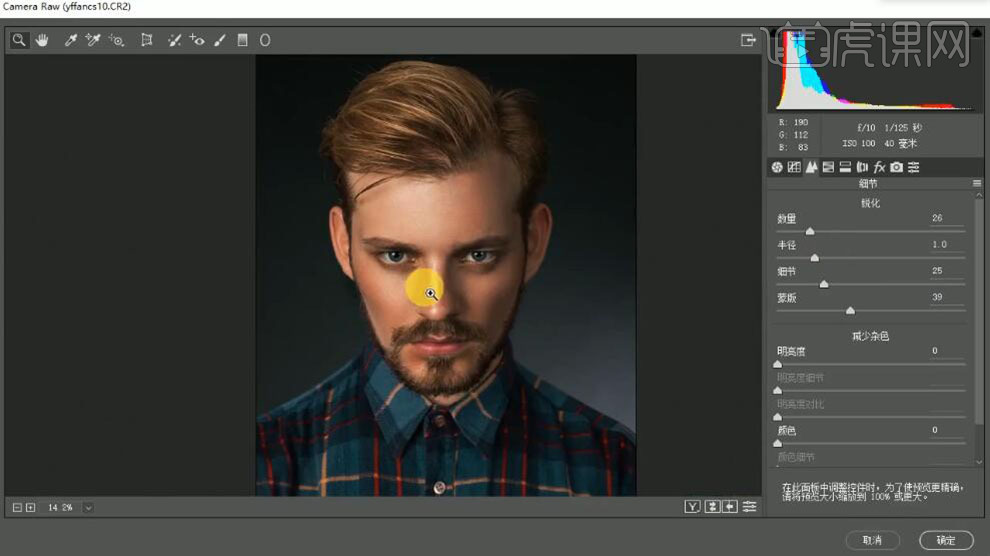
31、单击【基本】,具体参数如图示。具体效果如图示。
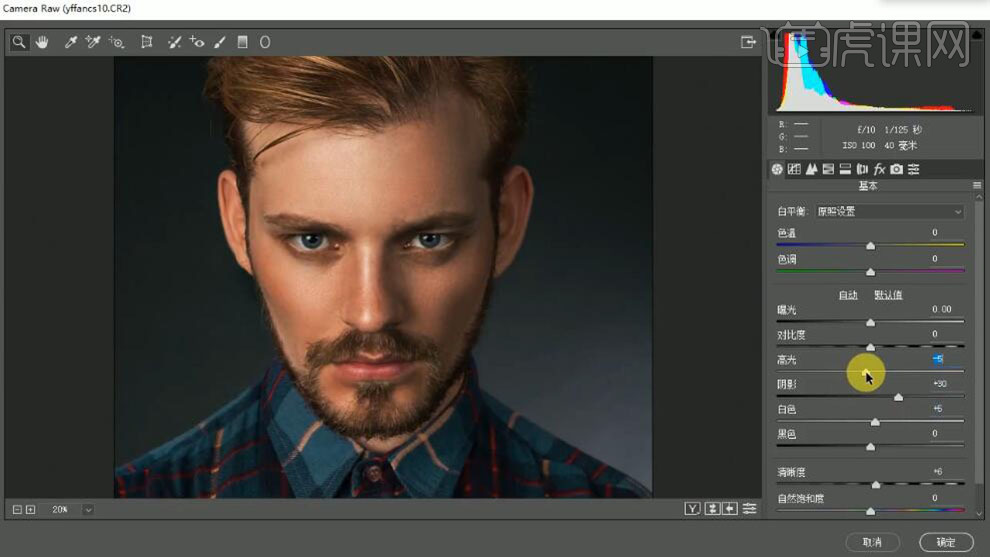
32、单击【HSL】-【饱和度】,具体参数如图示。具体效果如图示。
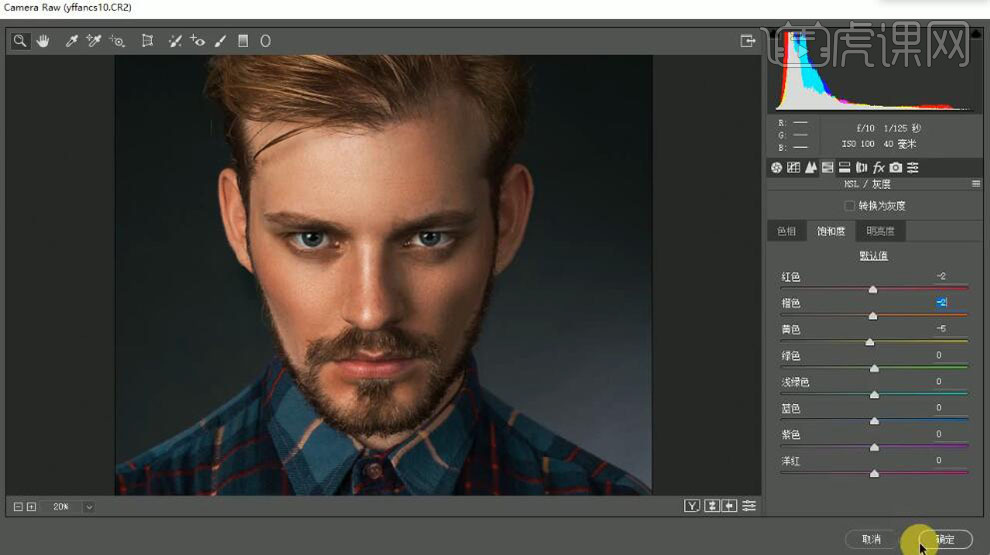
33、按Ctrl单击阴影图层【载入选区】,【新建】曲线图层,调整合适参数效果。具体效果如图示。
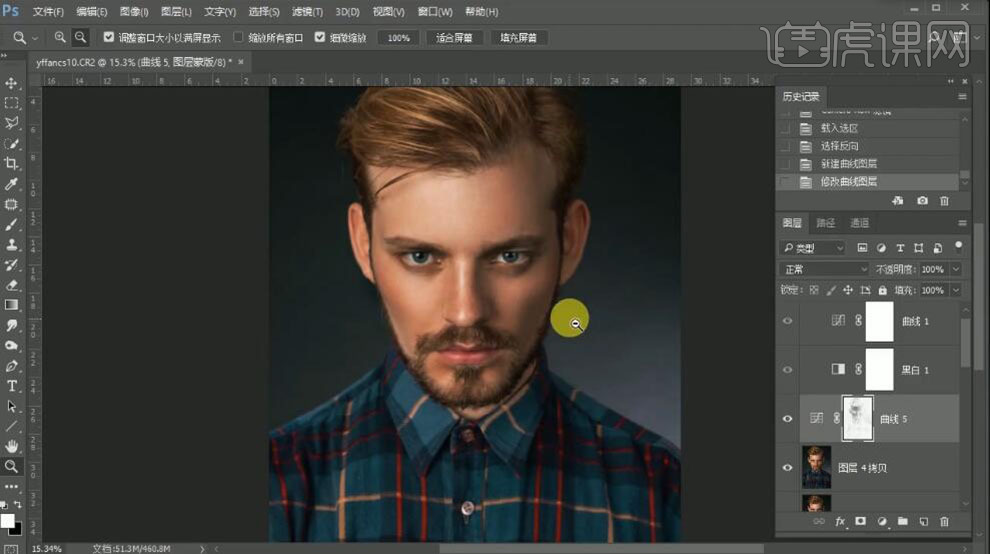
34、【新建】曲线图层,调整合适参数效果。具体效果如图示。
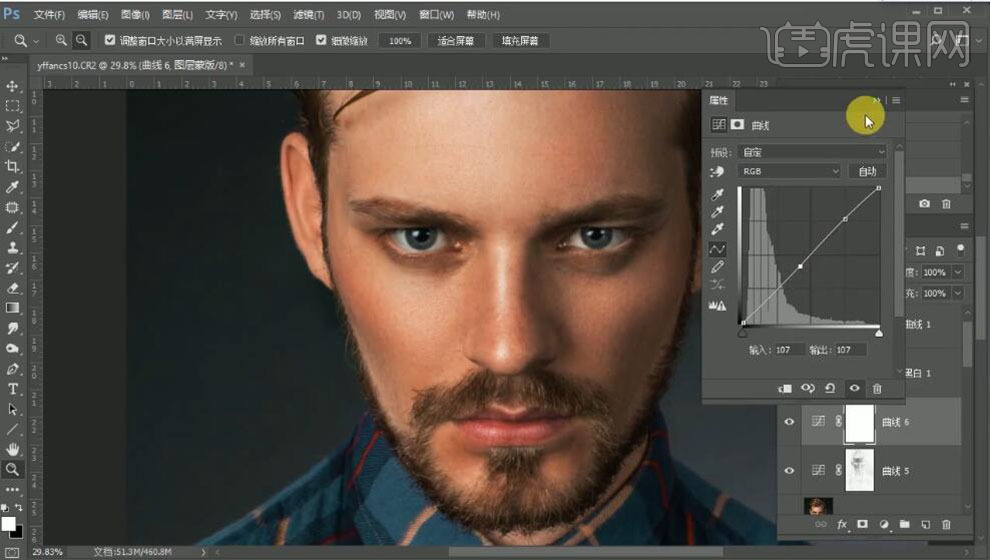
35、【选择】关联图层,按【Ctrl+G】编组。【新建】曲线图层,具体参数如图示。具体效果如图示。
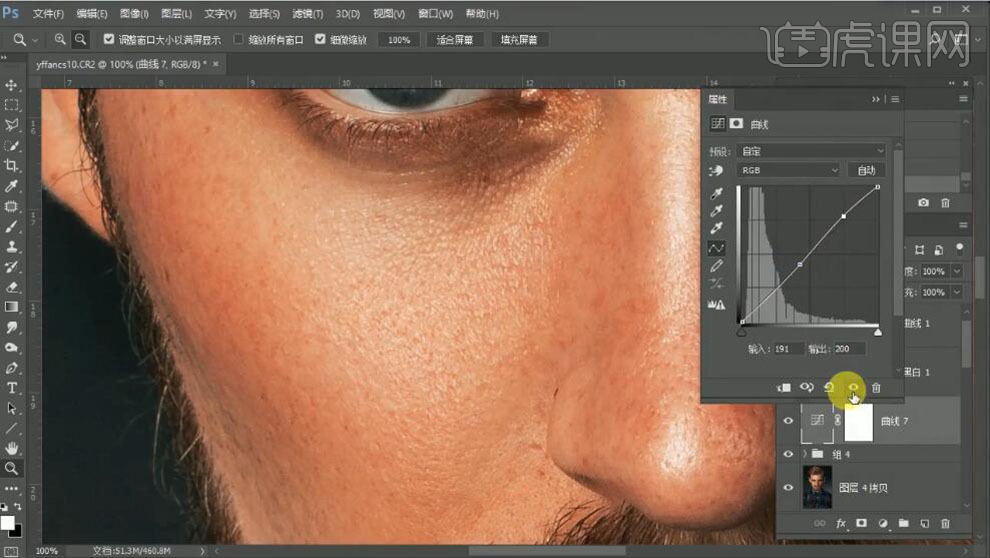
36、按【Ctrl+I】蒙版反相,使用【画笔工具】涂抹细节。具体效果如图示。
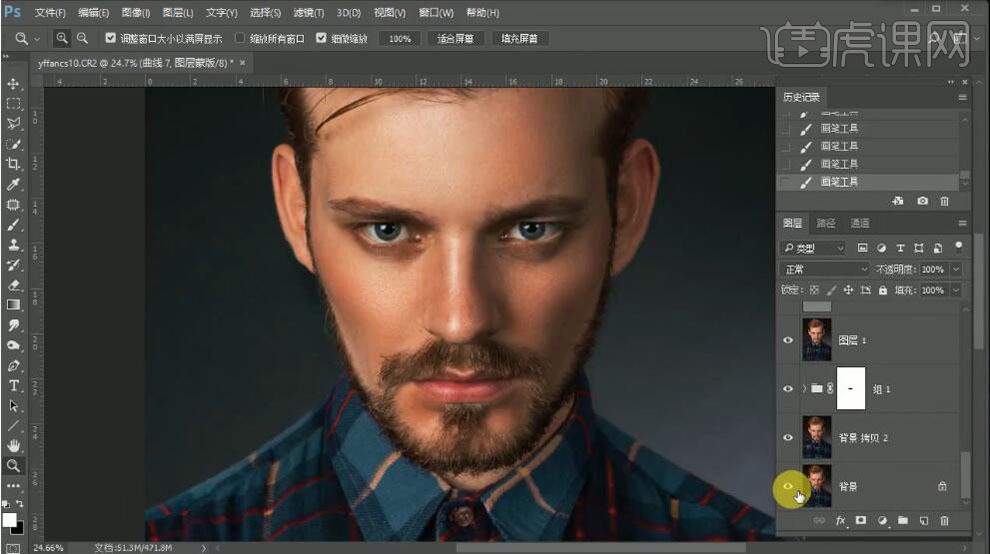
37、【新建】色相饱和度图层,【选择】黄色,具体参数如图示。具体效果如图示。
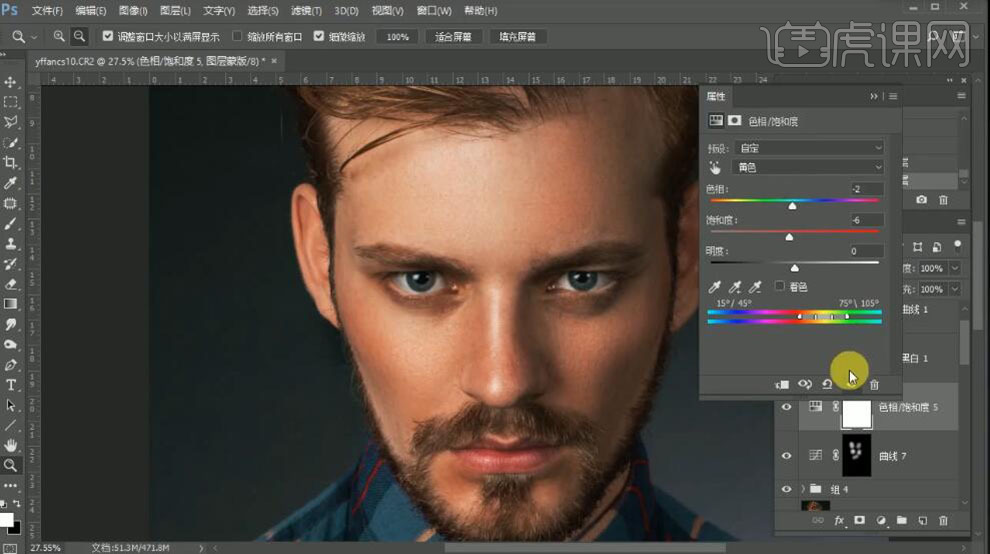
38、【选择】红色,具体参数如图示。具体效果如图示。
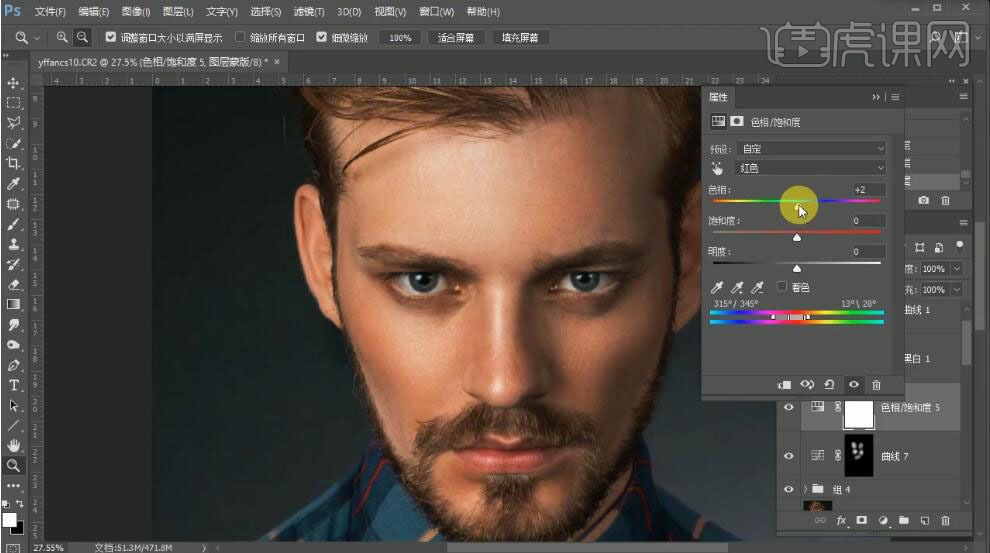
39、【新建】色阶和可选颜色观察图层,调整至合适的参数效果。具体效果如图示。
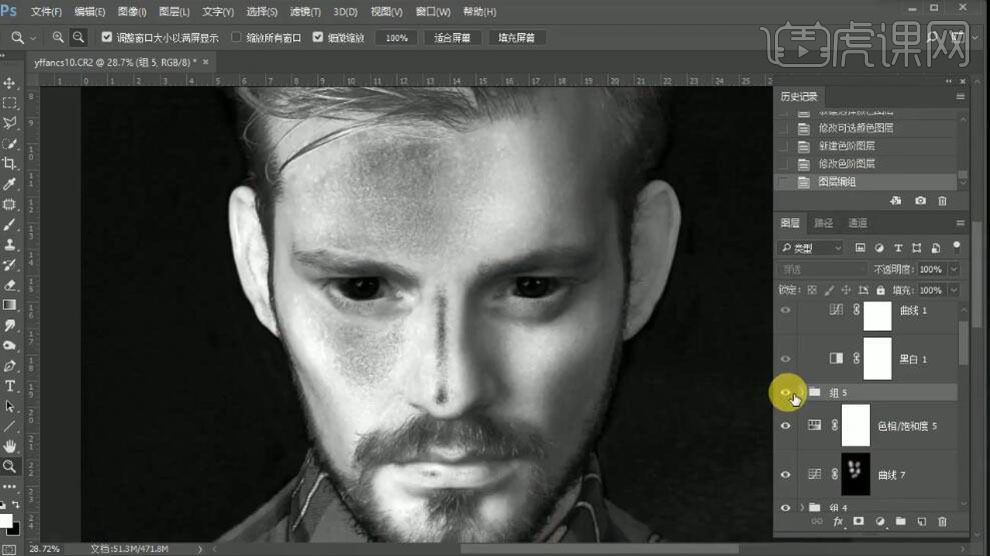
40、【新建】色相饱和度图层,按【Ctrl+I】蒙版反相,调整合适的参数,【重命名】图层。具体效果如图示。
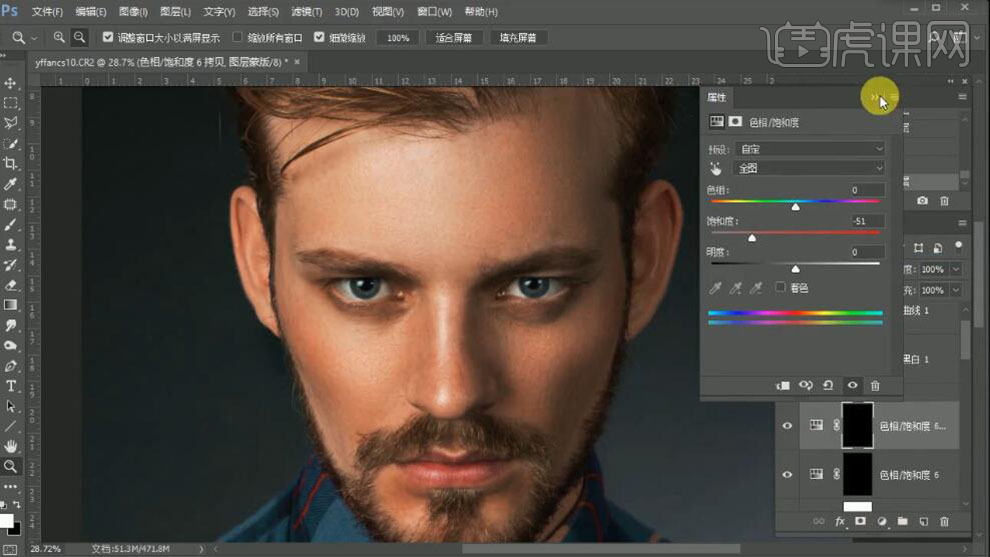
41、使用【画笔工具】,单击【图层蒙版】,调整画笔属性,选择合适的颜色,在画面合适的位置涂抹。具体效果如图示。
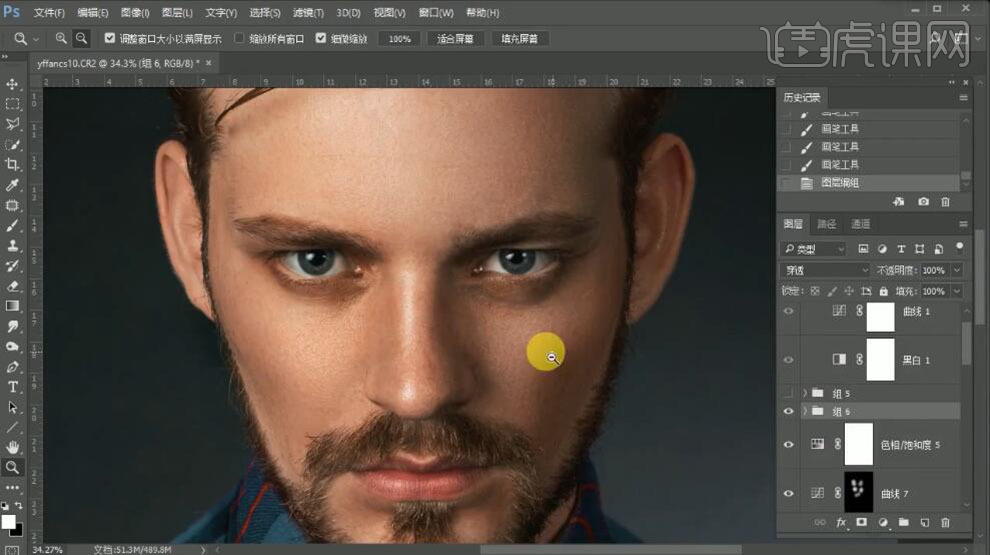
42、【新建】曲线图层,调整合适参数效果。按【Ctrl+I】蒙版反相,使用【画笔工具】涂抹细节。具体效果如图示。
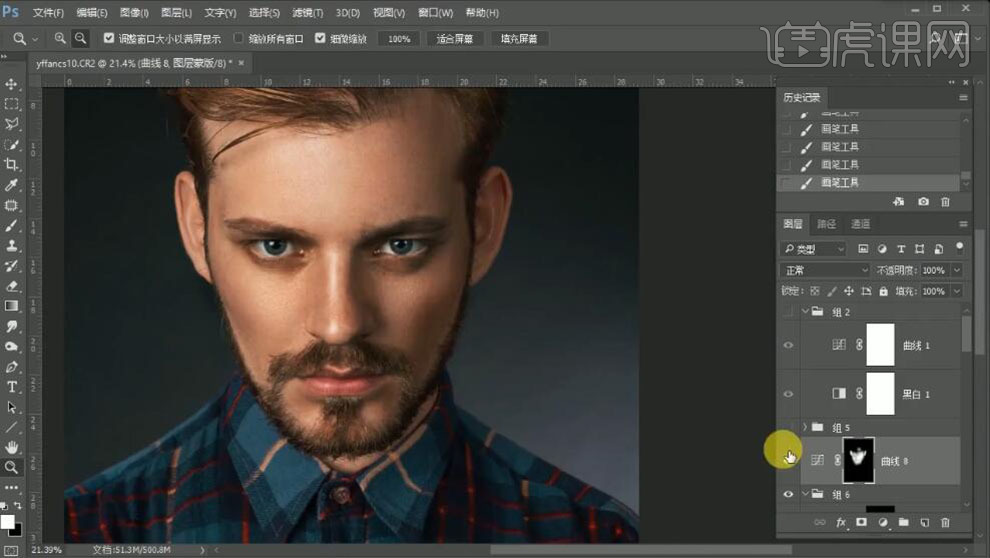
43、使用相同的方法,根据人物的光影,【新建】调整图层,调整合适的参数效果。按【Ctrl+I】蒙版反相,使用【画笔工具】涂抹细节。具体效果如图示。
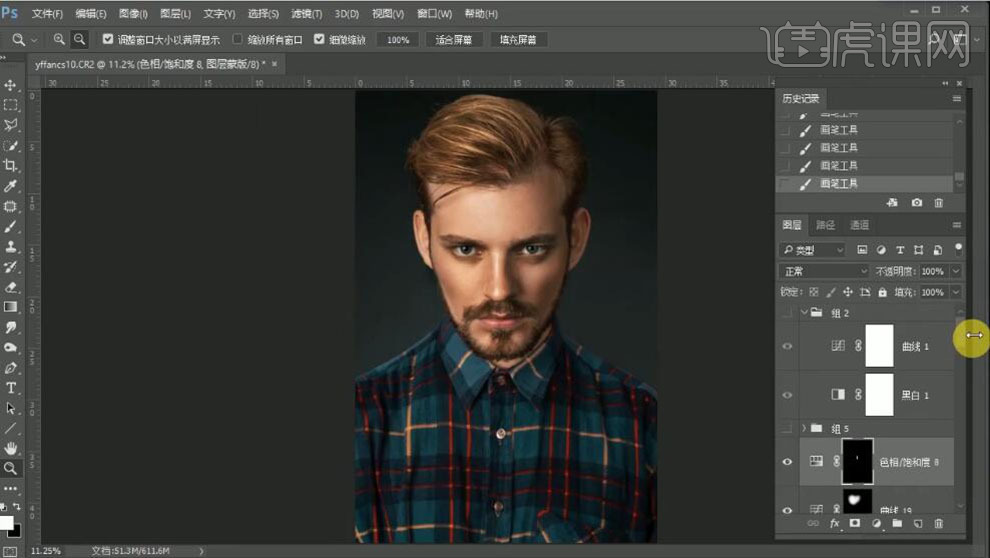
44、最终效果如图示。