PS怎样设计坠入酒精中的文字发布时间:2019年10月30日 10:25
1.【打开】PS软件,【新建】任意大小画布。具体效果如图示。
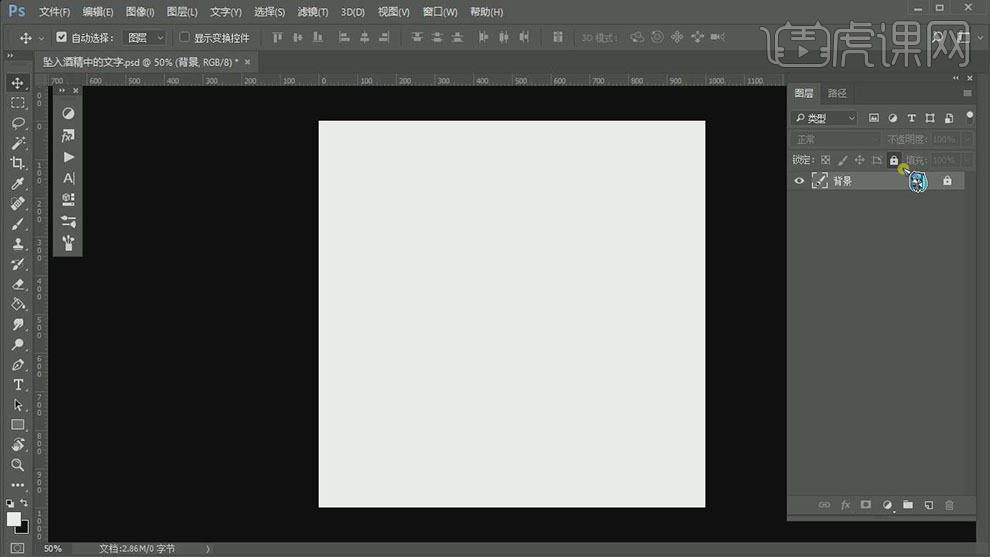
2.【选择】背景图层,【填充】黑色。使用【文字工具】,选择合适的字体,输入文字,【颜色】白色。具体效果如图示。
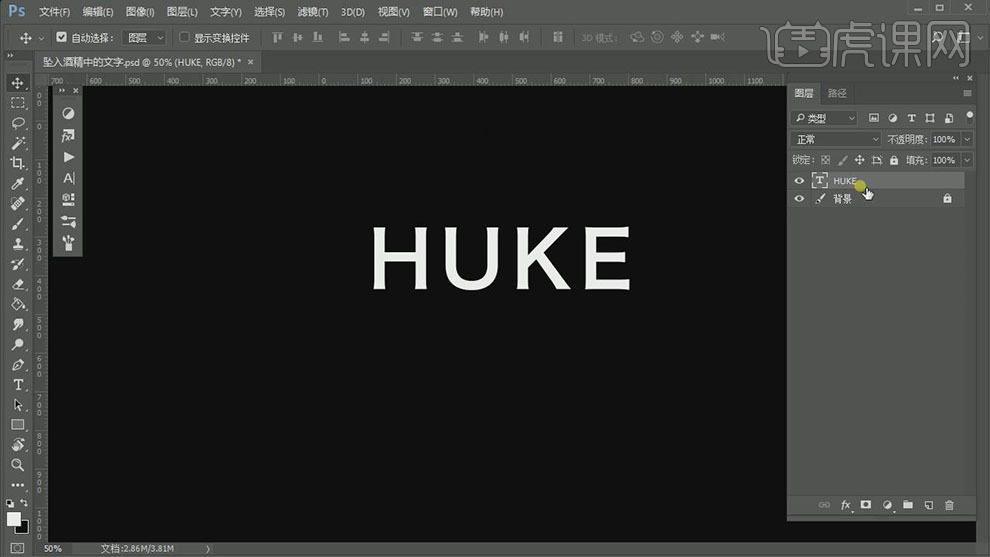
3.按【Ctrl+T】自由变换角度,移动至画面合适的位置。打开【图层样式】-【斜面浮雕】,具体参数如图示。具体效果如图示。
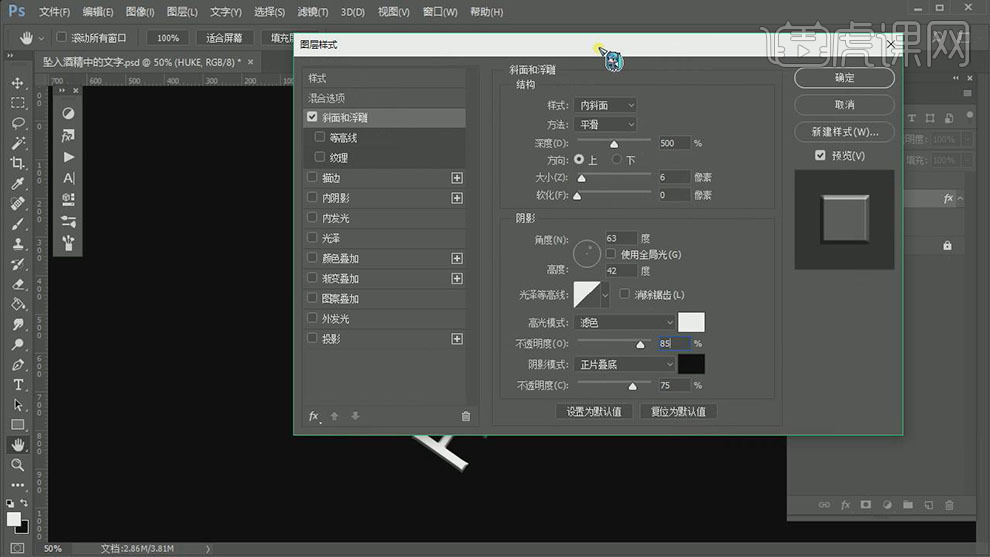
4.添加【渐变叠加】,具体参数如图示。具体效果如图示。
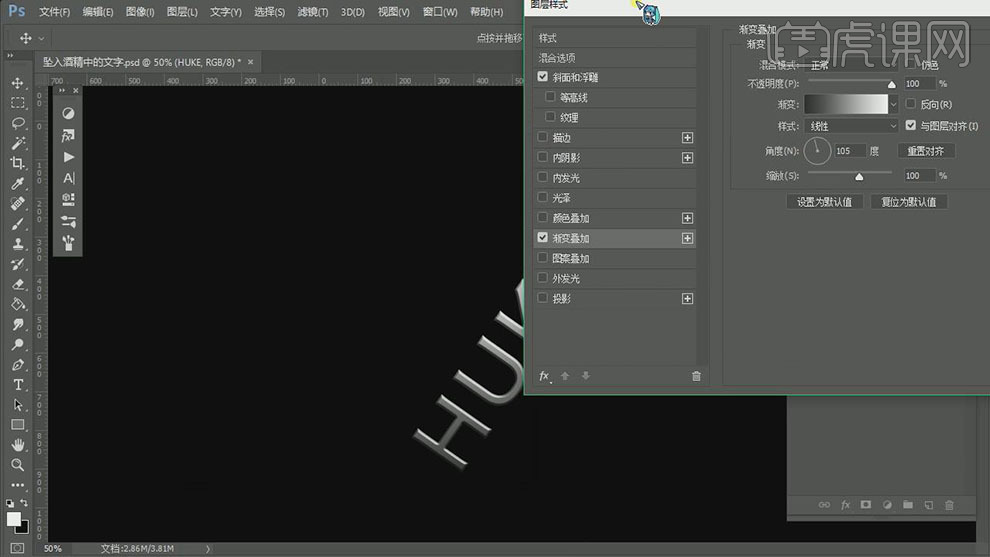
5.【新建】图层,使用【画笔工具】,【选择】水花画笔,【颜色】白色,在画面单击,【重命名】浪花。使用【套索工具】套选多余的区域,按【Delete】删除。按Alt键【移动复制】画笔,排列至画面合适的位置。具体效果如图示。
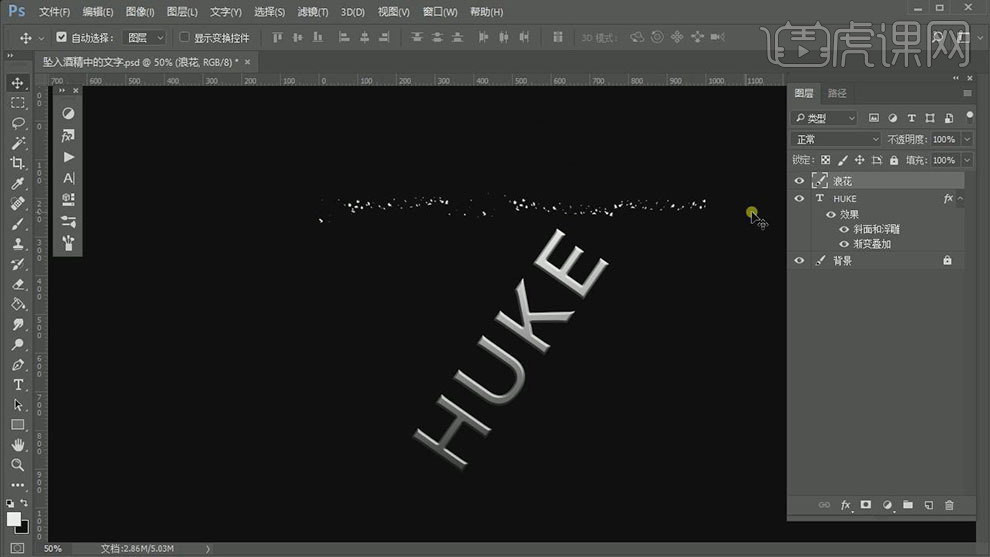
6.【新建】图层,使用【钢笔工具】绘制水波纹路径。具体效果如图示。
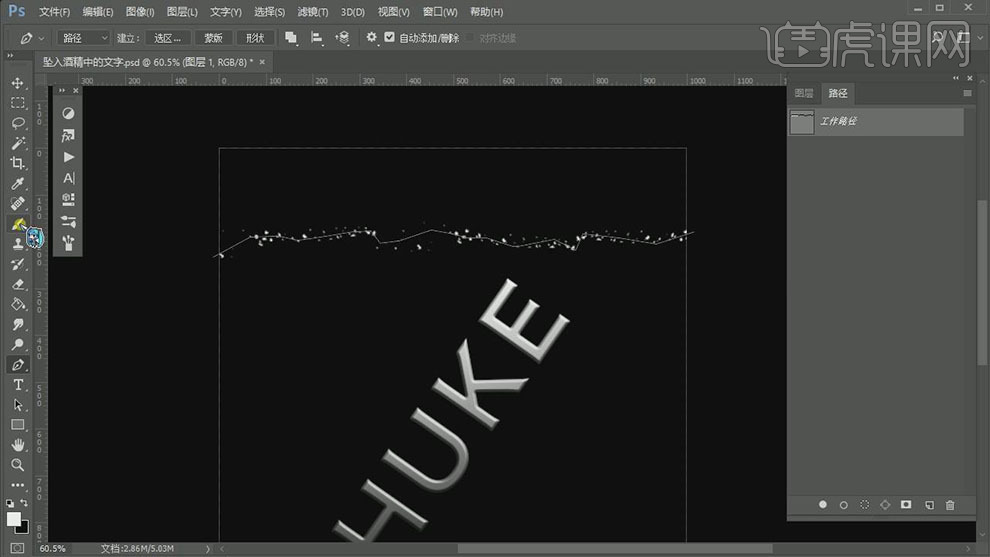
7.【选择】画笔工具,调整画笔属性和大小,右击【描边】。具体效果如图示。
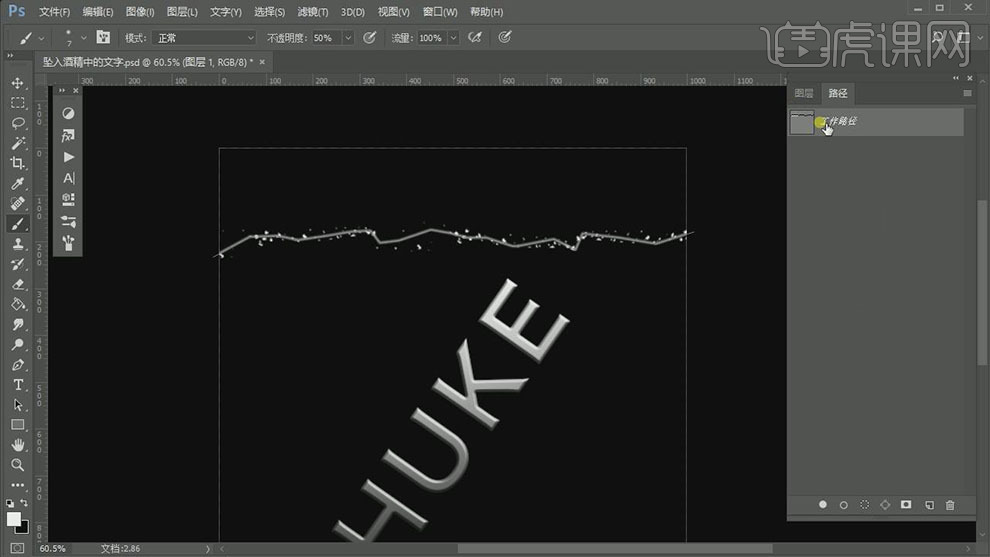
8.使用【涂抹工具】,在画面合适的位置涂抹。具体效果如图示。
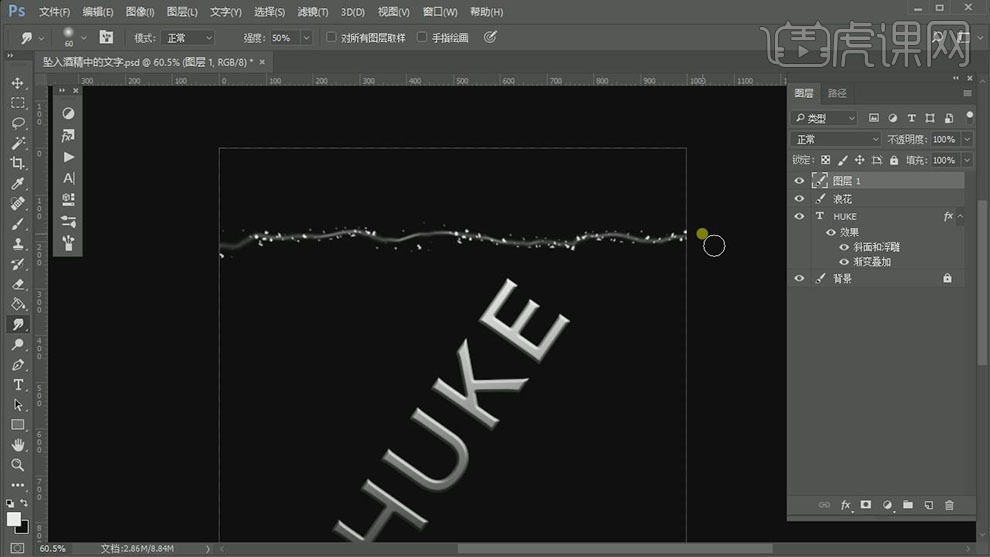
9.【重命名】图层,【新建】图层,使用相同的方法绘制多条不同形状的路径线,使用【涂抹工具】涂抹出合适的效果,排列至合适的位置,【重命名】图层。具体效果如图示。
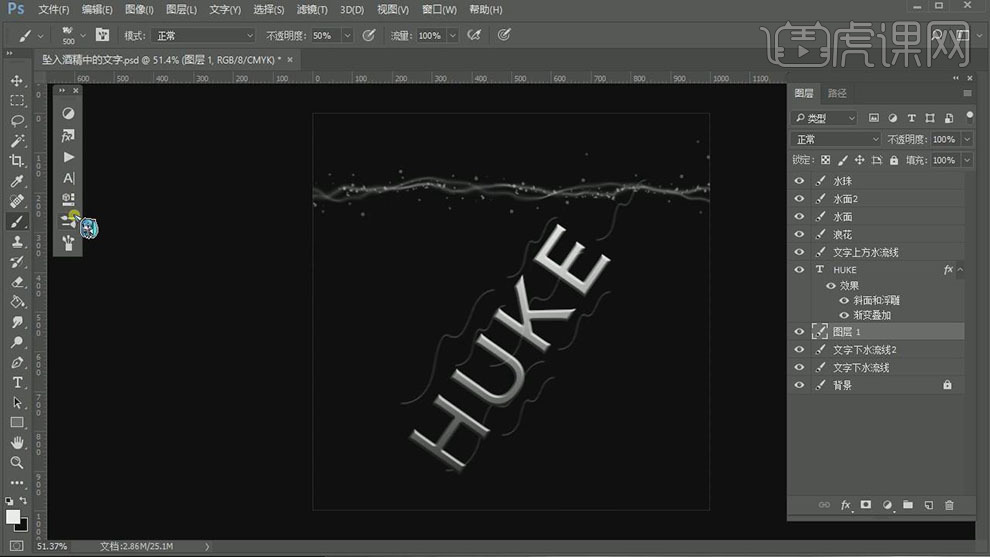
10.【新建】图层,使用【画笔工具】,选择【云雾画笔】,调整画笔属性和大小,在画面涂抹,【重命名】水雾。具体效果如图示。
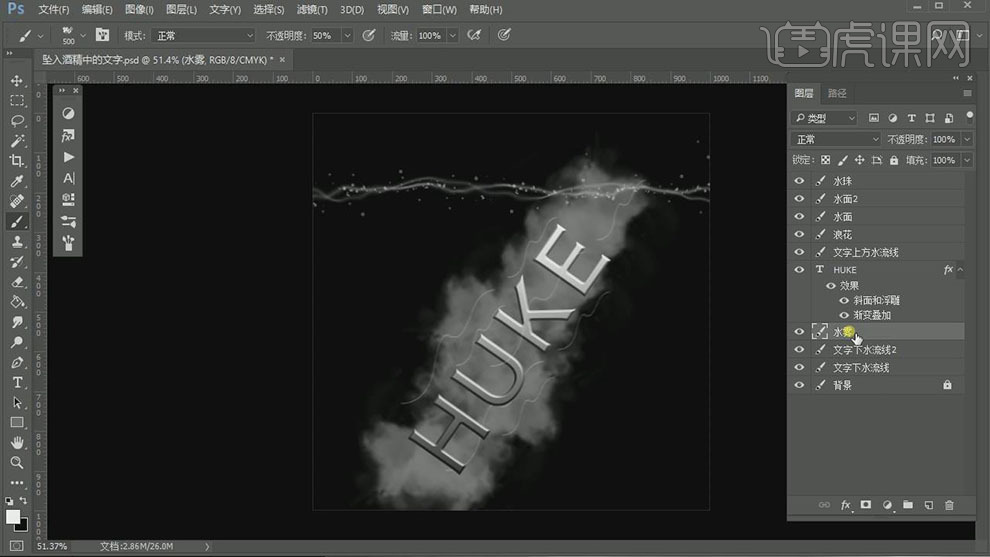
11.添加【图层蒙版】,使用【画笔工具】涂抹细节,【不透明度】80%。具体效果如图示。
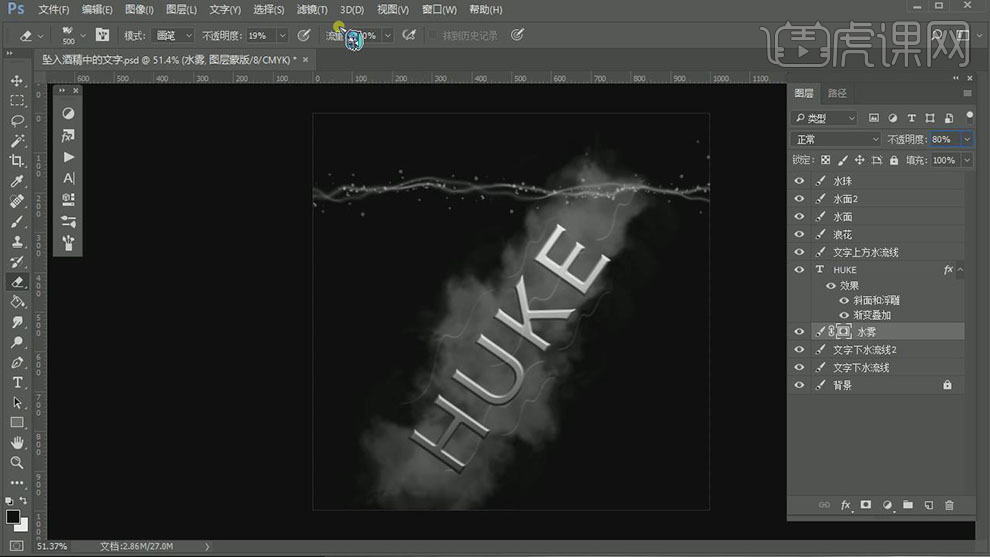
12.单击【滤镜】-【渲染】-【分层云彩】。具体效果如图示。
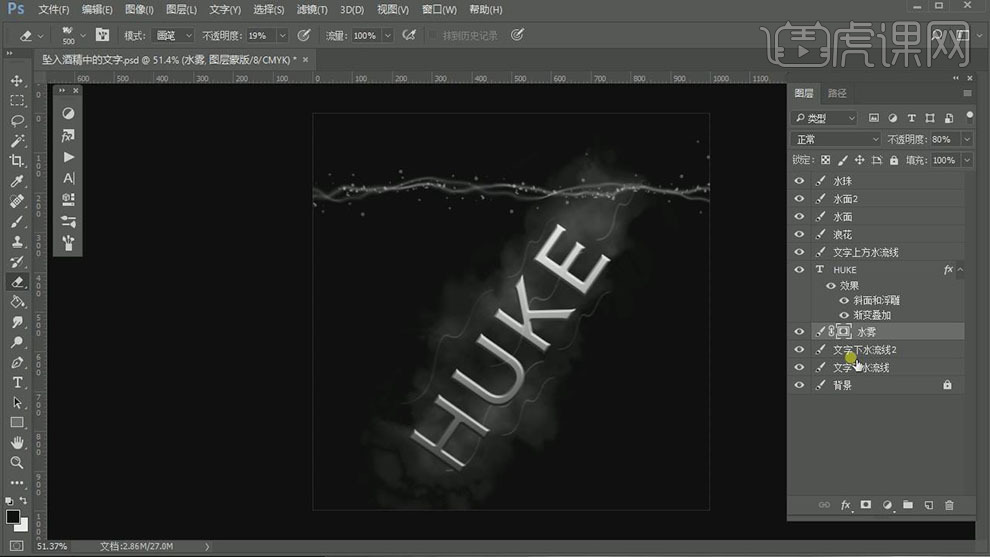
13.【复制】水雾图层,【不透明度】60%,调整画面整体的透明度效果。具体效果如图示。
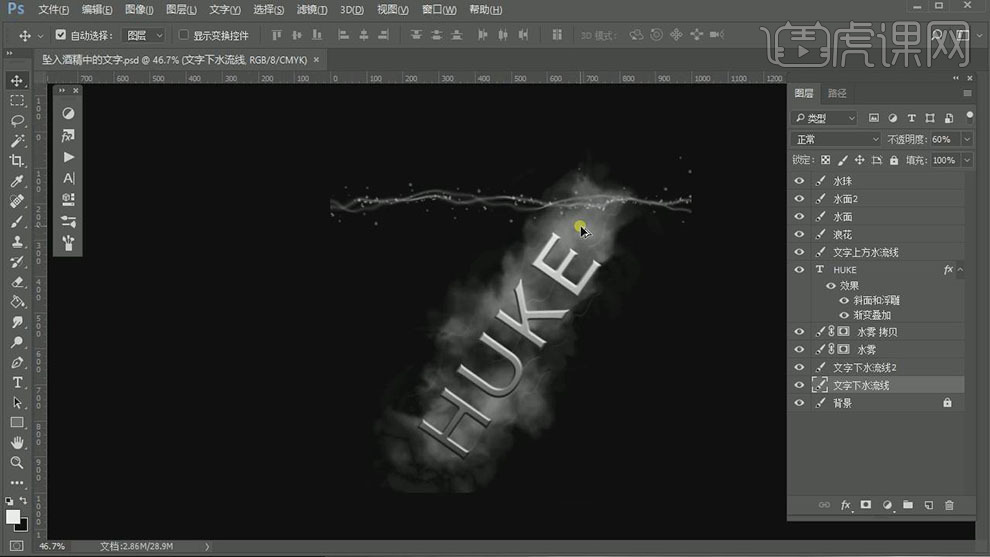
14.在文字图层上方【新建】图层,使用【画笔工具】,【选择】合适的水花画笔,在画面涂抹,调整合适透明度。具体效果如图示。
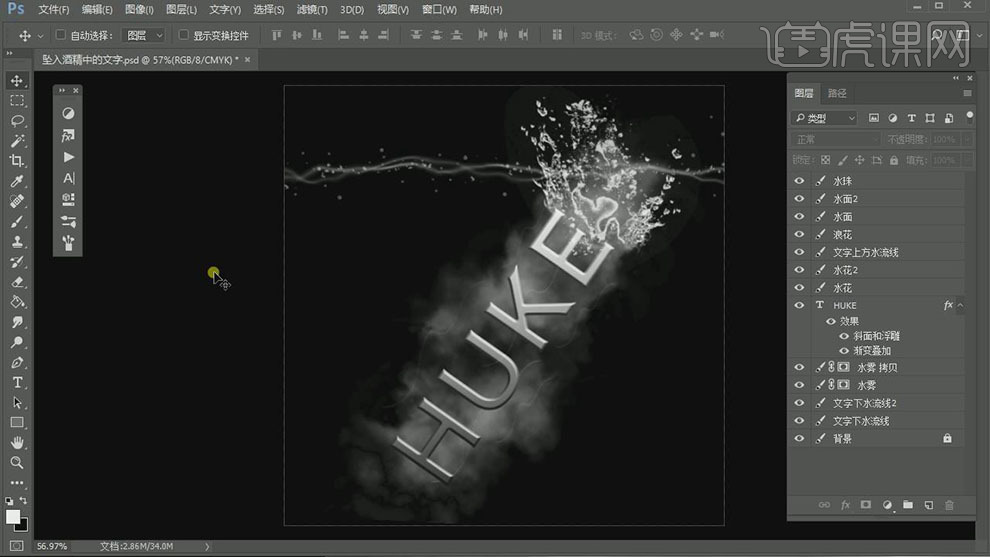
15.在水雾图层下方【新建】图层,使用【画笔工具】,选择合适的笔刷,调整画笔大小和属性,在文字下方涂抹。单击【滤镜】-【渲染】-【分层云彩】,【不透明度】80%。具体效果如图示。
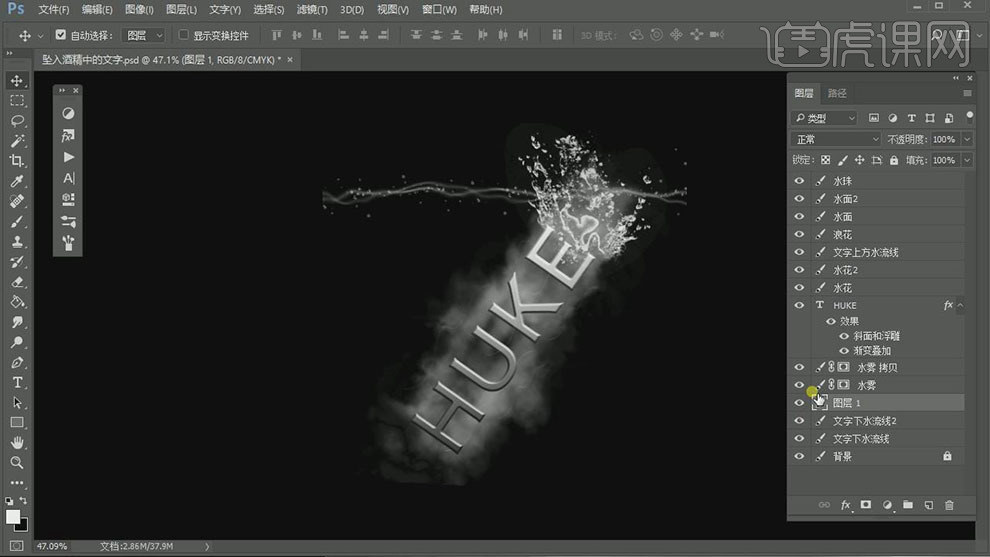
16.【新建】图层,使用【画笔工具】,调整画笔属性,【选择】水珠画笔,在文字上方合适的位置单击,调整合适的透明度。具体效果如图示。
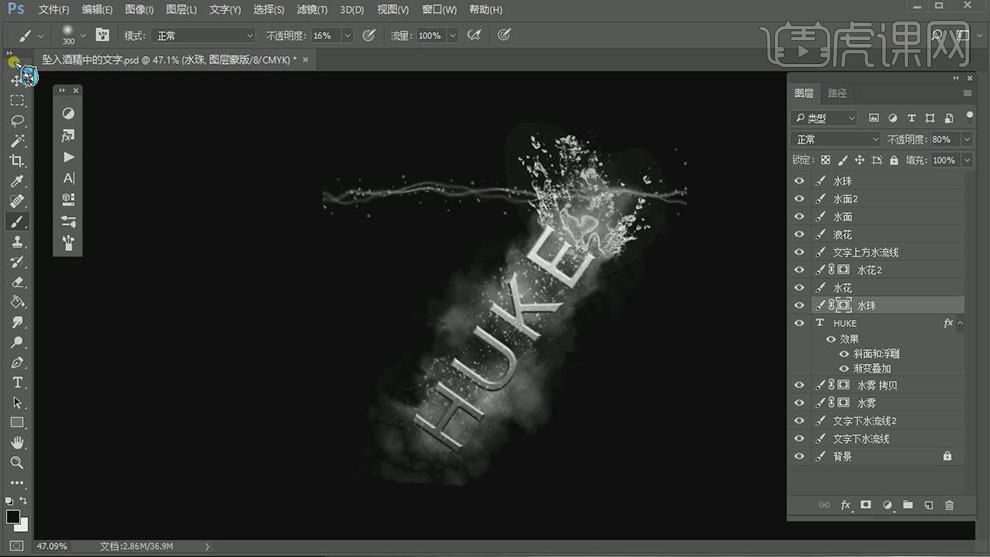
17.在文字图层上方【新建】图层,使用【画笔工具】,调整画笔属性和大小,在画面单击。按【Ctrl+T】自由变换大小和形状,移动至文字上方合适的位置。单击【滤镜】-【模糊】-【动感模糊】,具体参数如图示。具体效果如图示。
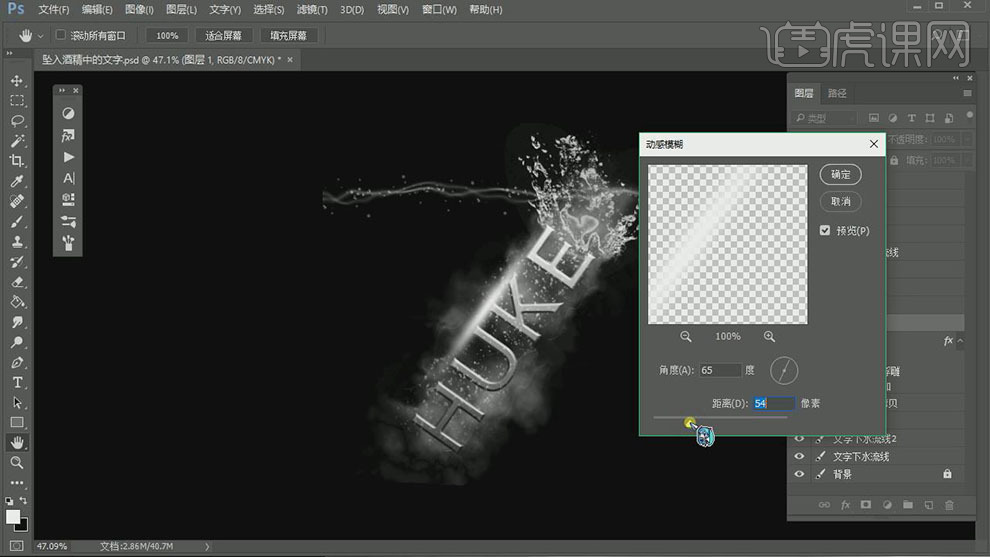
18.【不透明度】50%,使用【涂抹工具】涂抹细节,【重命名】水流。具体效果如图示。

19.【复制】图层,移动至合适的位置。使用【橡皮擦工具】,擦除画面细节。具体效果如图示。
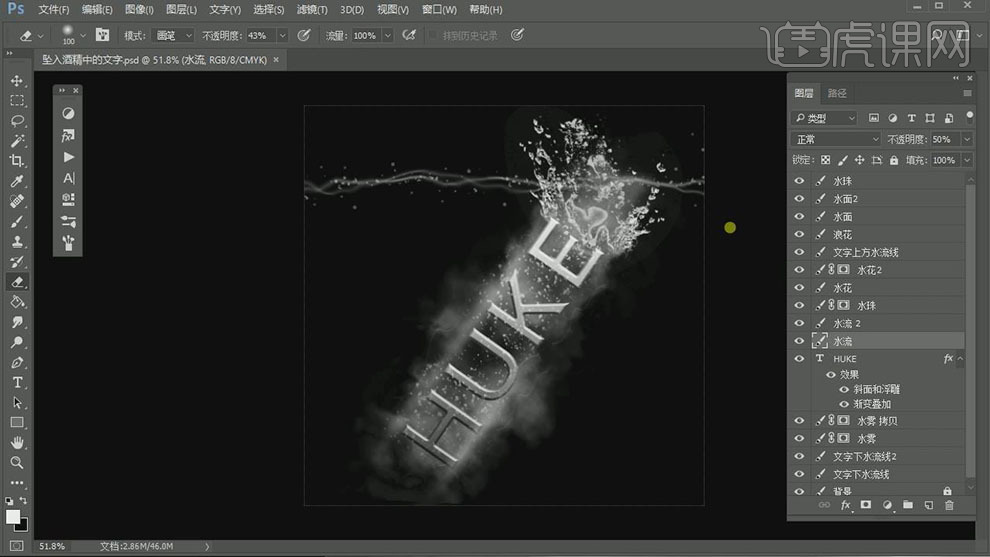
20.使用【画笔工具】,选择合适的画笔,调整画面整体的细节。具体效果如图示。

21.【新建】图层,【图层模式】柔光。使用【画笔工具】,【颜色】红色,文字上方合适的位置涂抹。具体效果如图示。
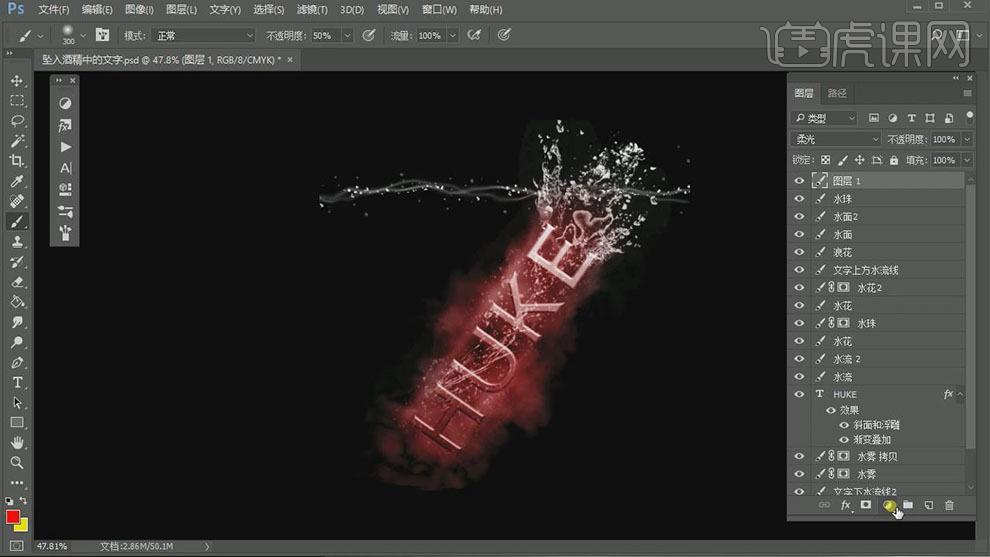
22.【重命名】图层,【新建】色相饱和度,单击【剪切蒙版】,具体参数如图示。具体效果如图示。
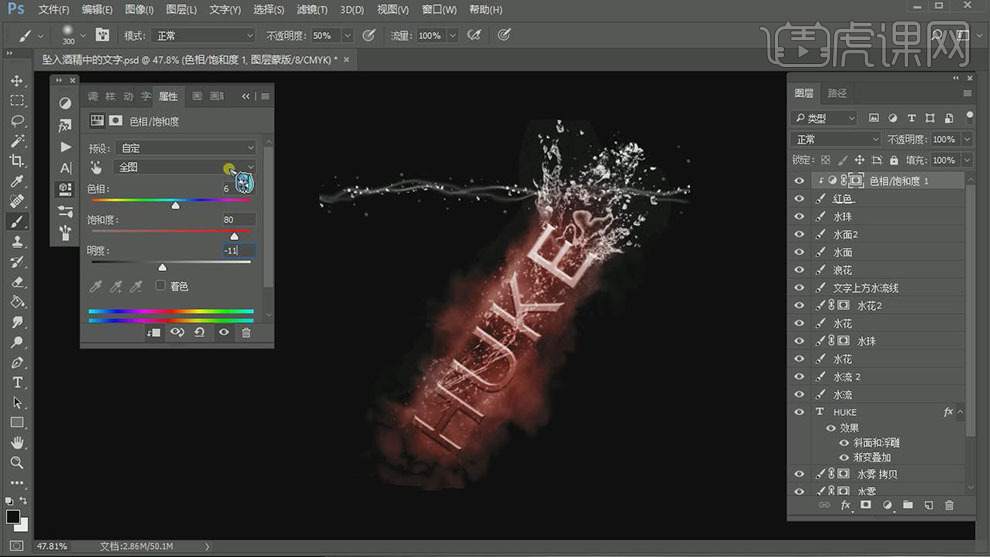
23.【新建】图层,【图层模式】叠加。使用【画笔工具】,【颜色】黄色,文字上方合适的位置涂抹。具体效果如图示。
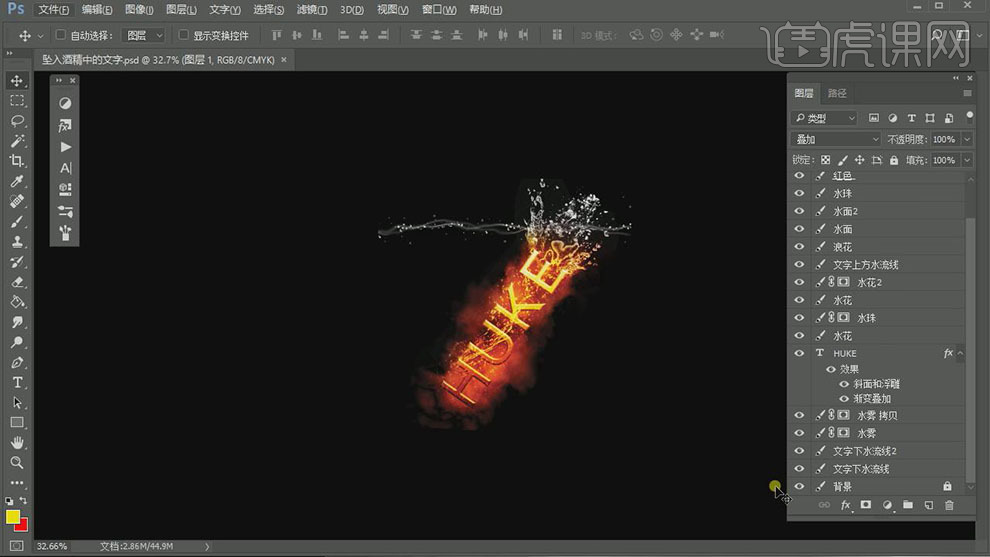
24.【选择】文字图层,打开【图层样式】,修改【斜面和浮雕】参数,具体参数如图示。具体效果如图示。
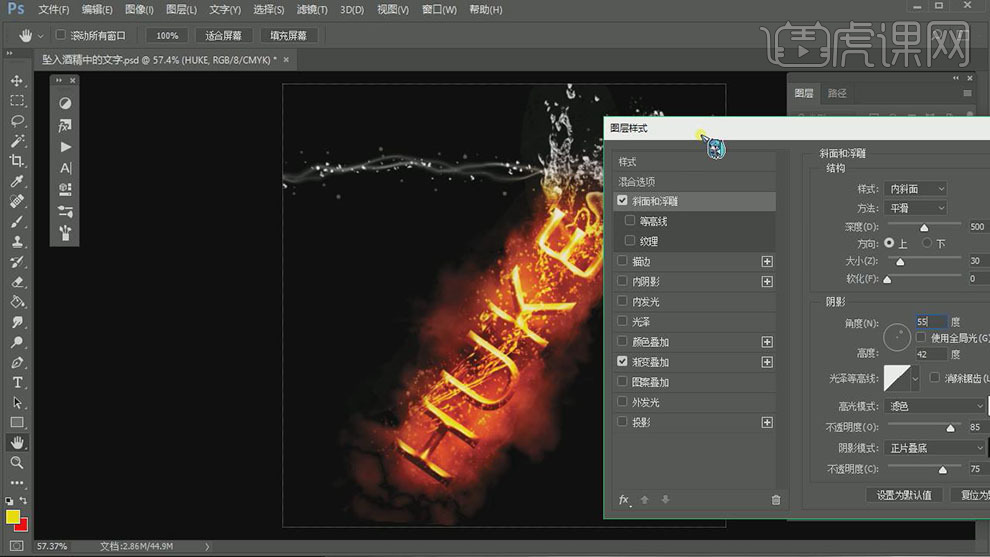
25.最终效果如图示。














