如何用PS制作美妆上新首页图发布时间:暂无
1.使用【PS】新建画布,填充粉色当做背景,使用【矩形选框工具】绘制矩形,使用【渐变工具】进行拉出渐变。
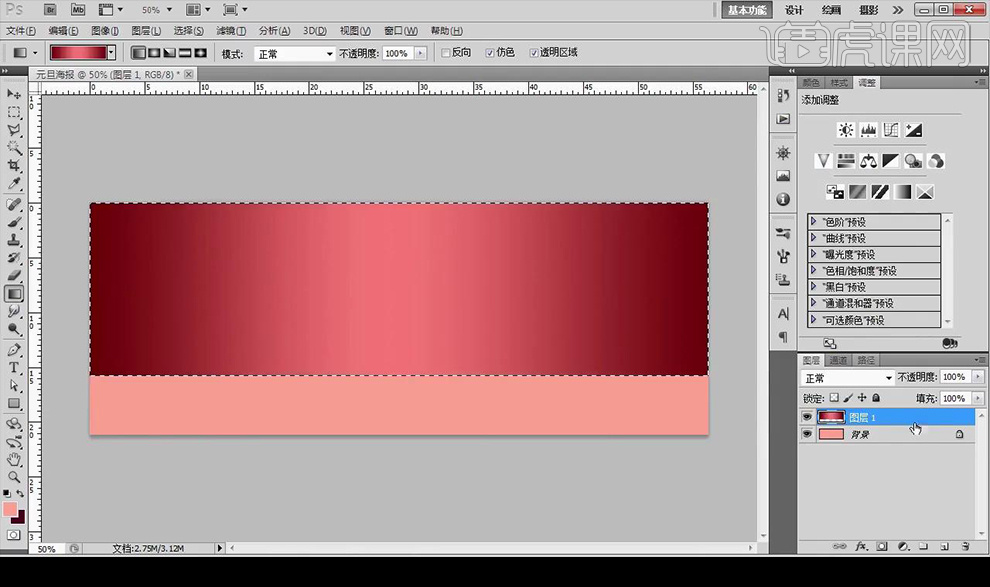
2.新建图层,使用【钢笔工具】绘制山峰形状,再绘制一层添加【投影】参数如图所示。
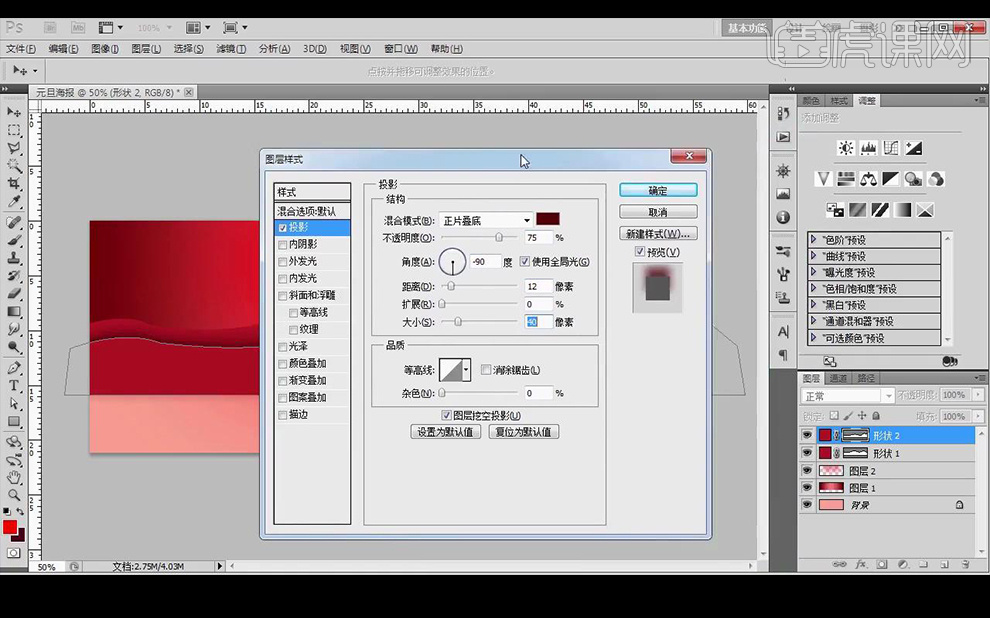
3.拖入人物产品素材,再进行输入文案在上方进行摆放。
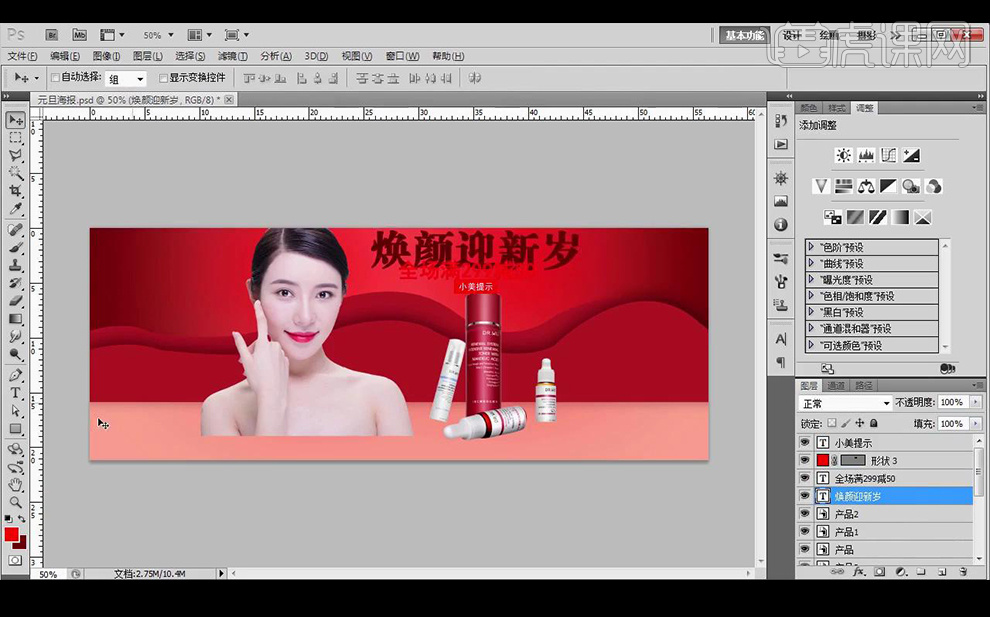
4.给主文案添加【变形文字】调整如图所示。
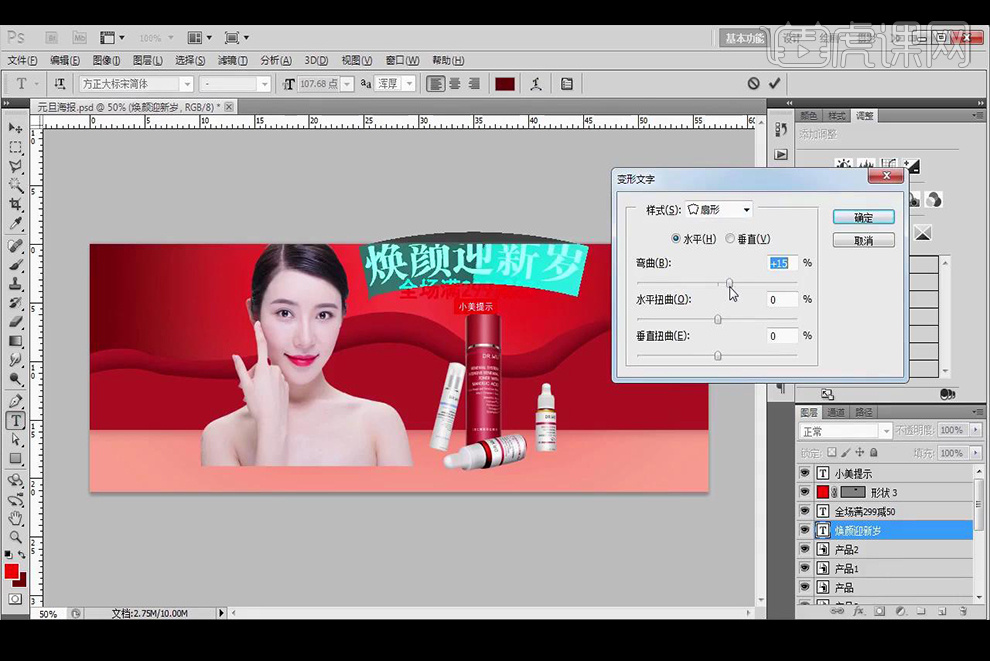
5.使用【钢笔工具】绘制扇形,填充浅黄色。
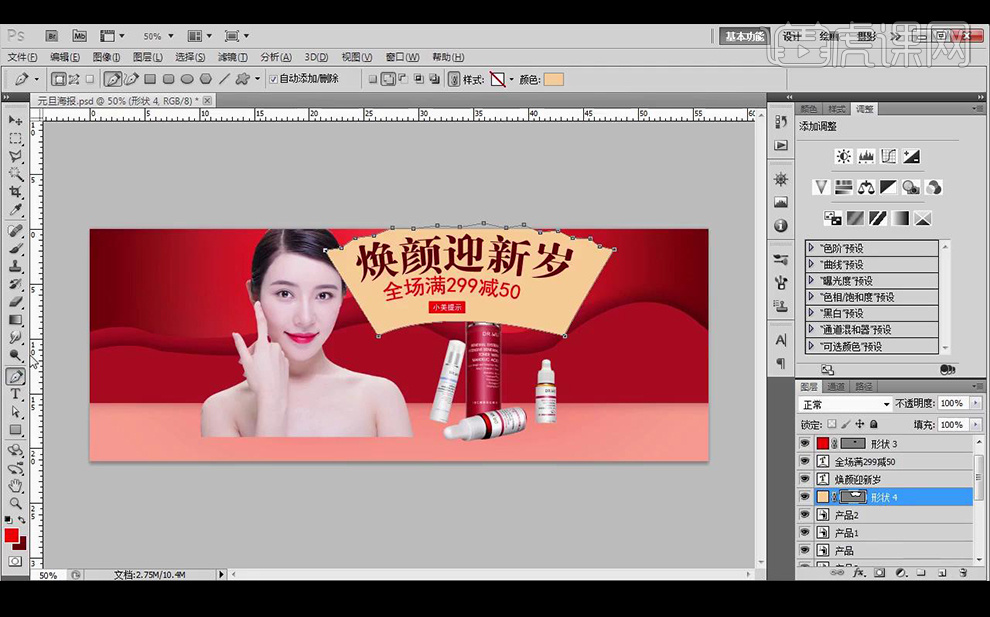
6.再绘制矩形在扇形上进行摆放,绘制路径输入路径文字。
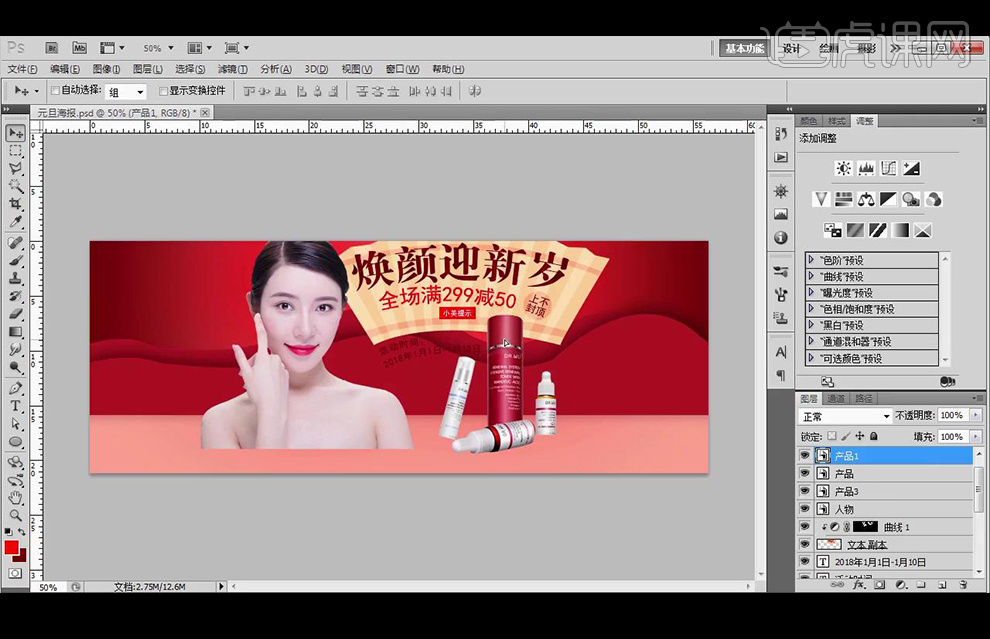
7.使用【钢笔工具】绘制树的形状效果如图所示。
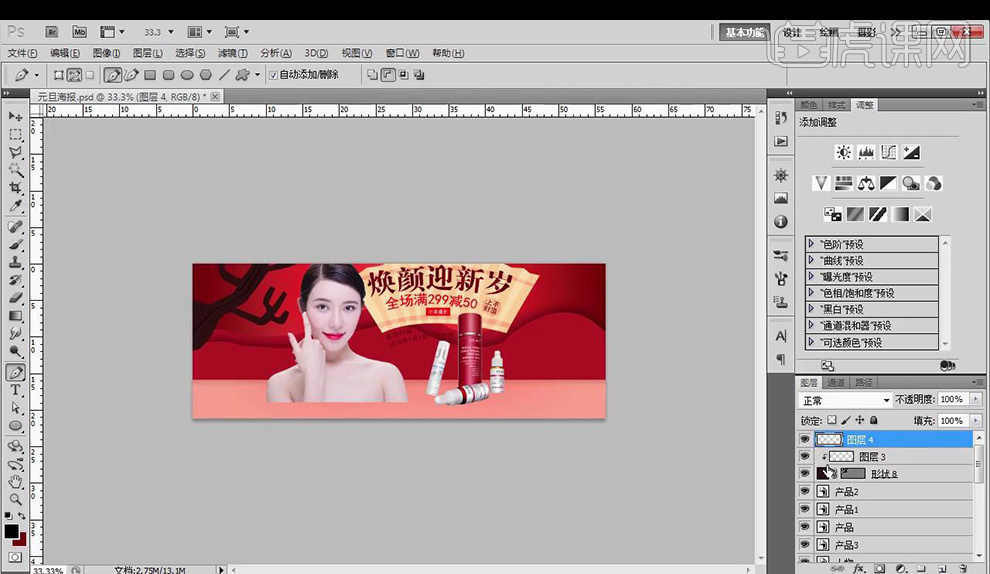
8.再进行绘制星星形状,再绘制矩形进行复制调整旋转摆放,进行组合成花朵。
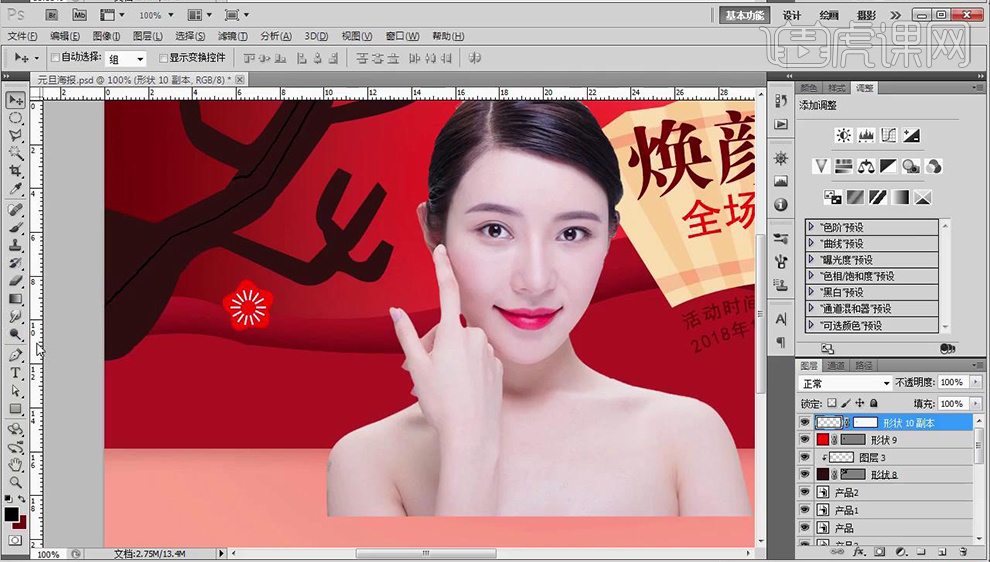
9.再进行多复制几朵绘制好的花朵进行摆放。
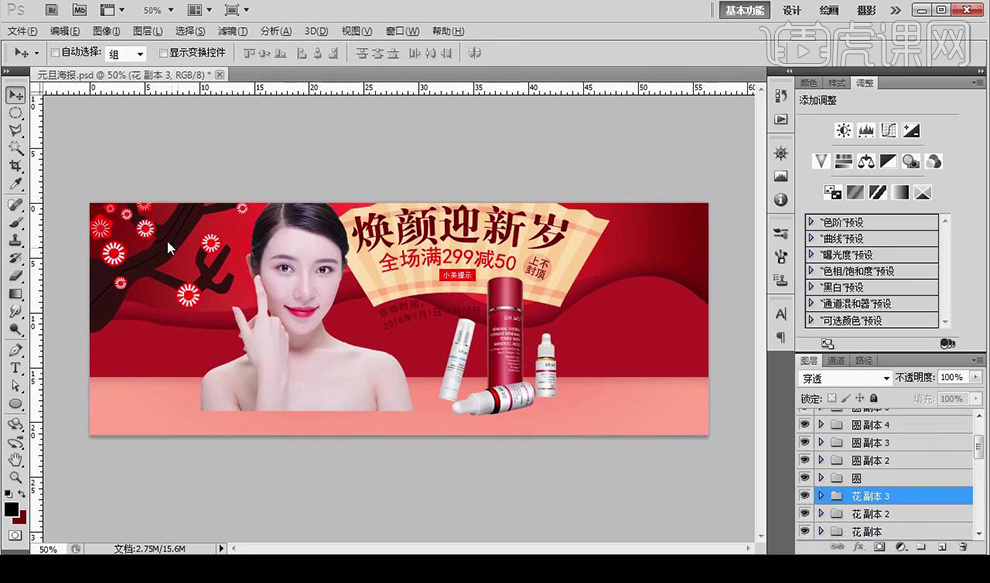
10.复制树跟花朵调整到右面进行调整摆放。
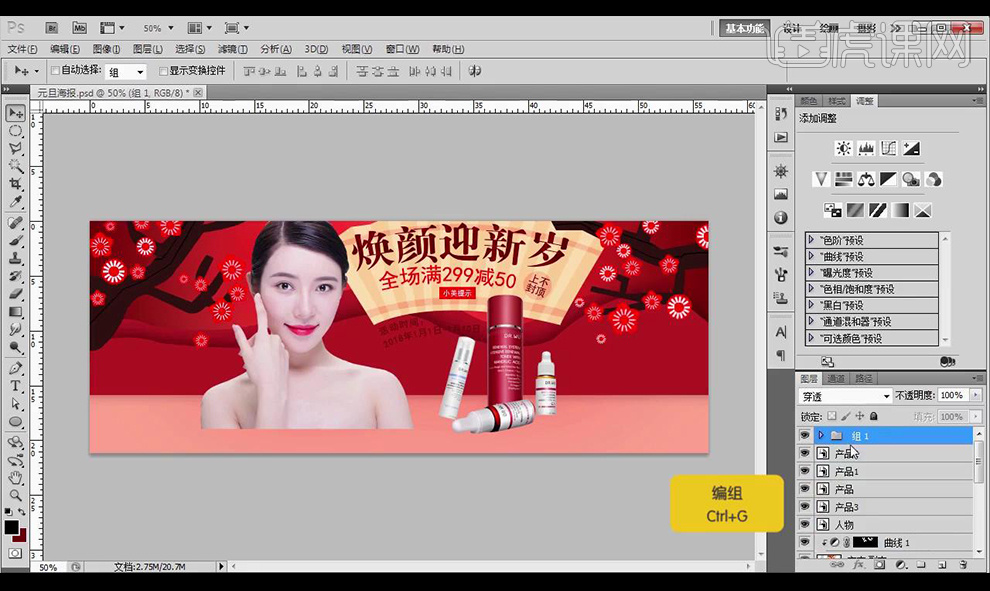
11.再使用矩形绘制组合成房子效果如图所示。

12.再次在右面绘制一个大的花朵来进行复制摆放。
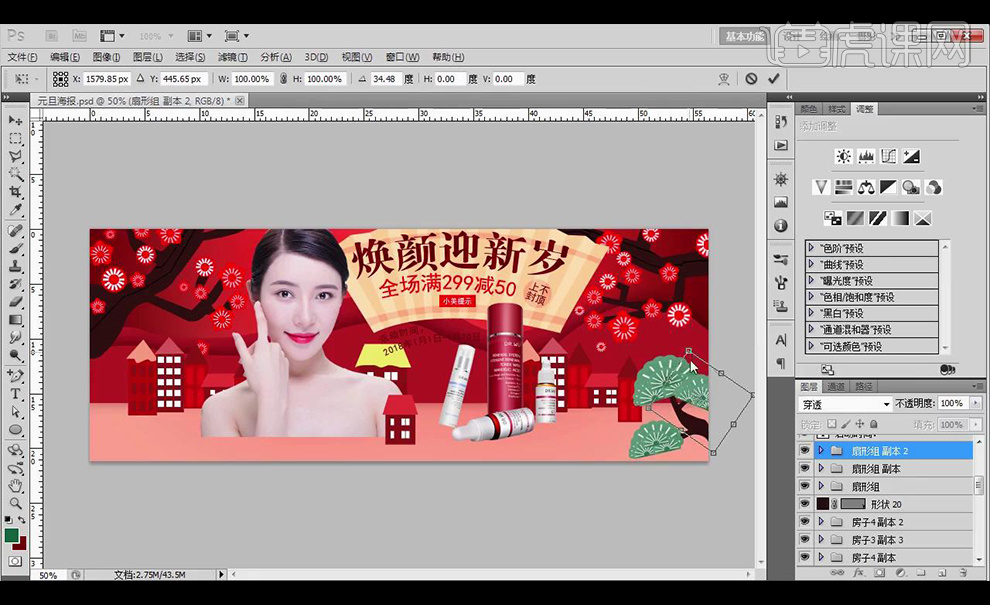
13.在左面使用【钢笔工具】绘制边进行填充棕色,添加【斜面和浮雕】参数如图所示。
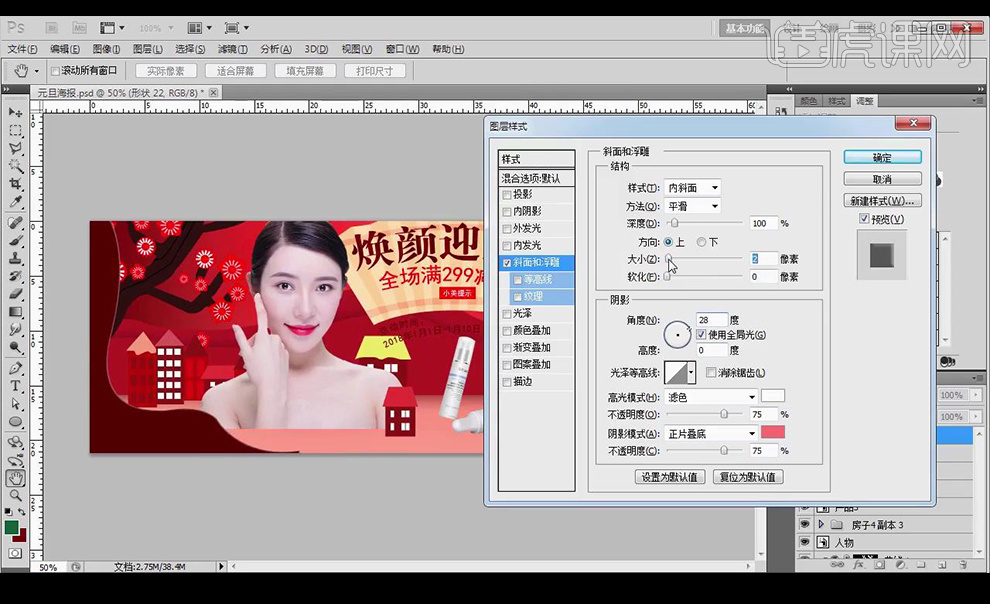
14.在同样使用【钢笔工具】在下方绘制边缘形状。
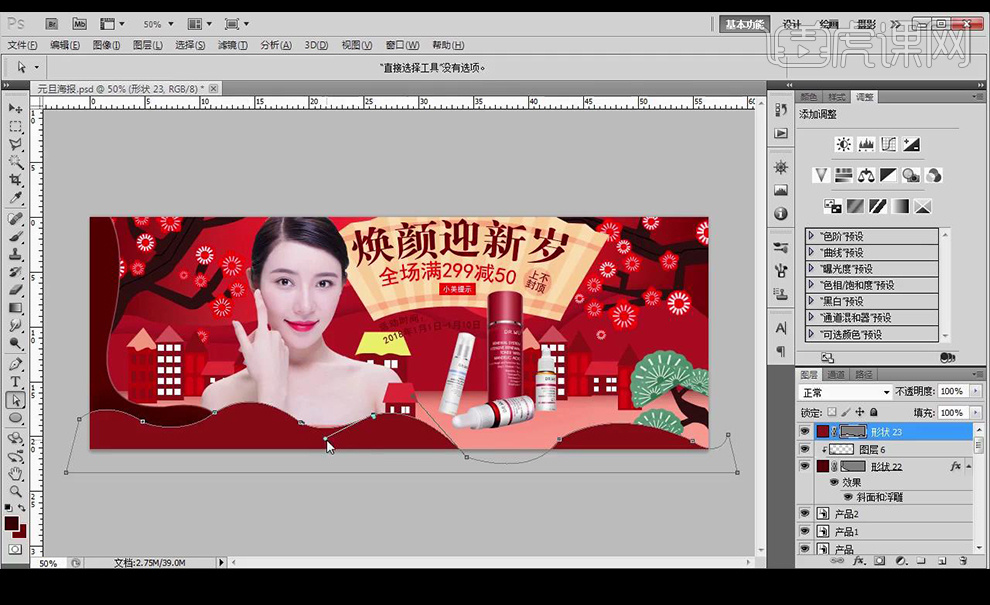
15.新建图层【ctrl+单击图层缩略图】对产品素材,填充前景色,向下移进行高斯模糊当做投影。
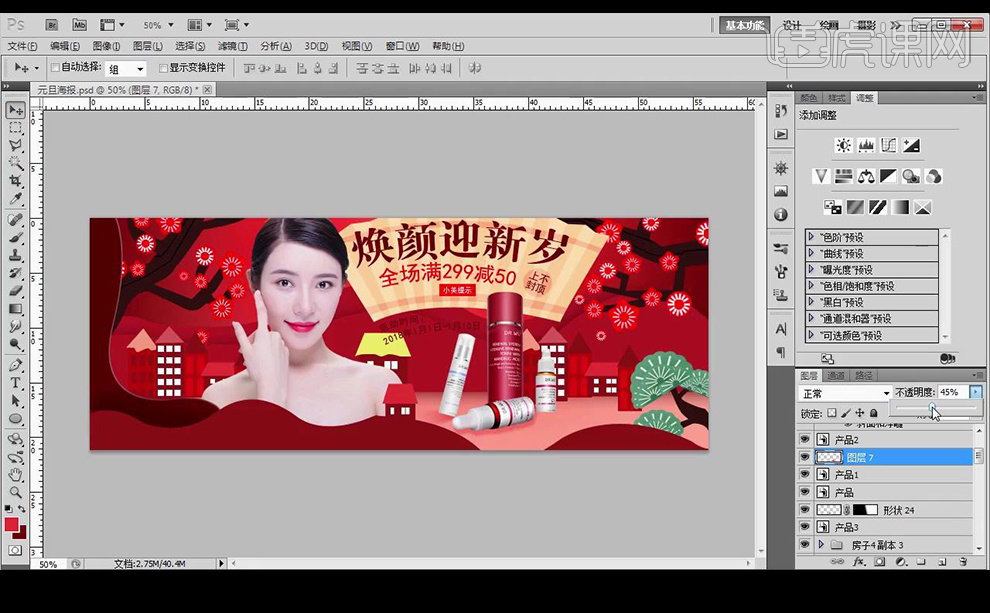
16.接下来对其他的素材同样进行添加投影效果如图所示。
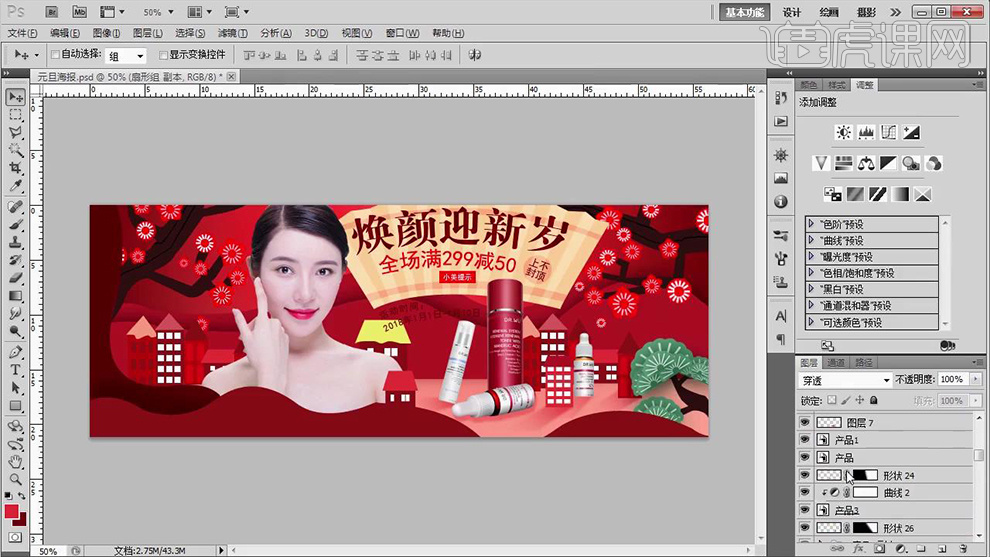
17.对红色产品调整【色彩平衡】调整如图所示。

18.调整【曲线】调整如图所示。

19.对整体调整【可选颜色】调整如图所示。
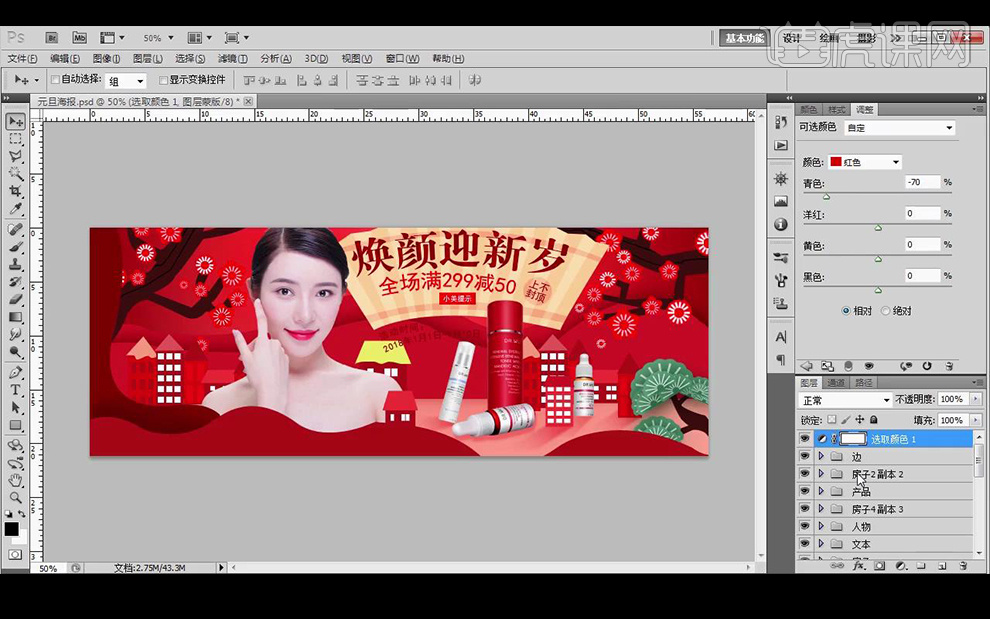
20.最终效果如图所示。

点击观看视频教程

PS-新年美妆上新首页头图
立即学习初级练习9702人已学视频时长:39:39
特别声明:以上文章内容仅代表作者本人观点,不代表虎课网观点或立场。如有关于作品内容、版权或其它问题请与虎课网联系。
500+精品图书
20G学习素材
10000+实用笔刷
持续更新设计模板












