如何用PS精修口红发布时间:2019年10月28日 14:45
1、首先分析本课的主要内容。

2、分析结构+光影,【使用钢笔-进行抠图-CTRL+ENTER路径转化为选区】【CTRL+J复制一层(分结构)】。
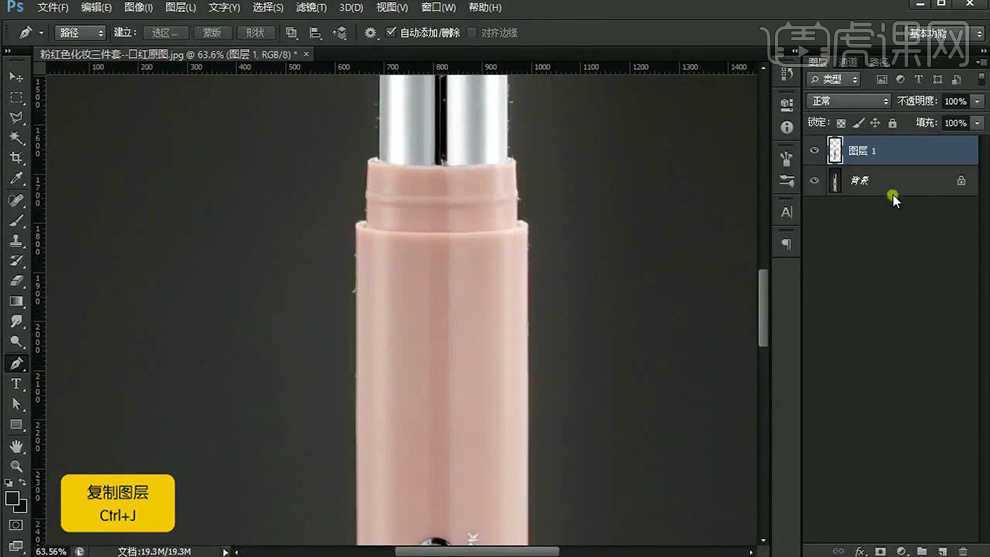
3、【CTRL+J复制一层】【混合模式改为滤色】(边缘观察结构)然后继续使用【钢笔-绘制路径-转化为选区】。

4、然后给【背景-填充白色】然后给【结构-分别编组命名】。
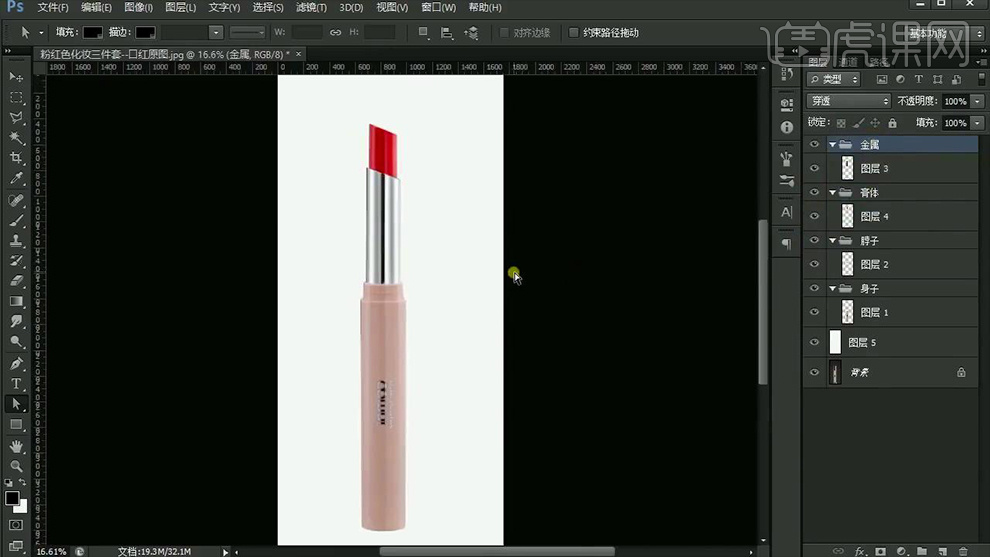
5、拉出【辅助线】【CTRL+T】调整粗细,【CTRL+J复制一层】【水平翻转】添加【蒙版】。
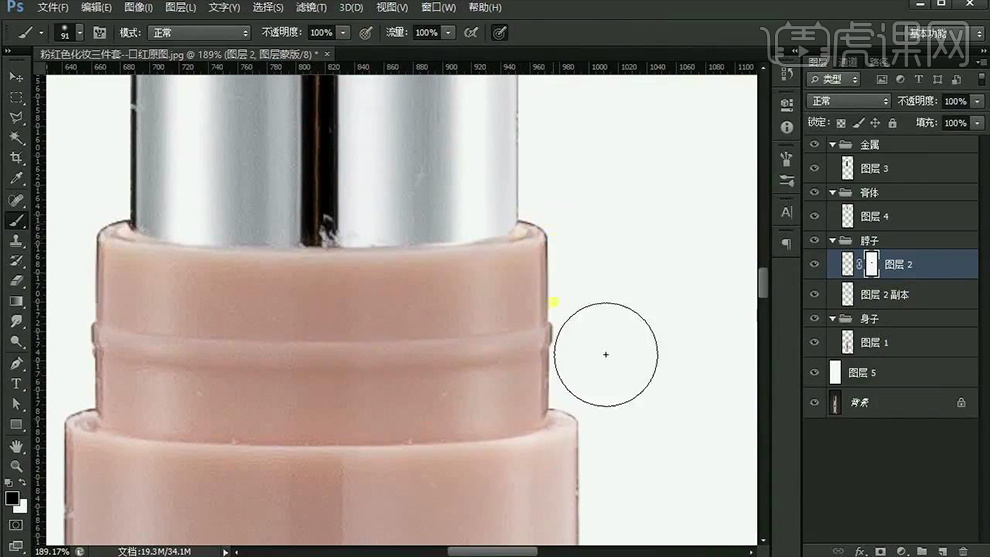
6、同样的方法继续调整其他结构的【形状】。
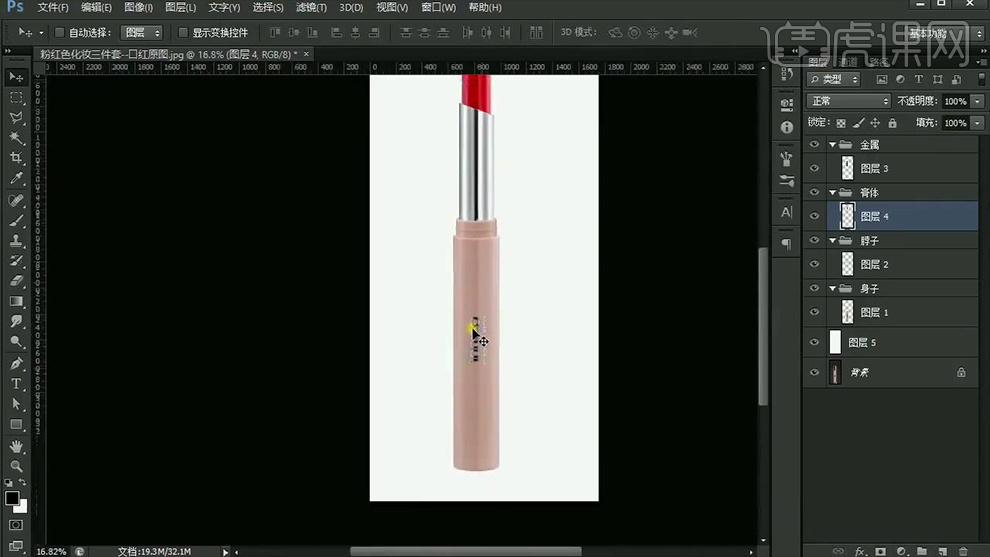
7、调整完成后,首先处理‘身子部分’【CTRL+J复制一层身子】使用【仿制图章工具-涂抹掉杂质+LOGO】。
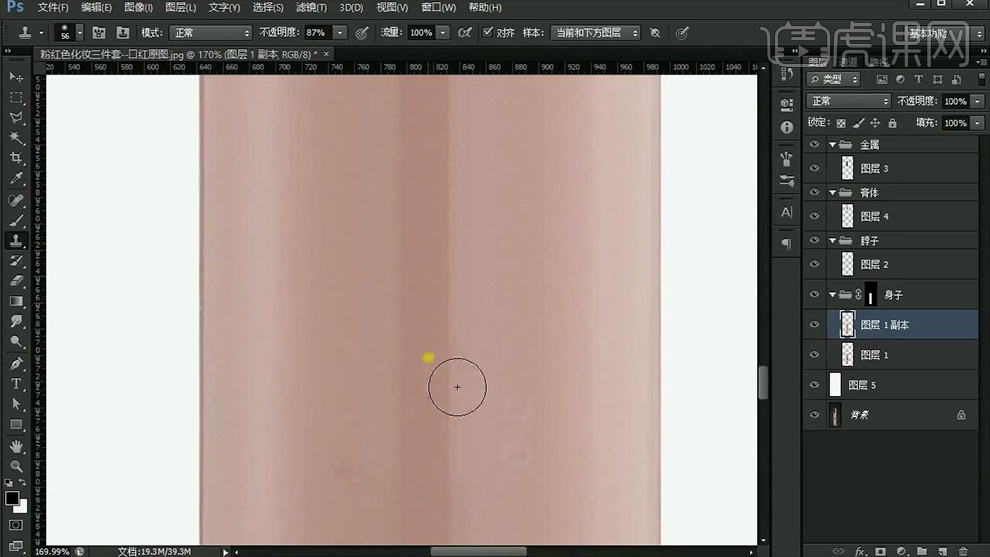
8、【新建图层】【按住CTRL单机图层1缩略图-表示提取选区】【CTRL+SHIFT+I反选】然后使用【矩形选框-交叉选区】填充【白色】【CTRL+J复制一层-填充粉色】【向右移动-添加高斯模糊】。
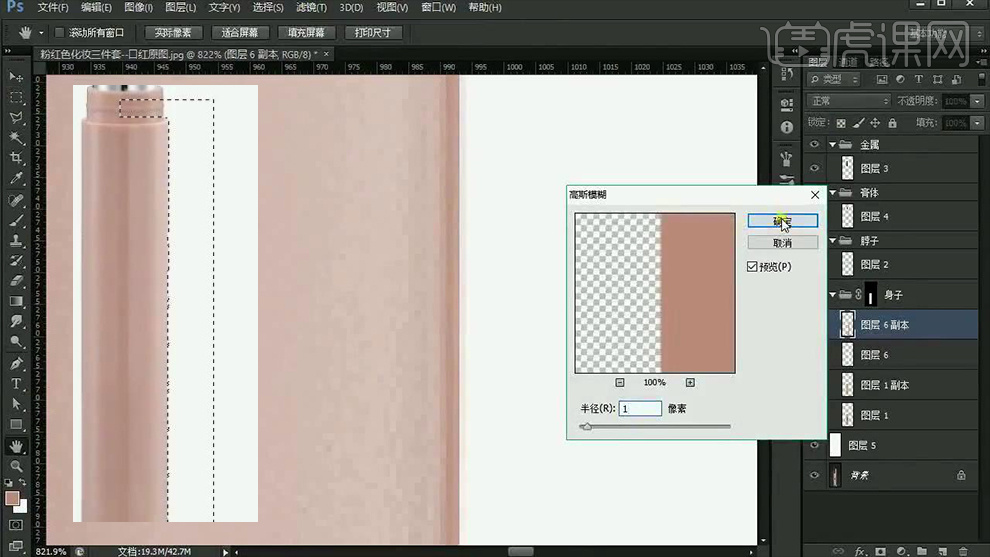
9、找到【填充白色图层】添加【蒙版-使用黑白渐变调整(从左往右)】【降低图层不透明度】。
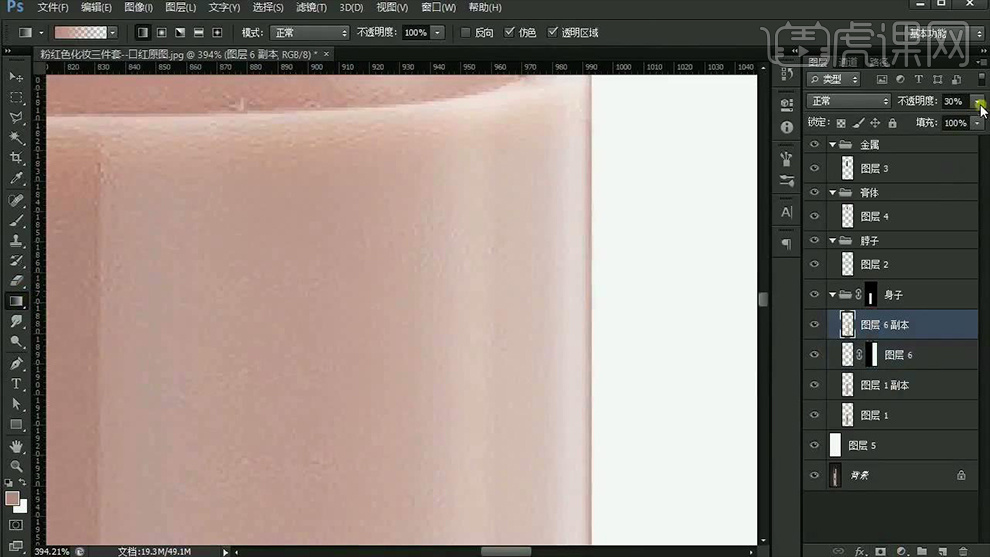
10、【新建图层-矩形选框-绘制选区-填充白色】添加【高斯模糊】然后继续添加【蒙版】使用【黑白渐变调整】【降低图层不透明度】。
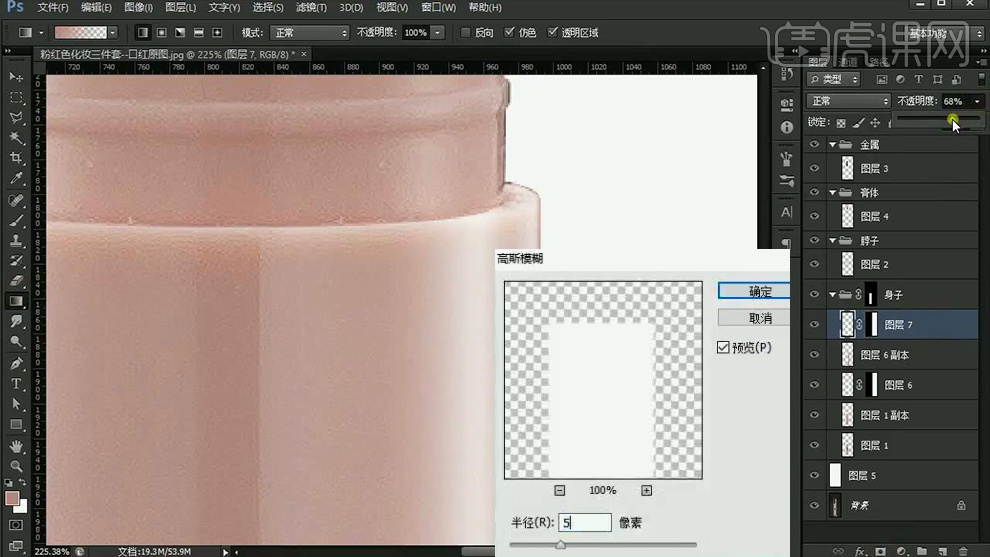
11、然后【编组-命名为左边光】【CTRL+J复制一层】【水平翻转-置于左侧】【组-命名为右边光】。
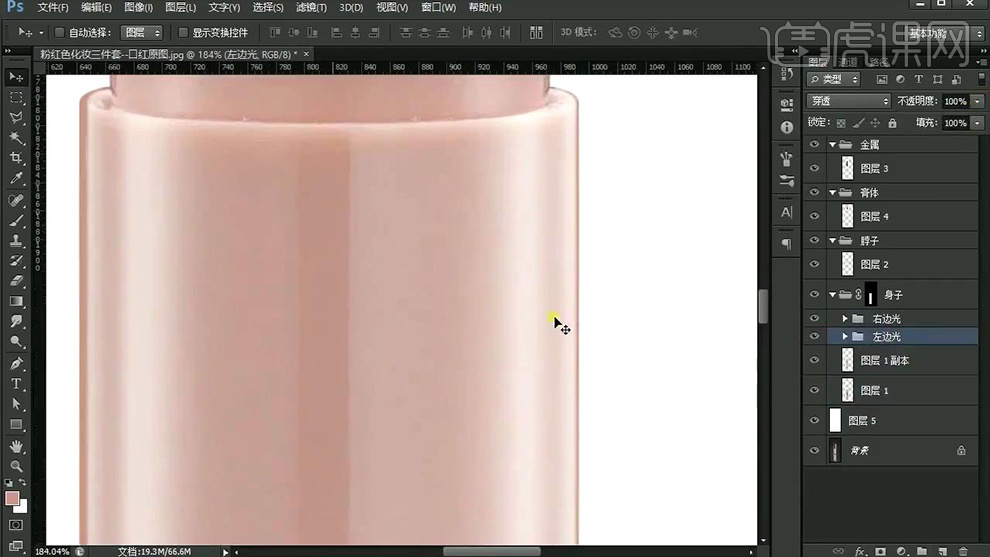
12、【复制一层图层7-移动到组外】调整摆放位置,【继续复制-CTRL+T水平翻转】调整摆放位置。
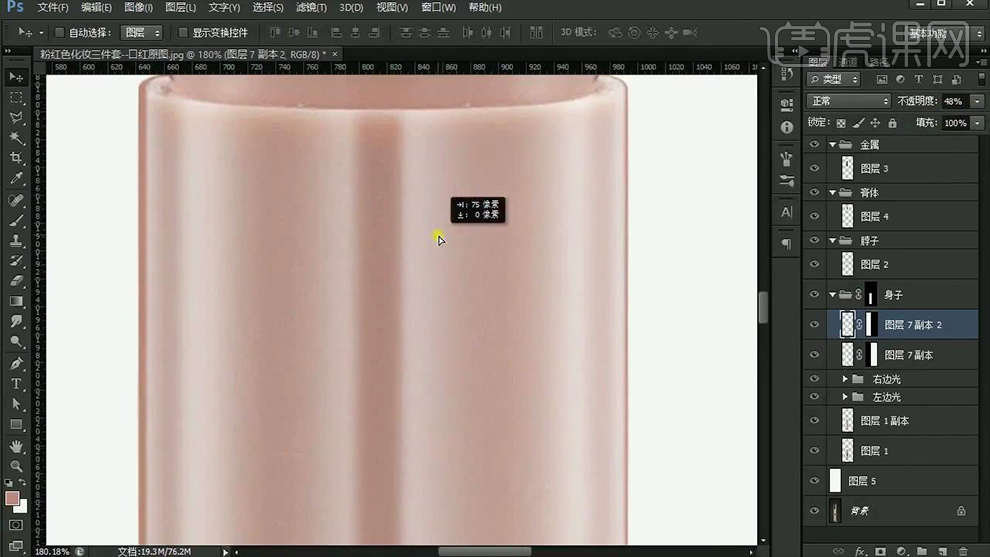
13、【新建图层-绘制选区-填充肉色-复制一层】给底层添加【高斯模糊】参数如图,给【顶层-添加蒙版-进行擦除】然后加选两侧白色层【编组-命名为中间光】。
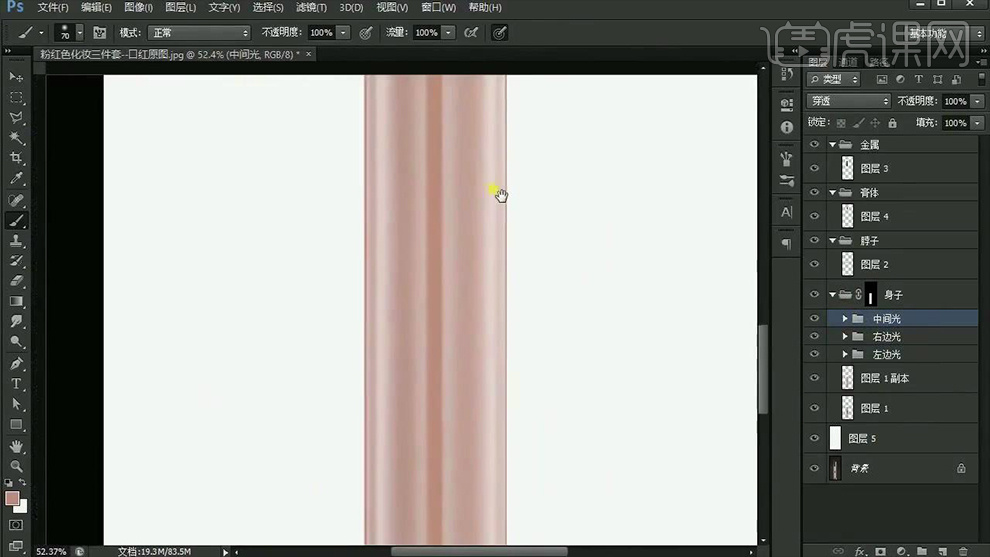
14、【新建图层-绘制选区-填充粉色】【混合模式改为柔光】【降低图层不透明度】。
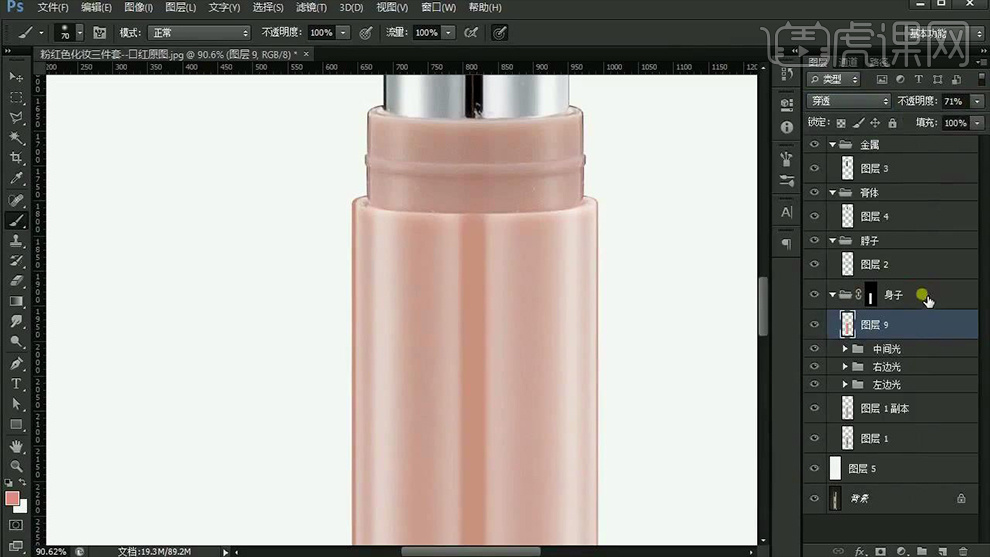
15、调整完成后【整体编组】【裁剪工具-裁切画面】然后将【原产品移动到右侧】。
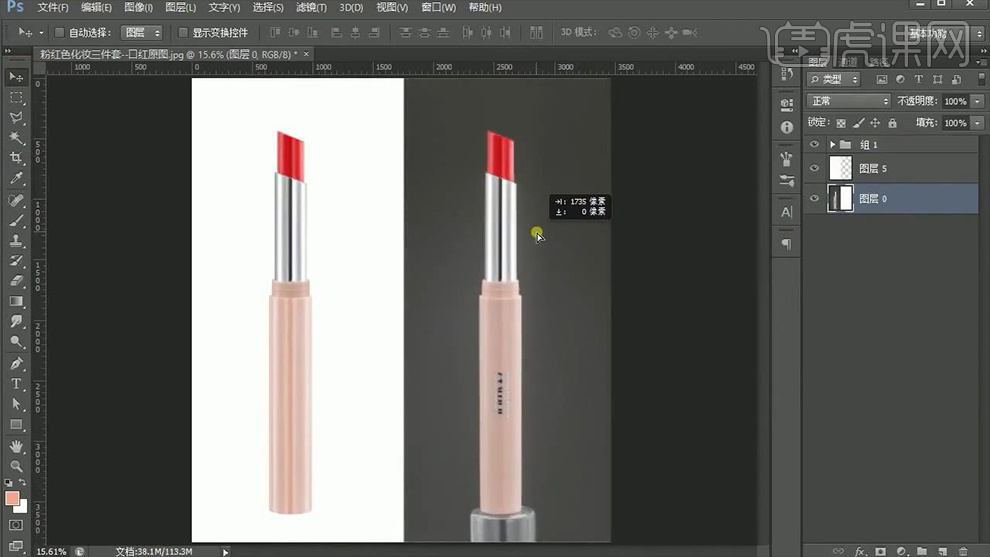
16、在【最上方-新建图层】【绘制椭圆-CTRL+ENTER路径转化为选区-粉色】然后将【选区向上移动-然后删除】。
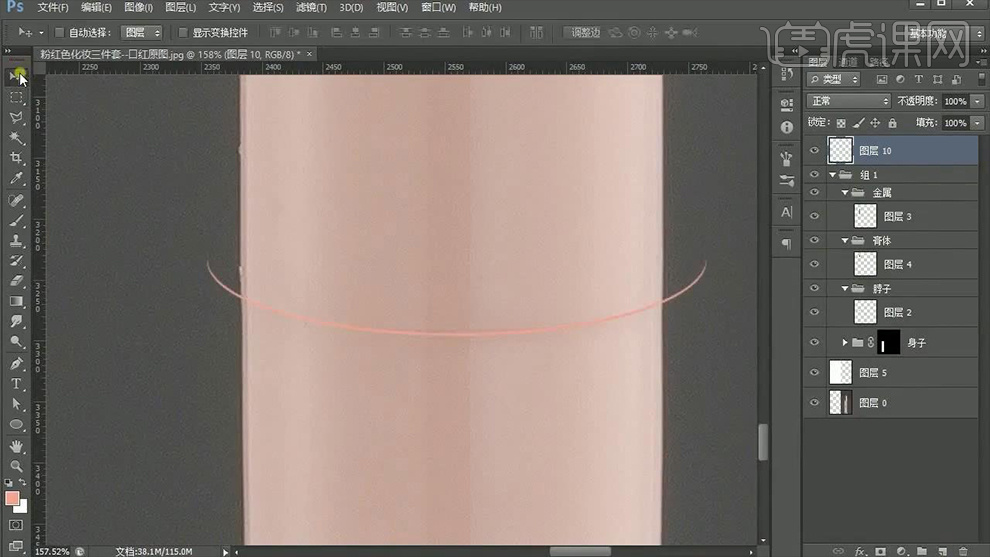
17、继续【复制一层-锁定透明像素-填充白色】【向上移动-添加高斯模糊】参数如图。
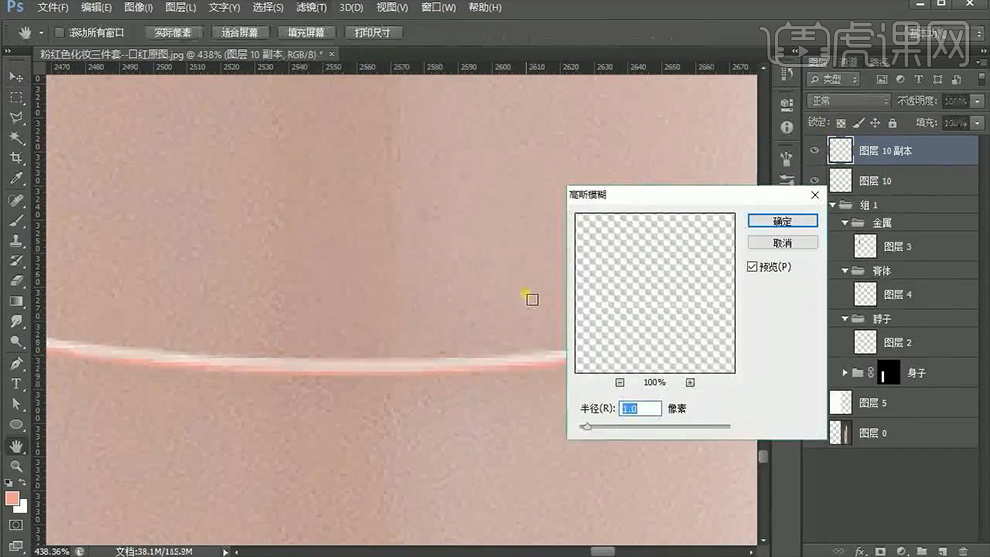
18、然后移动到【左侧产品的对应位置】【编组-命名为线】添加【蒙版】使用【黑白渐变】调整。
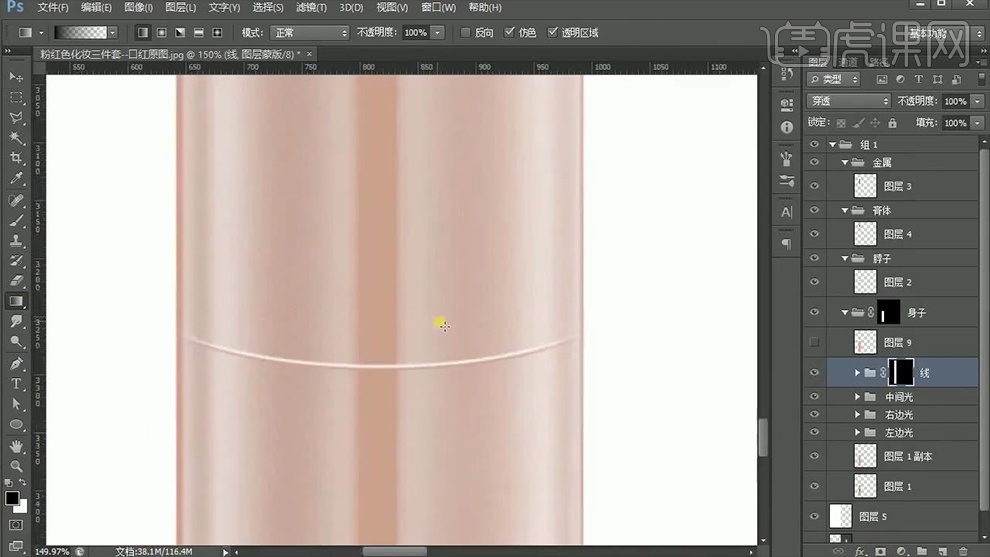
19、同理的方操作方法绘制下方结构面。
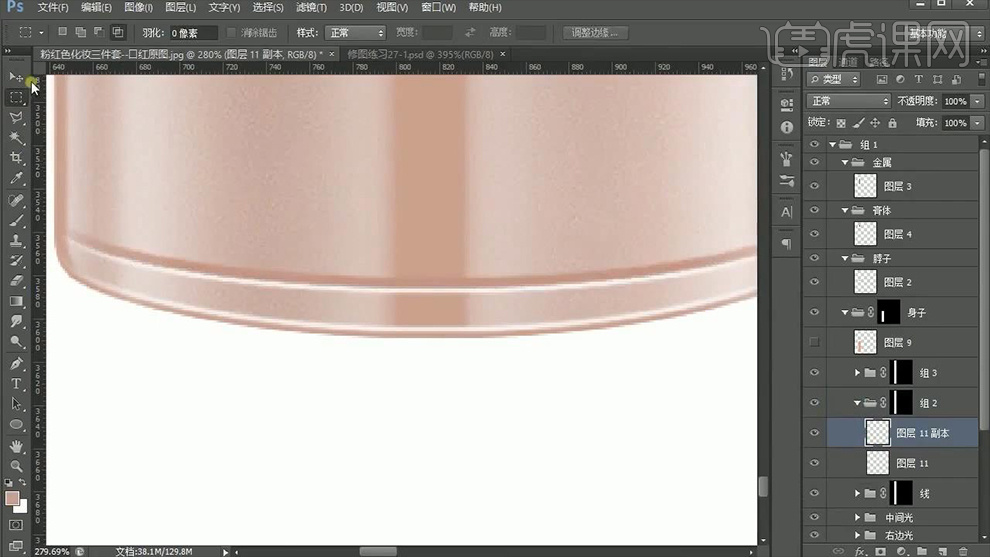
20、然后复制【身子-的光影】移动到‘脖子位置’调整位置+不透明度。
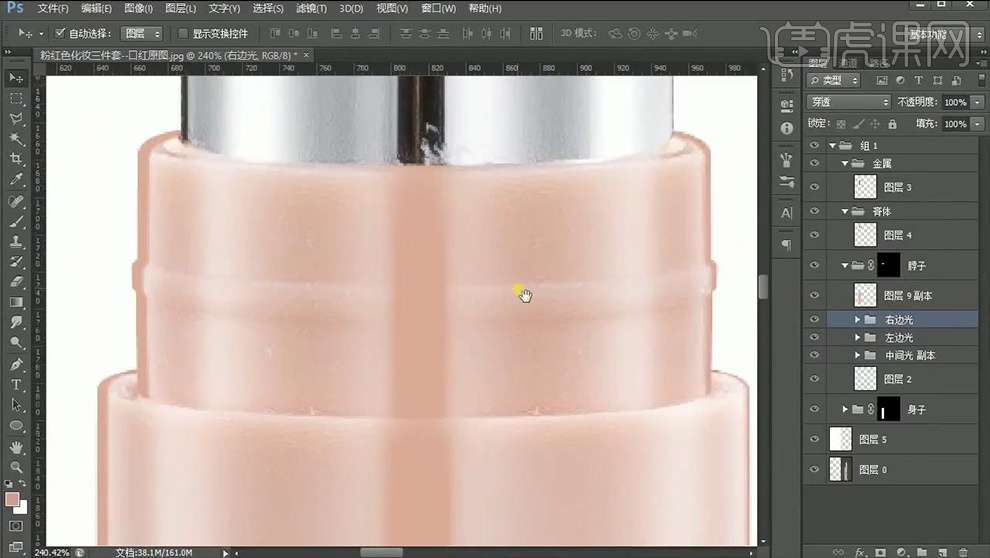
21、【新建图层】使用【选区的加减】【绘制该选区-填充黑色】【向上移动】添加【高斯模糊】参数如图【混合模式改为柔光-图层不透明度60%左右】。
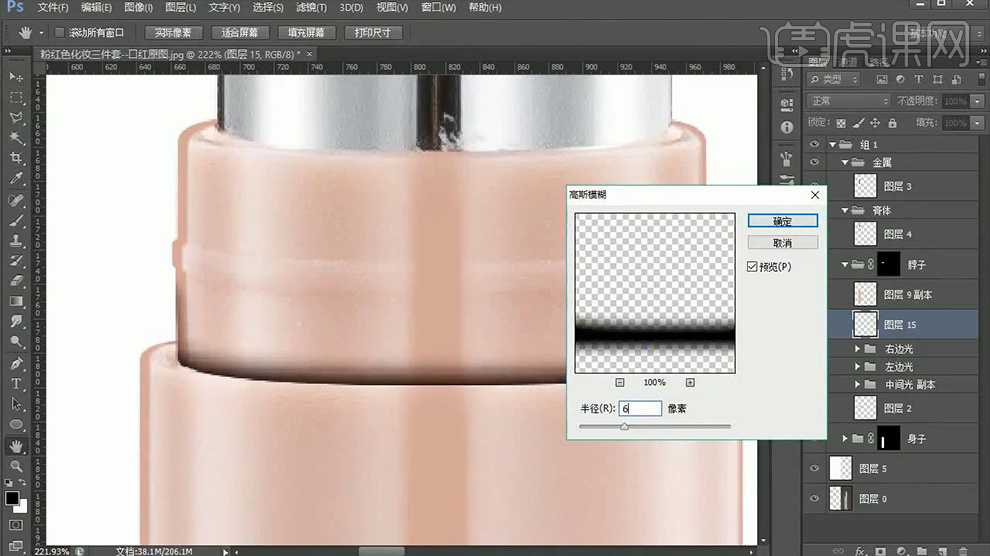
22、【CTRL+J复制一层图层2】使用【仿制图章工具-修饰杂点】。
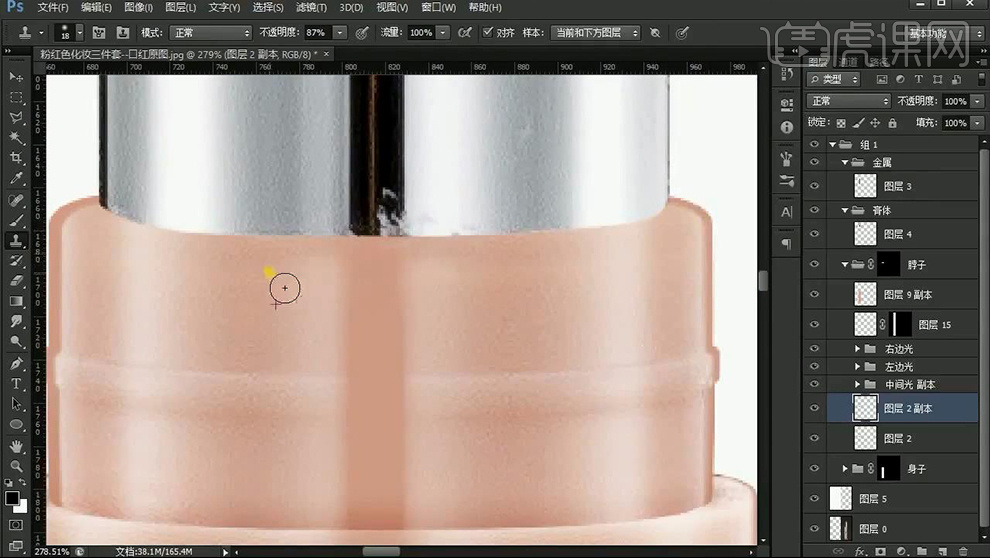
23、然后绘制【脖子-的小结构】方法与【步骤17、18】原理相同,【编组命名为凸面光】。
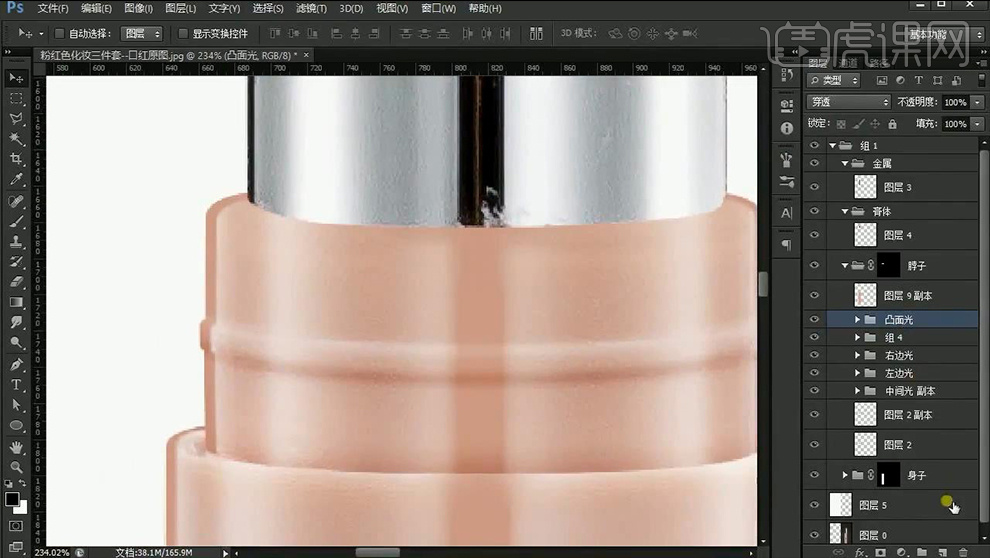
24、【新建图层-椭圆工具-绘制椭圆-CTRL+ENTER路劲转化为选区】【填充粉红色】【编组-命名为上面圆】【新建图层】【调出上面圆的选区-收缩1px-填充白色】【CTRL+T缩小】添加【高斯模糊3px】添加【蒙版】调整过渡。
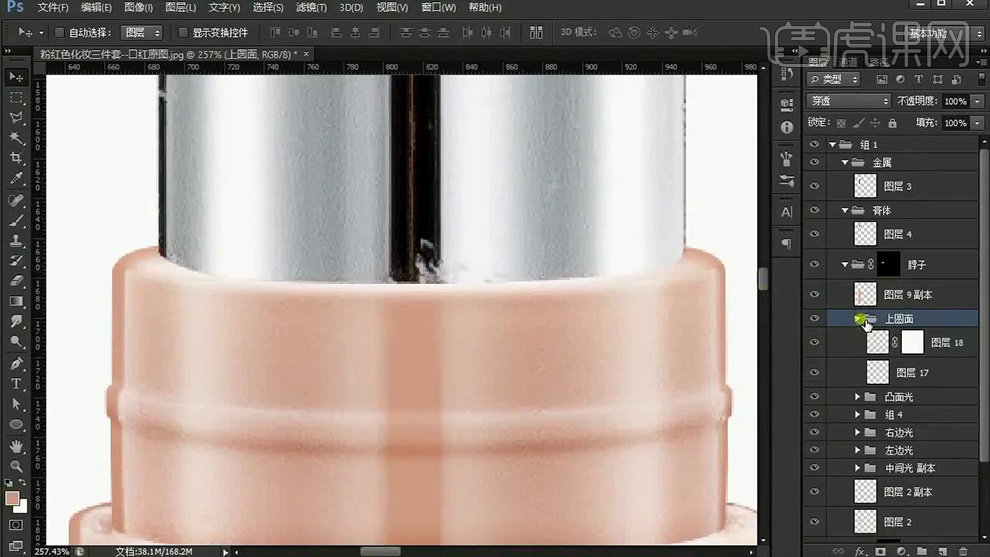
25、同上的方法进行【选区的加减-填充粉红色】【CTRL+M调整曲线-压暗】添加【高斯模糊】添加【蒙版】进行涂抹。
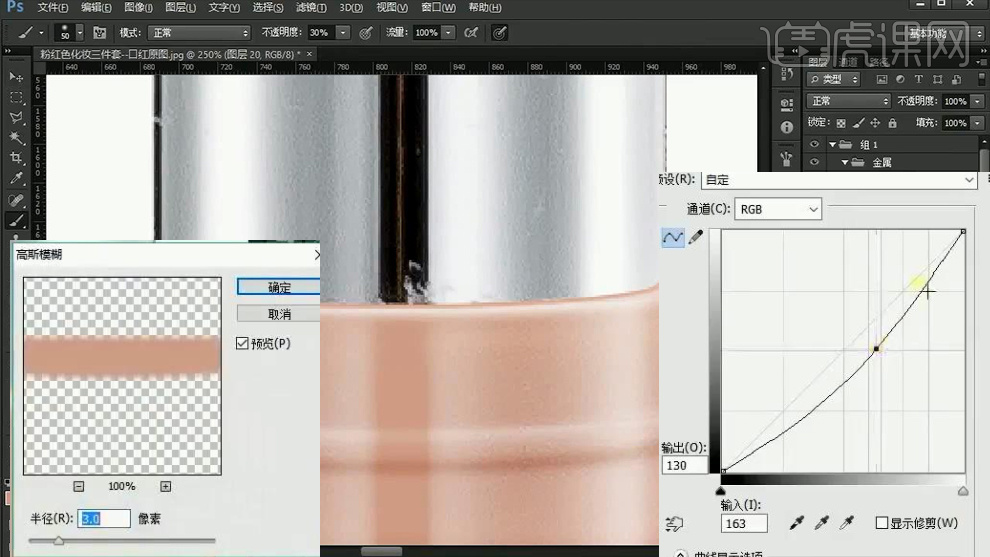
26【新建图层-创建剪切蒙版】使用【黑色画笔(降低不透明度)】涂抹。
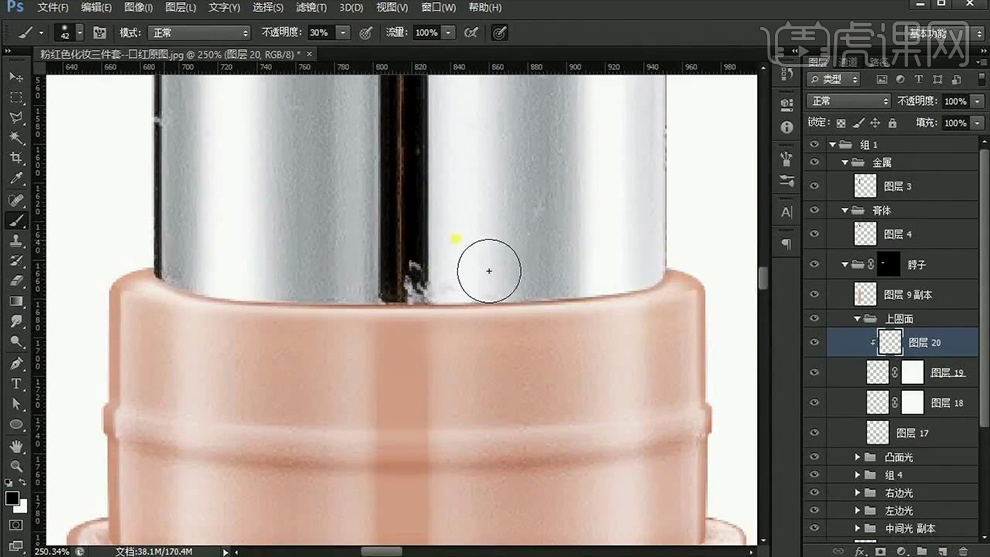
27、调出【金属的选区(图层3)-按住ALT给对应组添加蒙版】然后【CTRL+J复制一层图层3】同样的方法使用【仿制图章工具-修饰杂质】。
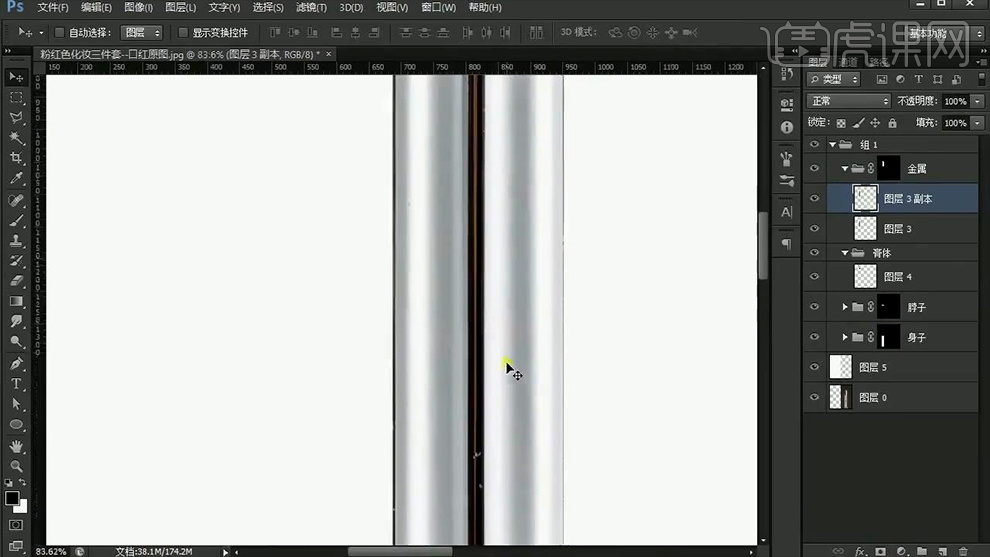
28、然后使用同【身子的操作方法】绘制【光影关系(边缘选区相减、相减)、绘制选取后【填充颜色-添加高斯模糊】】效果如图。
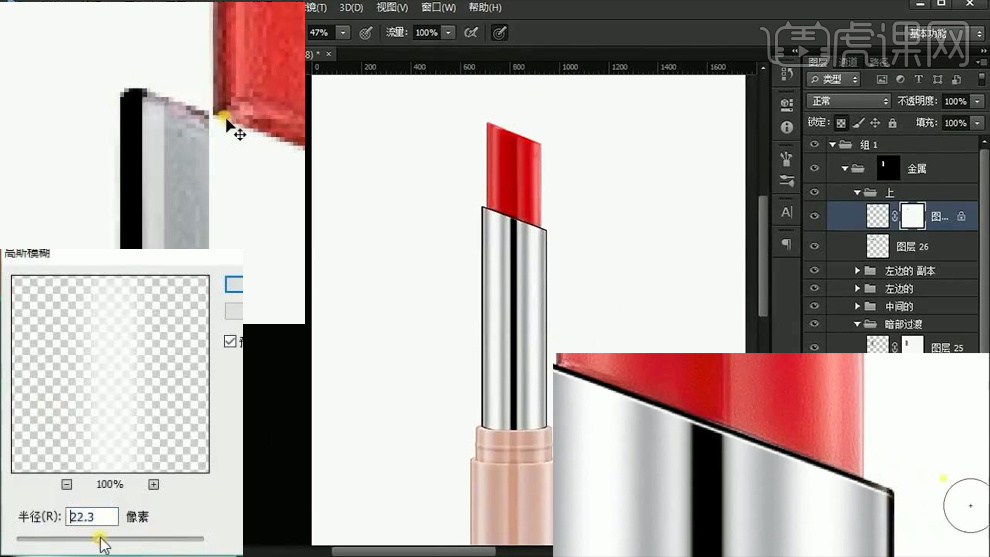
29、光影绘制完成后,【新建图层】同样的【选区加减-绘制选区-填充黑色】向上移动,【复制一层】添加【高斯模糊】【降低图层不透明度】。
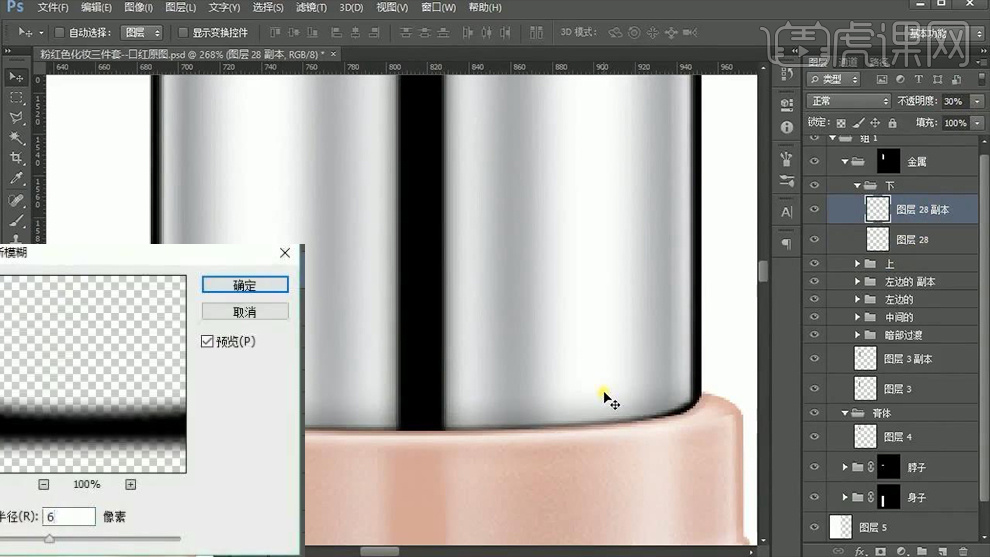
30、【复制一层图层4】使用【仿制图章工具-修饰杂质】然后【复制一层中间光-移动到对应组的对应位置】【混合模式改为柔光-降低图层不透明度】。
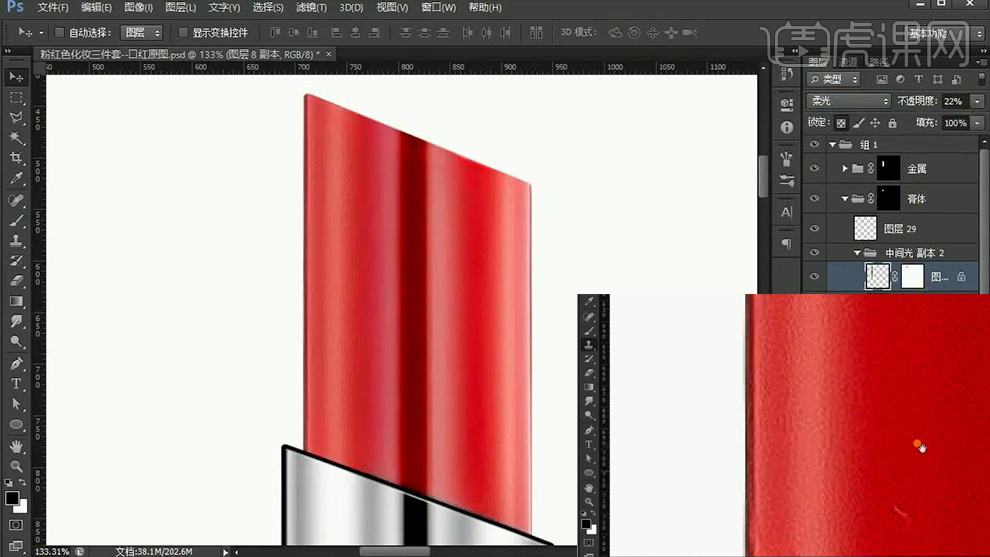
31、然后【新建图层-绘制选区-填充白色】【添加高斯模糊】【降低图层不透明度】(复制一层置于右侧)。
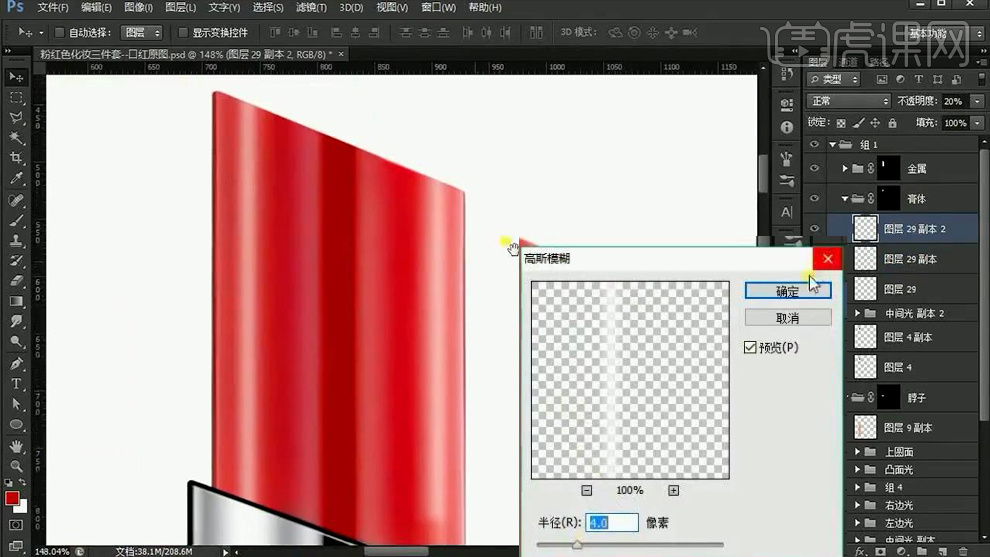
32、【新建图层-绘制椭圆-吸取口红的颜色填充】【CTRL+T调整角度、位置】‘制作横切面’。
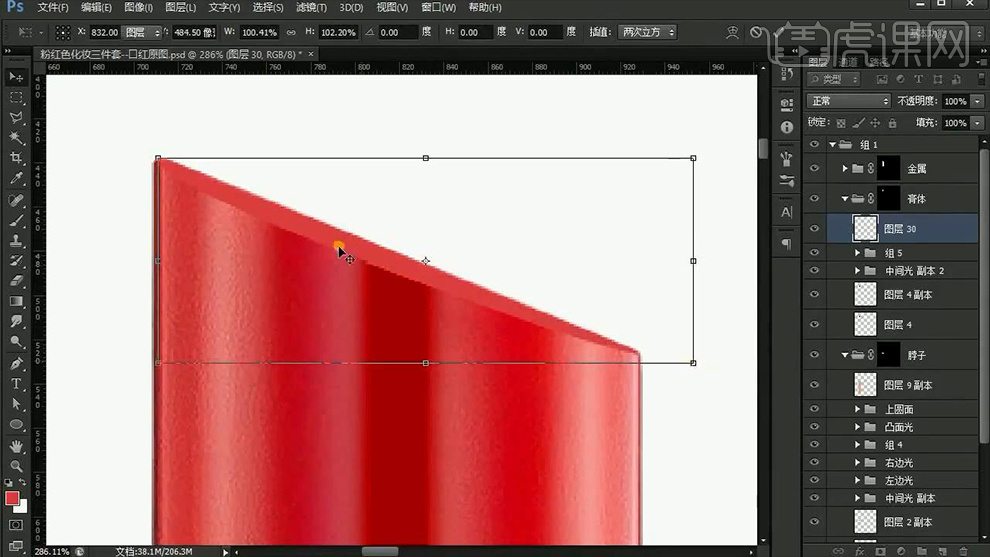
33、调出【选区-按住ALT单击图层蒙版-给组添加蒙版】然后【新建图层-填充黑色】将【选区向上移动-删除】添加【高斯模糊】。
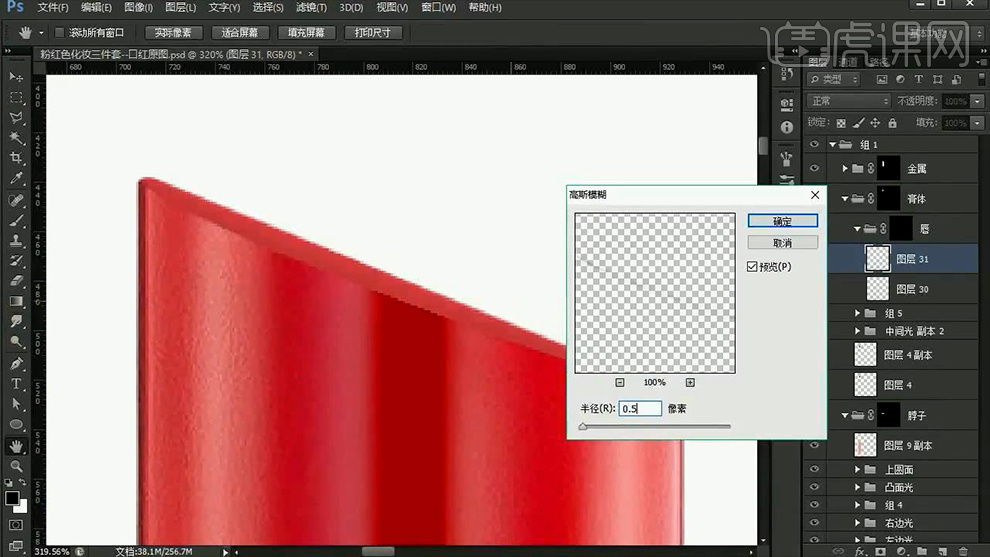
34、‘外侧的光操作原理相同’然后【新建图层-创建剪切蒙版】使用【渐变进行填充】【混合模式改为柔光】【降低图层不透明度】。
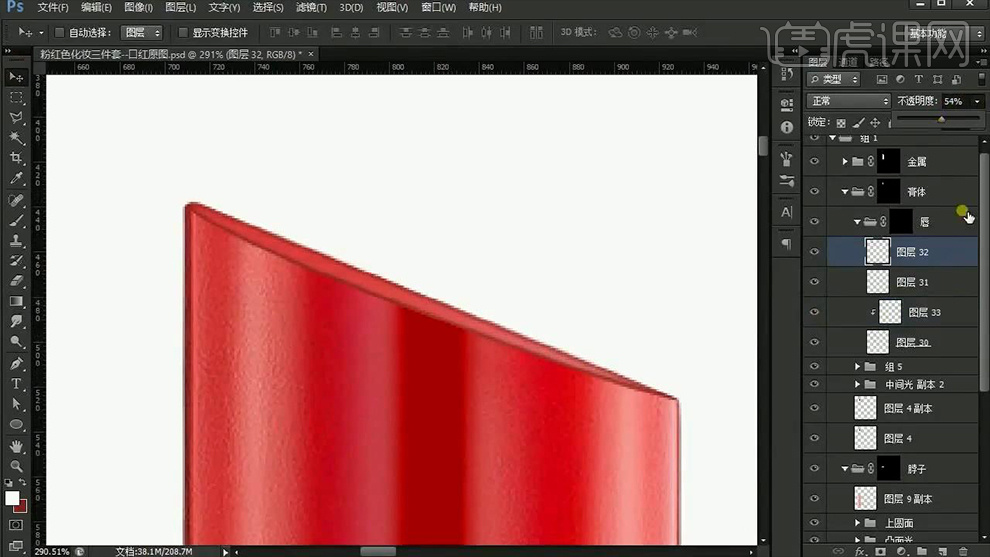
35、然后再【组的最上方-新建图层-填充红色】【混合模式改为柔光】【降低图层不透明度50%】。
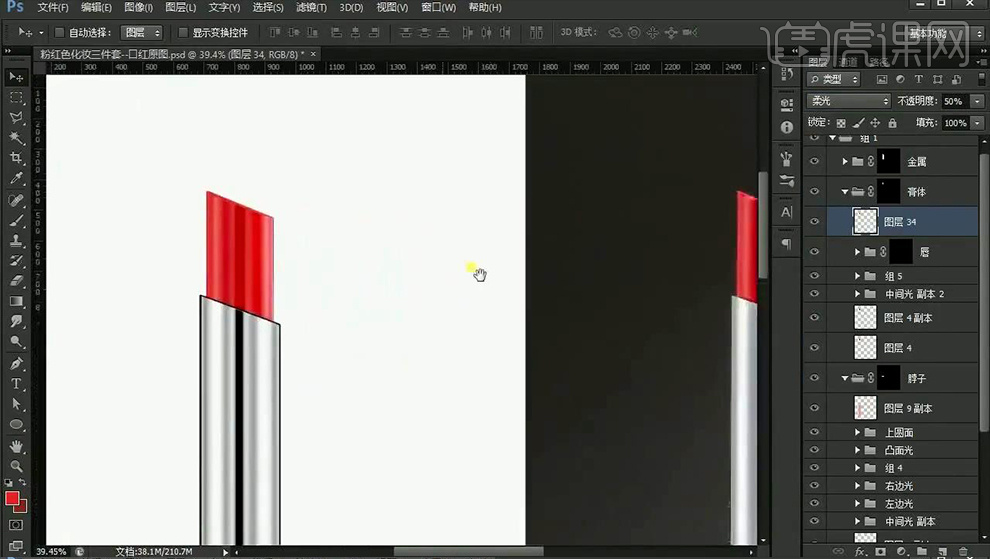
36、调整完成后,导入【LOGO-放在身子组内】调整摆放位置,【绘制选区-填充黑色(分图层填充黑色)】添加【蒙版】调整过渡。
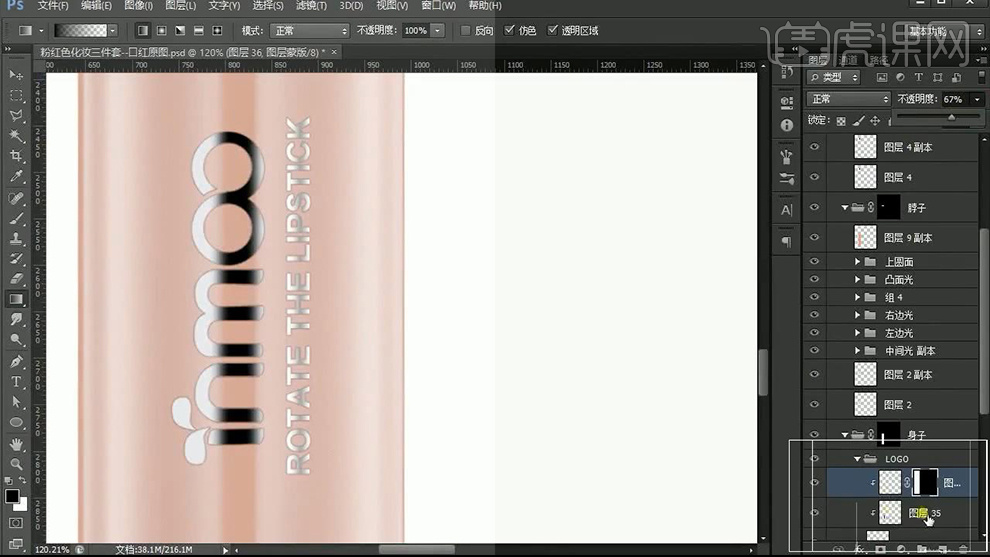
37、然后【选中所有图层-编组-复制一层组】【将原组-CTRL+E合并】【CTRL+T水平翻转-变形(拱形)】添加【蒙版】【黑白渐变-拖拉】。
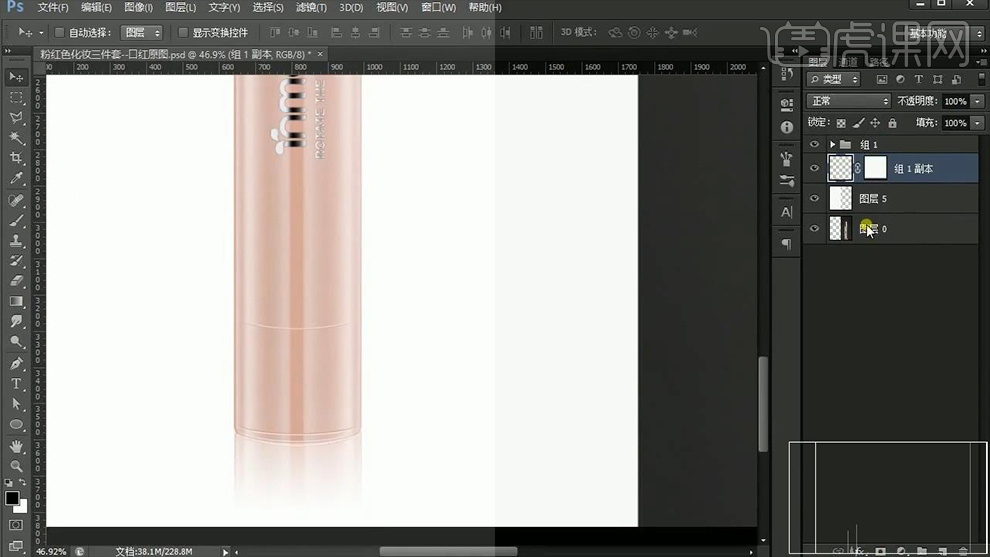
38、绘制【椭圆】添加【高斯模糊】参数如图,添加【蒙版】调整。
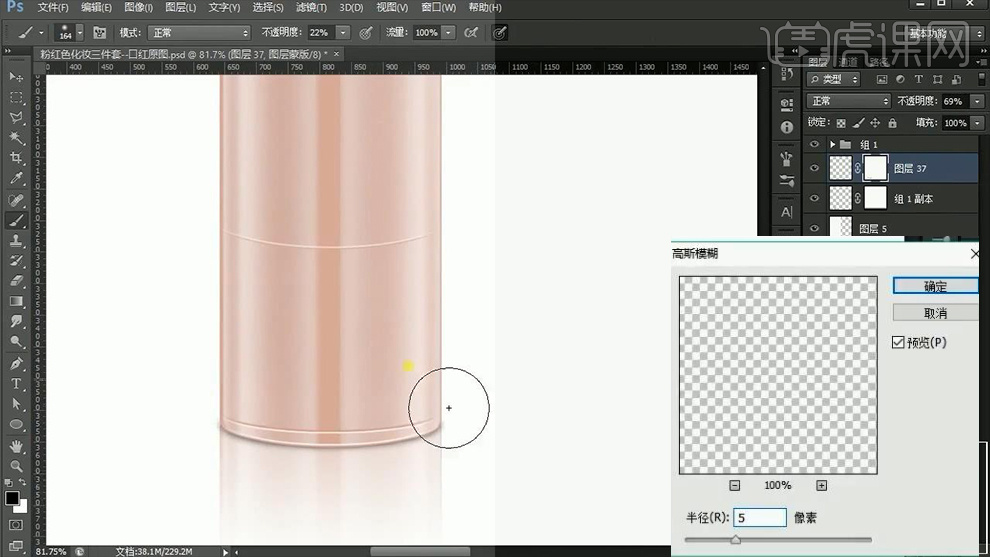
39、最终效果如图所示。




















