PS私房后期处理窗帘后的少女教程发布时间:2019年10月28日 14:44
1、本课内容如图示。

2、【打开】PS软件,【打开】人像文档。具体效果如图示。
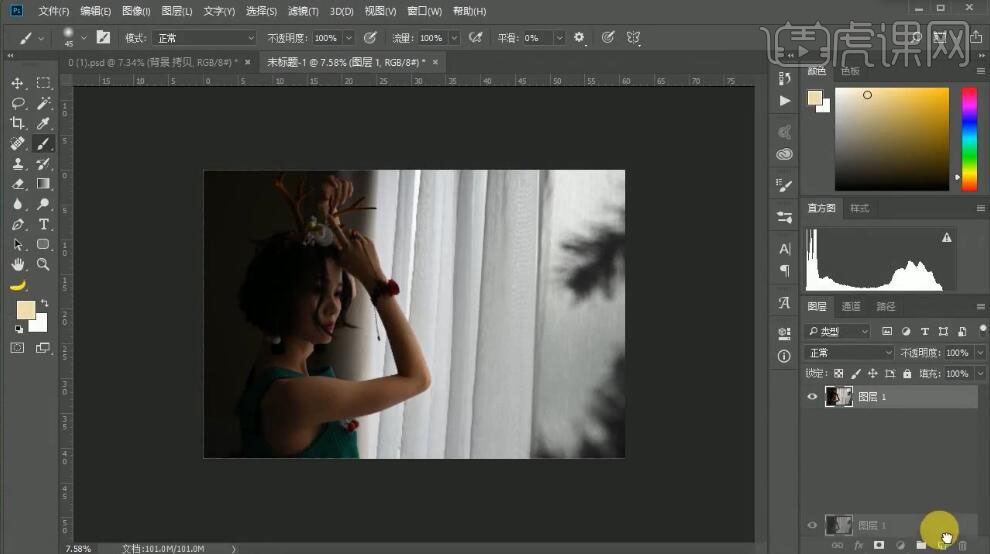
3、【复制】图层,单击【滤镜】-【CreamRaw滤镜】,单击【基本】,具体参数如图示。具体效果如图示。
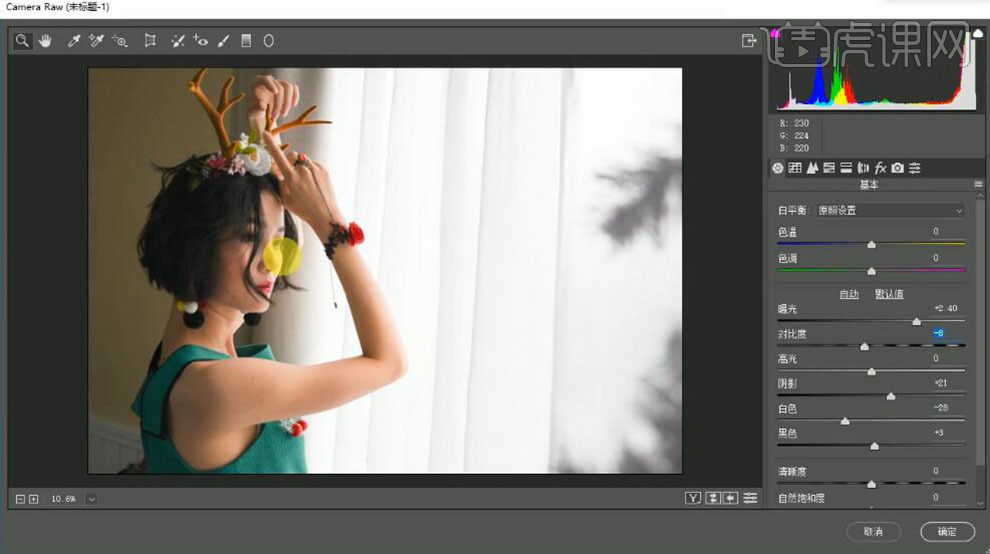
4、添加【图层蒙版】,使用【渐变工具】调整画面整体细节。具体效果如图示。
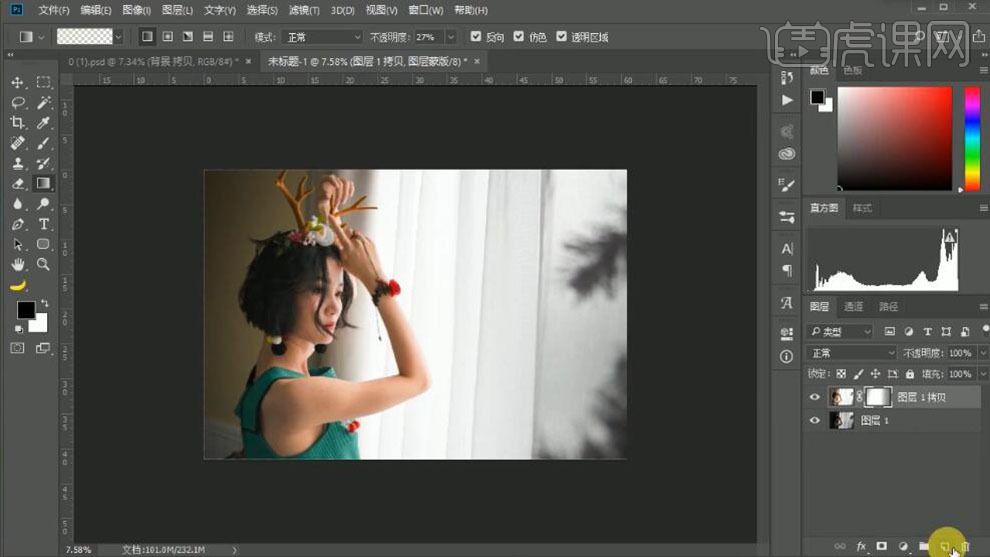
5、【新建】图层,【重命名】xiuxia,使用【修补工具】,修复画面的瑕疵细节。具体效果如图示。
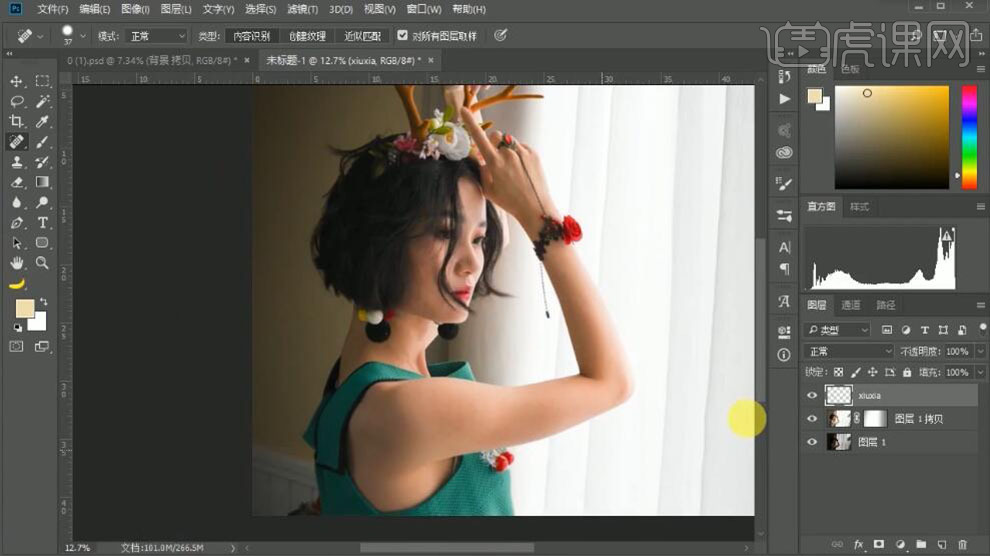
6、按【Ctrl+Shift+Alt+E】盖印图层,使用【套索工具】套选墙角区域,按【Ctrl+J】复制图层。移动至合适的位置,按Alt键【移动复制】。添加【图层蒙版】,使用【画笔工具】,调整画笔属性,涂抹细节。具体效果如图示。
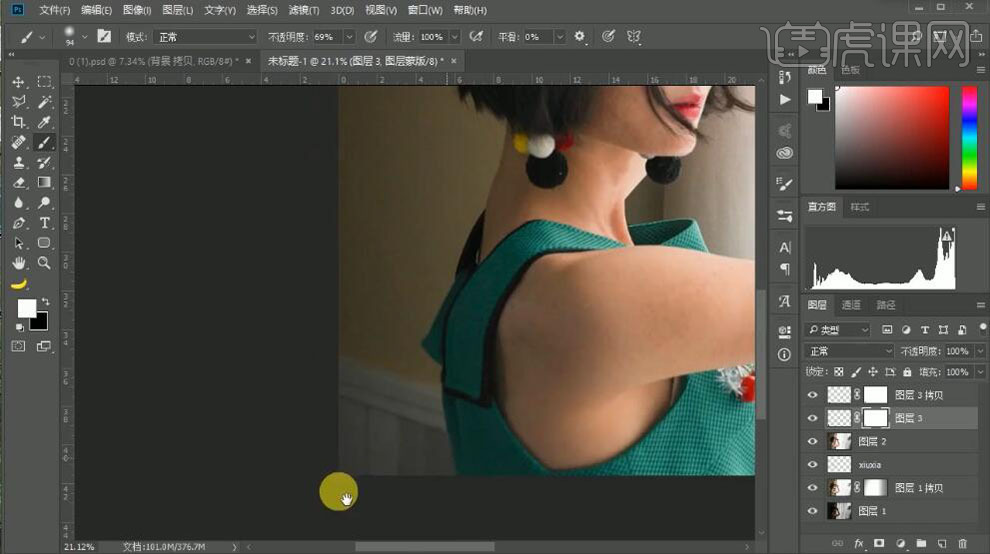
7、按【Ctrl+E】合并关联图层,【新建】曲线图层,单击【剪切蒙版】,具体参数如图示。具体效果如图示。
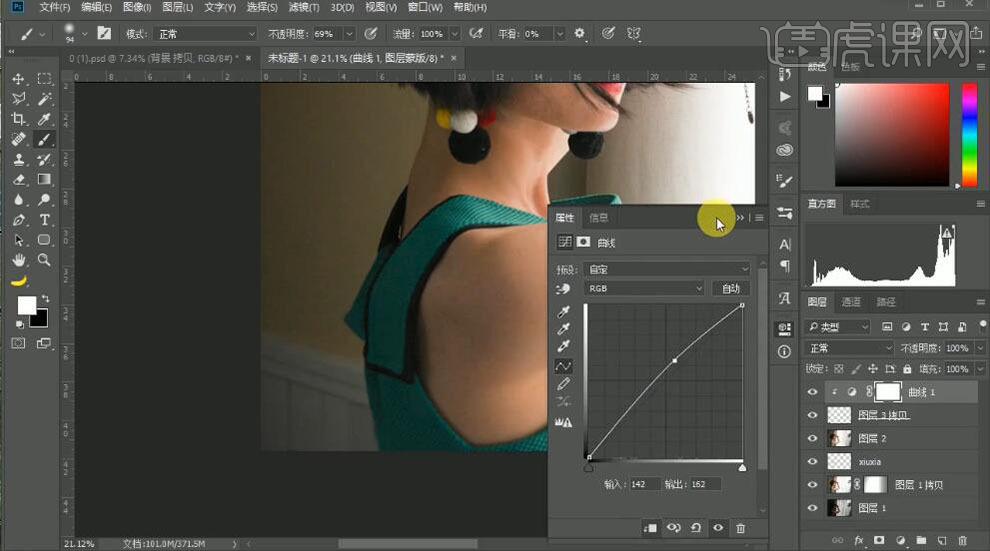
8、【选择】盖印图层,使用【套索工具】套选腋下合适区域,按【Ctrl+J】复制图层。按【Ctrl+T】自由变换角度和位置,添加【图层蒙版】使用【画笔工具】涂抹细节。具体效果如图示。
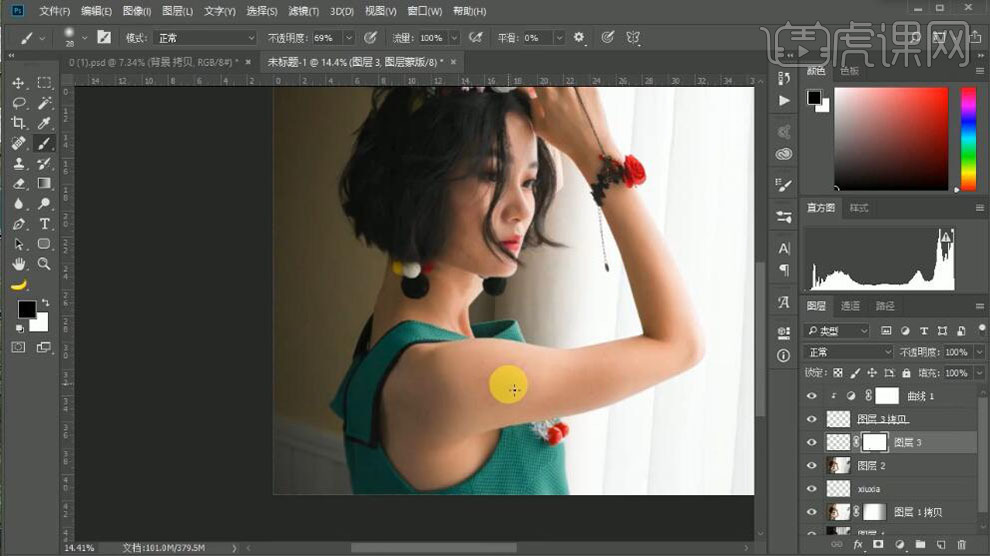
9、在顶层【新建】曲线图层,具体参数如图示。具体效果如图示。
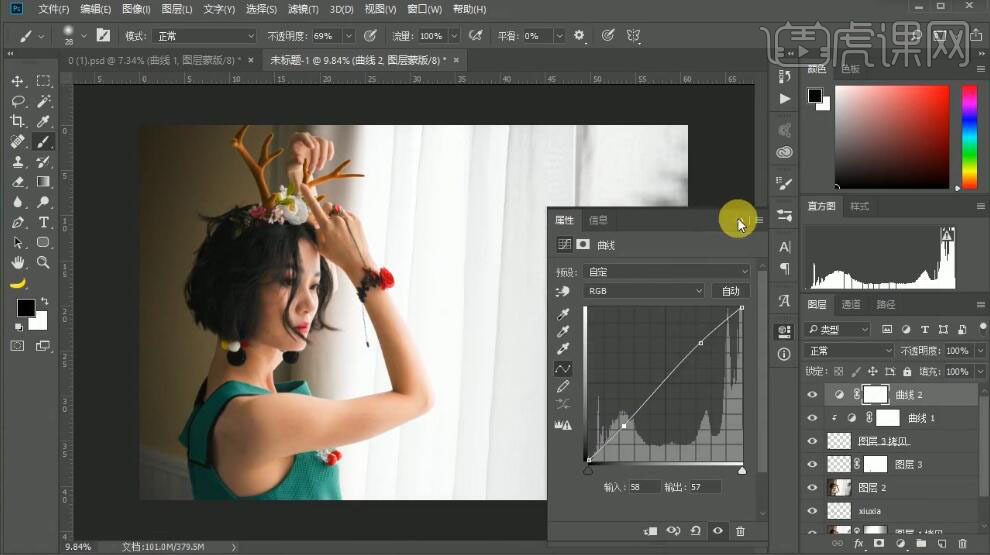
10、【新建】曲线图层,【选择】红色通道,具体参数如图示。具体效果如图示。
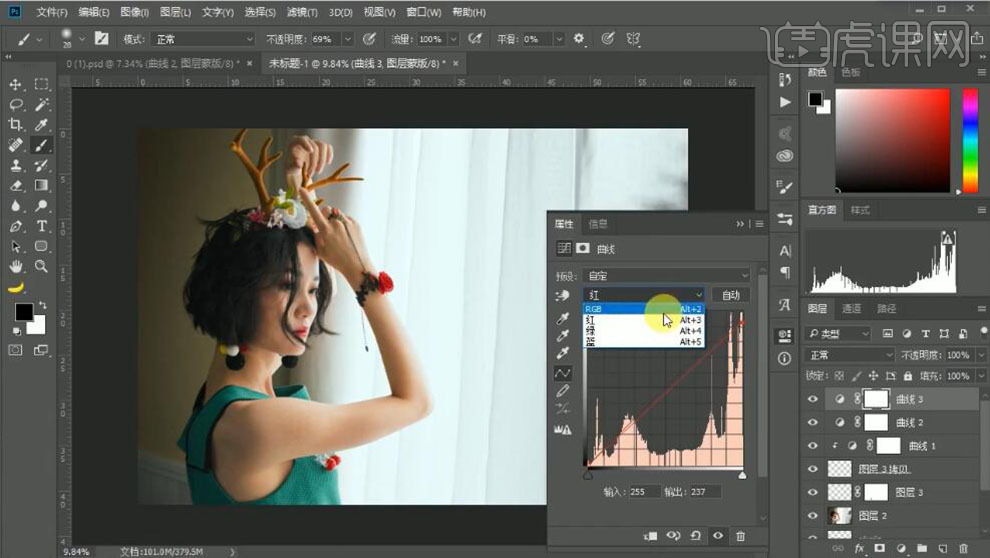
11、【选择】蓝色通道,具体参数如图示。具体效果如图示。
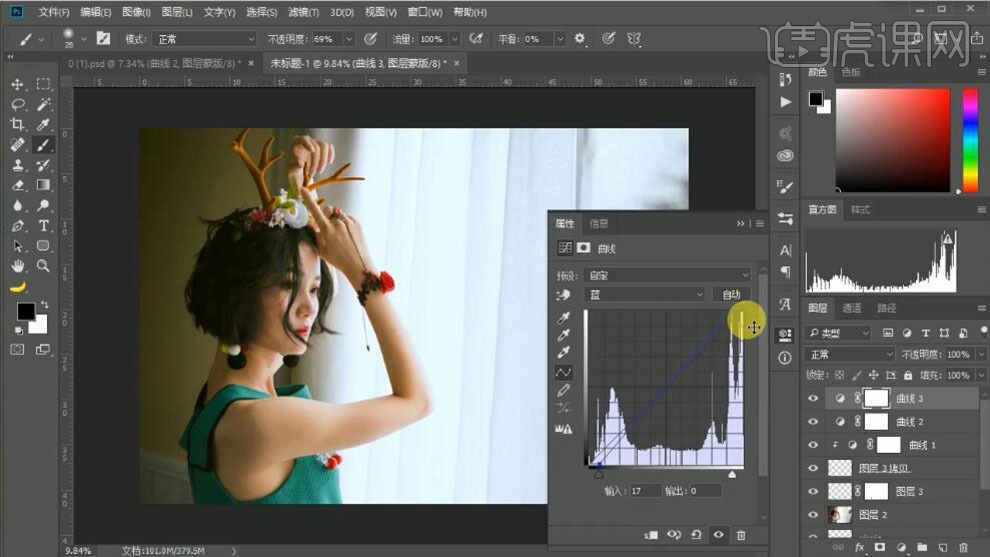
12、【新建】色彩平衡图层,具体参数如图示。具体效果如图示。
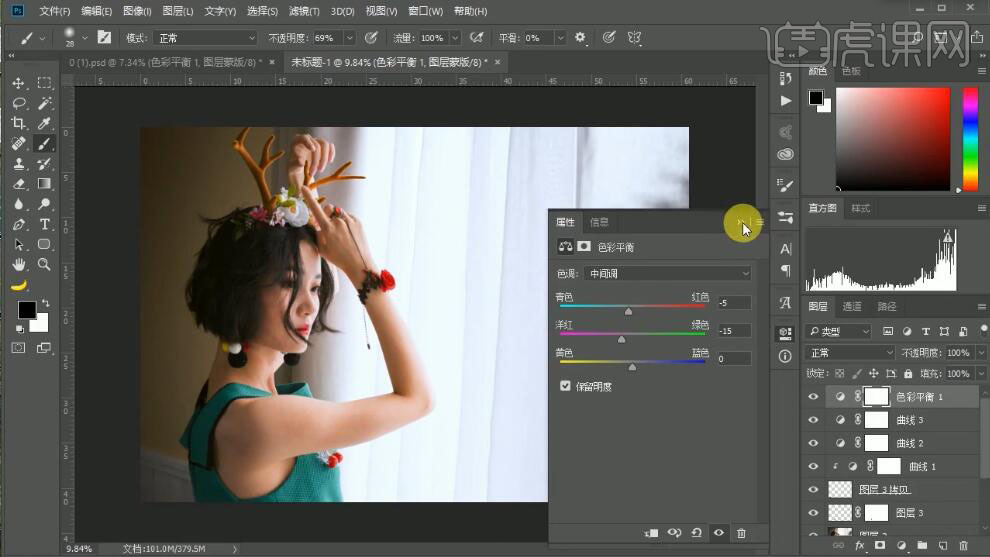
13、【新建】色彩平衡图层,具体参数如图示。具体效果如图示。
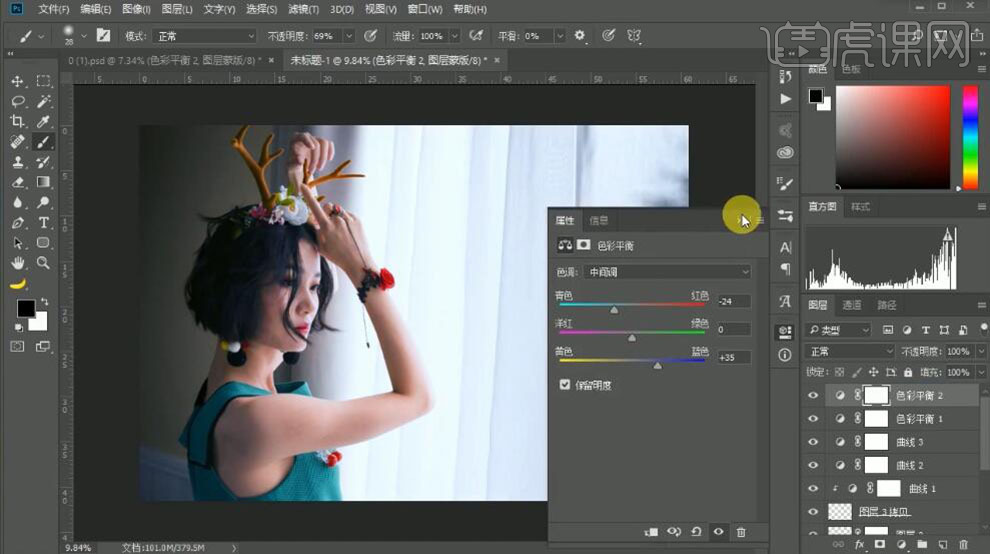
14、按Alt键单击【图层蒙版】,使用【渐变工具】遮挡多余的部分。具体效果如图示。
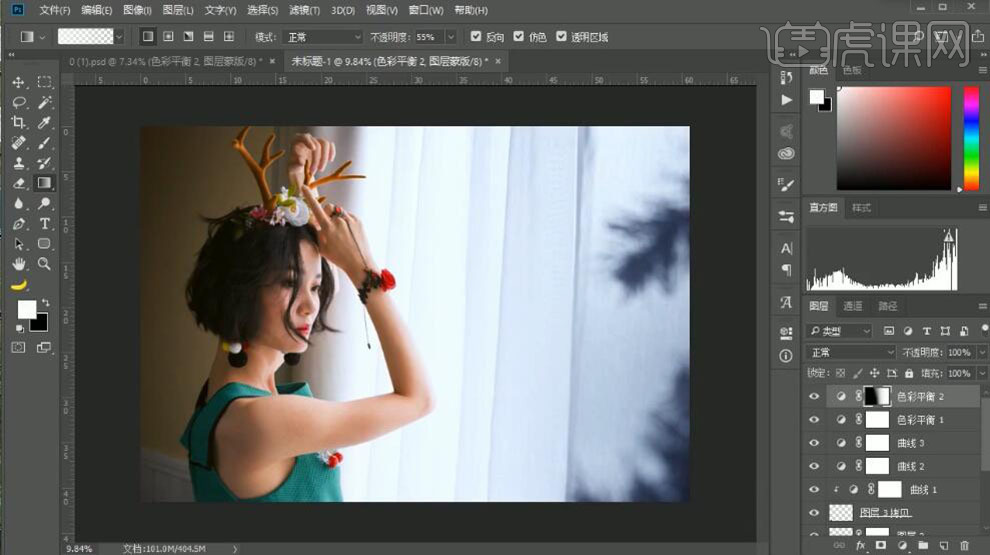
15、【新建】色相饱和度图层,具体参数如图示。具体效果如图示。
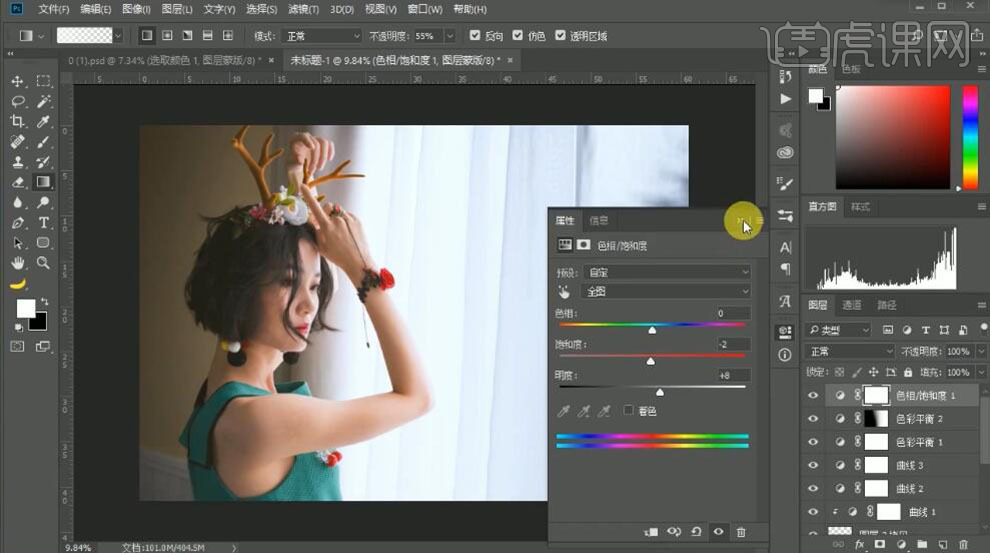
16、【新建】可选颜色图层,【选择】红色,具体参数如图示。具体效果如图示。
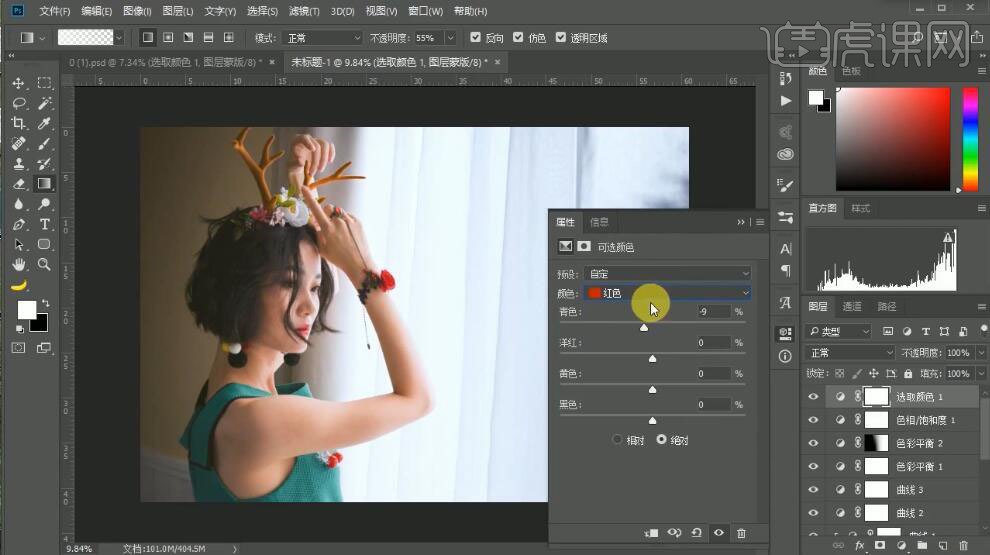
17、【选择】青色,具体参数如图示。具体效果如图示。
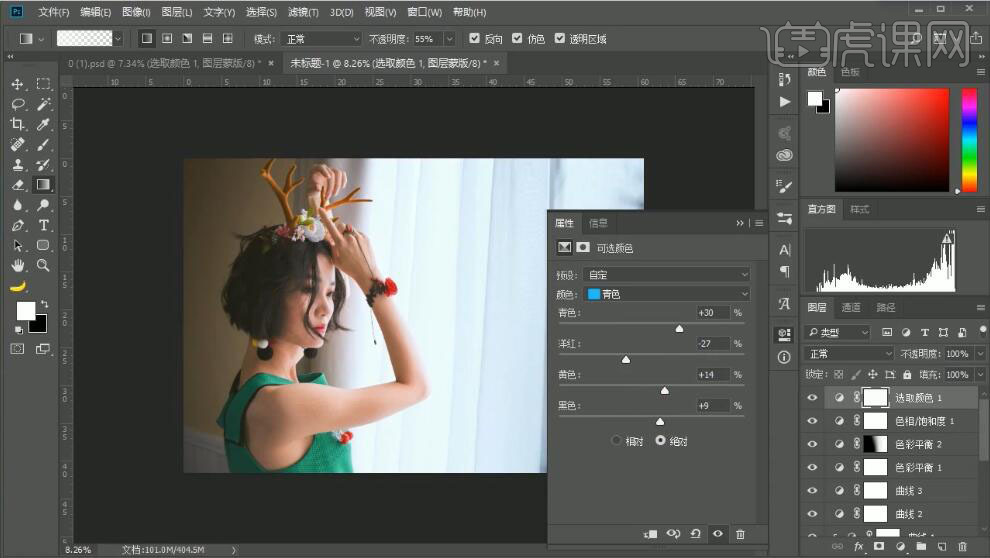
18、【新建】亮度对比度图层,【图层模式】滤色,【不透明度】27%。具体效果如图示。

19、【新建】曲线图层,具体参数如图示。具体效果如图示。

20、【新建】曲线图层,具体参数如图示。按Alt键单击【图层蒙版】,使用【画笔工具】,涂抹头发区域。具体效果如图示。
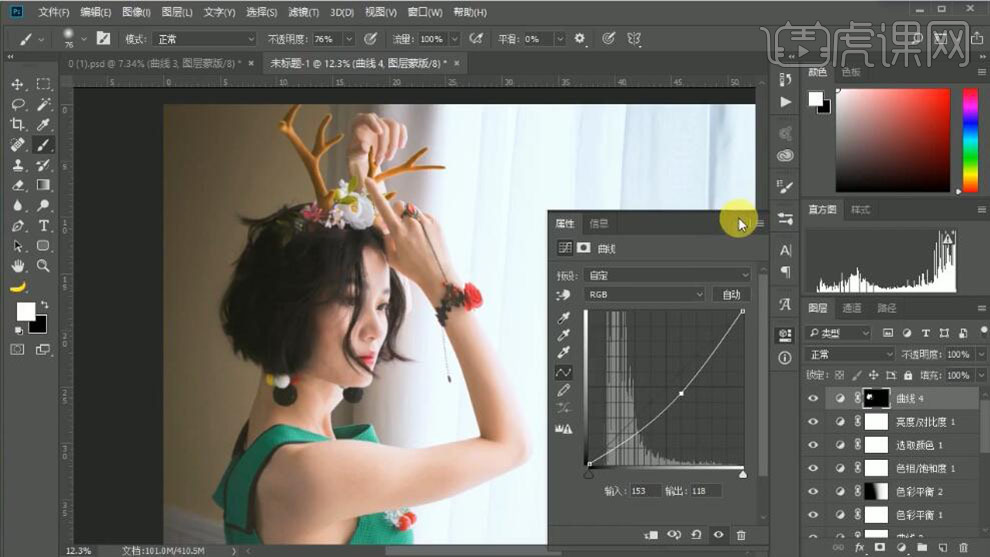
21、按【Ctrl+Alt+Shift+E】盖印图层,【新建】色相饱和度图层,具体参数如图示。具体效果如图示。
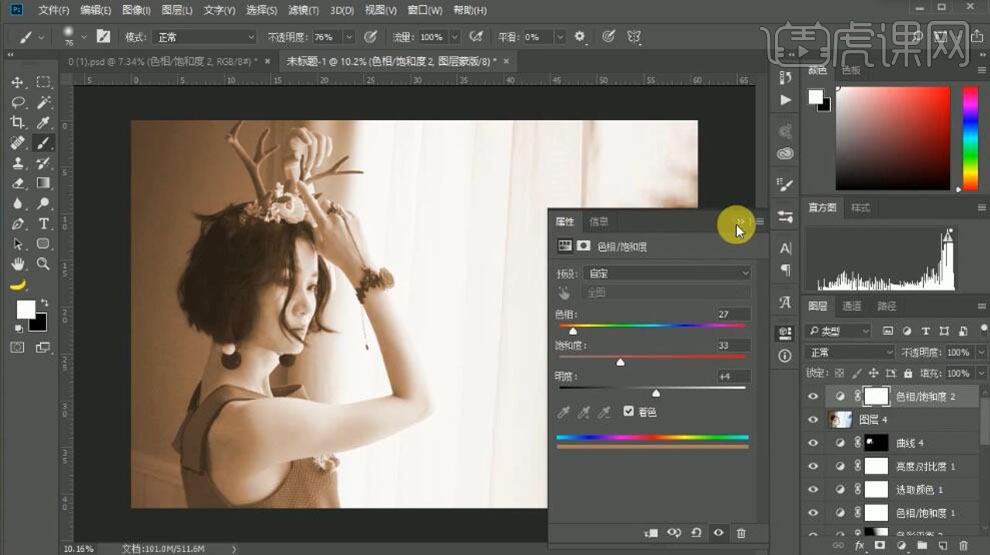
22、【不透明度】35%。具体效果如图示。
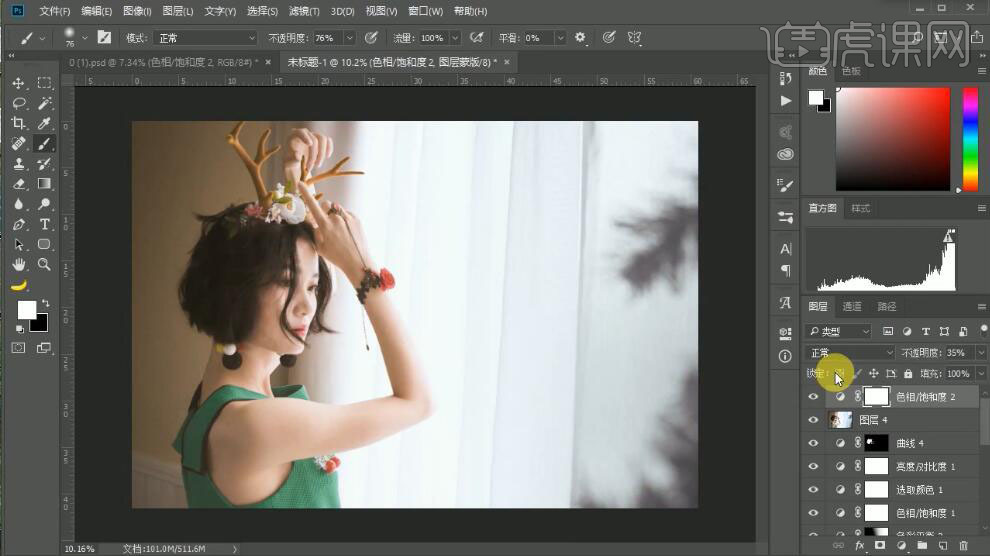
23、【新建】自然饱和度图层,具体参数如图示。具体效果如图示。
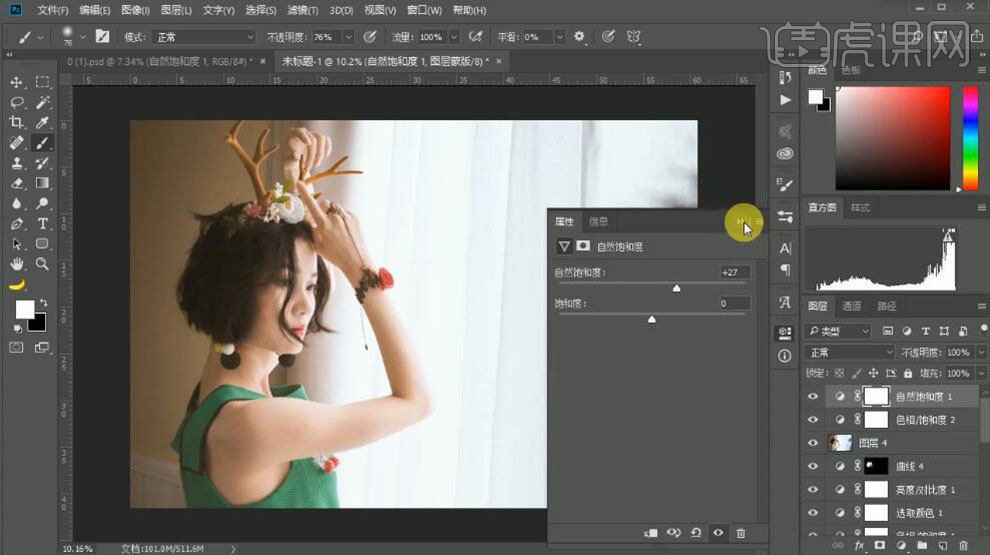
24、按【Ctrl+Alt+Shift+E】盖印图层,单击【滤镜】-【CreamRaw滤镜】,单击【基本】,具体参数如图示。具体效果如图示。
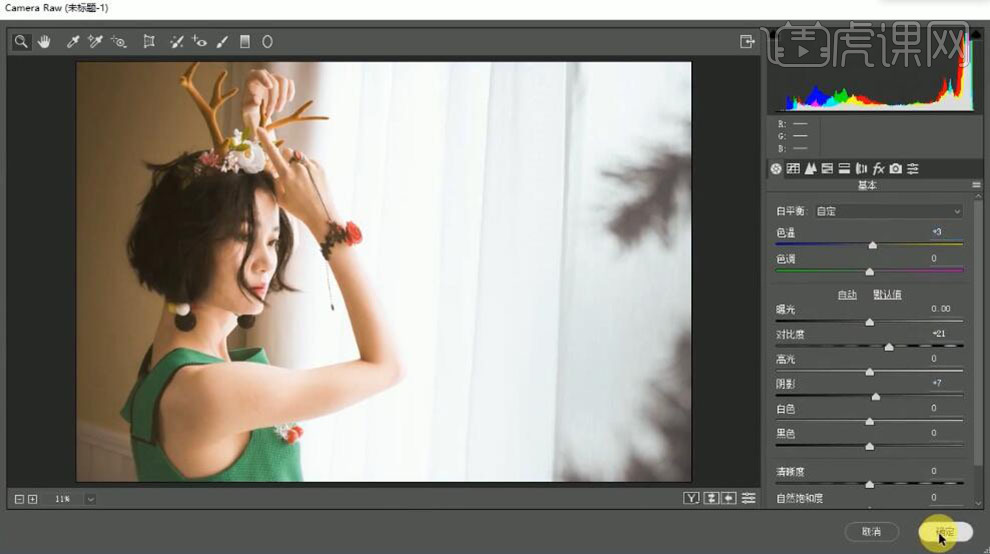
25、【新建】图层,使用【画笔工具】,调整画笔大小和属性,选择合适的颜色在画面合适的位置涂抹,【不透明度】33%。具体效果如图示。
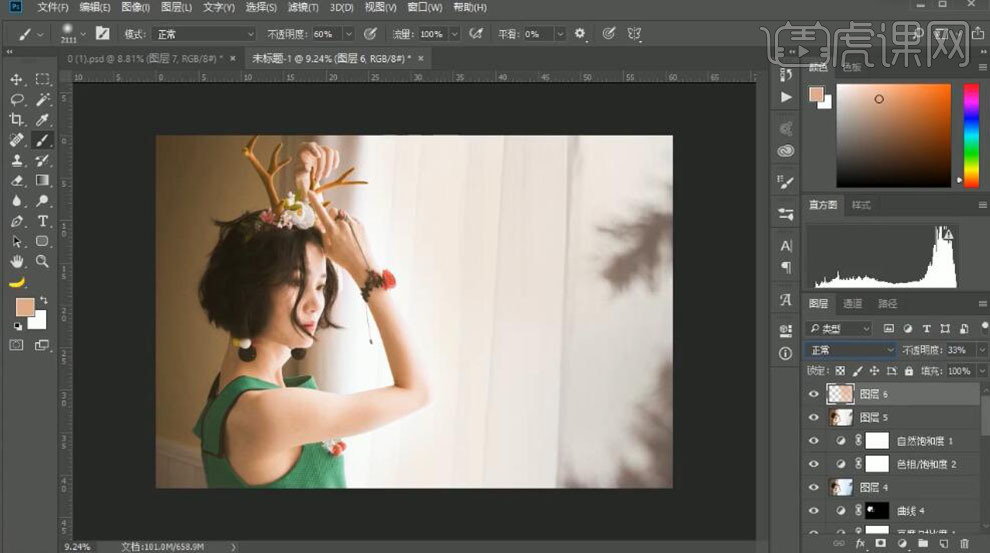
26、【新建】色相饱和度图层,具体参数如图示。具体效果如图示。
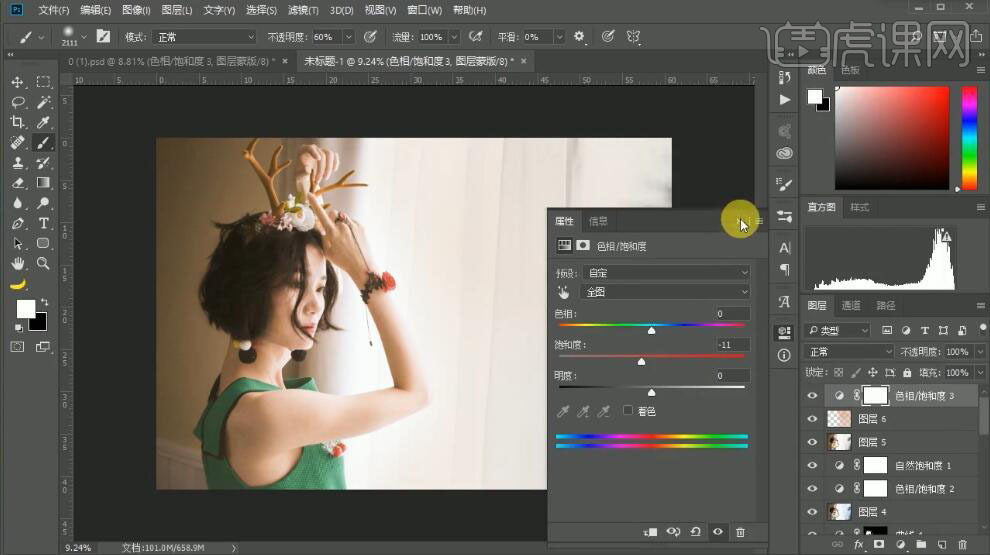
27、【新建】色彩平衡图层,【选择】高光,具体参数如图示。具体效果如图示。
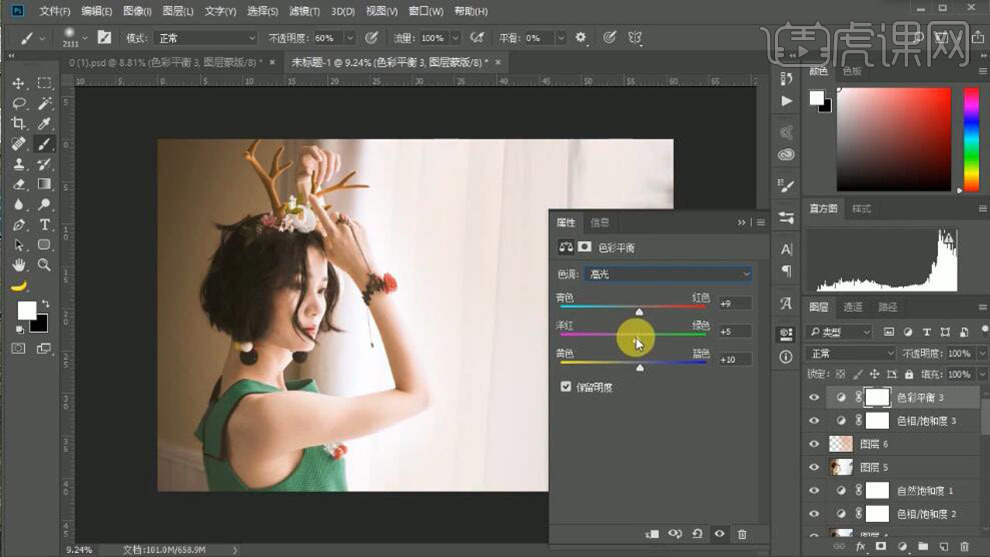
28、【选择】阴影,具体参数如图示。具体效果如图示。
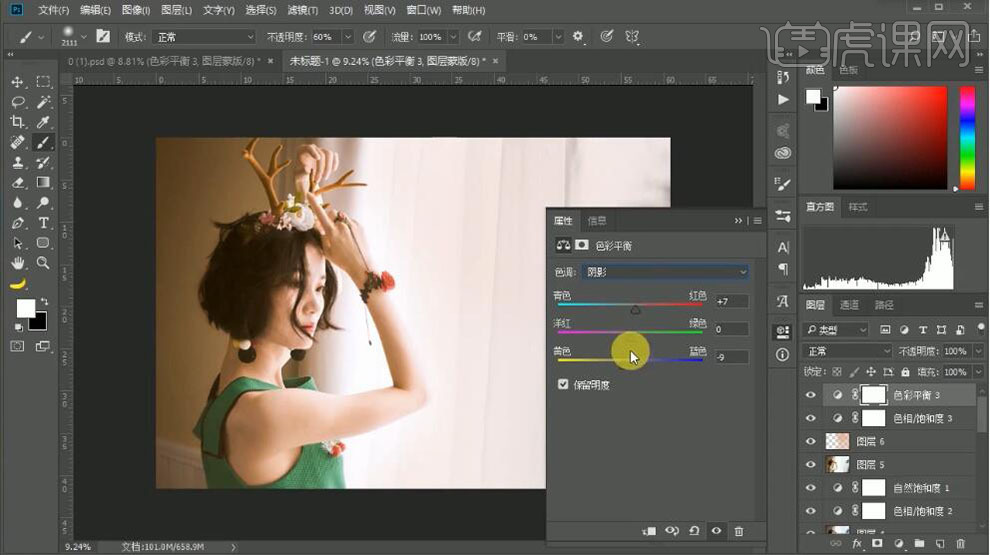
29、【新建】色相饱和度图层,【选择】红色,具体参数如图示。具体效果如图示。
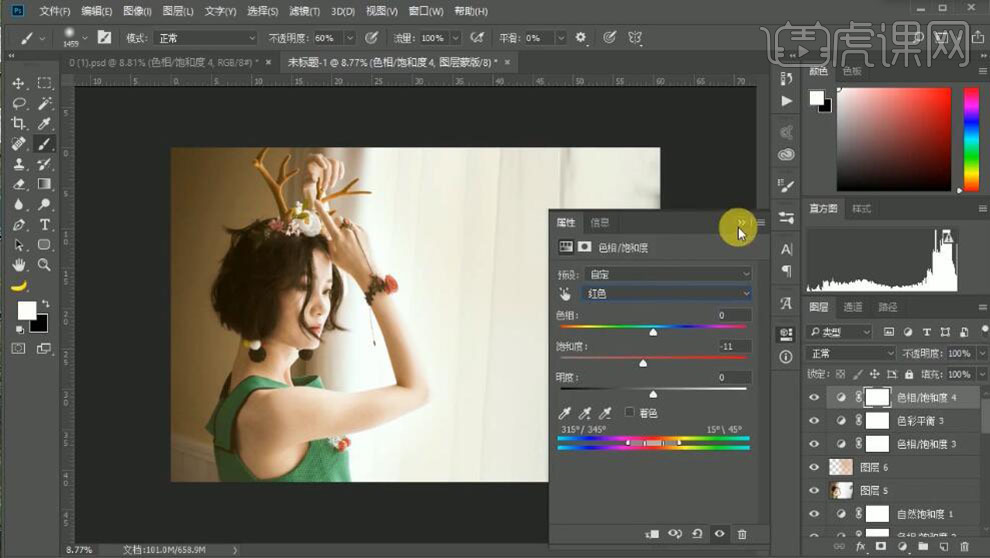
30、【新建】曲线图层,具体参数如图示。具体效果如图示。
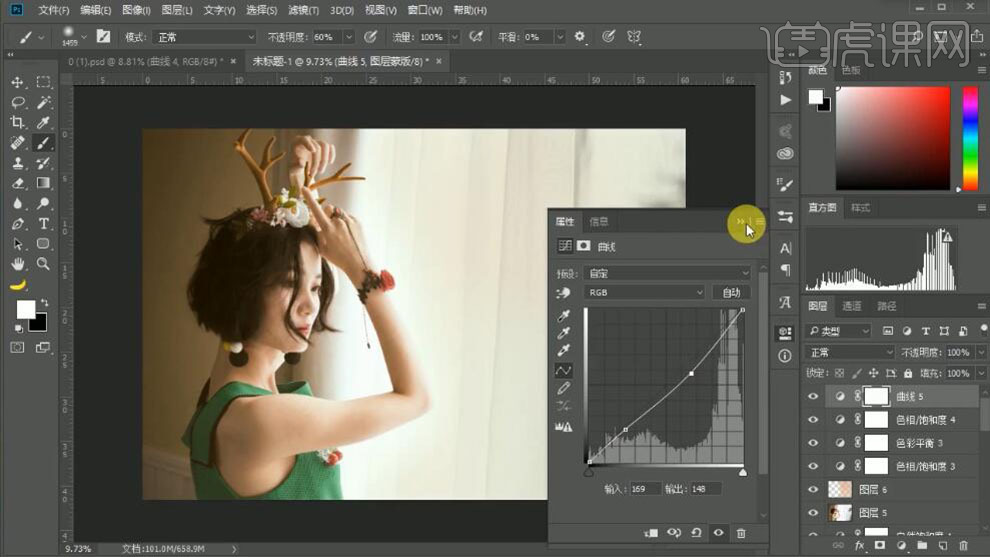
31、【新建】色相饱和度图层,【选择】绿色,具体参数如图示。具体效果如图示。
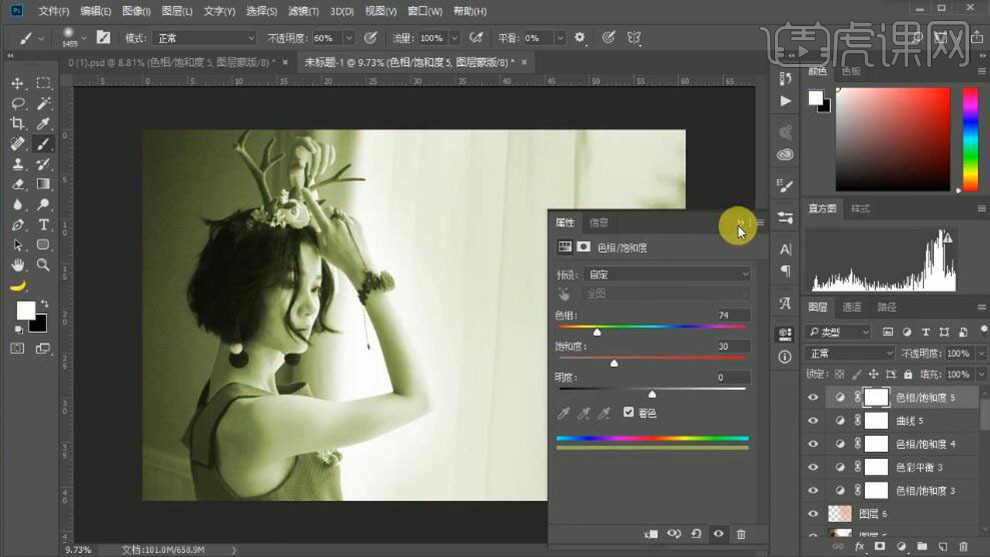
32、按【Ctrl+I】蒙版反相,使用【画笔工具】涂抹细节,【不透明度】42%。具体效果如图示。
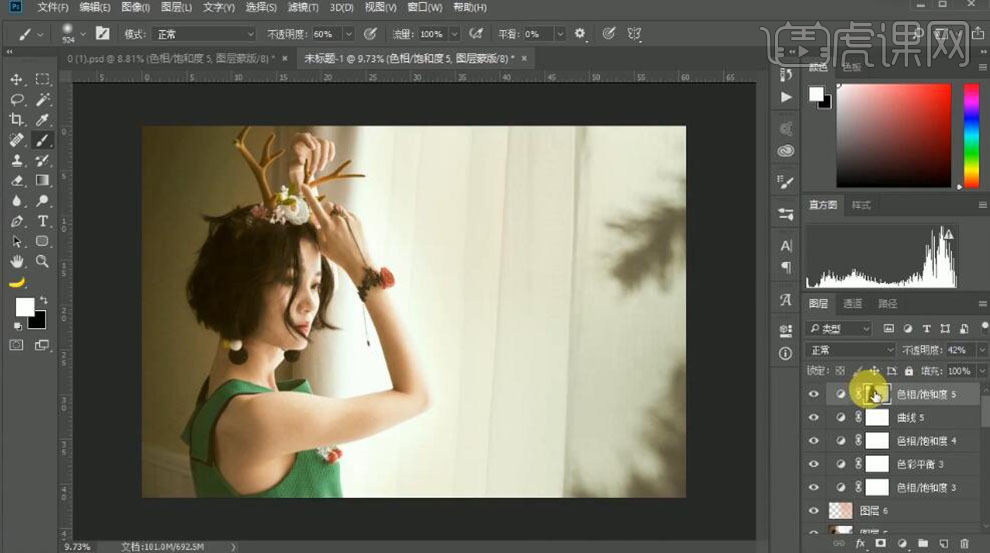
33、【新建】色彩平衡图层,具体参数如图示。具体效果如图示。
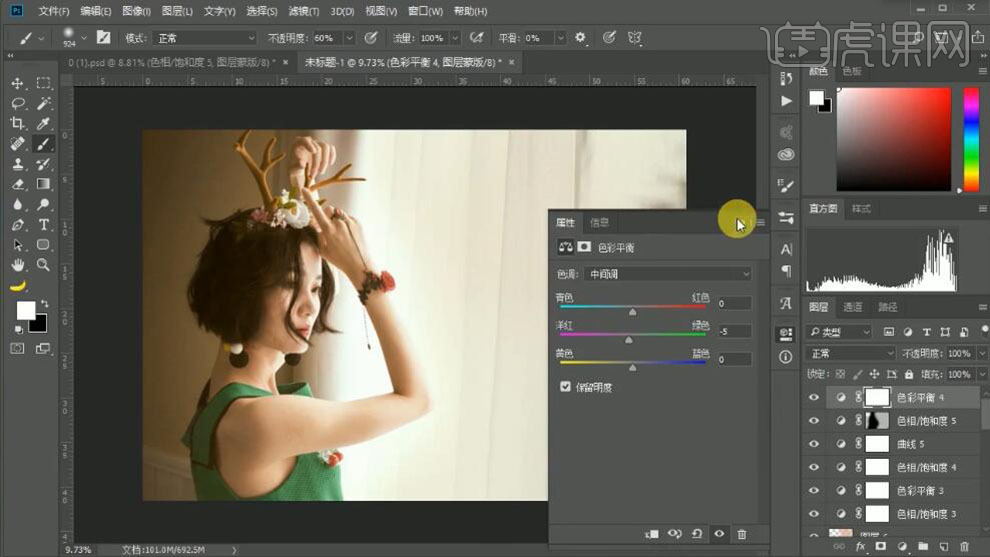
34、按【Ctrl+Alt+Shift+E】盖印图层,单击【滤镜】-【液化】,调整人物整体的轮廓细节。具体效果如图示。
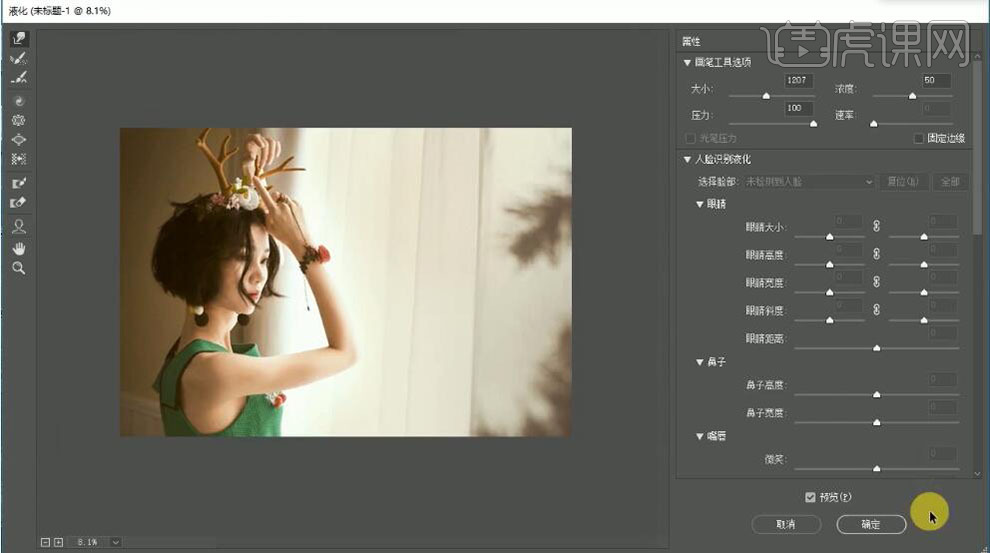
35、【拖入】签名素材,放置画在合适的位置。【选择】盖印图层,单击【滤镜】-【磨皮擦件】,具体参数如图示。具体效果如图示。
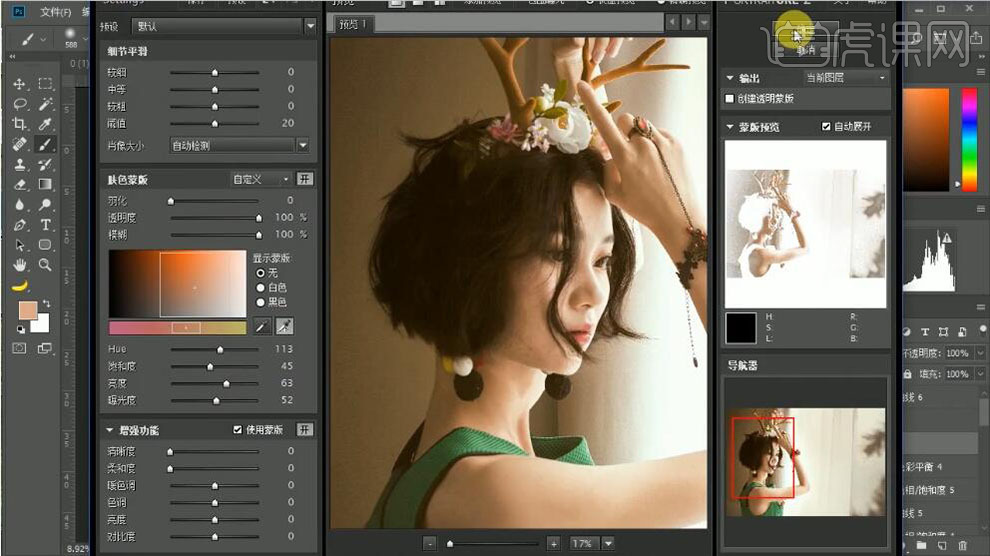
36、最终效果如图示。















