PS如何对眼线笔进行后期修图发布时间:暂无
1、本课内容如图示。

2、【打开】PS软件,【打开】产品文档。具体效果如图示。
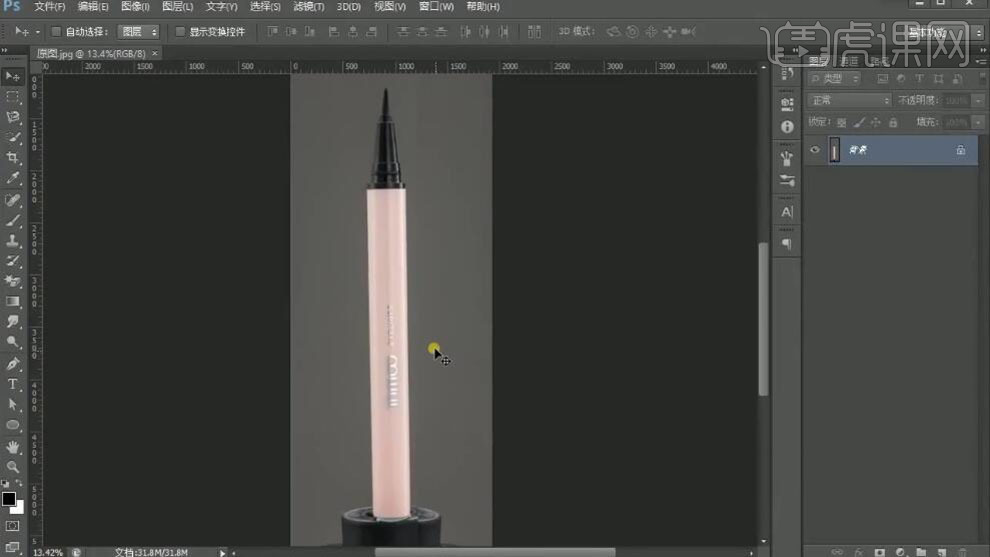
3、按【Ctrl+J】复制图层,使用【钢笔工具】勾出产品结构路径【建立选区】,按【Ctrl+J】复制图层。在底部【新建】图层,【填充】白色。具体效果如图示。
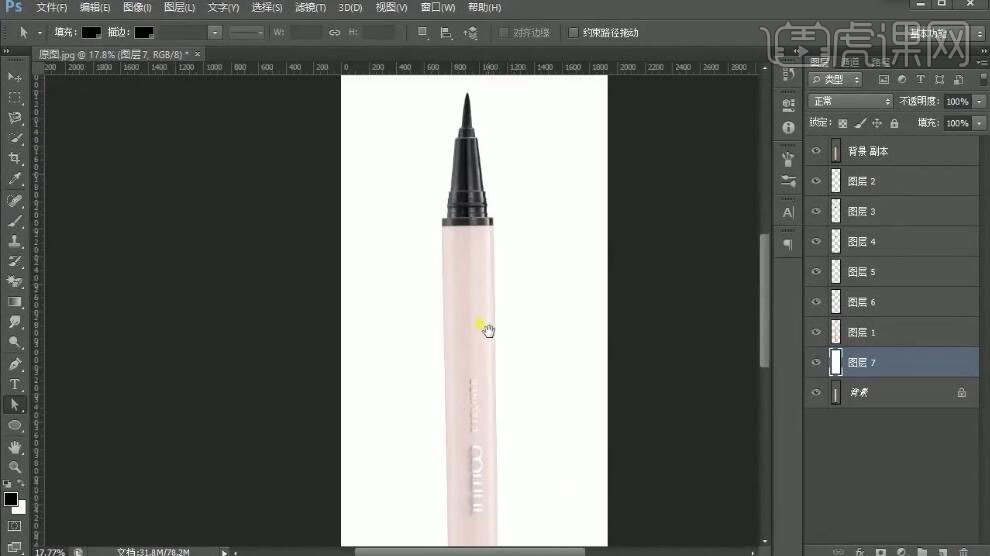
4、【拖出】参考线,排列至画面合适的位置。【选择】关联图层,按【Ctrl+T】自由变换,调整产品形状。【选择】关联图层,按【Ctrl+G】编组,【重命名】,添加【图层蒙版】。具体效果如图示。
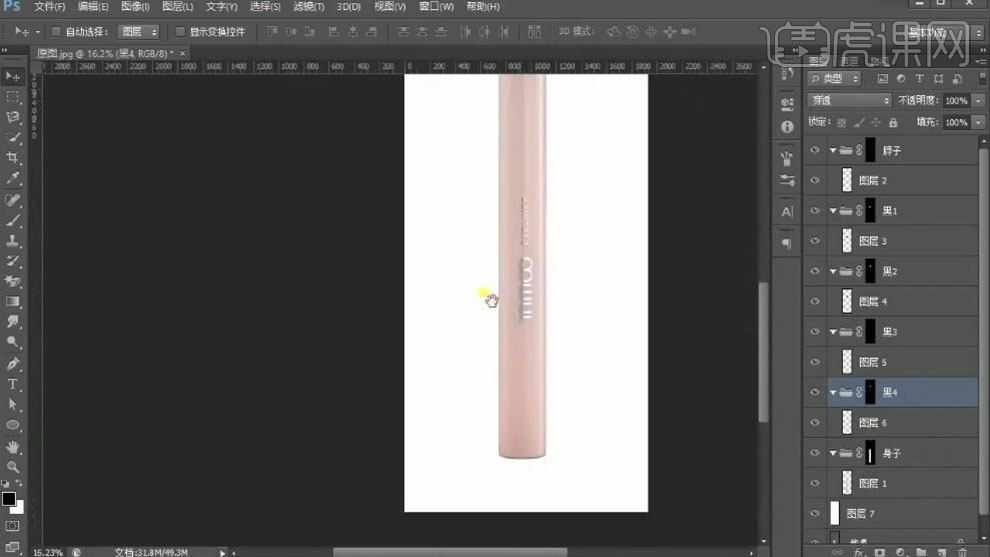
5、【打开】身子图组,【复制】图层。使用【图章工具】修复细节。使用【矩形选区】框选合适区域,按【Ctrl+J】复制图层,按Alt键【移动复制】图层至合适的位置。【选择】所有复制图层,按【Ctrl+E】合并图层。具体效果如图示。
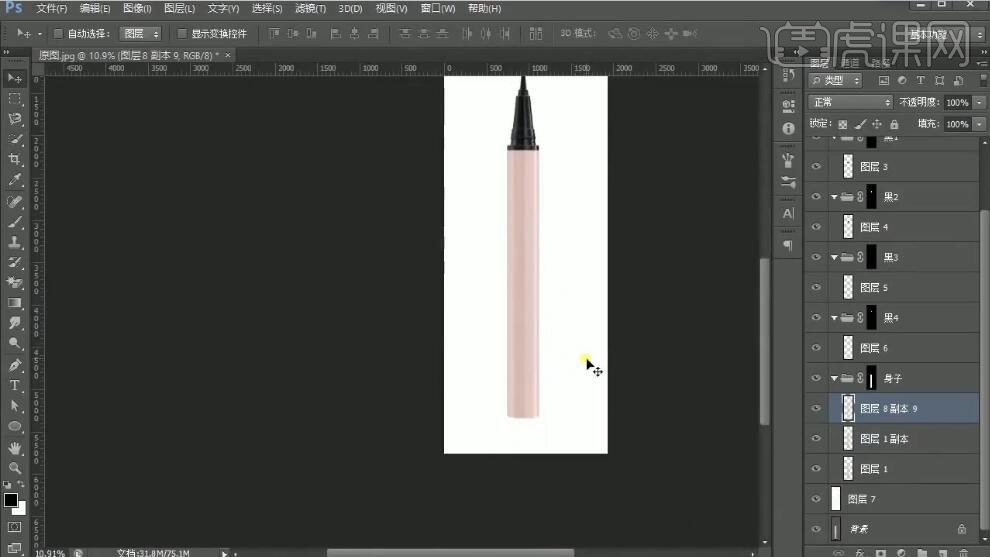
6、【新建】图层,按Ctrl单击身子图层【载入选区】,按【Ctrl+I】反选,使用【矩形选区】-【交叉选区】框选合适的区域,【填充】合适的颜色,移动至画面合适的位置。单击【滤镜】-【模糊】-【高斯模糊】,具体参数如图示。具体效果如图示。
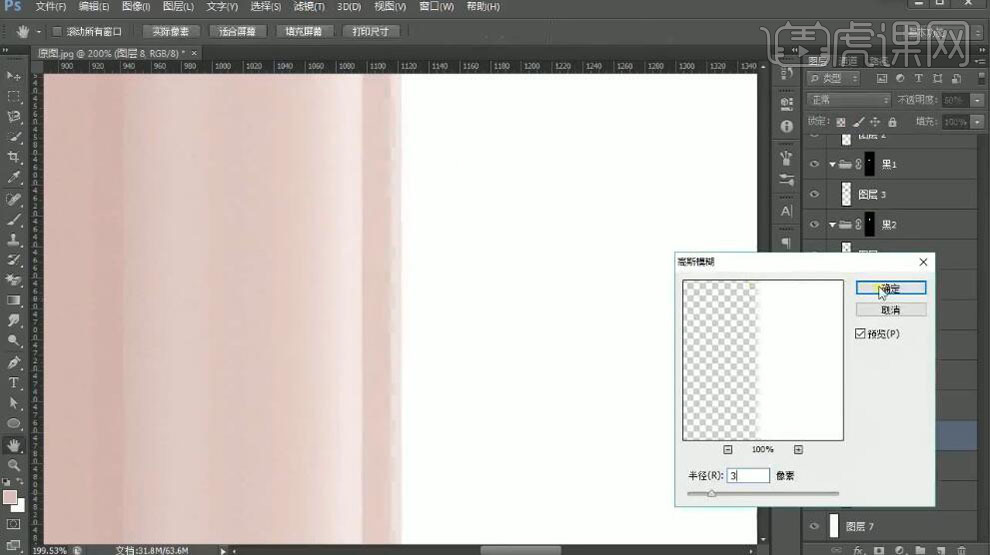
7、【新建】图层,使用【矩形选区】框选合适的区域,【填充】白色。单击【滤镜】-【模糊】-【高斯模糊】,具体参数如图示。具体效果如图示。
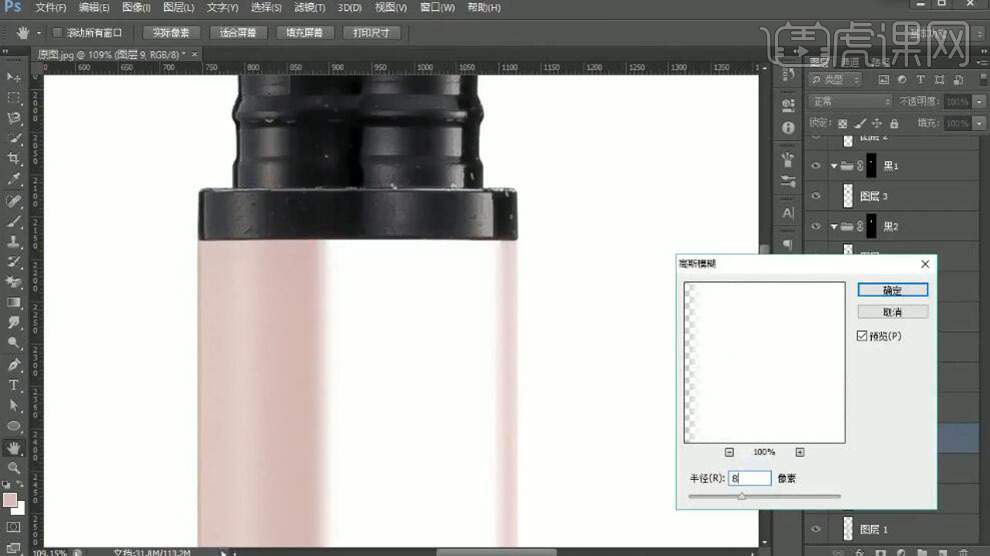
8、添加【图层蒙版】,使用【渐变工具】遮挡多余的部分,【图层模式】柔光。具体效果如图示。
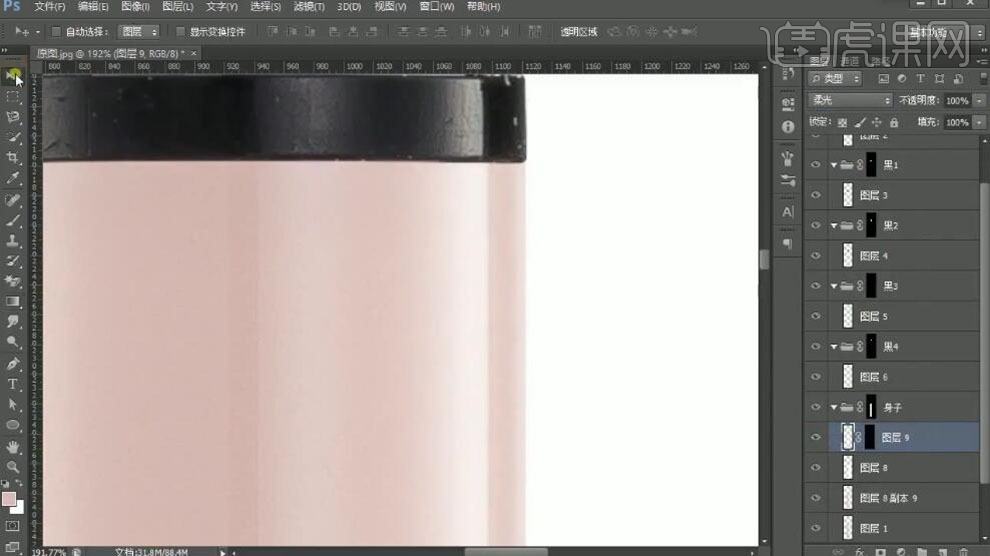
9、【选择】关联图层,按【Ctrl+G】编组,【重命名】右边。【新建】图层,使用相同的方法给左侧添加合适的光影。具体效果如图示。
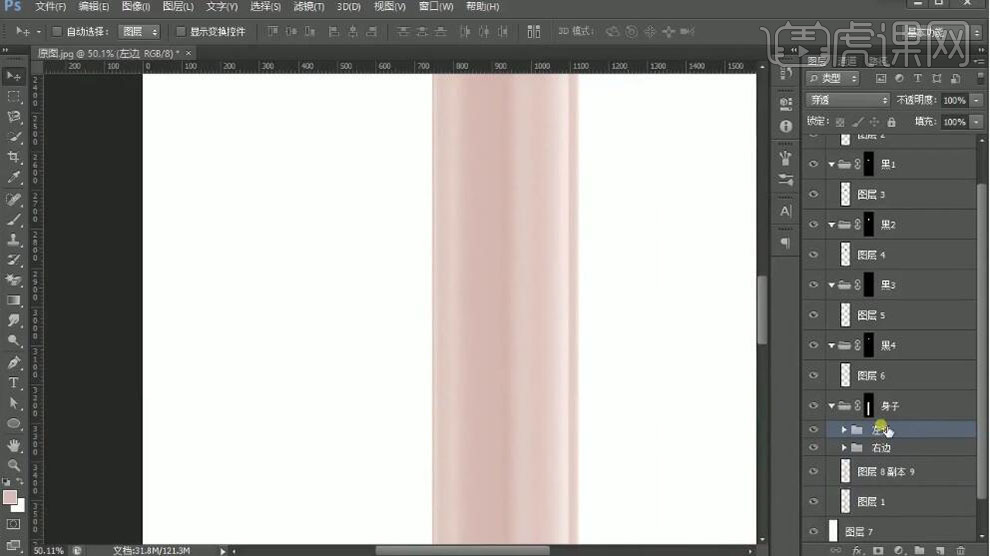
10、【新建】图层,根据光影规律,使用相同的方法添加身子其他的光影形状,【选择】关联的光影图层,按【Ctrl+G】编组,【重命名】。具体效果如图示。

11、【打开】脖子图组,【复制】图层。使用【图章工具】修复细节。具体效果如图示。
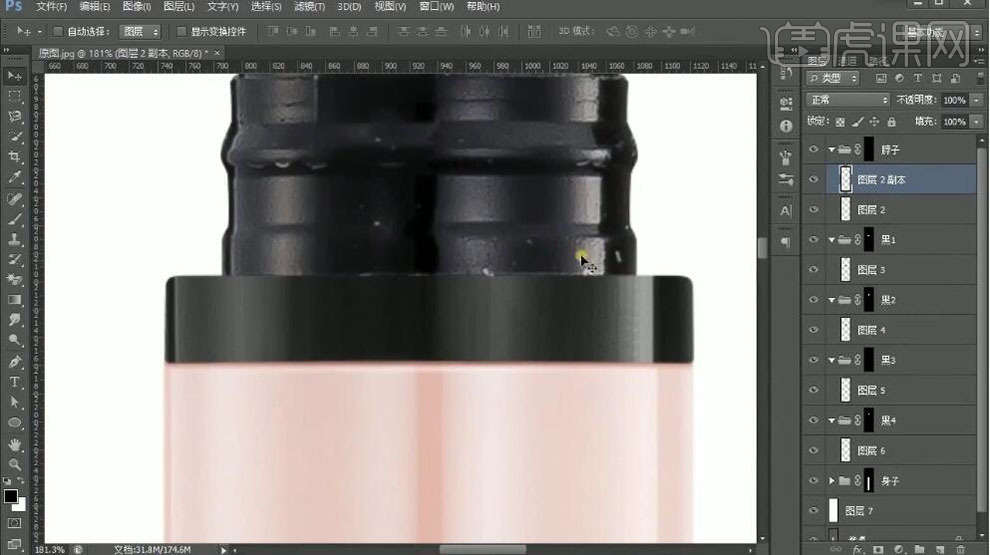
12、【新建】图层,根据光影规律,使用相同的方法添加合适的光影效果,【选择】关联光影图层,按【Ctrl+G】编组,【重命名】。具体效果如图示。

13、【新建】图层,按Ctrl单击脖子图组【载入选区】,【填充】黑色。移动选区至合适的位置,按【Delete】删除选区。具体效果如图示。

14、【新建】图层,按Ctrl单击脖子图组【载入选区】,【填充】白色。移动选区至合适的位置,按【Delete】删除选区。具体效果如图示。
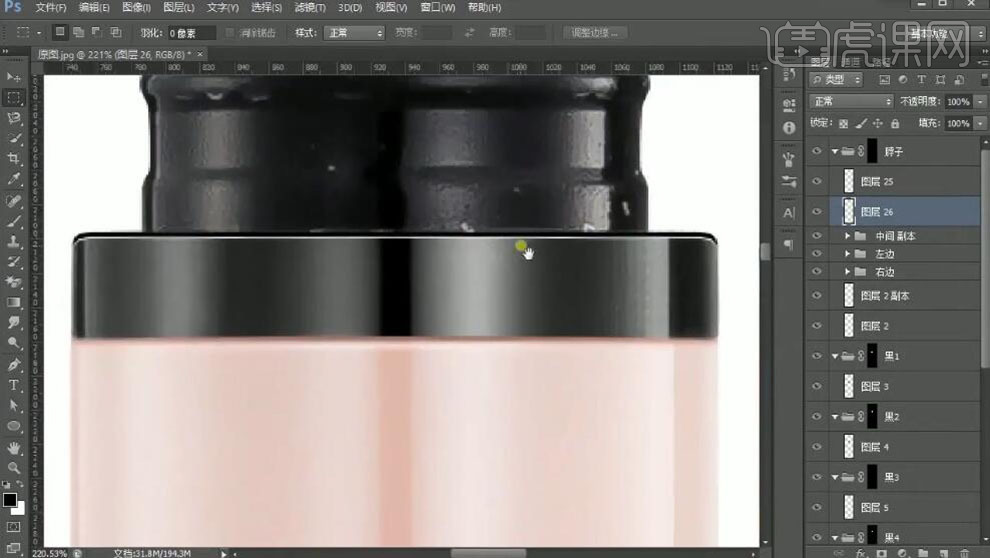
15、单击【滤镜】-【模糊】-【高斯模糊】,具体参数如图示。具体效果如图示。
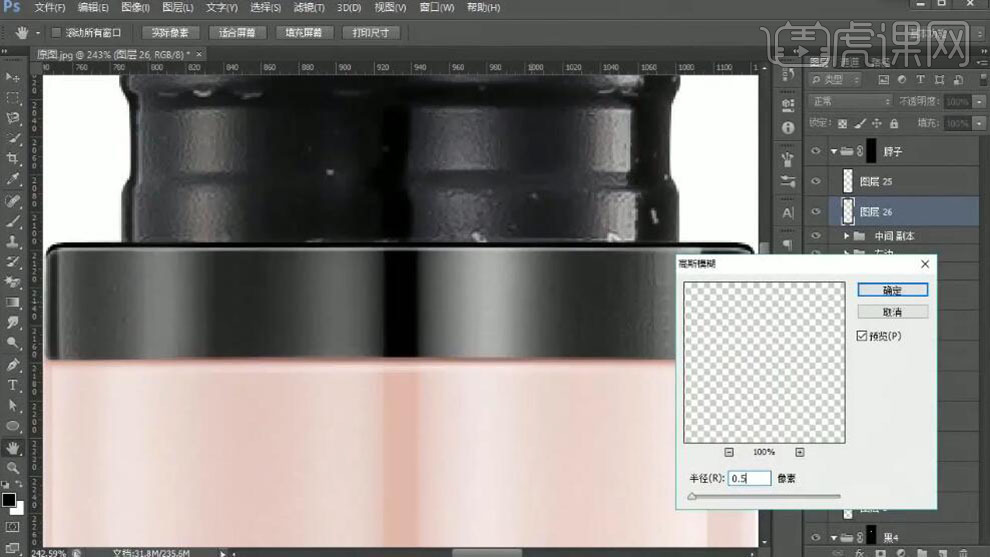
16、添加【图层蒙版】,使用【渐变工具】和【画笔工具】涂抹细节。【选择】关联图层,按【Ctrl+G】编组,【重命名】。具体效果如图示。

17、使用相同的方法绘制下部的厚度效果,【选择】关联图层,按【Ctrl+G】编组,【重命名】。具体效果如图示。
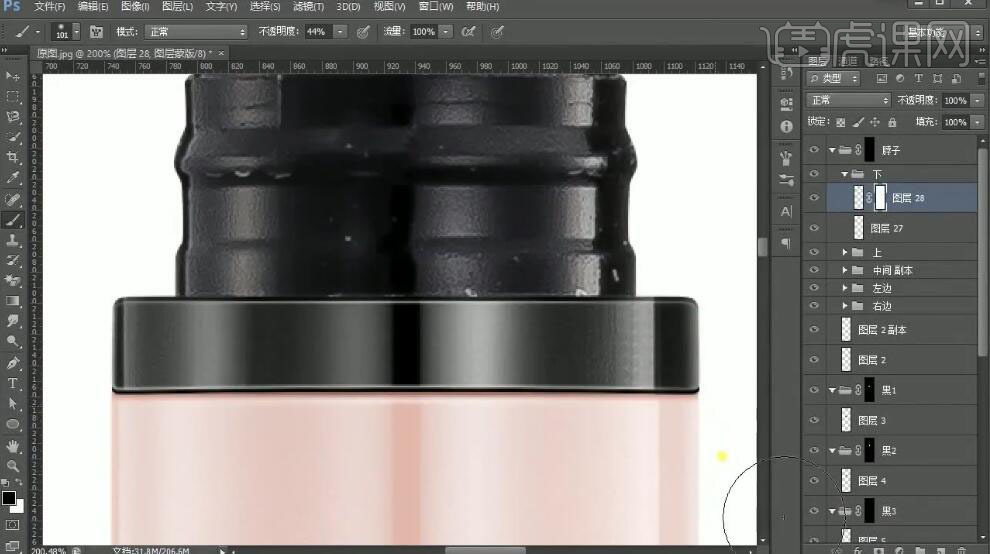
18、根据光影规律,使用相同的方法给剩余的部分添加合适的光影效果。具体效果如图示。

19、【选择】所有的黑色关联图组,按【Ctrl+J】复制图层,按【Ctrl+E】合并图层。单击【滤镜】-【其他】-【高反差保留】,具体参数如图示。具体效果如图示。

20、【图层模式】叠加,【不透明度】36%。具体效果如图示。
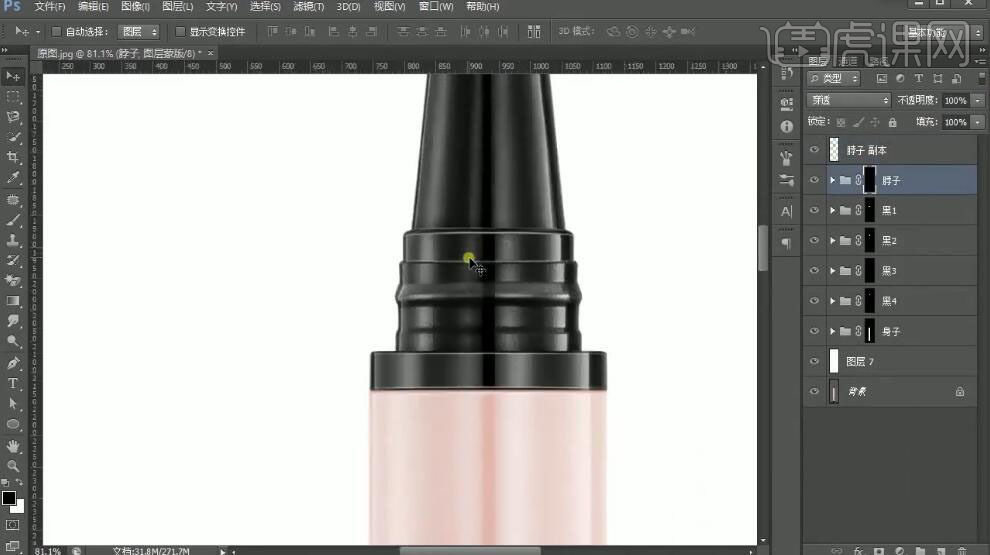
21、【拖入】LOGO素材,放置画面合适的位置。具体效果如图示。
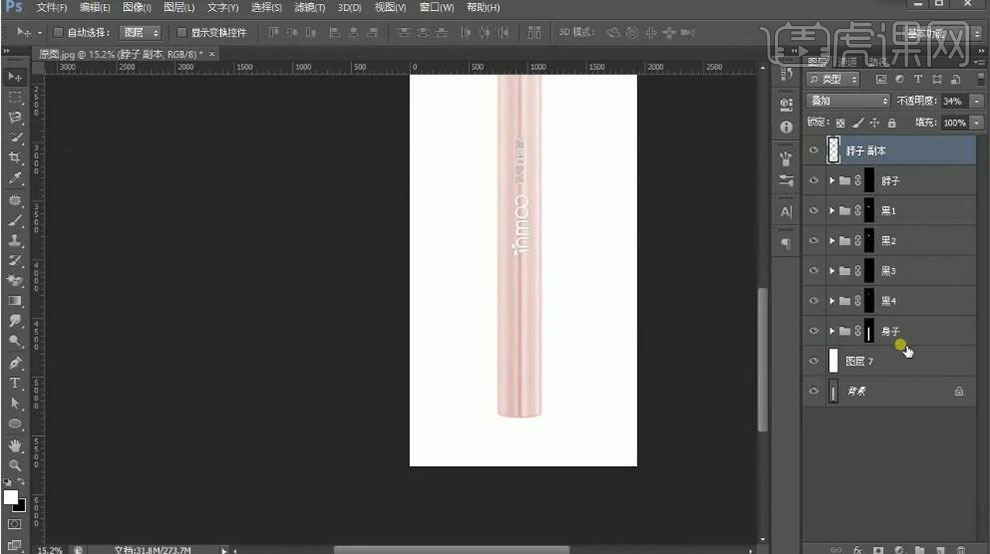
22、调整LOGO位置,【新建】剪切蒙版图层,使用【矩形选区】框选合适大小,【填充】黑色。添加【图层蒙版】,使用【渐变工具】调整细节,【不透明度】82%。具体效果如图示。
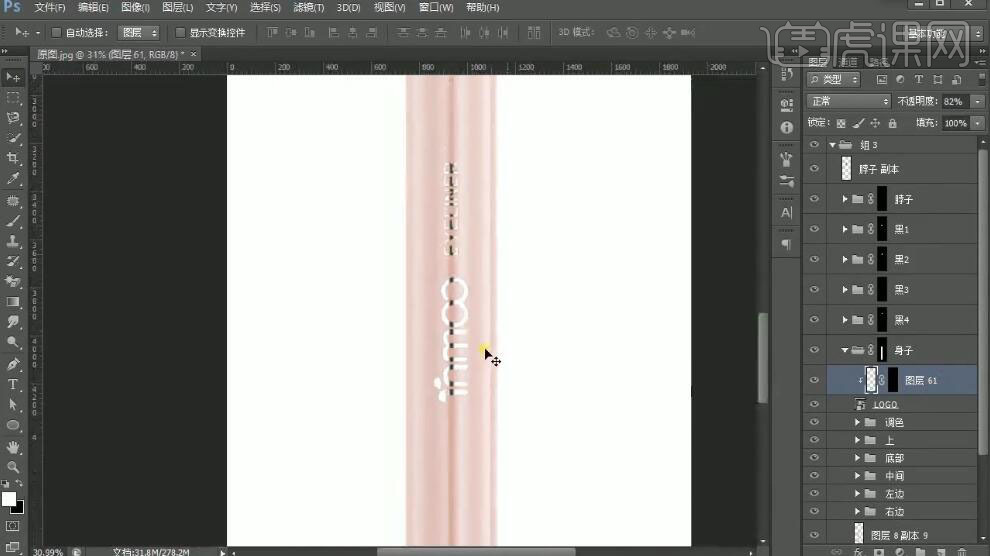
23、【选择】所有的关联图层,按【Ctrl+G】编组。按【Ctrl+J】复制图组,按【Ctrl+E】合并图层,调整图层顺序,按【Ctrl+T】自由变换-【垂直
翻转】,右击【变形】。添加【图层蒙版】,使用【渐变工具】遮挡多余的部分。具体效果如图示。
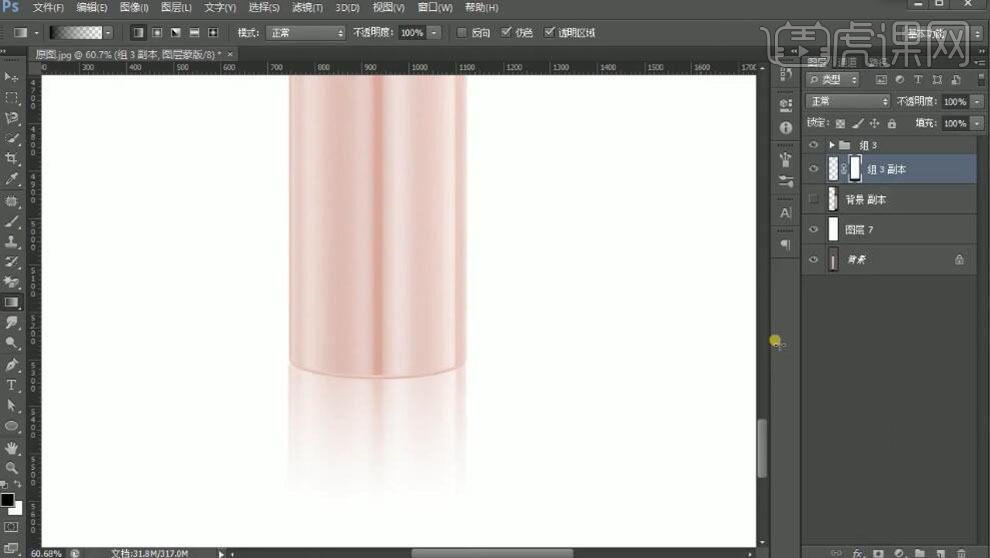
24、【新建】图层,使用【椭圆选区】绘制合适椭圆选区,【填充】黑色。单击【滤镜】-【模糊】-【高斯模糊】,调整至合适的数值。【添加】图层蒙版,使用【画笔工具】涂抹细节。具体效果如图示。
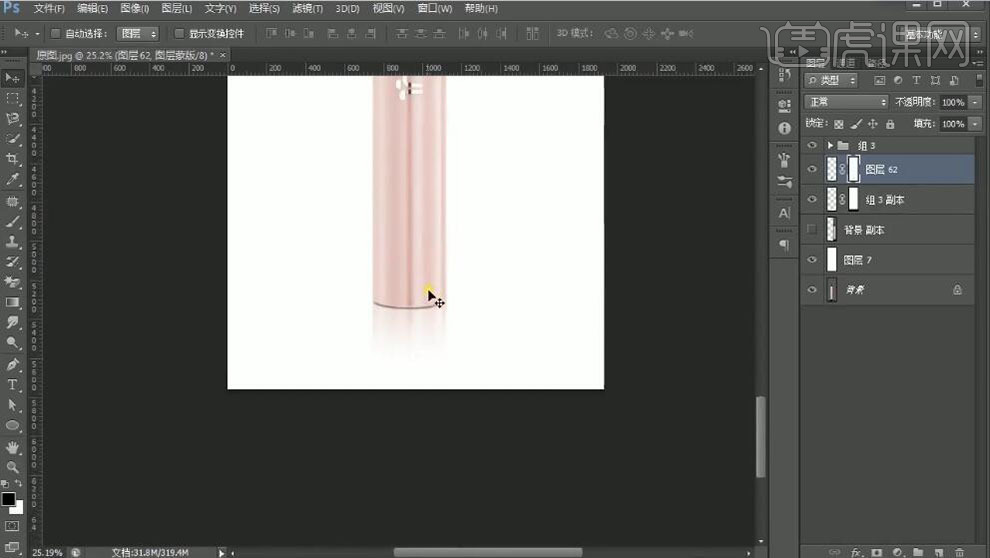
25、本课小结如图示。
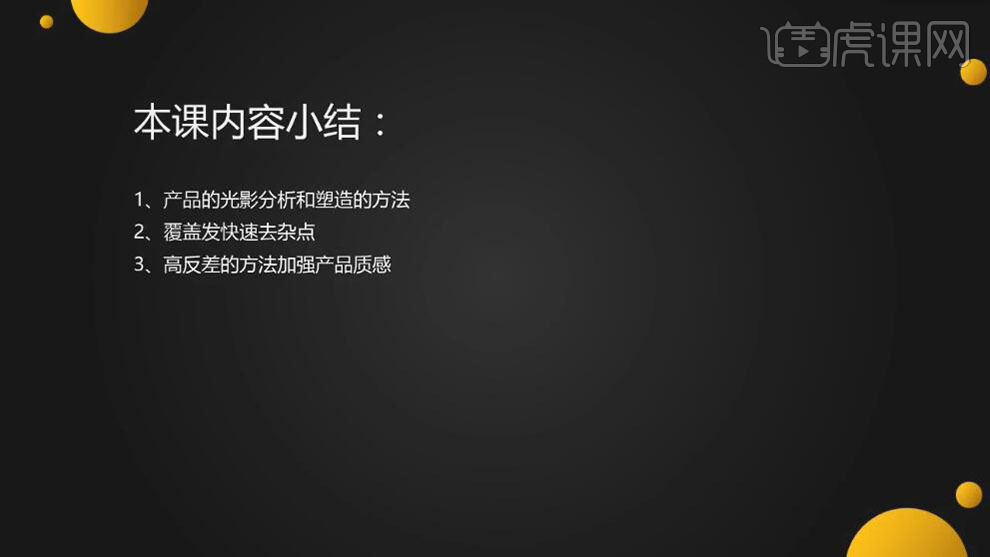
26、最终效果如图示。














