怎么用PS精修精金属瓶精华液发布时间:暂无
1、【打开】PS软件,【打开】产品文档。具体效果如图示。

2、【拖出】参考线至产品边缘位置,按【Ctrl+J】复制图层,按【Ctrl+T】-【旋转】,调整瓶身位置。具体效果如图示。
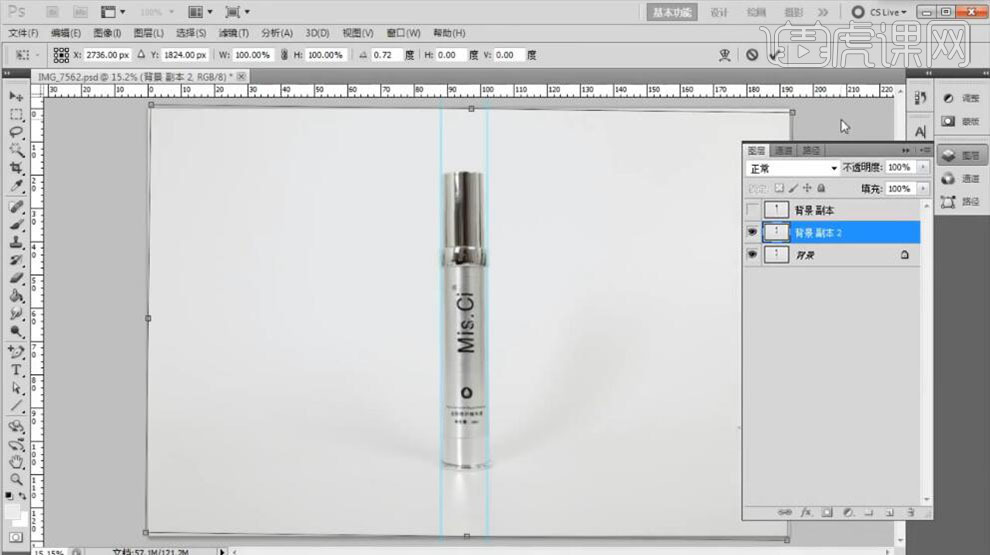
3、按【Ctrl+T】自由变换-【斜切】。具体效果如图示

4、使用【钢笔工具】,根据产品结构,依次勾出各结构面形状路径【建立选区】,按【Ctrl+J】复制图层。依次【选择】图层,按【Ctrl+G】编组,【重命名】图组,添加【图层蒙版】,调整图组顺序。具体效果如图示。
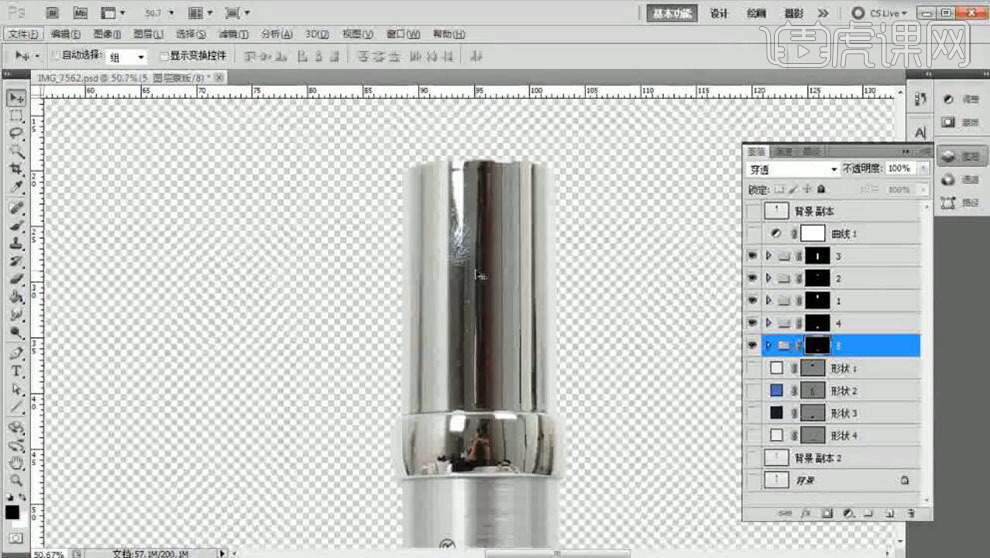
5、【复制】背景图层,移动至合适的位置。具体效果如图示。
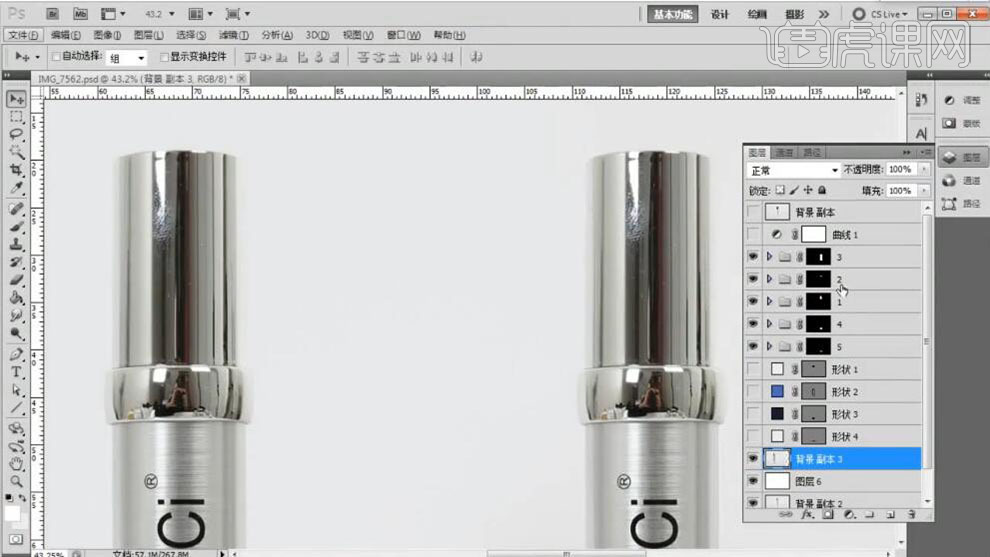
6、【打开】1图组,【新建】图层,【填充】灰色。具体效果如图示。
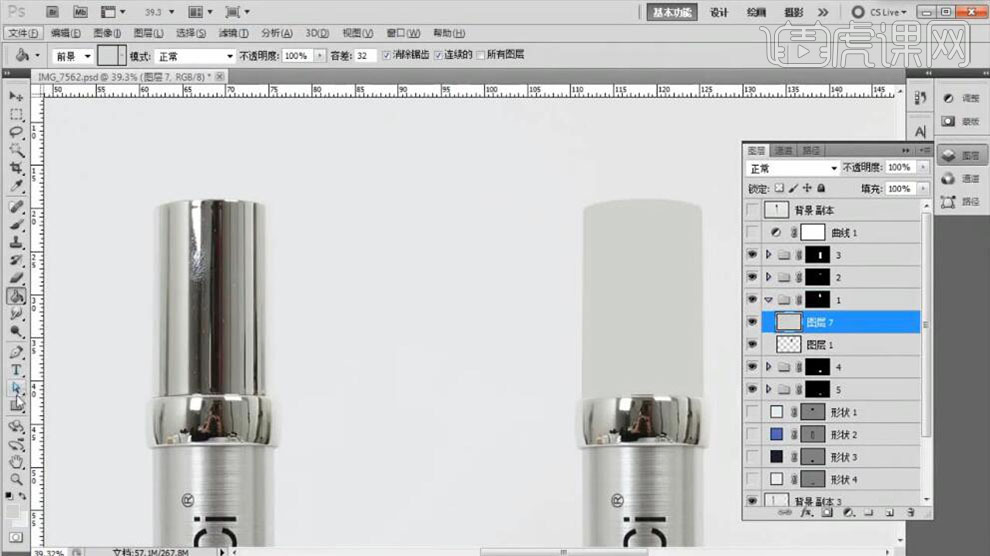
7、【新建】图层,使用【矩形工具】,【颜色】黑色,根据产品光影,绘制矩形,放置合适的位置。具体效果如图示。

8、【复制】图层,【选择】底部黑色图层,单击【滤镜】-【模糊】-【高斯模糊】,具体参数如图示。具体效果如图示。
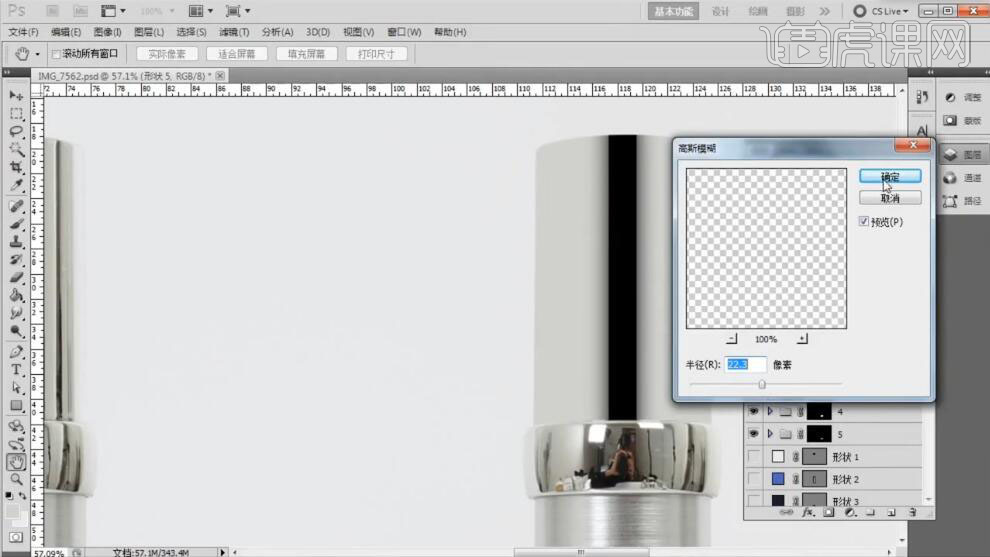
9、【不透明度】75%,【新建】图层,使用【矩形工具】,【颜色】白色,根据产品光影,绘制矩形,放置合适的位置。具体效果如图示。
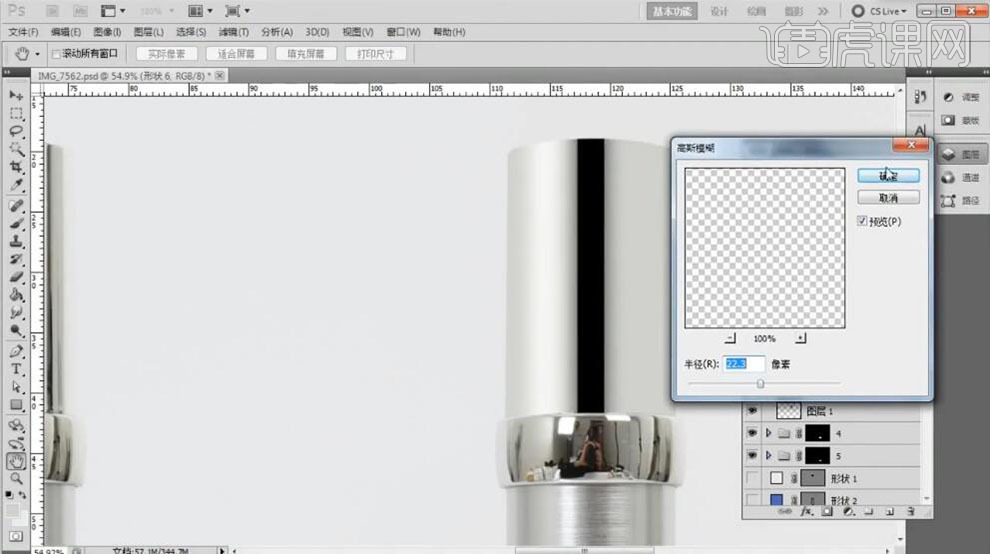
10、【不透明度】58%,【复制】图层,移动至右侧合适的位置。具体效果如图示。
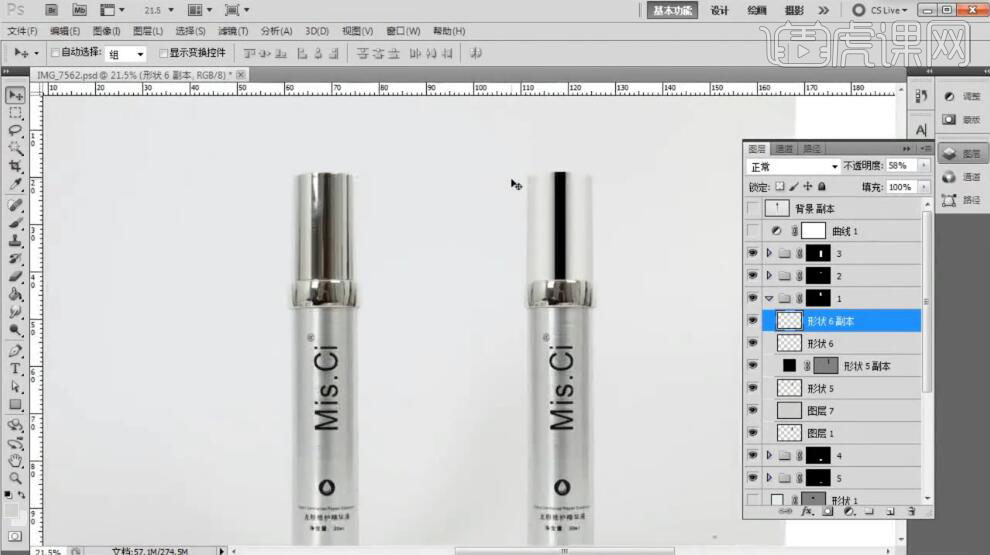
11、使用相同的方法,根据产品光影规律,绘制两侧光影效果。具体效果如图示。

12、【新建】图层,使用【矩形选区工具】框选顶部区域,按【Ctrl+Alt+单击图组蒙版】减去多余的选区,移动选区至合适的位置,【填充】白色。具体效果如图示。
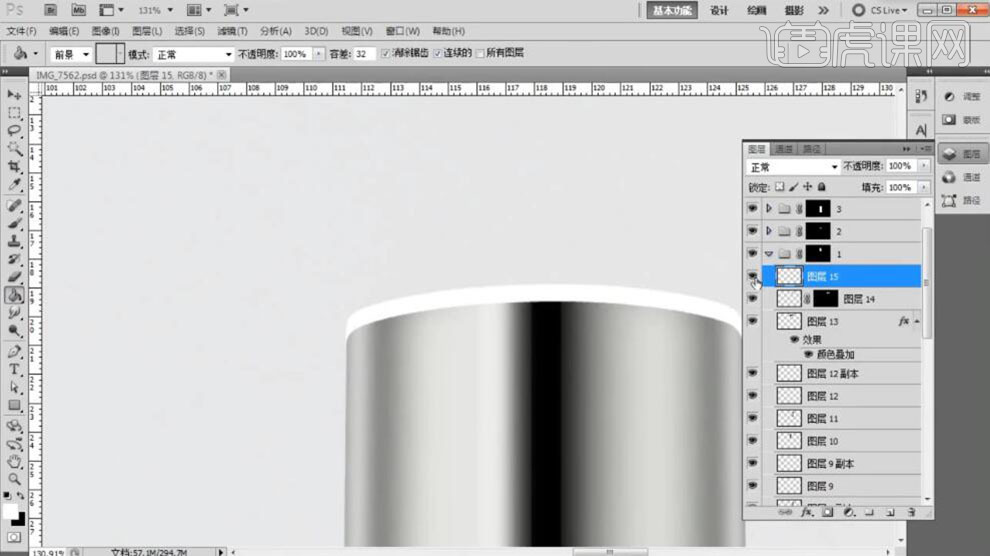
13、调整图层顺序,按【Ctrl+T】自由变换。按Ctrl单击盖子顶部图层【载入选区】,按【Delete】删除。单击【滤镜】-【模糊】-【高斯模糊】,具
体参数如图示。具体效果如图示。
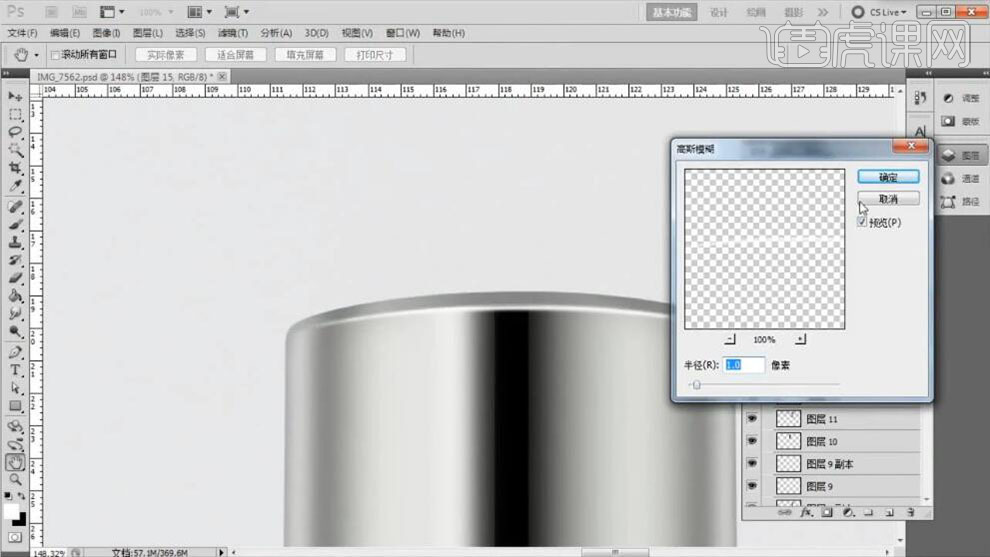
14、添加【图层蒙版】,使用【画笔工具】,调整画笔属性,在画面合适的位置涂抹。具体效果如图示。

15、按【Ctrl+J】复制图层,【选择】高光关联图层,按【Ctrl+J】复制图层,移动至下方合适的位置。具体效果如图示。
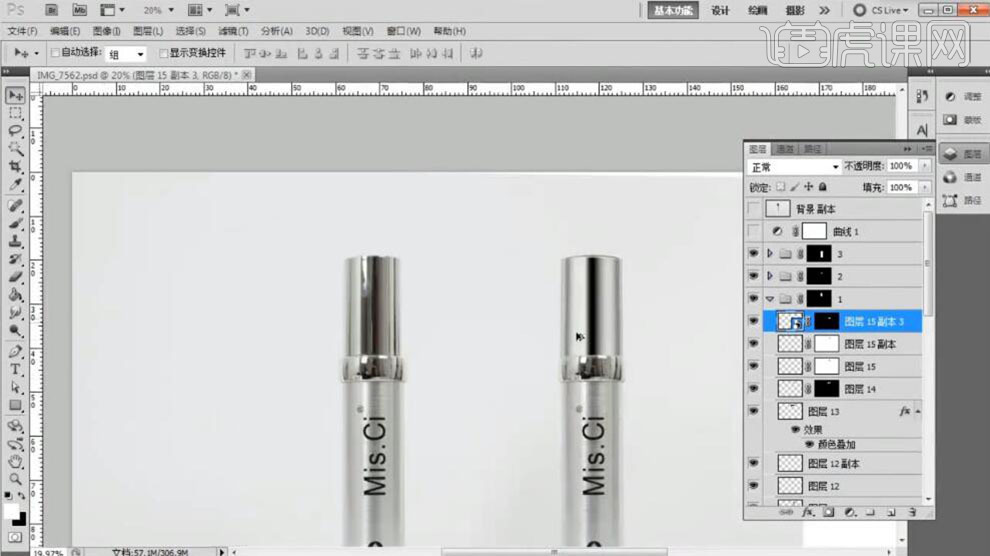
16、【打开】组2,使用与组1相同的方法,根据产品本身的光影规律,添加合适的光影效果。具体效果如图示。

17、【打开】组3,使用【矩形选区】框选瓶身顶部区域,按【Ctrl+J】复制图层。按【Ctrl+T】自由变形,调整至合适的效果。具体效果如图示。

18、【复制】图层,单击【滤镜】-【模糊】-【动感模糊】,具体参数如图示。具体效果如图示。

19、按【Ctrl+J】复制图层,向下移动至铺满画面合适的位置。具体效果如图示。

20、【选择】所有的复制图层,按【Ctrl+E】合并图层。【新建】曲线图层,具体参数如图示。具体效果如图示。

21、按【Ctrl+I】蒙版反相,使用【画笔工具】,【颜色】白色,涂抹细节,调整曲线图层至合适效果。具体效果如图示。

22、【新建】曲线图层,具体参数如图示。具体效果如图示。

23、按【Ctrl+I】蒙版反相,使用【套索工具】套选下部区域,【填充】白色。具体效果如图示。

24、【新建】图层,使用【矩形选区工具】框选高光选区,【填充】白色。单击【滤镜】-【模糊】-【高斯模糊】,具体参数如图示。具体效果如图示。
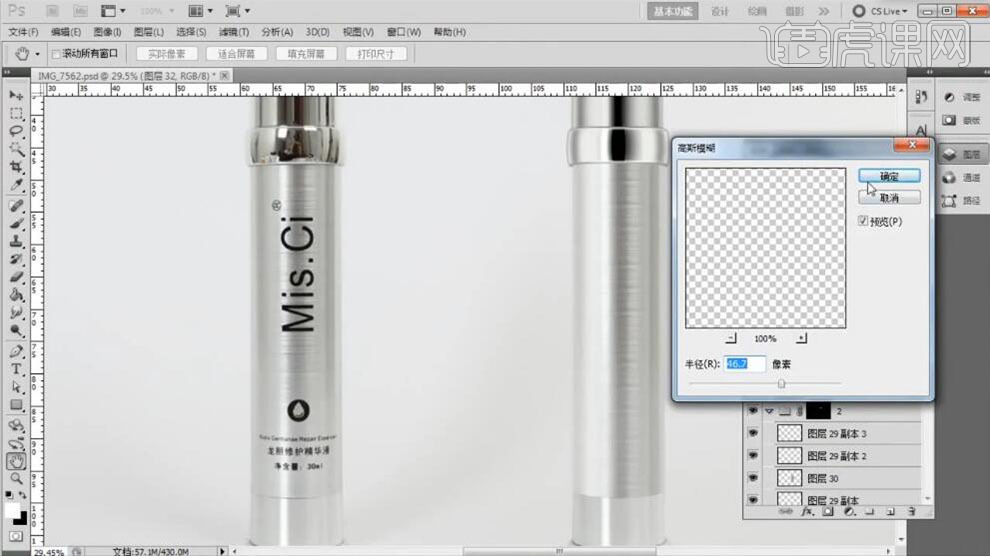
25、按【Ctrl+T】自由变换大小,【图层模式】柔光。【复制】图层,移动至右侧合适的位置。具体效果如图示。

26、【新建】图层,使用相同的方法,根据产品光影效果,添加合适的光影效果。具体效果如图示。

27、【新建】图层,使用【矩形选区工具】框选顶部区域,按【Ctrl+Alt+单击图组蒙版】减去多余的选区,【填充】黑色。向下移动至合适的位置,单击【滤镜】-【模糊】-【高斯模糊】,具体参数如图示。具体效果如图示。
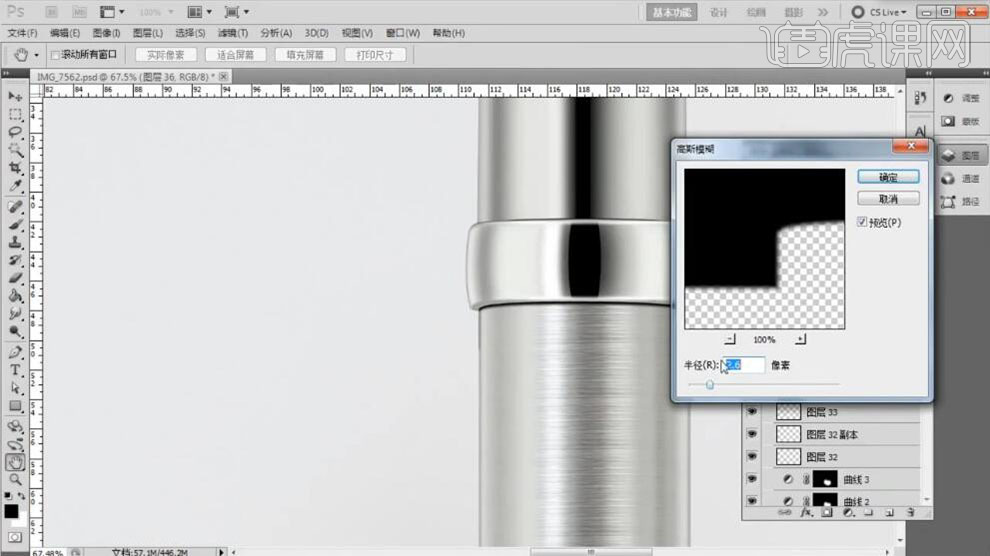
28、【不透明度】44%,按【Ctrl+T】自由变换大小。具体效果如图示。
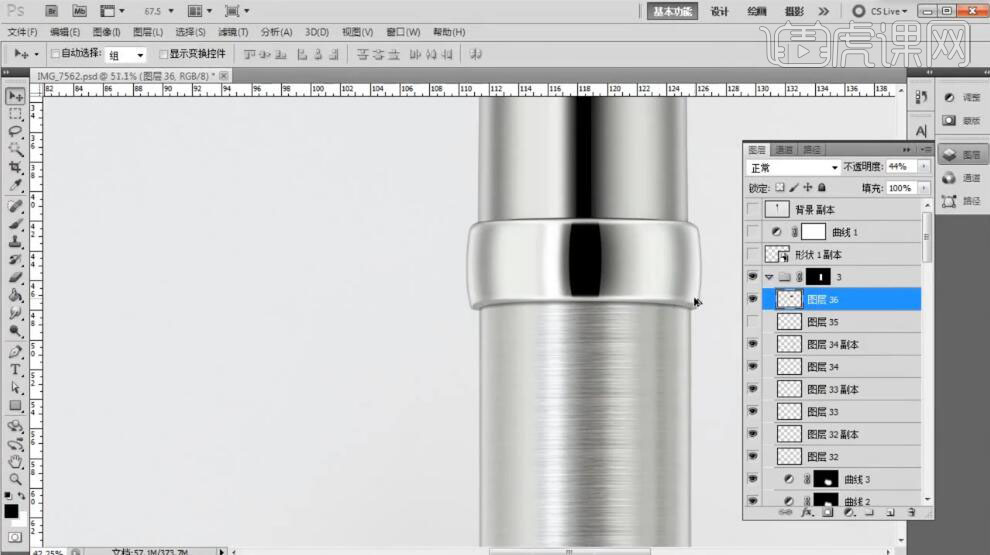
29、【选择】盖子关联光影图层,按【Ctrl+J】复制图层,按【Ctrl+G】编组,调整图层顺序,移动至底部合适的位置。具体效果如图示。

30、【新建】曲线图层,具体参数如图示。具体效果如图示。

31、【打开】组5,【复制】图层,使用【涂抹工具】涂抹底部细节。具体效果如图示。

32、【新建】图层,使用【矩形选区工具】框选顶部区域,按【Ctrl+Alt+单击图组蒙版】减去多余的选区,【填充】黑色。向下移动至合适的位置,单击【滤镜】-【模糊】-【高斯模糊】,具体参数如图示。具体效果如图示。

33、【不透明度】19%,调整画面整体细节。具体效果如图示。

34、【复制】瓶身图层,调整图层顺序。使用【魔棒工具】单击黑色区域,按【Ctrl+J】复制图层。【选择】原图,调整图层透明度,添加【图层蒙版】,按【Ctrl+I】蒙版反相,使用【画笔工具】涂抹细节。具体效果如图示。

35、【打开】组2,【新建】图层,使用【画笔工具】,【颜色】白色,在合适的位置涂抹,【不透明度】55%,调整图层顺序。具体效果如图示。
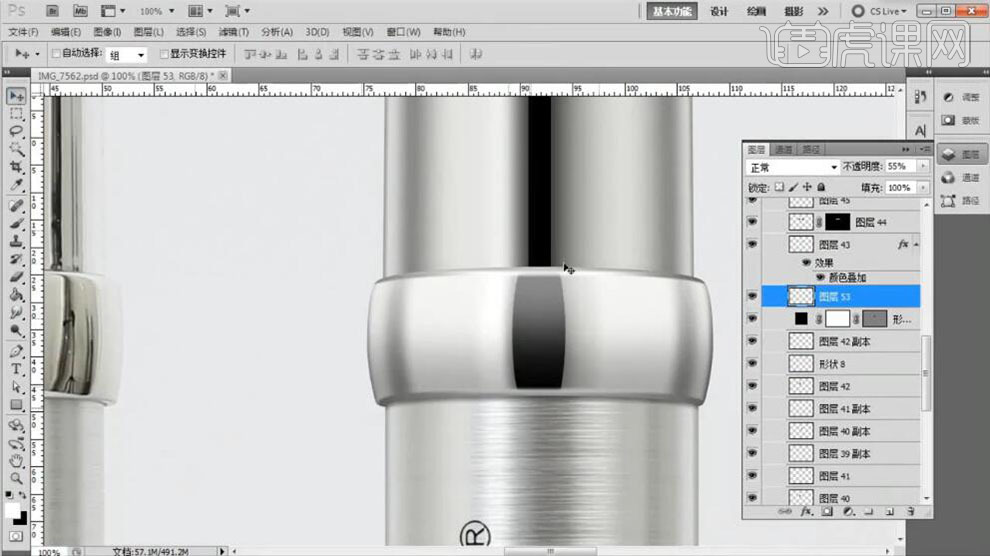
36、使用相同的方法,调整画面整体光影细节。具体效果如图示。
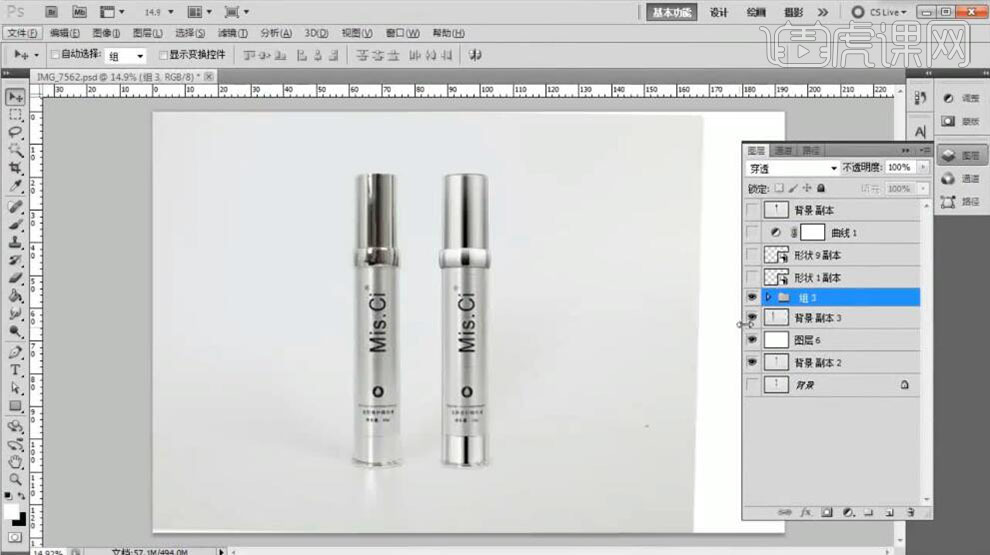
37、最终效果如图示。

























