怎样用PS精修红色毛衣发布时间:2019年10月28日 14:44
1.打开【PS】,拖入【原图素材】—选择【图层1】—使用【Ctrl+J复制图层】。
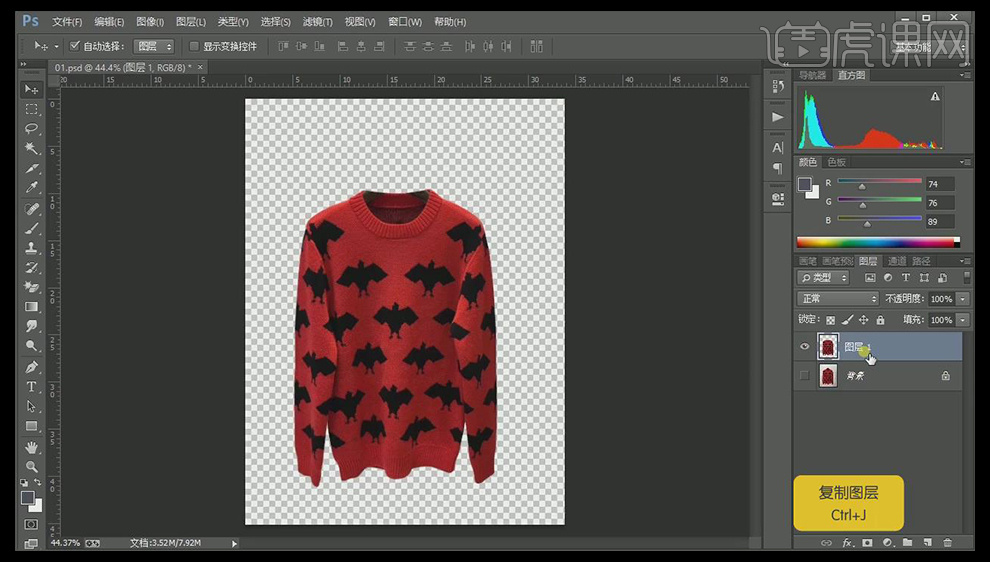
2.关闭【原图图层】可见—使用【Ctrl+Shift+N新建图层】—使用【Alt+Delete填充前景色】为【白色】,锁定图层。
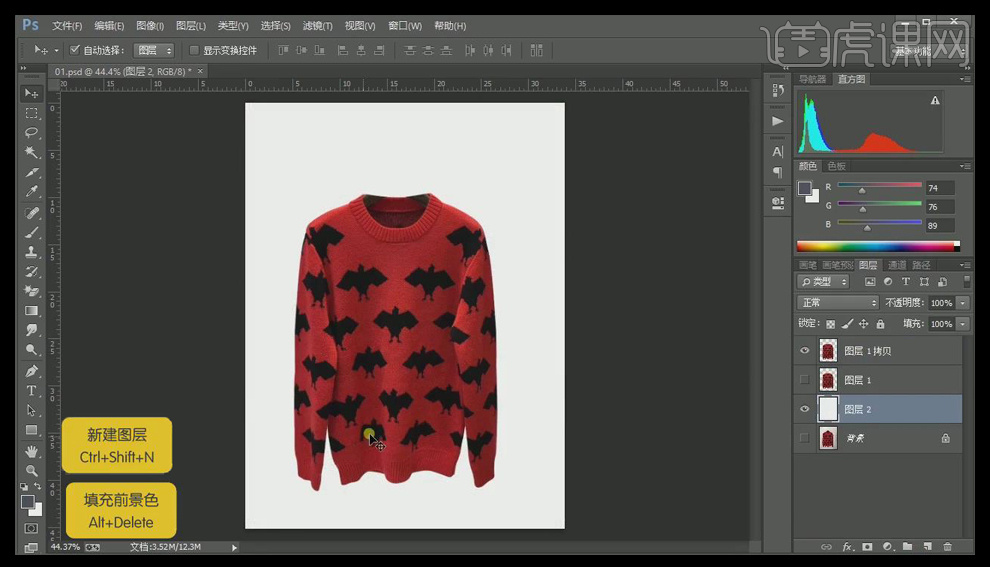
3. 选择【图层1拷贝】—使用【Ctrl+T自由变换】变形调整—选择【滤镜—液化】调整衣服尾部。

4.【新建图层3】—【创建剪贴蒙版】—使用【仿制图章工具】修补衣服上瑕疵—选择【图层3】—【添加图层蒙版】适当调整笔画不透明度擦除多余部分。
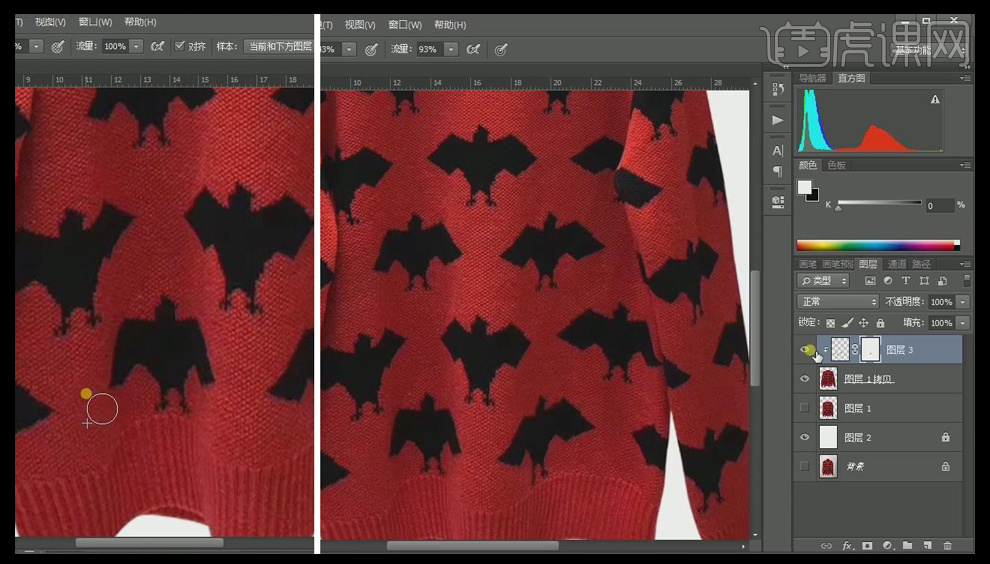
5.【新建图层4】—【创建剪贴蒙版】—使用【钢笔工具】沿着衣架左边部分绘制路径建立选区—使用【图章工具】进行修补—【添加图层蒙版】擦除不需要部分。
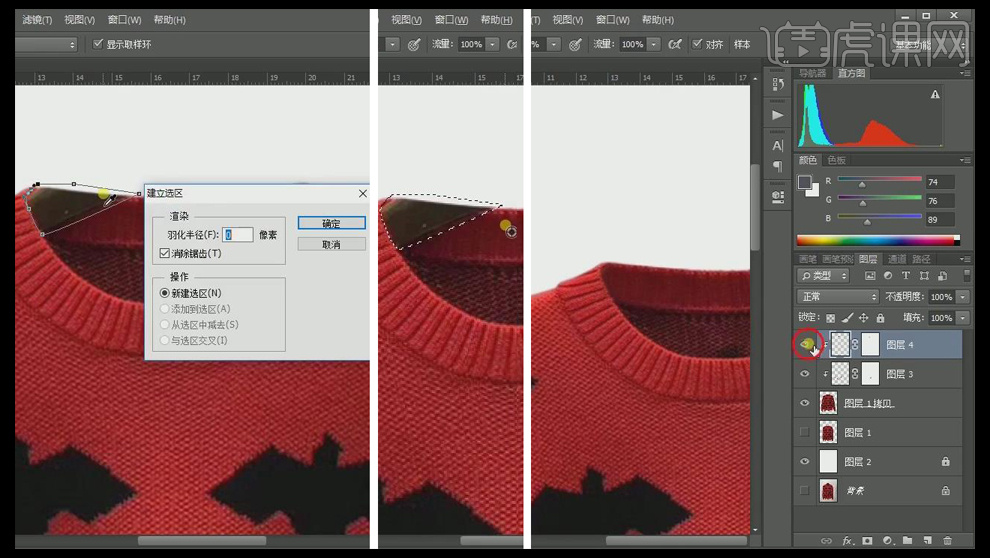
6.【新建图层5】—【创建剪贴蒙版】—使用【钢笔工具】沿着衣架右边部分绘制路径建立选区—使用【图章工具】进行修补。
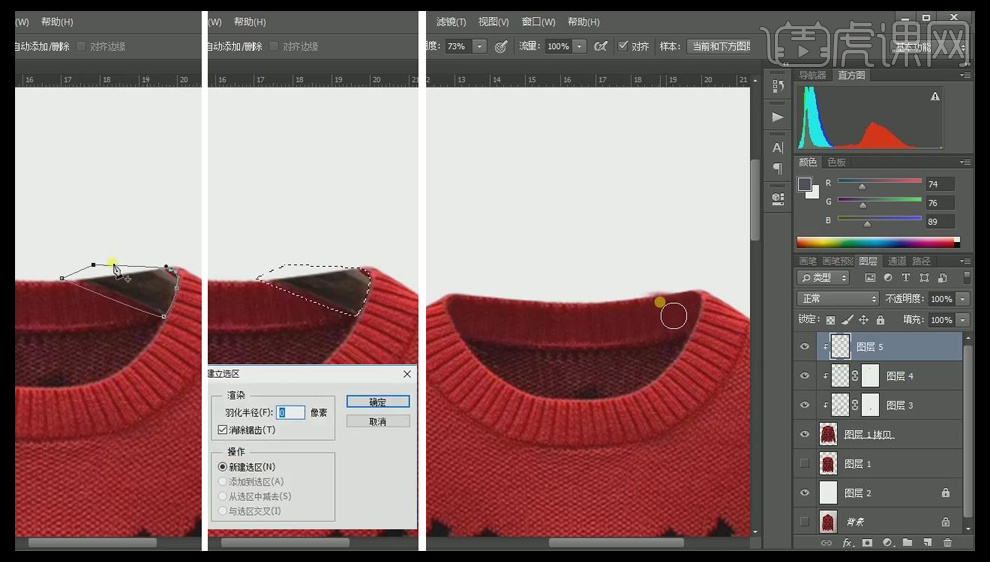
7.选择【图层5】—选择【色相/饱和度】—点击【影响下面所有图层—饱和度:+9】—选择【曲线】—点击【影响下面所有图层—适当提亮】—使用【Ctrl+G图层编组】—【Ctrl+Alt+Shift+E盖印图层】。
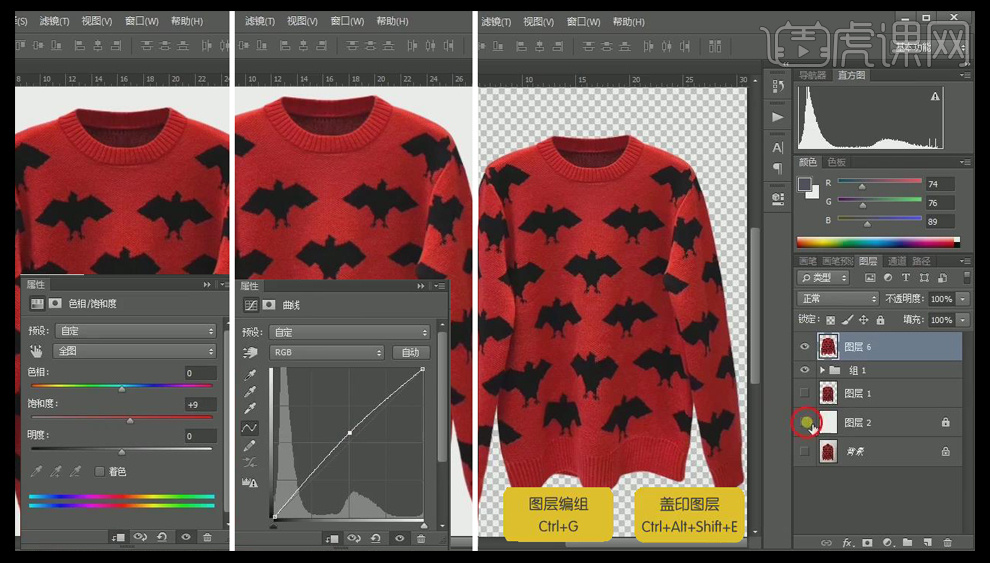
8.选择【图层6】—选择【滤镜—液化】适当调整衣服。

9.【新建图层7】—【创建剪贴蒙版】—使用【仿制图章工具】修补衣服上褶皱部分—【添加图层蒙版】适当擦除—【新建图层8】—【创建剪贴蒙版】—使用【仿制图章工具】修补衣服上褶皱部分—使用【Ctrl+G图层编组】—使用【Ctrl+Alt+Shift+E盖印图层】。
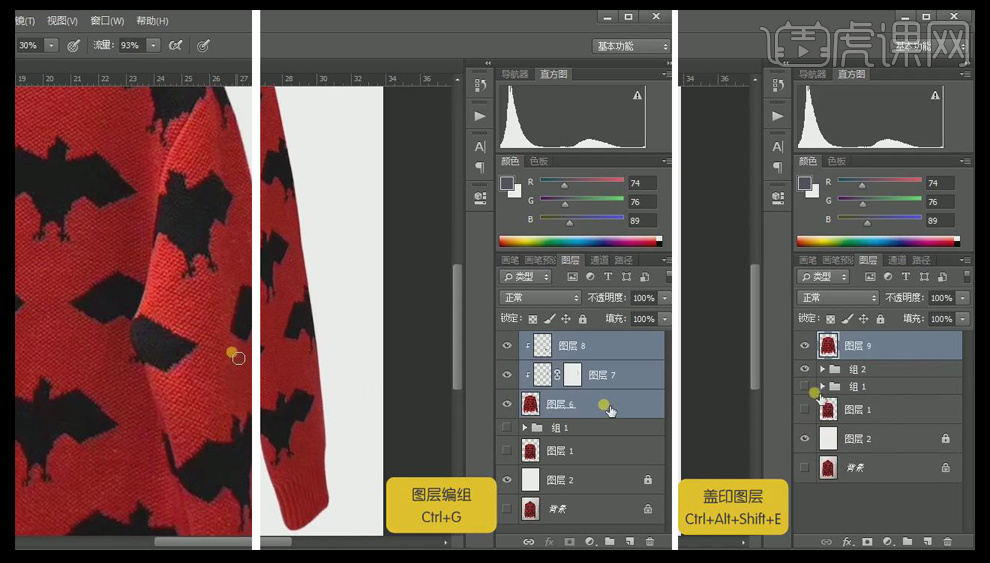
10.选择【图层9】—使用【P钢笔工具】抠选出衣服右边部分,建立选区—使用【Ctrl+T自由变换—水平翻转】调放置合适位置。
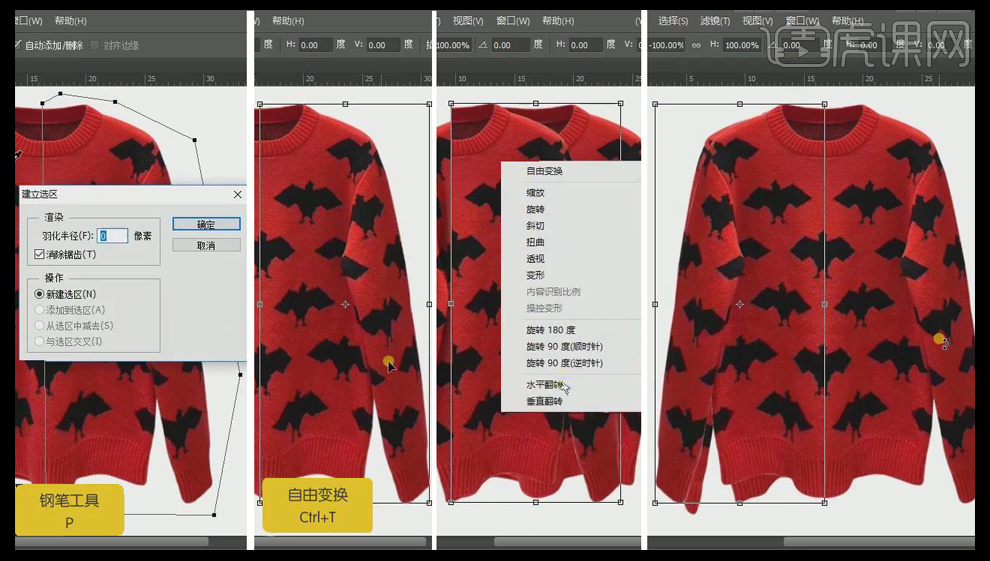
11.分别选择【图层9和图层10】—【添加图层蒙版】涂抹掉多余部分—使用【Ctrl+G图层编组】—使用【Ctrl+Alt+Shift+E盖印图层】—【新建图层12】—【创建剪贴蒙版】。
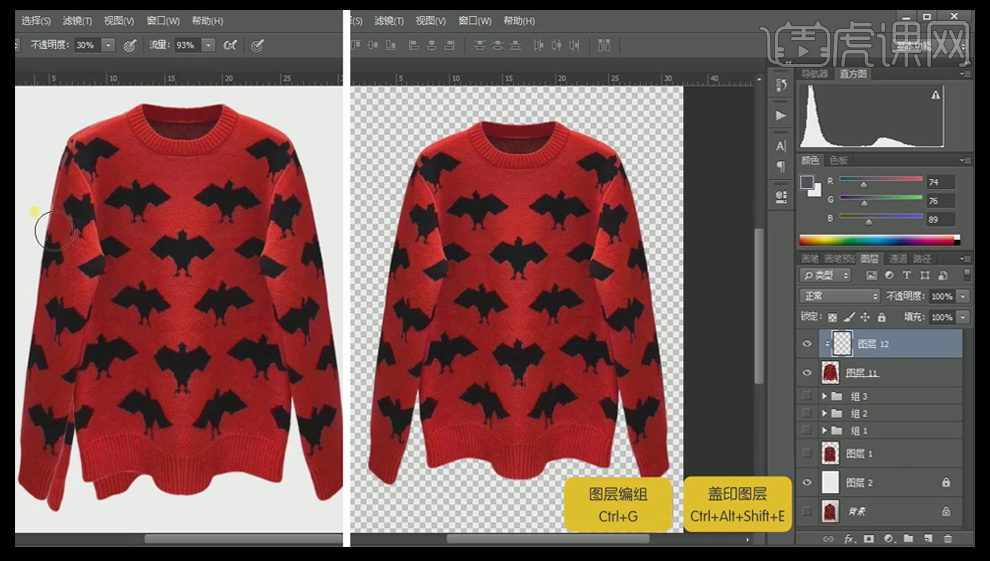
12.选择【图层11】—【滤镜—液化】适当调整衣服。

13.选择【图层12】—使用【仿制图章工具】修补衣服下方部分—【添加图层蒙版】涂抹掉多余部分。
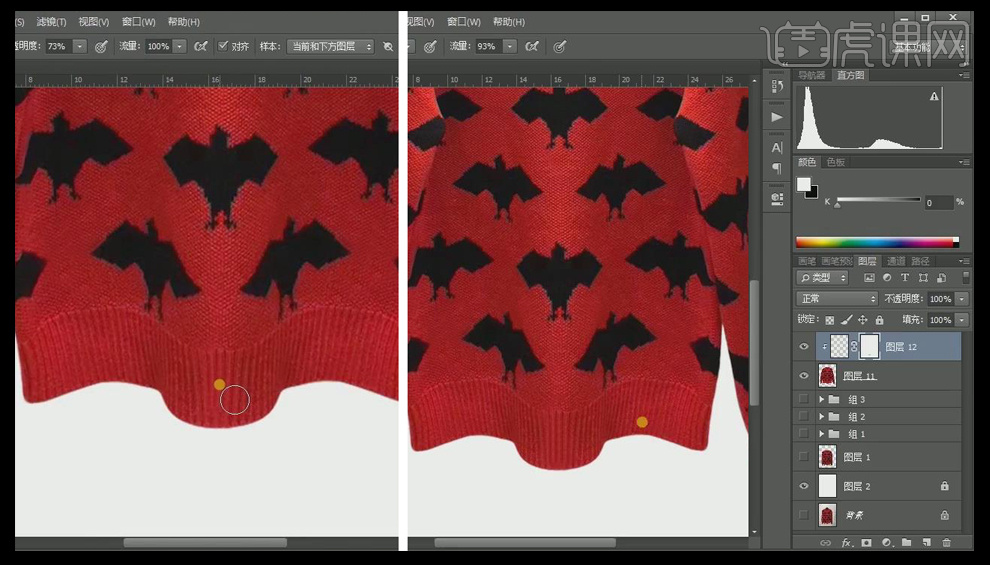
14.【新建图层13】—【创建剪贴蒙版】—使用【钢笔工具】绘制衣领光影部分,建立选区—颜色填充为【7d7c7c】—【混合模式为:正片叠底】—选择【滤镜—模糊—高斯模糊—半径:3.3】—【添加图层蒙版】适当调整画笔擦除多余部分—【不透明度为:80】。
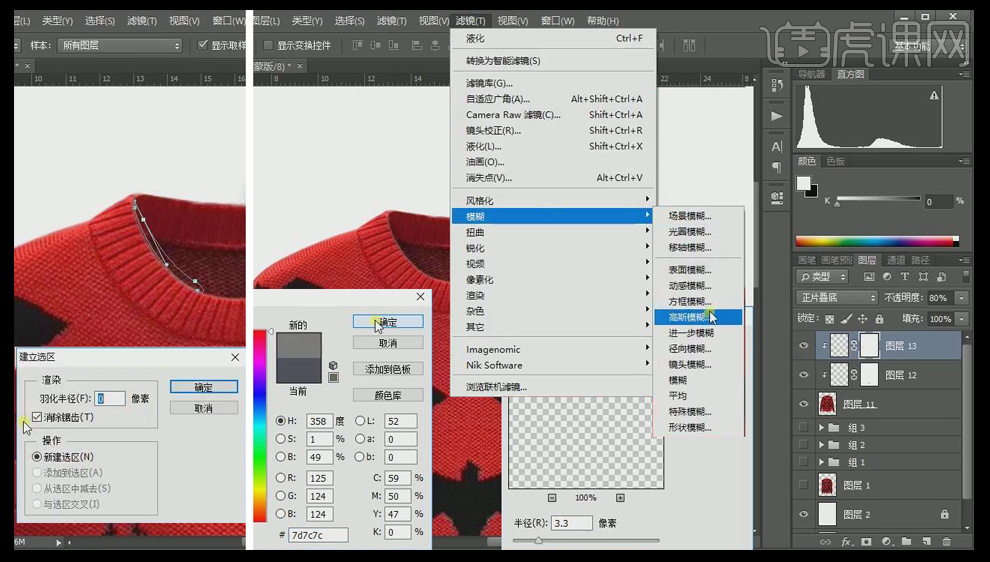
15.选择【图层13】复制一层—【创建剪贴蒙版】—使用【Ctrl+T自由变换—水平翻转】放置右边—选择【色相/饱和度】—点击【影响下面所有图层—饱和度为+3】—【色彩平衡】—点击【影响下面所有图层—提高红色为+9】,选择图层进行编组—使用【Ctrl+Alt+Shift+E盖印图层】。
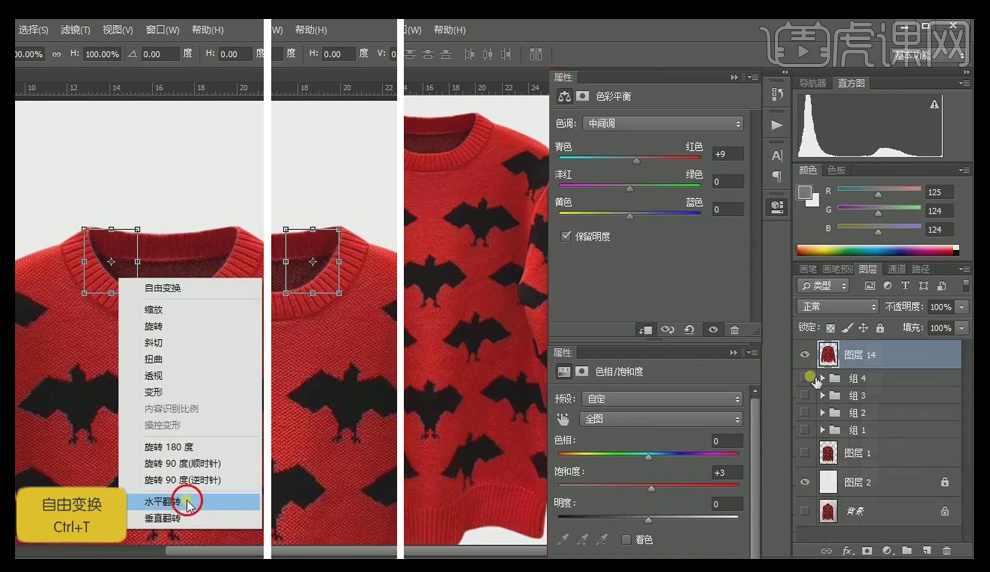
16.选择【图层14】—选择【滤镜—液化】对衣服适当调整。
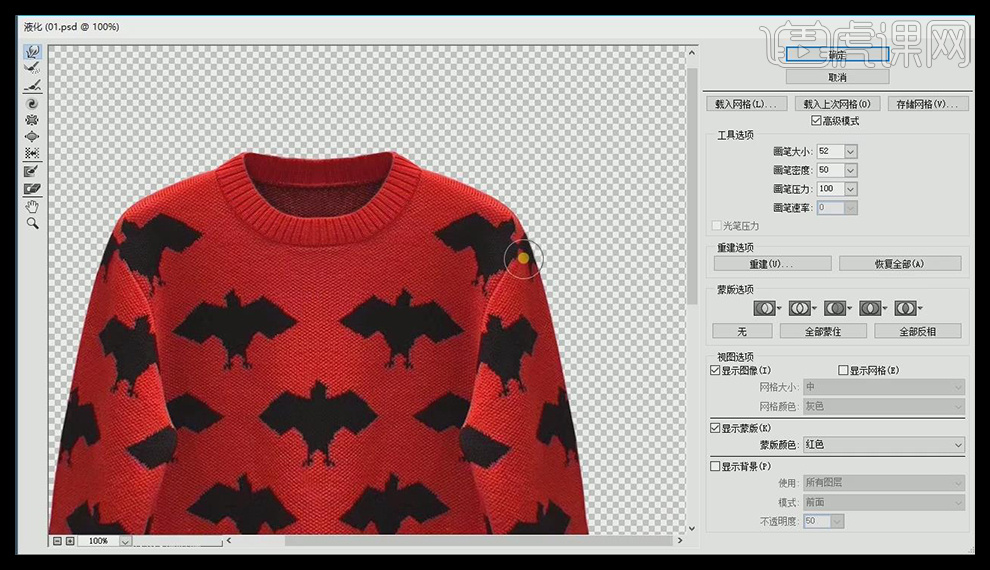
17.使用【钢笔工具】抠出左边衣袖,建立选区—【新建图层】—【ALt+单击图层间创建剪切蒙版】到衣袖—使用【钢笔工具】绘制形状,建立选区—填充【颜色为9b120f】—选择【滤镜—模糊—高斯模糊:半径为36】。
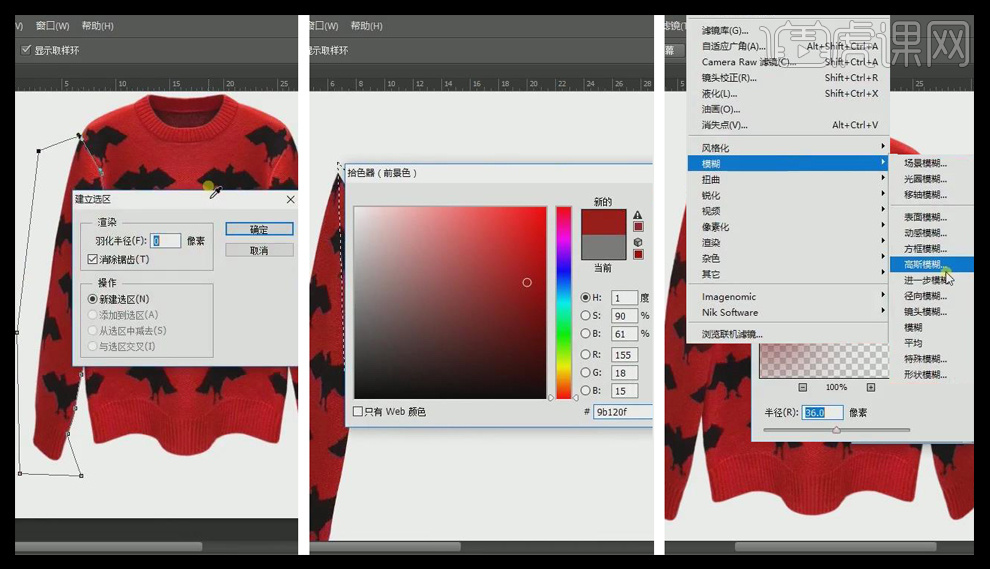
18.选择【图层14】—使用【Ctrl+J复制图层】调放置最上方—使用【Ctrl+单击缩览图调出选区】选中衣袖,载入选区—按【Delete键】去掉【图层14拷贝】衣袖部分—【添加图层蒙版】适当调整画笔擦除多余部分,右击【应用图层蒙版】。
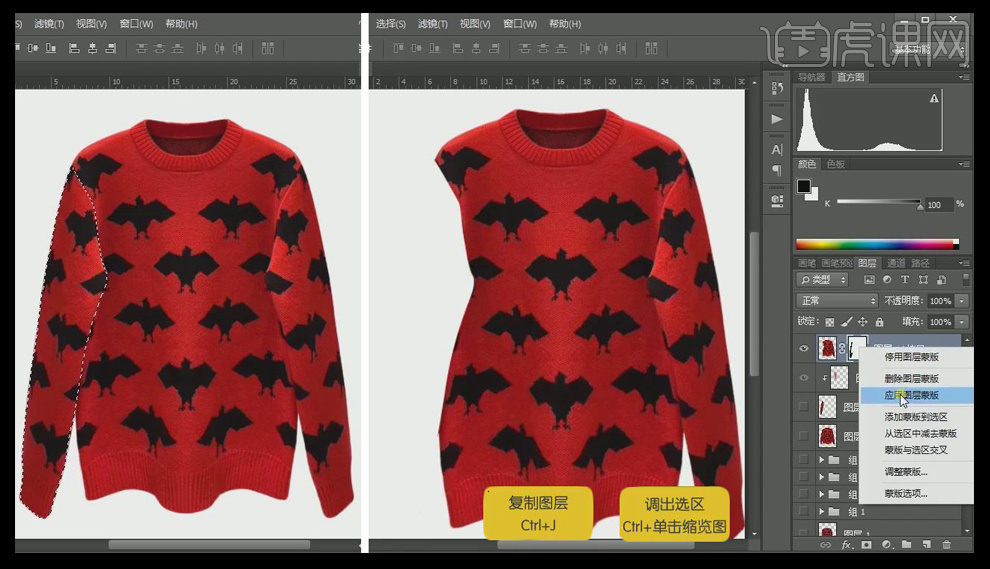
19.选择【图层14拷贝】—选择【滤镜—液化】调整衣服平整。

20.【新建图层17】—【创建剪贴蒙版】—使用【仿制图章工具】调整衣服尾部部分,复制几层移动到合适位置—【新建图层】—使用【P钢笔工具】路径描边,绘制衣袖交界线—【填充为:无;描边颜色为:620907;宽度为:5.53】—【添加图层蒙版】适当调整画笔擦除多余部分—【属性—羽化:3.1】。
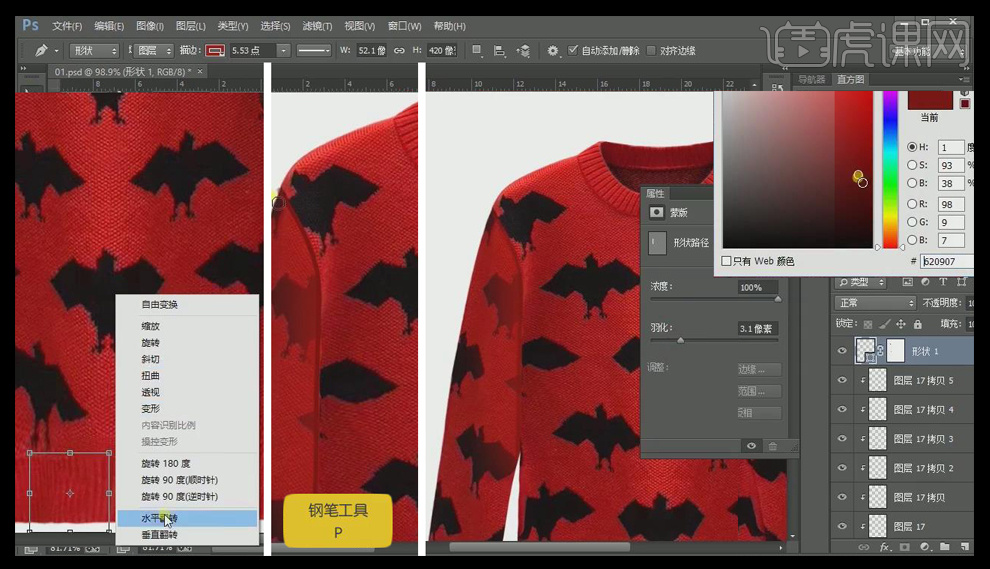
21.【新建图层18】—使用【矩形工具】—【混合模式为:叠加】—【属性—羽化:44.4】—【不透明度为:50】—【添加图层蒙版】和【渐变工具】适当调整—使用【Ctrl+G图层编组】—使用【Ctrl+Alt+Shift+E盖印图层】。
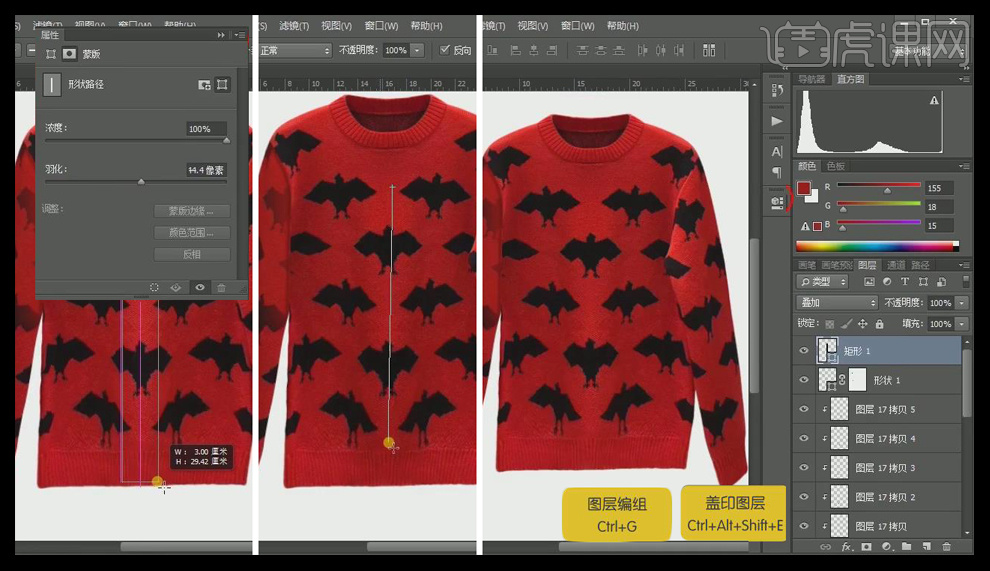
22.使用【钢笔工具】抠出衣服左边部分,建立选区—使用【Ctrl+T自由变换—水平翻转】调整放置合适位置—【添加图层蒙版】使用黑色画笔擦除多余部分。
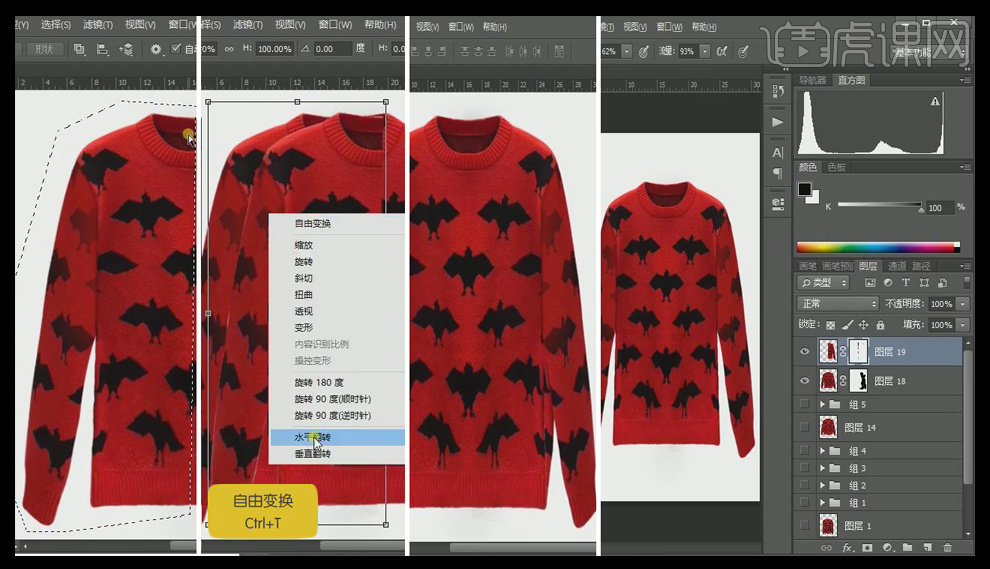
23.选择【图层14】—使用【钢笔工具】抠出衣袖褶皱部分,建立选区—【添加图层蒙版】使用黑色画笔擦除多余部分—【复制衣袖图案】—【水平翻转】放置右边,调放置合适位置—使用【Ctrl+G图层编组】—使用【Ctrl+Alt+Shift+盖印图层】。
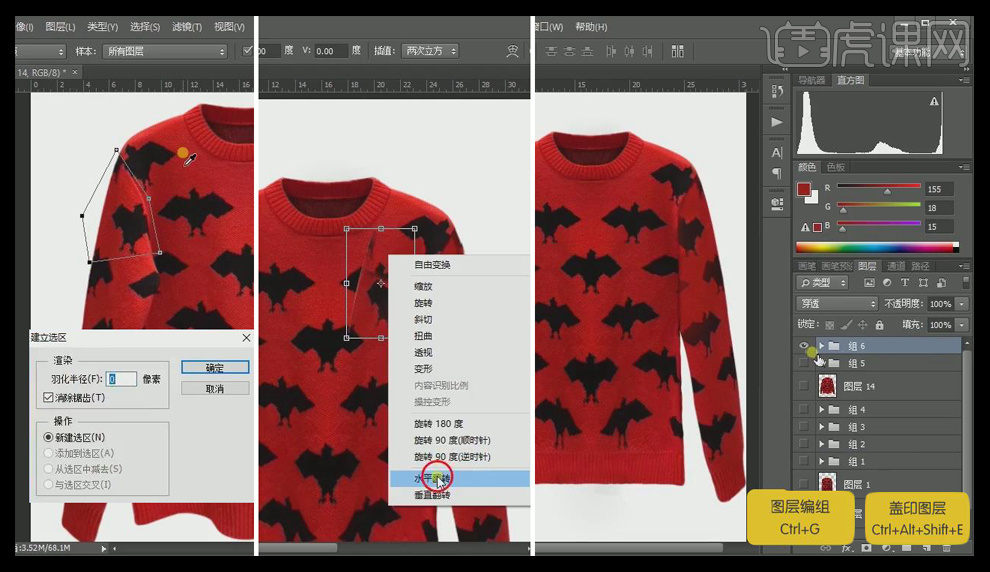
24.选择【图层21】复制一层—选择【滤镜—液化】调整衣袖形状—选择【图层21拷贝】再复制一层—使用【Ctrl+T自由变换—水平翻转】—【添加图层蒙版】去掉左边部分—【应用图层蒙版】。
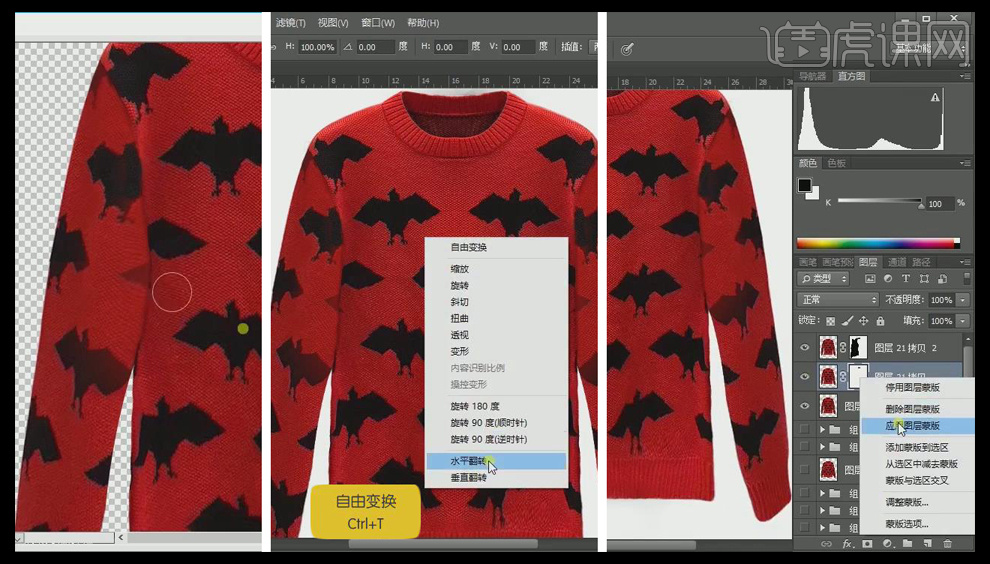
25.选择【图层21拷贝】复制一层—选择【滤镜—其他—高反差保留:半径为1.3】—【混合模式为:线性光】—【不透明度为:50】,进行编组—【添加图层蒙版】使用画笔适当进行涂抹调整。
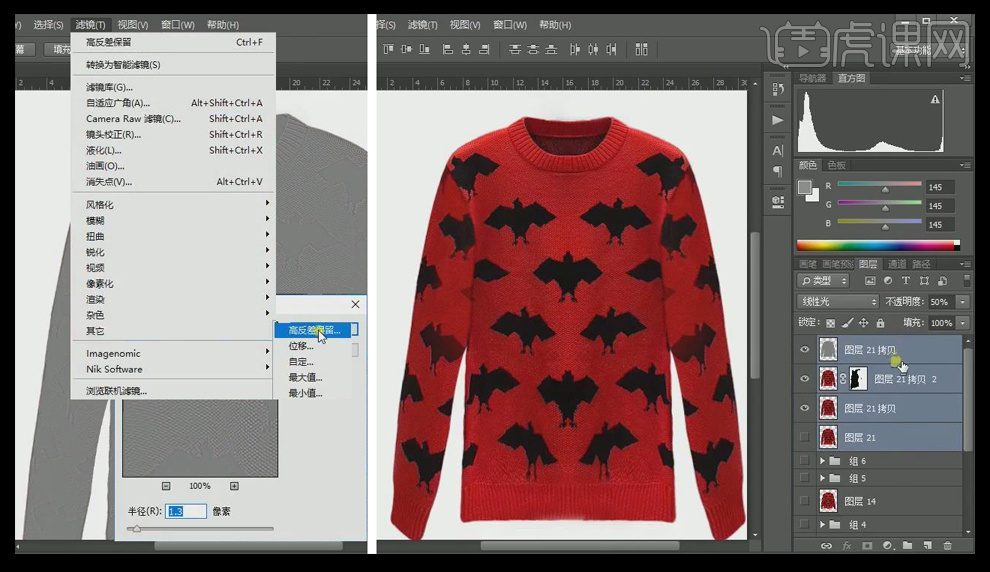
26.最终效果如图。














